WU CCC2 что это
В тот вечер мне позвонила подруга и сказала, что она в ловушке, что ей не выбраться и, чтобы я пришел к ней и как можно быстрее! В ee голосе была тревога, которая заставила меня за 3 минуты добежать до нее. Я огромными прыжками добрался до квартиры подруги. Дверь была открыта, я понял, что опоздал. Зайдя в спальню, я обнаружил свою подругу мертвой, она сидела на стуле около компьютера, на ее лице застыл ужас. Я упал на колени и начал рыдать. Прорыдав целых 20 минут, я поднялся и мой взгляд попал на включенный монитор. Ничего на нем не было, то есть была только стандартная картинка Windows на рабочем столе и файл с названием «CCC.exe». На ярлыке был изображен восклицательный знак. Я не стал его открывать, вытащил жесткий диск, и побежал в милицию. Позже врачи установили причину смерти моей подруги: сердечная недостаточность. Мне было очень плохо, я чувствовал себя виноватым в ее смерти. В тот день я пришел домой, поменял жесткий диск, включил компьютер и открыл файл ССС.ехе. Тишина. Ничего не происходит. Открыл Диспетчер Задач и обнаружил этот файл в процессах. Не успел я нажать на кнопку «Убить процесс», как на экране появились красные полосы. Мышь и клавиатура нагрелись. В панели задач выскочило уведомление: «Внимание! ССС.ехе — Угроза безопасности! Температура процессора значительно выше нормы!». Затем красная надпись на экране «SYSTEM IS DEACTIVATE!» Сразу после нее последовала перезагрузка. Только рабочий стол после перезагрузки не появился, а вместо него вылетела надпись «Хочешь меня видеть? ССС жди» и пропала. В доме захлопнулись все двери. Послышались шаги. Я сидел, чуть дыша, и прислушивался. Мне было безумно страшно. В комнату зашла моя подруга с горящими красными глазами! Я сказал: «Катя! Катя не подходи, что с тобой? Ты умерла!». Она сказала мне «ССС (ЦЦЦ)» и сделала шаг ко мне. Затем опять «ССС» и шаг. Я с криками о помощи направился к двери, но она не открывалась. Я кричал, но никто меня не слышал. А Катя все твердила «ССС» и приближалась ко мне. Я понял, что ждать больше не могу и со всего маху накинулся на нее и попытался максимально сильно ее толкнуть. Она отлетела довольно далеко, но ее «ССС» до сих пор не исчезло, и она все так же приближалась ко мне. Я теперь все окончательно осознал и понял, что умру так же, как и моя подруга. И хотел было подойти вплотную к Кате, закрыв глаза, но тут дверь распахивается и в квартиру влетает мой друг Коля. Я от неожиданности и от всего, что только что со мной произошло, сразу же вырубился. Очнулся я у друга дома. Он сказал, что я ему, оказывается, позвонил, сказал, что я в ловушке и чтобы он быстрее приходил. Видимо я задержал мою подругу своим толчком, и друг успел придти, но когда я у него спросил, куда делась моя подруга, Коля сказал, что никого не видел. «Странно» — подумал я и попытался встать, но не смог. У меня ужасно болели ноги. Коля сказал: «Да не вставай ты! Переночуешь у меня, а завтра посмотрим! Щас тебе что-нибудь поесть принесу и я, кстати, твой жесткий взял!» и побежал в другую комнату.
— И зачем тебе мой жесткий?
— Я там кое-что интересное увидел!
— Что ты там увидел!?
— Да файл тут какой-то странный! ЦЦЦ эксе называется.
— ТЫ ИДИОТ! Не вздумай его открывать! Ни за что! Пожалуйста, умоляю, не открывай!
— Да ладно, что ты паришься! Мне интересно!
Я не мог встать никаким способом, ноги болели ужасно. Я крикнул ему как можно громче: «То, что со мной произошло — это из -за этого файла! Не открывай его!». В ответ я услышал только «ССС» и шаги в мою комнату.
Добрый вечер, проблема такова. Когда запускаешь приложение то и запускается ССС.ехе и комп тормозит. Пытался удалить потом еще и блокировать процесс через AnVir Task Manager, а толку нету.
Расположение:
. appdatalocaltemp2b73.tmpccc.exe
. appdatalocaltemp4eea.tmpccc.exe
и т.д.
Как я понял оно связона с видео драйверами, будь у меня АТI я б отключил, а уменя Nvidia geforce GT (версия 306).
Как его отключить?
Catalyst control center — Не удается запустить ccc
После переустановки windows 7, скачал драйвера на видеокарту ati mobility radeon hd 4650.
3 простых шага по исправлению ошибок CCC2_INSTALL.EXE
Файл ccc2_install.exe из unknown Company является частью unknown Product. ccc2_install.exe, расположенный в C:WindowsSystem32DriverStoreFileRepositorycu162613.inf_amd64_00c4748cec31d038B162362ccc2_install.exe с размером файла 52036677 байт, версия файла Unknown version, подпись a2d52e9be5700b051c4db66734adc33a.
В вашей системе запущено много процессов, которые потребляют ресурсы процессора и памяти. Некоторые из этих процессов, кажется, являются вредоносными файлами, атакующими ваш компьютер.
Чтобы исправить критические ошибки ccc2_install.exe,скачайте программу Asmwsoft PC Optimizer и установите ее на своем компьютере
1- Очистите мусорные файлы, чтобы исправить ccc2_install.exe, которое перестало работать из-за ошибки.
- Запустите приложение Asmwsoft Pc Optimizer.
- Потом из главного окна выберите пункт «Clean Junk Files».
- Когда появится новое окно, нажмите на кнопку «start» и дождитесь окончания поиска.
- потом нажмите на кнопку «Select All».
- нажмите на кнопку «start cleaning».
2- Очистите реестр, чтобы исправить ccc2_install.exe, которое перестало работать из-за ошибки.

3- Настройка Windows для исправления критических ошибок ccc2_install.exe:

- Нажмите правой кнопкой мыши на «Мой компьютер» на рабочем столе и выберите пункт «Свойства».
- В меню слева выберите » Advanced system settings».
- В разделе «Быстродействие» нажмите на кнопку «Параметры».
- Нажмите на вкладку «data Execution prevention».
- Выберите опцию » Turn on DEP for all programs and services . » .
- Нажмите на кнопку «add» и выберите файл ccc2_install.exe, а затем нажмите на кнопку «open».
- Нажмите на кнопку «ok» и перезагрузите свой компьютер.
Всего голосов ( 140 ), 97 говорят, что не будут удалять, а 43 говорят, что удалят его с компьютера.
Как вы поступите с файлом ccc2_install.exe?
Некоторые сообщения об ошибках, которые вы можете получить в связи с ccc2_install.exe файлом
(ccc2_install.exe) столкнулся с проблемой и должен быть закрыт. Просим прощения за неудобство.
(ccc2_install.exe) перестал работать.
ccc2_install.exe. Эта программа не отвечает.
(ccc2_install.exe) — Ошибка приложения: the instruction at 0xXXXXXX referenced memory error, the memory could not be read. Нажмитие OK, чтобы завершить программу.
(ccc2_install.exe) не является ошибкой действительного windows-приложения.
(ccc2_install.exe) отсутствует или не обнаружен.
CCC2_INSTALL.EXE
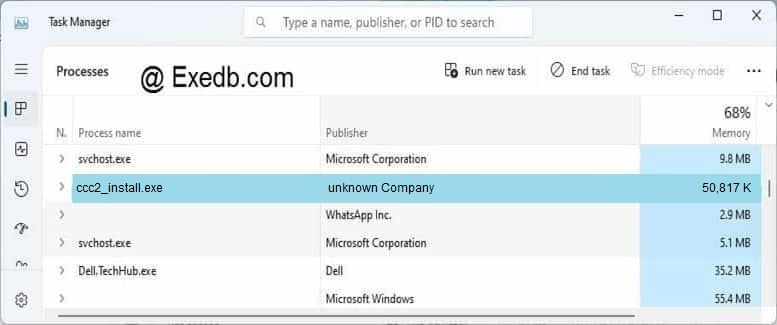
Проверьте процессы, запущенные на вашем ПК, используя базу данных онлайн-безопасности. Можно использовать любой тип сканирования для проверки вашего ПК на вирусы, трояны, шпионские и другие вредоносные программы.
Cookies help us deliver our services. By using our services, you agree to our use of cookies.
Catalyst Control Center — что это за программа? Установка, настройка и полное удаление программы
Catalyst Control Center – это специальная программа от компании АМД, которая создана для настройки видеокарты, изображения на экране, контроля за обновлениями драйверов и всеми остальными функциями. Разработчики очень гордятся, поскольку они создали единый центр управления в лице Catalyst Control Center. Что это за программа? Вы узнаете, прочитав данную статью.

Функционал утилиты
Данную программу компания начала прикреплять к драйверам на свои видеокарты, начиная с 2007 года. На протяжении 9 лет с выходом новых поколений графических чипов улучшалась и дорабатывалась и данная утилита. С каждым годом видеокарты от АМД становятся все мощнее и круче. Однако без правильной настройки и контроля со стороны программного обеспечения железная деталь не может самостоятельно грамотно распределять ресурсы, что зачастую приводит к низкой производительности. Или наоборот: видеокарта может работать на полную мощность и перегреться из-за этого, что приведет к сбоям в работе или полной поломке оборудования.
Но не только для современных платформ может пригодиться данный софт. На довольно старых машинах эта программа способна помочь в оптимизации работы и «выжать» немного ФПС для вашей любимой игры. Также приложение способно отслеживать все изменения и обновления в драйверах и заботливо оповещать пользователя об этом. Помимо описанных задач, программа занимается настройкой нескольких экранов, подключенных одновременно, позволяет настраивать цветопередачу, контрастность и другие параметры в обход настроек монитора и многое другое. Ни один владелец системы, собранной на платформе АМД, не станет отказываться от Catalyst Control Center. Что это за программа и каковы ее задачи, мы разобрались. Теперь перейдем к установке.

Установка программы
Для этого вам необходимо зайти на официальный сайт компании АМД amd.com. Перейдите на вкладку «Программное обеспечение AMD» в левом столбце меню. Здесь появится страница с полным описанием интересующей нас программы и ее возможностями. При желании вы можете ознакомиться с ней и почерпнуть для себя что-то новое. Внизу текста имеется кнопка «Скачать здесь» — кликните на нее.
Вас перекинет на страницу загрузок всех драйверов и ПО. В меню выберите вашу операционную систему, ее разрядность (самое важное) и модель видеокарты (достаточно указать серию). Далее вы перейдете на страницу со всем доступным ПО для ваших характеристик видеокарты и ОС. Скачайте Catalyst Control Center с этой страницы. Далее откройте установочный файл и следуйте инструкции. В ходе инсталляции вы можете выбрать компоненты, которые желаете установить. У вас есть возможность установить сразу обновленную версию драйверов вместе с софтом. Теперь вы знаете, как установить Catalyst Control Center.
Для удаления программы необходимо воспользоваться панелью управления «Виндовс» или зайти в папку с установленной программой и открыть файл uninst.exe. Будьте внимательны и не удалите вместе с приложением по настройке драйвер для видеокарты по ошибке. Как удалить Catalyst Control Center, вы знаете, теперь перейдем к первому запуску.

Первый запуск программы
При первом запуске вам необходимо выбрать один из двух режимов. Если вы не очень хорошо осведомлены в вопросе настройки, то выбирайте базовый режим. Здесь вам можно установить разрешение экрана, настроить качество картинки и количество подключенных мониторов. Также в упрощенном виде предлагается выбрать режим работы видео-ускорителя: либо качество, либо производительность. Настройка сделана в виде ползунка, по умолчанию стоит сбалансированный режим. В последней вкладке можно настроить отображение видео. На этом возможности базового режима заканчиваются.
Если вы сможете самостоятельно качественно настроить работу видеокарты по всем параметрам, то выбирайте расширенный режим AMD Catalyst Control Center. Настройка в дополнительном режиме открывается очень просто, даже если при первом запуске вы выбрали базовый режим. Для этого достаточно нажать на кнопку «Дополнительно». Здесь опытному пользователю есть где разгуляться. Рассмотрим данный режим подробнее.
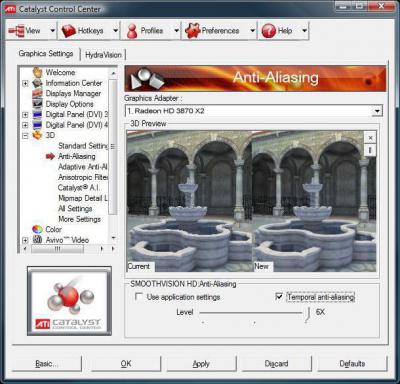
Дополнительные настройки
В расширенном режиме вы найдете все, что только можно представить. Начиная от изменения внешнего вида окна и заканчивая тонкими параметрами настройки видеокарты в Catalyst Control Center. Что это за программа, спросите вы, где сами настройки? Для начала разберемся, в каком русле вам необходимо настроить работу графической платы.
Если вы знаете, что мощности видеокарты хватает с запасом, но она не используется, необходимо выкручивать все параметры на максимальные. Также можно настроить программу на производительность, что позволит получить небольшой прирост ФПС на слабой видеокарте.
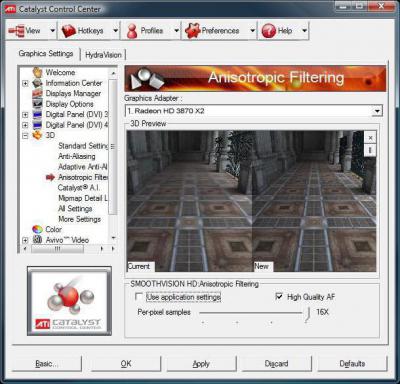
Подробнее о пунктах
Для настройки 3D-параметров перейдите во вкладку «Настройки трехмерной графики». Первый подпункт – «Стандартные параметры». Здесь все точно так же, как и в базовом режиме – наглядное изображение, которое показывает изменения, и ползунок «Производительность-Качество». Выставляем в нужное нам положение или оставляем посередине.
Далее идет «Сглаживание». Выставив параметр в положение 6Х, вы избавите себя от лесенок на гранях, однако понизится количество кадров в секунду. Снижение параметра до 2Х работает по обратному принципу.
Анизотропная фильтрация отвечает за детализацию поверхности объектов. Минимальный параметр – 2Х, а максимальный составляет 16Х. Производительность и качество работает по такому же принципу, что и в случае со сглаживанием. Таким же образом настраивается и детализация.
Последний подпункт – дополнительные настройки. Здесь вы можете выбрать параметры ускорителей DirectX 3D и OpenGL. Как видите, настроить можно практически любую характеристику видеокарты с помощью Catalyst Control Center. Что это за программа и варианты настройки, вы знаете. Осталось разобраться с возможными проблемами.
Советы по устранению проблем с запуском
Если имеются какие-либо проблемы с запуском или стабильной работой программы, проверьте ее разрядность и сравните с разрядностью вашей операционной системы. Не запускается Catalyst Control Center также из-за устаревшей версии. Скачайте на официальном сайте последнее обновление для утилиты.
Если ничего не помогает, попробуйте полностью удалить софт АМД вместе с драйвером видеокарты и установить заново. Местом установки выбирайте папку Program Files на системном разделе жесткого диска. Путь к папке не должен содержать русских букв.
Что такое Catalyst Control Center (CCC.exe)?
Исправление обновления января 2020 года:
Мы рекомендуем вам попробовать этот новый инструмент. Он исправляет множество компьютерных ошибок, а также защищает от таких вещей, как потеря файлов, вредоносное ПО, сбои оборудования и оптимизирует ваш компьютер для максимальной производительности. Это исправило наш компьютер быстрее, чем делать это вручную:
- Шаг 1: Скачать PC Repair & Optimizer Tool (Windows 10, 8, 7, XP, Vista — Microsoft Gold Certified).
- Шаг 2: Нажмите «Начать сканирование”, Чтобы найти проблемы реестра Windows, которые могут вызывать проблемы с ПК.
- Шаг 3: Нажмите «Починить все», Чтобы исправить все проблемы.

(дополнительное предложение для Advanced System Repair Pro -> Cайт | Лицензионное соглашение | Политика Kонфиденциальности | Удалить)
Некоторые пользователи пришли к нам после обнаружения процесса ccc.exe в диспетчере задач. Поскольку кажется, что он занимает все больше и больше ресурсов ПК, некоторые пользователи справедливо задаются вопросом, является ли этот процесс реальным или им следует удалить его из своих систем.

В общем, CCC в ccc.exe означает Catalyst Control Center. Этот процесс связан со всеми драйверы на вашей видеокарте ATI. Я имею в виду, что это часть утилит, поставляемых с драйверами и добавляющих такие функции, как настройка дисплея или настройка сочетаний клавиш для различных профилей дисплея.
Он начинает потреблять больше ресурсов процессора, когда эта программа работает в фоновом режиме или когда водитель обновление началось. Теперь проверьте этот пункт, чтобы подтвердить то же самое. Если он постоянно использует больше процессоров, это указывает на проблему с применением программы. Проверьте, доступно ли обновление для этого конкретного приложения CCC. Если это так, попробуйте обновить его, чтобы увидеть, если это имеет значение.
Наличие исполняемого файла ccc.exe не должно влиять на вас, если у вас есть видеокарта ATI. Однако вы можете быть в большей безопасности, проверив расположение утилиты ccc.exe. Откройте диспетчер задач (Ctrl + Shift + Esc) и найдите исполняемый файл ccc.exe на вкладке Процесс. Затем щелкните правой кнопкой мыши ccc.exe и выберите «Открыть файл».
Если указанное местоположение находится в файлах программы ATI Technology, вы можете быть уверены, что процесс является законным и вам не нужно с ним иметь дело.
Однако, если у вас нет видеокарты ATI или если обнаруженное местоположение отличается, это, вероятно, исполняемый вредоносный файл, который замаскирован как законный процесс. Если вы обнаружили исполняемый файл в C: / Windows или C: / Windows / System32, это, безусловно, вирусная инфекция, Один из способов подтвердить это подозрение — загрузить исполняемый файл в программное обеспечение для анализа вредоносных программ.
Как решить проблемы с CCC.exe
Исправление обновления января 2020 года:
Мы рекомендуем вам попробовать этот новый инструмент. Он исправляет множество компьютерных ошибок, а также защищает от таких вещей, как потеря файлов, вредоносное ПО, сбои оборудования и оптимизирует ваш компьютер для максимальной производительности. Это исправило наш компьютер быстрее, чем делать это вручную:
- Шаг 1: Скачать PC Repair & Optimizer Tool (Windows 10, 8, 7, XP, Vista — Microsoft Gold Certified).
- Шаг 2: Нажмите «Начать сканирование”, Чтобы найти проблемы реестра Windows, которые могут вызывать проблемы с ПК.
- Шаг 3: Нажмите «Починить все», Чтобы исправить все проблемы.

(дополнительное предложение для Advanced System Repair Pro -> Cайт | Лицензионное соглашение | Политика Kонфиденциальности | Удалить)
Если CCC.exe обнаружит проблему, на экране может появиться сообщение об ошибке. Некоторые распространенные сообщения об ошибках:
- CCC.exe больше не работает.
- CCC.exe столкнулся с проблемой.
- Catalyst Control Center: хост-приложение обнаружило ошибку и должно быть закрыто.
Ошибка «ccc.exe больше не работает».
Если вы заметили, что «ccc.exe больше не работает», мы рекомендуем вам удалить папку AppData ATI.
- Убедитесь, что вы можете увидеть все скрытые файлы и папки, нажав кнопку Windows + R и открыв окно времени выполнения. Введите ‘control.exe folder’ и откройте параметры проводника, нажав клавишу Enter.
- При доступе к параметрам в проводнике перейдите на вкладку «Вид». Перейдите к дополнительным настройкам и в разделе «Скрытые файлы и папки» выберите миниатюру, связанную с «Показать скрытые файлы, папки и диски».
- Запустите диск операционной системы (часто C
 и откройте папку ProgramData. В этой папке вы должны увидеть папку ITA, которую следует удалить и удалить из корзины.
и откройте папку ProgramData. В этой папке вы должны увидеть папку ITA, которую следует удалить и удалить из корзины.
После удаления двух предыдущих перезагрузок войдите в учетную запись администратора, чтобы получить сообщение о том, что процесс ccc.exe больше не работает.

Временно остановите CCC.exe
Если Центр управления Catalyst постоянно вызывает проблемы, рассмотрите этот более эффективный способ остановить процесс, когда и где он вам нужен, но только временно — до перезагрузки компьютера. Для этого просто следуйте инструкциям ниже:
- Сначала запустите на своем компьютере с правами администратора.
- Затем щелкните правой кнопкой мыши на рабочем столе и выберите «Создать» -> «Ярлык».
- После загрузки апплета «Создать ярлык» скопируйте и вставьте следующий файл taskkill / f / im ccc.exe в тип элемента панели «Элемент» и нажмите кнопку «Далее».
- На следующем экране введите имя в поле Имя для этого ярлыка и нажмите кнопку Готово.

CCNA, веб-разработчик, ПК для устранения неполадок
Я компьютерный энтузиаст и практикующий ИТ-специалист. У меня за плечами многолетний опыт работы в области компьютерного программирования, устранения неисправностей и ремонта оборудования. Я специализируюсь на веб-разработке и дизайне баз данных. У меня также есть сертификат CCNA для проектирования сетей и устранения неполадок.
 и откройте папку ProgramData. В этой папке вы должны увидеть папку ITA, которую следует удалить и удалить из корзины.
и откройте папку ProgramData. В этой папке вы должны увидеть папку ITA, которую следует удалить и удалить из корзины.




