Заблокировался айпад от неправильного пароля что делать
Что делать, если заблокирован iPad?

Например, некоторые современные телефоны оснащены функцией отслеживания. Даже при краже некоторых телефонов, злоумышленники не смогут ими воспользоваться. Но, помимо этого, практически во всех современных смартфонах реализована парольная защита. Это может быть графический ключ, пин-код или же символьный пароль. Сегодня мы расскажем, каким образом можно разблокировать планшет Apple iPad.
Чаще всего такое происходит, когда определенное количество раз пользователь вводит неверный пароль для входа в систему. Если вы ввели более 6 раз неправильный пароль на iPad, то вам в большинстве случаев будет предложено ввести пароль через некоторое время. Но если и после этого пароль вводится неправильно, то на устройстве появится «Отключено: iPad. Подключитесь к iTunes«.
Если у вас была ранее синхронизация вашего устройства с программой iTunes, то вам не о чем беспокоиться. Можно сделать сброс пароля в данной программе. В первую очередь необходимо подсоединить iPad к компьютеру и запустить программу iTunes. В программе необходимо найти и нажать «Создать резервную копию«. После процесса резервного копирования нужно будет нажать на пункт «Восстановить«.
Если же ваш iPad ранее не был синхронизирован с iTunes, то можно пойти следующим путем. Также подключите устройство к компьютеру и запустите программу iTunes. Должна появиться надпись подобного характера: «iTunes не удалось соединиться с iPad, так как устройство защищено код-паролем. Необходимо ввести код-пароль на iPad, прежде чем устройство можно будет использовать с iTunes».
В первую очередь необходимо отсоединить USB-кабель от устройства, не вынимая другой его конец из компьютера. Затем полностью отключите ваш iPad. Удерживайте кнопку выключения (Режим сна/Пробуждение), пока на экране не появится красный бегунок. Вам необходимо сдвинуть его и устройство выключится. Затем удерживайте зажатой кнопку «Домой«, при этом присоединив USB-кабель снова к iPad. Он должен включиться.
Даже если iPad включился необходимо удерживать нажатой кнопку «Домой«. Делать это нужно до тех пор, пока на экране устройства не появится надпись «Подключитесь к iTunes«. Должно появиться еще одно окно и в этот момент можно перестать удерживать кнопку.
Проделав все эти действия, в программе iTunes должна появиться надпись говорящая о том, что обнаружено новое устройство для восстановления. Все что вам необходимо сделать, так это нажать на кнопку «ОК» и потом на «Восстановить«. Рекомендации, приведенные в данной статье, помогут вам восстановить возможность входа в iPad, даже если вы вводили неоднократно неверный пароль и устройство заблокировалось.
Айпад заблокирован. Причины не решения
Все пользователи техники Apple быть попасть в неприятную ситуацию, когда их планшет намеренно или случайно оказался заблокированным. Самая распространенная причина – забытый пароль. Если на iPad установлен пароль для защиты от посторонних, то после нескольких попыток его некорректного ввода, на дисплее появляется весьма «печальное» сообщение, оповещающее о том, что iPad заблокирован: «Отключено: Подключитесь к iTunes».
Одним из способов подстраховки себя от забывчивости является настройка iPad таким образом, чтобы через ten неправильных попыток выполнялась очистка памяти. Это, вы потеряете здесь что остается сделать нашему клиенту свои данные, однако айпад будет разблокирован не при подключении к iTunes у вас можно будет восстановить данные из резервной копии.
Как правило данная функция очистки отключена. Для включения этого параметра следует сделать следующий алгоритм действий: перейти в Настройки > Пароль не включить функцию Стереть данные.
Но что же делать, если ваш iPad уже заблокировался? Правильным решением будет разблокировать его с помощью специалистов ближайшего сервиса. Но можно попробовать исправить эту проблему и самостоятельно.
1. Айпад заблокирован по вашей вине (забыли пароль)
На ПК есть резервная копия вашего iPad без пароля
Если iPad ранее подключался к айтюнс, то его можно попытаться разблокировать, сбросив пароль при помощи процедуры восстановления:
Заблокировался айфон от неправильного пароля требует itunes.
- К компьютеру, где ранее выполнялось подключение iPad, присоединить устройство и запустить программу айтюнс.
- Нажать правой клавишей мыши на значок устройства в левом столбце. Выбрать команду «Восстановить», указав наиболее свежую резервную копию.
iPad ранее никогда не подключался к айтюнс
Если во время подключения появляется: «iTunes не удалось соединиться c iPad, так как устройство защищено код-паролем. Необходимо ввести код-пароль на iPad, прежде чем устройство можно будет использовать с iTunes», то чтобы разблокировать планшет необходимо проделать следующие действия:
- Отсоединить USB от iPad.
- Выключить устройство путём нажатия и удерживания пару секунд «Power», пока не будет виден красный бегунок. Передвинуть его. Дождаться выключения iPad.
- Удерживая кнопку «Домой», подсоединить кабель к планшету. iPad должен включится.
- Клавишу «Домой» нужно держать нажатой, пока на дисплее планшета не появится: «Подключитесь к iTunes».
- Когда в iTunes появится сообщение, что iPad находится в режиме восстановления, нажать клавишу «OK» и «Восстановить».
Если таким способом разблокировать ваш айпад не получается, можно попробовать «восстановить» его в аварийном режиме DFU.
- Подключите айпад к компьютеру. Откройте iTunes.
- 3 секунды удерживайте кнопку «Режим сна/Пробуждение».
- Не отпуская клавишу «Режим сна/Пробуждение», нажать и удерживать кнопку «Домой» ten секунд.
- Удерживая кнопку «Домой» отпустите верхнюю клавишу «Режим сна/Пробуждение». Компьютер должен обнаружить новое устройство «Apple Mobile Device (DFU mode)» и установить на него драйвер.
- Как только будет выполнен four пункт, iTunes обнаружит айпад и его можно будет разблокировать, полностью обновив программное обеспечение.
IPhone отключен, подключитесь к iTunes. ВЕРНЫЙ СПОСОБ РАЗБЛОКИРОВАТЬ айфон! Прошивка и СБРОС Apple.
Из этого видео вы узнаете, что делать, если ваш айфон пишет iPhone отключен, подключитесь iTunes. Я расскажу, как.
ВНИМАНИЕ! Важно знать, что после восстановления вашего iPad вся информация на устройстве будет удалена!
2. Айпад заблокирован мошенниками
Пример мошеннического сообщения
Кроме варианта «забытого пароля» некоторые пользователи техники Apple сталкиваются с удаленной блокировкой планшета со стороны мошенников. Вы, совершенно неожиданно, на экране можете увидеть сообщение следующего типа: «Ваше устройство заблокировано. Для разблокировки пишите на почту…» Варианты таких сообщений могут быть очень разными.
Как такое возможно? Очень просто — вымогатели взламывают Apple ID. Чтобы уберечь свой iPad от таких мошенников, для регистрации лучше использовать почтовый ящик, заведённый на более надежном сервисе, например, Gmail. Компания Apple настоятельно рекомендует устанавливать более сложные варианты пароля. Даже «заставляет» пользователей сделать безопасный код, при входе на страницу управления iPad.
Если вы стали жертвой подобного мошенничества, прежде всего, следует убедиться, что iPad действительно заблокирован. Зачастую мошенники взламывают пароль Apple ID, но ленятся осуществить изменение его на новый. Таким образом, есть большой шанс разблокировать iPad без посторонней помощи.
Что следует делать, когда iPad внезапно оказался заблокирован
- Как можно быстрее воспользуйтесь приложением «Найти iPhone» под собственным паролем Apple ID на веб-сайте iCloud.com или любом другом устройстве iPhone/iPad.
- Если получилось, то эту проблему можно решить самому, сняв блокировку с айпад и быстро изменив пароль Apple ID.
Если же вымогатели серьезно отнеслись к своему нехорошему делу, заменив пароль, то прежде чем платить мошенникам за разблокировку устройства, обратитесь в техподдержку Apple. Как правило, они помогают сделать разблокировку в подобных случаях, если доказать, что аппарат действительно ваш. Для этого нужно предъявить фотографию коробки устройства с четко видимым серийным номером и чек официального дилера Apple о покупке девайса.
К сожалению, бывают случаи, когда по каким-либо причинам вам могут отказать в поддержке, или коробка и чек не сохранились. Тогда остается два менее честных варианта:
- Найти в интернете фото чека и коробки и с помощью фотошопа делать «поправку» серийного номера на свой, а затем обратиться в техподдержку Apple. Подробнее об этом на видео.
- Обратиться в профессиональный интернет-сервис через который решаются подобные вопросы, где за весьма нескромные деньги снимут блок с iPad, который заблокирован. Однако, вы будете спокойны, а мошенники не получат ни копейки!
- Информация была полезной?
Не забывайте читать , там тоже много полезной информации. Если на ваш вопрос нет ответа, а на более поздние есть ответ, значит ответ на ваш вопрос содержится в статье, уважайте чужое время.
4 способа разблокировать IPad без кода доступа
Если вы хотите знать, как разблокировать IPad без пароля, то вы пришли в нужное место. Слишком много раз, пользователь забыл пароль своего устройства IOS, которая останавливает их от доступа к нему. Даже если компания Apple не обеспечивает простой способ, чтобы разблокировать IOS устройств без потери данных, существуют определенные способы решения этой проблемы. Тем не менее, при этом так, ваши данные и сохраненные настройки будут потеряны. Чтобы узнать, как разблокировать IPad без кода доступа, следовать этим методикам.
Часть 1: Как разблокировать IPad без пароля с dr.fone — Разблокировка (IOS) ?
Принимая помощь dr.fone — Разблокировка (IOS) , вы можете разблокировать устройство , не вызывая серьезные повреждения. Часть dr.fone инструментария, это очень продвинутый инструмент , который может решить все основные вопросы , связанные с устройством IOS. С экрана смерти на устройство застрял в режиме восстановления, он может решить все основные проблемы , связанные с вашим iPhone или IPad. Чтобы узнать , как разблокировать IPad без пароля с помощью dr.fone инструментария, выполните следующие действия:

dr.fone — Разблокировка (IOS)
Разблокировка экрана iPhone / IPad блокировки без хлопот.
- Простые, клики, процесс.
- Разблокировка экрана пароли от всех iPhone и IPad.
- Нет технологий знаний, необходимых, все не могут справиться с этим.
- Полностью совместимы с последним iPhone X, iPhone 8 (Plus) и прошивкой 11.



1. Скачать dr.fone — Разблокировка (IOS) в системе и установить его. После этого запустите приложение и нажмите на приложение «Unlock».

2. Теперь, подключить IPad к системе и ждать приложения, чтобы обнаружить его. Нажмите на кнопку «Start», чтобы начать процесс.
3. Как только устройство подключено к системе, вы получите «этот компьютер» приглашение на экране IPad в. Просто нажмите на кнопку ( «х») крест, чтобы закрыть его.

4. Затем dr.fone попросит вас поставить IPad в режим DFU, чтобы продолжить. Просто следуйте инструкциям, чтобы позволить ему быть обнаружено.

5. В следующем окне, вам необходимо предоставить некоторые основные сведения, связанные с вашим IPAD, как его модель устройства, IOS версии, и многое другое.
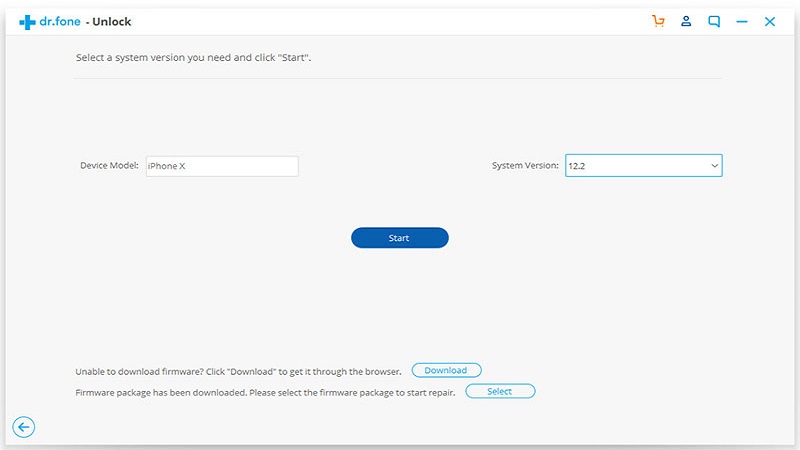
6. Нажмите на кнопку «Загрузить», чтобы получить соответствующее обновление прошивки устройства.
7. Подождите некоторое время, как приложение будет загрузить соответствующее обновление. Как только это будет сделано, вы получите следующую подсказку. Просто снимите флажок «сохранить нативные данные» и нажмите на кнопке «Fix сейчас», чтобы начать процесс.

8. Приложение попросит вас подтвердить свой выбор. Для этого введите показанный код и нажмите на кнопку «Да», чтобы продолжить.
9. Подождите некоторое время, как приложение будет ремонтировать устройство. В конце концов, он будет отображать подсказку, как это.

После обучения, как разблокировать IPad без пароля, вы можете отключить устройство IOS и использовать его так, как вам нравится.
Часть 2: Как разблокировать IPad без пароля с помощью Find My iPhone?
Для того, чтобы сделать его более удобным для пользователей, чтобы определить местонахождение их устройства удаленно, Apple уже представила Find My iPhone сервис / IPad. Это связано с ICloud, а также может быть использован для выполнения много других задач, а также. Прежде чем приступить к этому решению, вы должны знать учетные данные своего аккаунта ICloud связанного с соответствующим IPad. Вы можете узнать, как разблокировать IPad без кода доступа, выполнив следующие действия:
1. Во-первых, перейти на официальный сайт ICloud и войдите в свой идентификатор Apple и пароль. Убедитесь, что это тот же самый счет, который связан с вашим IPad.
2. На экране приветствия ICloud, выберите вариант «Найти iPhone».

3. Откроется новый интерфейс. Просто нажмите на кнопку «Все устройства» и выберите ваш IPad.

4. Это будет отображать ваш IPad и все другие параметры, связанные с ним. Для того, чтобы разблокировать устройство, нажмите на кнопку «Erase iPhone».

5. Подтвердите свой выбор и подождать некоторое время, как ваш IPad будет стерт полностью.
Как будет перезапущен ваш IPAD, это не будет иметь никакого блокировки экрана, и вы можете получить доступ к нему без каких-либо проблем. Хотя, после выполнения этой методики, чтобы узнать, как разблокировать IPad без пароля, ваши данные IPad будут удалены.
Часть 3: Как разблокировать IPad без пароля с iTunes?
Почти каждый пользователь IOS знаком с ITunes, как это может помочь им управлять данными и мультимедийными файлами на устройстве. Кроме того, ITunes также может быть использован для резервного копирования и восстановления устройства IOS. Вы можете легко узнать, как разблокировать IPad без пароля, принимая помощь Itunes. Так как он будет также восстановить IPad полностью, рекомендуется взять его резервную копию заранее. Вы можете узнать, как разблокировать IPad без кода доступа, выполнив следующие действия:
1. Запустите обновленную версию ITunes на вашем Windows, или Mac и подключить IPad к нему.
2. После того, как ваш IPad детектируется Itunes, выберите его из раздела устройств и перейти на своей странице «Сводка».
3. На правой панели, нажмите на кнопку «Восстановить IPad».
4. Подтвердите свой выбор и подождать некоторое время, как ваш IPad будет восстановлен полностью.

Часть 4: Как разблокировать IPad без пароля в Recovery Mode?
Если ни один из вышеупомянутых решений не похоже на работу, то вы можете также узнать, как разблокировать IPad без пароля, поместив его в режим восстановления. Это позволит восстановить ваш IPad целиком и полностью избавиться от своего родного кода доступа, а также. Вы можете узнать, как разблокировать IPad без кода доступа, выполнив следующие действия:
1. Начнем с того, запустить обновленную версию ITunes на вашем компьютере.
2. Теперь, выключите устройство первым и дайте ему отдохнуть в течение нескольких секунд.
3. Для того, чтобы поместить его в режиме восстановления, удерживая власть и кнопку Home в то же время. Нажимать их в течение по крайней мере 10 секунд. Вы увидите логотип компании Apple на экране.
4. Отпустите кнопку питания, продолжая удерживать кнопку Home на вашем IPad. Подключите IPad к вашей системе, как она будет отображаться символ ITunes на экране.

5. Как только вы подключите IPad к ITunes, он обнаружит, что устройство находится в режиме восстановления и отображения следующего сообщения.

6. Просто согласен с ним, и пусть ITunes восстановить ваше устройство автоматически.
Следуя этим решения, вы могли бы узнать, как разблокировать IPad без пароля. Если вы ищете безаварийное решение, чтобы узнать, как разблокировать IPad без кода доступа, то вы можете взять помощь dr.fone — Разблокировка (IOS). Это отличный инструмент и поможет решить любые проблемы, связанные с вашим iPhone или IPad мгновенно.
Они скачивание

dr.fone — Разблокировка (Android)
Удалите экраны блокировки от вашего Android устройств, независимо от того, вы помните пароль или нет.

dr.fone (Mac) — Разблокировка (IOS)
Удалите экраны блокировки от ваших IOS устройств, независимо от того, вы помните пароль или нет.
iPad отключен, подключитесь к iTunes — что делать
Вы храните в своем планшетном ПК важные данные и опасаетесь, что к ним могут получить доступ посторонние лица? Такое действительно возможно, так как многие пользователи бросают свои гаджеты где попало. Для защиты пользовательских данных используется защитный пароль – он запрашивается при разблокировке планшетов. Если ввести его неправильно несколько раз подряд, на экране появится надпись «iPad отключен, подключитесь в iTunes» — как разблокировать устройство в этом случае?
Причины появления надписи
Если вы пользуетесь парольной защитой данных, нужно установить на вход в систему такой пароль, чтоб он не выветрился из головы уже на следующий день. В противном случае придется регулярно проделывать процедуры, о которых будет рассказано в данном обзоре. Обычно на вход в систему устанавливается четырехзначный цифровой пароль. При его создании необходимо позаботиться о сложности:
- Не устанавливайте в качестве пароля последовательности цифр – например, последовательности «1234» или «0000» угадываются очень и очень легко;
- Не устанавливайте на пароль важные даты – пароль в виде года рождения не является надежной защитой;
- Используйте последовательности неповторяющихся цифр – вместо «1919» укажите что-то вроде «3591» (все цифры разные).
Пользуясь подобными инструкциями, пользователи нередко задают такие пароли, что забывают их. А как поведет себя устройство, которое пытаются разблокировать путем подбора пароля? После первых шести неправильных попыток iPad предложит подумать в течение одной минуты. А после еще нескольких попыток он заблокируется окончательно – так срабатывает защита от подбора пароля.
Данная защита работает исключительно в интересах пользователя – она не позволит посторонним лицам подобрать пароль на вход в систему, всячески препятствуя подбору цифр.
Появилась надпись «iPad отключен, подключитесь к iTunes» — как разблокировать планшет при появлении этой пугающей надписи? Далее предполагается восстановление содержимого планшета из резервной копии, хранящейся на компьютере или в iCloud. Да, в некоторых случаях все ваши данные могут быть полностью потеряны. Но во избежание этого вы должны располагать резервными копиями своего устройства.
«Айпад отключен подключитесь к iTunes» — что делать
Что нужно делать, если на экране планшета появилась надпись «iPad отключен, подключитесь к iTunes»? Появление данной надписи означает то, что количество попыток на ввод правильного пароля все-таки превысило предельно допустимое значение. Для того чтобы продолжить пользоваться своим устройством, его необходимо восстановить. Что это значит?
Здесь подразумевается, что на вашем компьютере должна быть резервная копия всех важных данных. Именно так и работает система безопасности на планшете – она полностью блокирует устройство, требуя его восстановления и последующего извлечения данных из резерва. Если планшет попадет в руки злоумышленника, который захочет подобрать пароль, то после нескольких попыток устройство превратится в практически бесполезный набор микросхем. Разблокировать Айпад сможет только его владелец.
Каковы должны быть наши дальнейшие действия, если на экране планшета появилась надпись «iPad отключен, подключитесь к iTunes»? Схема предельно проста:
- Полностью выключаем планшетный ПК;
- Подключаем планшет к компьютеру и вводим Айпад в режим восстановления;
- Восстанавливаем Айпад.
Ввести Айпад в режим восстановления очень легко. Подключите его к компьютеру с запущенным iTunes, зажмите кнопку питания/блокировки и кнопку «Домой», подождите 10 секунд. Отпустите кнопку питания/блокировки и подождите еще 10 секунд. Как только iTunes объявит о том, что к нему подключено устройство, находящееся в режиме восстановления, кнопку «Домой» следует отпустить. Далее нажимаем на кнопку «Восстановить» и дожидаемся завершения операции.
В результате мы получаем девственно чистое устройство, на которое нужно будет залить сохраненные ранее данные – подключаем Айпад к компьютеру, выбираем последнюю резервную копию и загружаем ее в планшет. Спустя некоторое время все данные в вашем устройстве будут восстановлены, и вы сможете воспользоваться своими фотографиями или рабочими файлами.
В новых версиях iPad, лишённых классический кнопки «Домой», необходимо нажать и отпустить кнопку «Громкость вниз», после чего нажать и отпустить кнопку «Громкость вверх». Далее жмём кнопку питания – устройство перейдёт в режим восстановления.
Прочие способы восстановления Айпада
Если iPad требует своего подключения к iTunes, вы можете попробовать сбросить пароль следующим способом:
- Подключаем заблокированное устройство к компьютеру с запущенным iTunes;
- В случае успешного соединения (без запроса пароля) запускаем создание резервной копии;
- Выключаем Айпад и переводим его в режим восстановления;
- Восстанавливаем планшет и приступаем к восстановлению содержимого из резервной копии.
В результате мы получим готовый к эксплуатации планшетный компьютер со всеми важными данными, фотографиями и видеороликами. А вот запрос пароля исчезнет, так как он будет сброшен.
Этот способ может сработать на планшетах Айпад со старым программным обеспечением. Но на новых устройствах он не сработает – если у вас не будет сделанной ранее резервной копии, то с текущим содержимым придется расстаться.
Если у вас нет возможности воспользоваться Айтюнсом, вы можете попробовать удалить содержимое своего планшета с помощью функции «Найти iPad». Для этого необходимо зайти на сайт iCloud с помощью своего Apple ID. Там мы выбираем текущее устройство и нажимаем на кнопку стирания – спустя несколько секунд все файлы с Айпада будут удалены. Обратите внимание, что этот способ сработает только в следующих условиях:
- На вашем iPad выполнен вход в iCloud и включена функция «Найти iPad»;
- Ваш iPad подключен к интернету – именно через этот канал на него поступит команда удаленного стирания данных.
Как только все данные будут удалены, вы сможете запустить планшет – все файлы на нем будут уничтожены, а все настройки сброшены к заводским. Теперь вы сможете восстановить все важные данные из iCloud или из резервной копии, хранящейся на вашем компьютере.
Если у вас не получается снять блокировку на своем планшете iPad, обратитесь в службу поддержки Apple или в ближайший авторизованный сервисный центр – здесь вам обязательно помогут.
Как разблокировать айпад
Иногда случаются проблемные ситуации, когда вы забываете пароль от планшета iPad или же ваш айпад становится заблокированным.

Как разблокировать айпад если забыл пароль
Большинство айпадов приносятся в сервисные центры хозяином устройства после того, как он забыл свой пароль. Не стоит сразу нести эпл iPad в сервис, для начала стоит попробовать разблокировать его самостоятельно. Мы покажем, как разблокировать iPad через iTunes, а затем более подробно пройдемся по каждой модели.
Как разблокировать айпад через айтюнс
После того, как вы несколько раз ввели неправильный пароль, ваш планшет будет заблокирован на 1 минуту. Если и дальше будете пытаться ввести неправильный пароль, то вам высветится примерно следующее сообщение: «iPad отключен. Подключитесь к iTunes».

- Для начала нужно будет установить айтюнс на компьютер.
- Скачать его можно на официальном сайте apple.
- После этого необходимо выключить iPad и подключить его к компьютеру, при этом зажав кнопку «Домой» и ожидая появления соответствующего изображения, которое подскажет, что планшет iPad переведен в режим восстановления.

- Приложение iTunes предложит восстановить или обновить ваш айпад, вам необходимо выбрать пункт «Восстановить».
- На планшете будут удалены все данные, но если вы делали резервную копию, то после очищения будет загружена именно она.

- Процесс завершен, отсоедините iPad от компьютера, включите и настройте его.
Как разблокировать айпад 2
Процесс на iPad 2 не отличается от вышеописанного, так как он относится к планшетам с кнопкой «Домой», поэтому если пользователь забыл пароль, то восстановить можно только через itunes.

Если на вашем айпаде возникнет проблема «айклауд заблокирован«, то вероятно был заблокирован ваш Apple ID, для этого его потребуется восстановить на сайте apple, после чего сделать вышеописанные шаги.
→Если вышеописанные шаги не помогли разблокировать второй айпад: вероятно проблема уже в системе, и ваш планшет стал кирпичом. В этом случае поможет только обращение в сервисный центр.
Как разблокировать айпад мини
Так как iPad Mini также перестали выпускать уже довольно давно, на нем нет поддержки Face ID. Если забыл пароль, то потребуется выполнить все действия, описанные в первой части статьи. Но что делать, если у вас современный iPad Pro с поддержкой Face ID?

В целом, процесс схож, но отличается пункт по вводу планшета в режим восстановления. На современных айпадах потребуется удерживать не кнопку «Домой», а кнопку «Включить», находящуюся в верхней части экрана.

Как разблокировать айпад 3
Если вышло так, что у вас заблокирован iPad 3, то действия никаким образом не отличаются от действий со вторым Айпадом или с мини. Но что делать, если у вас нет доступа к Apple ID?
Как ранее писалось, ваш Apple ID может быть заблокирован или отключен. Это может быть сделано по нескольким причинам:
- «Эта учетная запись Apple ID отключена из соображений безопасности».
- Не удалось войти в систему, так как Ваша учетная запись была заблокирована из соображений безопасности».
- «Эта учетная запись Apple ID заблокирована из соображений безопасности».
Для разблокировки перейдите на сайт Apple (iforgot.apple.com), после чего восстановите пароль. Будьте внимательны, так как после нескольких неудачных попыток аккаунт будет отключен на сутки, по истечению которых вы сможете попробовать его восстановить снова.
Если на аккаунте установлена двух факторная аутентификация, то для разблокировки потребуется доверенное устройство или доверенный номер телефона. Без них можно будет восстановить только, если вы помните ключ восстановления. Разблокировка айпада без apple id невозможна.

Также, нельзя разблокировать девайс без компьютера. Если у вас нет компьютера, то вы можете обратиться за помощью к друзьям или прийти в официальные магазины Apple, где вам помогут с разблокировкой устройства. Но, как показывает практика, такие магазины есть только в самых крупных городах страны, а в глубинке их нет и не будет ближайшие несколько лет.

Мы выяснили, как восстановить заблокированный ipad 2, 3 если вы забыли пин код или ввели неправильный пароль несколько раз подряд.
Процесс разблокировки на ipad 4 или 5 не отличается и полностью идентичен, поэтому следуя инструкции вы легко сможете вернуть себе заблокированный iPad.








