Завис компьютер что нажать на клавиатуре
5 комбинаций клавиш, которые помогут, если компьютер завис
Ничего не предвещало беды, и тут во время работы неожиданно завис компьютер. Знакомо? Такое поведение техники очень раздражает. А причин может быть множество, но чаще всего компьютер просто перегружен задачами. Существует несколько комбинаций, которые помогут справиться с ситуацией.

Сочетание клавиш может помочь или нет, в зависимости от причины возникновения проблемы.
Команда позволяет переключиться между несколькими окнами или программами. Если завис графический драйвер или определенная программа, то сочетание этих клавиш может помочь.
Win + Ctrl + Shift + B
Эта комбинация клавиш позволяет перезапустить видеодрайвер в Windows, и воспользоваться ей можно в любое время.
При применении этих кнопок экран компьютера потемнеет, и вы услышите звуковой сигнал. Через несколько секунд картинка вернется. Нажатие Win + Ctrl + Shift влияет только на графический драйвер, поэтому все открытые приложения не пострадают, и данные не потеряются.
Способ работает только в системе Windows 8 или 10 на любом драйвере, установленном в системе.
Ctrl + Shift + Esc
Если ваша система ведет себя странно, зависает или работает медленно, воспользуйтесь комбинацией клавиш Ctrl + Shift + Esc. Вы напрямую перейдете в диспетчера задач, минуя меню. Тут можно выбрать приложение, которое зависло и отключить его. В списке найдите задачу, которая «не отвечает» и снимите ее.
При использовании этих клавиш одновременно на рабочем столе откроется окно для выбора действий:
- перезагрузка;
- выключение;
- завершение сеанса;
- выбор другого пользователя.
Если кликнуть комбинацию при открытом окне, то оно закроется, и оперативная память освободится.
Если нажать комбинацию несколько раз, то вы отмените предыдущее действие.
В некоторых случаях «Алт + Ф4» может вызвать меню, для подтверждения своего решения по закрытию программы. Это сделано для того, чтобы не получилось нечаянно нажать клавиши и потерять данные.
Ctrl + Alt + Del
Применяется на любых оперативных системах. Комбинация вызывает системное меню, в котором можно воспользоваться разными возможностями. А в случае зависания компьютера, выбрать диспетчер задач и снять нежелательную, которая тормозит работу. Данные при таком способе сброса не сохранятся.
Если у вас возник тот случай, когда ни один способ не сработал или появился тот самый синий экран, которого боятся пользователи, лучше обратиться к специалисту, чтобы избежать полной переустановке операционной системы и как следствие потери всех данных.
Как без мышки перезагрузить компьютер: естественные и принудительные способы с помощью кнопки на системном блоке и клавиатуры

Здравствуйте, друзья. Моя практика показала, что иногда простые проблемы вызывают самые большие сложности. Например, не двигается курсор мыши. Возникает вопрос, что случилось? Часто в таких случаях помогает восстановить работоспособность машины обычная перезагрузка, но как это сделать непонятно. Хорошо бы проверить хвостатого друга на исправность, подключив его к рабочему компу или ноуту либо, наоборот, к заглючившей машине присоединить точно работающую мышь. К сожалению, это не всегда осуществимо. Что же делать? Этакая палка о двух концах. На самом деле всё вполне решаемо. Давайте расскажу, как без мышки перезагрузить компьютер. Существует немало простых способов.
Кнопки на системном блоке

Возможность перезагрузить компьютер без использования мышки и даже клавиатуры изначально предусмотрена производителями, как и принудительное его выключение в экстренных ситуациях. Есть ровно три способа:
- Кнопка перезагрузки (Reset). Она маленькая и располагается под кнопкой выключения системного блока. Единократное нажатие приведёт к перезапуску системы.
- Кнопка выключения (Power). Как правило, это большая круглая кнопка на системном блоке с подсветкой. Предупреждаю, пользоваться этим и следующим способом слишком часто не стоит, так как они являются стрессом для системы и при злоупотреблении могут привести к некоторым сбоям. Если уж ситуация критическая, а кнопочка Reset отсутствует (бывает на слишком старых или новых системниках) или неисправна, то следует нажать на Power и удерживать её до полного выключения компа (буквально несколько секунд). А затем нажать повторно для включения машины.
- Кнопки питания. В большинстве случаев находится сверху на задней панели системного блока (с той стороны, где подключаются кабели). Её нажатие приведёт к прекращению подачи электричества в системный блок и, соответственно, к его отключению. Далее, следует нажать её повторно, заново пустив ток в системник и осуществить запуск загрузки системы нажатием кнопки Power. Если вы кнопку не нашли, то альтернативой может стать выдергивание вилки от блока из сетевого адаптера.
Да, перечисленные методы, на первый взгляд, кажутся самыми простыми, позволяющими быстро без помощи мышки и прочих заморочек перезагрузить компьютер, но они довольно болезненно проходят для системы, как и всё, что делается против воли. Поэтому я не рекомендую ими пользоваться. Лучше поднапрячь мозг и запомнить пару тройку сочетаний клавиш, чтобы добиться поставленной цели естественным для машины путём.
Клавиатура
Запомнить пару-тройку сочетаний – это я уж как-то совсем прибедняюсь. В реальности перезагрузить компьютер его же клавишами можно десятком вариантов способов (может, и больше), как это сделать проще всего, перечислю списком:
- В школе всех учили выключать компьютер через «Пуск» — это актуально и в данном случае. Попасть в него можно посредством нажатия кнопки на клавиатуре, отвечающей за раскрытие обозначенного меню. Выглядит она как плывущее окошко. После этого стрелочками вверх, вниз, влево, вправо раскрываем менюшку пункта «Завершение работы» и либо полностью отключаем машину, а потом включаем по новой, либо перезагружаем систему. К функционалу «Пуска» можно также попасть через единовременное нажатие Ctrl и Esc.

- Ещё на уроках информатики нам тщательно вбивали в головы, что при любом зависании компьютера следует одновременно нажать три кнопки на клаве – это Ctrl, Alt и Delete (Del). К чему это приведёт? В зависимости от версии Windows либо к мгновенному появлению «Диспетчера задач», либо к созерцанию пользователем пунктов основного меню системы, расположенным на синем фоне. В первом случае (версия XP) можно, передвигаясь между элементами диспетчера при помощи стрелочек, клавиш Tab и Enter, переместиться и раскрыть содержимое пункта «Завершение работы» и оттуда запустить перезагрузку компа. Во втором случае из предложенных системой вариантов выбрать «Выход».

- Есть более простой и действенный вариант. Выполняется он посредством нажатия Alt и F4, что означает завершение программы. Система – это та же программа, только очень продвинутая, её также можно завершить данным способом. Хотя предварительно она сама среагирует на команду и будет поочередно закрывать все открытые утилиты. Но в итоге закроется и сама. Как вариант, можно одним махом свернуть все окна, для чего пригодятся клавиши Win (плывущее окошко) и D.

- И ещё один способ для тех, кто не ищет лёгких путей. Есть в системе чудесное окно «Выполнить», которое служит для выполнения команд, отданных пользователем. Запустить его можно посредством двух кнопочек — Win (плывущее окошко) и R. Затем в него требуется вписать правильную команду. В нашем случае для выключения с завершением всего работающего — shutdown /s, а для перезагрузки — shutdown /r.

Подводим итог
Друзья, тех способов, что я перечислил, вполне достаточно, чтобы решить возникшую проблему. Если же после перезагрузки курсор мыши по-прежнему не движется, то попробуйте отсоединить хвостатого друга от системника и заново присоединить, после чего вновь потребуется выполнить перезапуск системы. Опять не помогло, тогда без проверки мыши на другом устройстве не обойтись. Если она рабочая, то, вероятно, секрет неисправности кроется в недостатке драйверов на данное подключаемое устройство. Если для вас всё это сложно, просто вызовите опытного мастера и не мучайте свою голову. До свидания.
Как перезагрузить ноутбук с помощью клавиатуры
Зависла система и не откликается мышь или тачпад? Рассказываем про самые простые комбинации горячих клавиш для безопасной перезагрузки ноутбука.
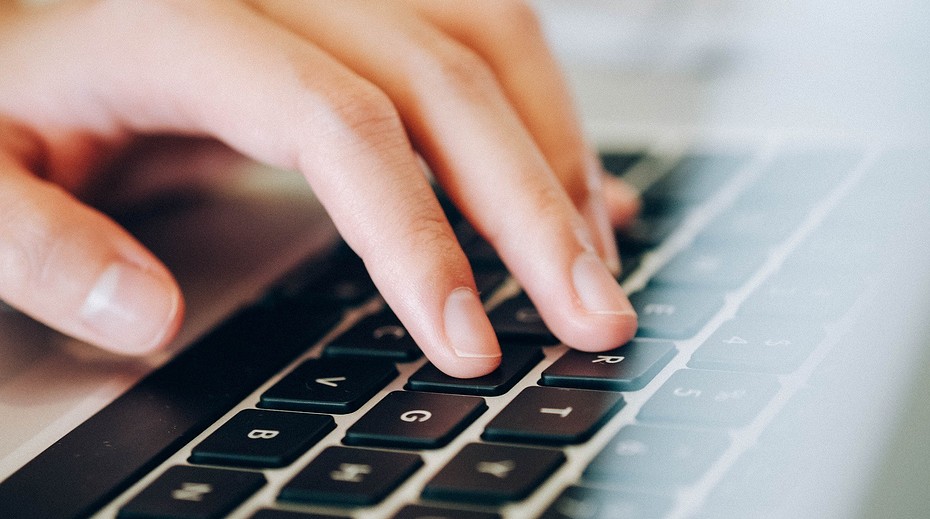
Зависание компьютера — распространенная проблема, с которой рано или поздно сталкивается любой пользователь. Бывает, что ОС сильно тормозит из-за слабого процессора, который не справляется с высокой нагрузкой. Но чаще всего системные зависания связаны с критической ошибкой, которая не позволяет Windows нормально функционировать. При этом очень часто мышь или сенсорная панель не откликаются. Для того чтобы не прибегать к экстренной перезагрузке, были придуманы горячие клавиши. В зависимости от того, какую комбинацию использовать, будет открыта определенная системная утилита. Таких утилит насчитывается несколько. И с их помощью можно лишь используя клавиатуру выполнить безопасную перезагрузку устройства. Сегодня мы расскажем о том, как перезагрузить ноутбук с помощью клавиатуры. Впрочем, все данные способы подойдут и для стационарных систем.

Как принудительно перезагрузить ноутбук, если он завис
Перезапуск устройства в некоторых не критичных случаях исправляет ситуацию. Самый простой способ, принудительно завершить работу ОС — удерживание кнопки питания, которая на ноутбуке находится над клавиатурным блоком в левом или правом углу. Иногда она может располагаться сбоку, рядом с дисководом или различными портами. На стационарной машине кнопка питания находится на системном блоке. В зависимости от производителя, она также может располагаться в разных местах: сверху, на передней панели, сбоку и так далее. Следует отметить, что данный способ полностью универсальный и подходит для всех моделей ноутбуков, будь то Asus, Lenovo, Acer, HP или любой другой.

Однако прибегать к такому радикальному методу стоит только в крайнем случае, когда операционная система полностью зависла и не подает никаких признаков жизни. Учитывайте, что многие данные, открытые в программах могут не сохраниться, поэтому лучше попробовать менее категоричные способы, если это, конечно, возможно.
Как перезагрузить ноутбук через клавишу «Пуск»
Это самый простой способ, так как он не требует запуска встроенных утилит, которые во время некорректной работы операционной системы, могут дополнительно нагрузить жесткий диск и процессор. А если ноутбук очень старый, то экономия ресурсов комплектующих очень важна. Поэтому стоит начать именно с этого метода.
- На клавиатуре нажмите клавишу Win. Находится между Alt и Ctrl в левом нижнем углу. Если клавиатура игровая, то данная клавиша может быть перенесена в другое место. Делается это для того, что бы во время игрового процесса, случайно ее не нажать и не свернуть все запущенные приложения.
- С помощью стрелочек на клавиатуре пролистайте весь список установленных программ и доберитесь до значка выключения, который находится в самом низу. В зависимости от операционной системы это значок может находиться в другом столбце в открывшемся меню. Если мышь или тачпад не работают, то нажмите клавишу Tab (находится в левой части клавиатуры между Shift и CaspLock) для того, чтобы переключиться на соседний столбец. Возможно потребуется несколько нажатий на Tab для того чтобы добраться до нужного столбика. Все зависит от того, как настроено ваше меню «Пуск».
- Как только пункт «Выключение» выбран, нажмите клавишу Enter и выберите один из предлагаемых вариантов: перезагрузка, завершение работы, спящий режим.
Как перезагрузить компьютер через диспетчер задач

Если предыдущий способ вам не подошел, то можно воспользоваться услугами диспетчера задач (ДЗ), который может быть полезен во многих случаях. И зависание системы — не исключение. Для рестарта выполните следующие действия:
- Нажмите одновременно комбинацию клавиш Ctrl + Alt + Del. Появится меню, которое используется для смены пользователя, но с его помощью можно также и зайти в диспетчер задач.
- С помощью стрелочек на клавиатуре пролистайте до нужного пункта и подтвердите операцию клавишей Enter. Если в данном меню клавиатура не работает, то в диспетчер задач можно попасть альтернативной комбинацией клавиш Ctrl + Alt + Del. При этом не потребуется никаких дополнительных действий. Сразу откроется окно ДЗ.
- Далее нажмите один раз Tab и с помощью Space (пробел — самая длинная клавиша) разверните окно в полноразмерный режим.
- Если у вас установлена Windows Vista или Windows 7, то с помощью стрелок также пролистайте до пункта «Параметры завершения» и в открывшемся списке выделите «Перезагрузка», затем кликните Enter.
Как перезапустить ноутбук с ОС Windows 8
В операционных системах Windows 8 и Windows 8.1 перезагрузка осуществляется специальной командой для рестарта. Нажмите сочетание клавиш Win + C и вы увидите боковую панель, которая содержит пункт «Параметры». Традиционно выбрать его нужно с помощью стрелок и подтвердить выбор с помощью клавиши Enter. Далее вы увидите знакомое меню с несколькими вариантами. Здесь аналогично выберите перезагрузку и нажмите Enter.
Завис ноутбук: как перезагрузить клавишами ALT+F4
Последняя комбинация клавиш в нашем списке, которая позволяет без использования мыши, выполнить перезапуск компьютера. Работает во всех версиях операционных систем от Microsoft. Для этого выполните следующие действия.
- Одновременно нажмите клавиши ALT + F4. Вы увидите небольшое меню, в котором будет предложено несколько вариантов выключения: завершение работы, перезагрузка, спящий режим.
- Выберите нужную опцию и подтвердите действие с помощью клавиши Enter.
Завис ноутбук: как перезагрузить с помощью командной строки

С помощью командной строки можно сделать практически все, что угодно. В том числе и выполнить рестарт системы.
- Нажмите сочетание клавиш Win + R. Откроется небольшое поле, в которое нужно ввести команду cmd.exe. Точка в конце не нужна. Если поставите, то выдаст ошибку.
- В появившемся окне введите команду shutdown/r и нажмите Enter. Произойдет перезагрузка ОС.
Как перезапустить ноутбук с помощью ярлыка
Лучше всего не дожидаться, когда проблема застанет вас врасплох, а подготовиться к ней заранее. В любой версии Windows можно создавать ярлыки, которые при запуске будут выполнять определенные команды. Команда для перезагрузки тоже существует. Таким образом, можно выполнить ребут просто запустив заранее подготовленный ярлык. Для этого:
Перезагрузка компьютера с помощью клавиатуры — Все методы

Перезагрузка компьютера с помощью клавиатуры
Каждый хотя бы раз в жизни сталкивался с подобными проблемами – зависла мышка на ПК, произошел сбой работы компьютера.
Первое, что приходит в голову – перезагрузить компьютер.
Но как это сделать, если это невозможно выполнить с помощью мышки?
Некоторые не знают что делать в таких ситуациях и хватаются за голову.
В этой статье мы расскажем как перезагрузить компьютер с помощью клавиатуры, пропишем алгоритм действий для всех возможных операционных систем Windows (XP, 7, 8, 10).
Перезагрузка в Windows XP
Существует много способов перезагрузки Windows XP с клавиатуры. Опишем их все.
Первый способ
Для того, чтобы перезагрузить компьютер с помощью клавиатуры на Windows XP нам нужно проделать следующие действия.
Сначала мы нажимаем кнопку Win .
Данная кнопка находится между клавишами Ctrl и Alt . Она представляет собой значок Windows, поэтому Вы её никак не спутаете с другими кнопками.

После этого перед вами будет открыто меню «Пуск» .

Потом с помощью Tab выберите «Выключение» и нажмите Enter . Откроется окно:

Выберите пункт «Перезагрузка» и Enter .
Второй способ
В данном случае, чтобы перезагрузить компьютер нам нужно вызвать Диспетчер задач.
Для этого мы нажимаем сочетания клавиш Ctrl + Alt + Delete в такой последовательности, которая показана на картинке:

Комбинация клавиш для открытия диспетчера задач
В открытом диалоговом окне нам нужно с помощью клавиши Tab выбрать пункт «Параметры завершения работы Windows».
Затем пункт «Перезагрузка» и жмем Enter .
Третий способ
Нам нужно снова вызвать Диспетчер задач с помощью комбинации клавишей Ctrl + Alt + Delete .
Затем нужно нажать клавишу F10 на клавиатуре.
После с помощью стрелок Вам нужно выбрать пункт под названием «Завершение работы».
Далее в диалоговом окне с помощью стрелочек нужно найти и выбрать пункт «Перезагрузка» и жмете Enter .
Перезагрузка компьютера с помощью командной строки
Если по каким-то причинам вы не можете сделать перезагрузку способами описанным выше, советуем воспользоваться командной строкой.
Первым дело вызываем окно командной строки. Можно сделать это несколькими способами.
Вариант 1
Нажимаем комбинацию клавиш Win + R . Снизу слева откроется окно «Выполнить», где мы прописываем команду «cmd».

Комбинация клавиш для вызова командной строки

Команда «cmd» в окне «Выполнить»
Вариант 2
Нужно открыть меню «Пуск» и выбрать строку «Стандартные». Это можно так же сделать с помощью клавиатуры.
Нажимаем кнопку Win — открывается меню «Пуск», прописываем «Командная строка» или «cmd».
Теперь нам нужно ввести такие команды: , где r – это перезапуск системы, f – остановка всех приложений и процессов, -t 0 – быстрая перезагрузка.
Нажимаем клавишу Enter .
- Вызываем командную строку. (мы уже научились это делать выше в статье).
- Пишем команду
- Нажимаем Enter .
Перезагрузка в Windows 7
Теперь поговорим о том, как совершить перезагрузку на такой операционной системе, как Windows 7.
Первое средство
Чтобы перезагрузить компьютер с помощью клавиатуры Windows 7 нам нужно открыть меню «Пуск» .
Для этого нажимаем кнопочку Win на клавиатуре. У нас открывается наше меню.
Затем мы сначала жмем стрелочку «вправо» на клавиатуре, и у нас выбирается пункт «Завершение работы».
После этого мы опять жмем эту же стрелочку, где у нас откроется контекстное меню в котором нам нужно будет выбрать стрелочками «вверх» и «вниз» пункт «Перезагрузка» и нажимаем Enter .
Если у Вас были открыты какие-то приложения, то, скорее всего, перед этим появится окно с перечнем приложений и пунктами «Перезагрузить принудительно» и «Отменить».
Здесь Вы опять же выбираете соответствующий пункт и подтверждаете свой выбор.
Второе средство
Рестарт системы с помощью cmd-строки. Есть несколько методов её вызова. Это можно сделать такими способами:
- Нажимаем кнопки Win + R . В открытом окне мы пишем «cmd» и подтверждаем.
- Выбираем кнопку Win . У нас открывается меню «Пуск». Тут мы пишем «cmd» или «командная строка». С помощью стрелок выбираем нам нужное приложение и подтверждаем.
В открытом окне мы пишем это: или и подтверждаем.

Команда для ребута системы
Третье средство
Чтобы совершить перезагрузку системы нам необходимо сделать следующее: сначала нам нужно выйти из учетной записи пользователя. Для этого мы жмем кнопки Win + L .
После этого должен произойти выход на страницу выбора учетной записи. Там с помощью клавиши Tab на нужно выделить кнопку «Завершение работы».
Когда мы её выделили с помощью стрелок или клавиши Tab нам нужно открыть контекстное меню, где мы выберем кнопку «Перезагрузить компьютер».
После подтверждаем свой выбор.
Четвертое средство
В данном пункте мы рассмотрим метод перезагрузки с помощью клавиш Alt + F4 .
Мы нажимаем это сочетание кнопок и у нас откроется диалоговое окно, где мы с помощью стрелок сможем выбрать нужный нам пункт и выполнить перезагрузку.
Также, если у Вас открыты какие-то приложения, которые не дают совершить перезагрузку, вы можете с помощью же этого сочетания клавиш закрыть эти программы.
Пятое средство
Сейчас мы воспользуемся всем знакомым сочетанием кнопок Ctrl + Alt + Delete .
Жмем его, после чего у нас открывается подобное диалоговое окно:

Диалоговое окно, которое вызывается клавишами «Ctrl» + «Alt» + «Delete»
Затем с помощью Tab мы выделяем красную кнопку в правом нижнем углу.
С помощью стрелок или же опять клавиши Tab нам нужно открыть контекстное меню, где будет пункт «Перезагрузка».
Подтверждаем наш выбор.
Перезагрузка в Windows 8
Поскольку разработчики немного изменили схему работы меню пуска, то некоторые привычные для на способы работать здесь уже не будут.
Но они также создали новые способы рестарта системы.
Здесь мы рассмотрим и разберем все методы перезагрузки, которые свойственны для ОС Windows 8.
Первое средство для ребута системы
Сначала разберем сочетание таких кнопок, как Ctrl + Alt + Delete .
У нас откроется окно под названием «Windows Security».

Окно «Windows Security»
Здесь у нас есть два способа для перезагрузки:
- С помощью клавиши Tab мы выбираем кнопку выключения компьютера. Затем, используя стрелочки, мы находим пункт «Перезагрузка компьютера» и подтверждаем свой выбор.
- Здесь нам нужно выйти из учетной страницы пользователя. Для этого с помощью стрелок выбираем соответствующий пункт и подтверждаем его. Затем с помощью клавиши Tab мы снова выбираем пункт выключения компьютера. Там, используя стрелочки на клавиатуре, мы находим пунктик перезагрузки и подтверждаем.
Второе средство
Чтобы совершить перезагрузку системы нам понадобится cmd-окно.
На ОС Windows 8 это окно можно вызвать несколькими способами:
- Используем клавиши Win + R . В открытом окне пишем такие буквы «cmd» и подтверждаем.
- Используем комбинации Win + X . Там находим пункт «Run», если у Вас англоязычная версия ОС или «Выполнить», если у вас русскоязычная версия. Там мы опять же пишем «cmd» и жмем «Ок».
Теперь, когда мы открыли окно cmd, пишем там такую команду или и подтверждаем.
Затем будет перезагрузка системы.
Третье средство
Этот тип перезагрузки подходит операционной системы Windows 8.1 и выше.
Здесь мы будем использовать знакомую комбинацию Win + X .
Только теперь мы выбираем пункт «Выключить компьютер или выйти из сеанса».
Выбираем мы его с помощью стрелочек. Как только выбрали, жмем стрелочку «влево» и выбираем пункт «перезагрузка». Затем подтверждаем его.
Четвертое средство
Используем такие клавиши, как Alt + F4 . И у Вас откроется подобное окно:

Окно выключения компьютера
Здесь мы выбираем «Перезагрузка» или «Restart» в зависимости от языка ОС вашего ПК к перезагрузить компьютер.
Перезагрузка в Windows 10
В этой части статьи будут рассмотрены всевозможные способы перезагрузки для операционной системы Windows версии 10.
Для начала, начнем с самого просто способа.
Первое средство
Чтобы выполнить рестарт системы, нам нужно будет открыть меню «Пуск». Для этого жмем кнопку Win .

Меню «Пуск» в десятой Windows
Затем мы один раз нажимаем кнопку Tab .
После нажатия у нас должно выделиться в левом верхнем углу Пуска три горизонтально-лежащие полоски.
Затем мы нажимаем несколько раз стрелочку «вниз», чтобы выбрать кнопку выключения компьютера.
Жмем Enter и у нас открывается маленькое окно с выбором действий, где мы выбираем перезагрузку системы и подтверждаем выбор.
Второе средство
В данном случае мы будем использовать такие кнопки на нашей клавиатуре, как Win + X .

Окно выбора, которое открывается клавишами «Win» + «X»
Затем с помощью стрелок мы находим такую надпись: «Завершение работы или выход из системы».
Подтверждаем и находим там «Перезагрузка», после чего снова подтверждаем наш выбор.
Третье средство
Теперь мы воспользуемся уже известной нам комбинацией Ctrl + Alt + Delete .
В открытом окне мы с помощью стрелочки «вверх» находим иконку выключения компьютера и подтверждаем наш выбор.
Затем в открытом диалоговом окне мы выбираем «Перезагрузка» и снова подтверждаем наш выбор.
Четвертое средство
Жмем Ctrl + Alt + Delete . Только теперь опять же с помощью стрелочек следует выбрать «Сменить пользователя».
Нужно выбрать учетную запись пользователя, а в правом нижнем углу будет окно отключения ПК.
Клавишей Tab или нужно выбрать это окно. Затем мы подтверждаем наш выбор и у нас откроется список действий с компьютером, останавливаем свой выбор на «перезагрузке».
Пятое средство
Теперь нам на помощь придет командная строка. Есть несколько способов вызова этого окна:
- Нажимаем Win + R , где в строке поиска мы пишем «cmd» и нажимаем «Ок».
- Далее Win+X. Откроется «Выполнить» на русскоязычной операционной системе или «Run» на англоязычной операционной системе. Опять же пишем в открытом окне «cmd» и подтверждаем.
- Далее клавиша Win для открытия пуска. Здесь мы вводим «cmd» или «командная строка» и выбираем соответствующий пункт.
Далее набираем или и подтверждаем наш выбор.
Что делать, если завис компьютер
Бывает, что какая-то отдельная программа или даже компьютер целиком «зависает», т.е. перестаёт отвечать на внешние раздражители в виде пользователя вооруженного клавиатурой и мышкой или программ-соседей. Многие начинающие пользователи столкнувшись с такой проблемой впервые, «зависают» следом за компьютером (что есть нехорошо) или впадают в буйство дёргая шнуры питания из розеток, яростно но бестолково долбя по клавиатуре и совершая прочие действия, которые скорее навредят несчастной машине, чем помогут выйти из ситуации.
Если зависла одна программа (или окошко).
Начнем с меньшей проблемы — у Вас зависла одна программа.
1) Не суетитесь, не тыкайте миллион раз мышкой по «замерзшему» окошку несчастной программы. Если программа просто «задумалась», проводя какой-то сложный внутренний расчет или действие, то Вы сделаете только хуже ставя в очередь на обработку и исполнение десятки бессмысленных действий. Особенно это актуально для стареньких компьютеров, где ресурсов едва-едва хватает для работы современных программ.
2) Подождите несколько минут.
3) Попробуйте закрыть программу нажав мышкой на «крестик» в верхнем правом углу экрана. Если не помогло или крестика нет (например, зависла игра), попробуйте вызвать диспетчер задач нажав сочетание клавиш Ctrl+Alt+Del . Если получилось — попробуйте закрыть программу, выбрав её из списка щелчком левой кнопки мышки и нажав кнопку «Снять задачу«.
 Сначала попробуйте культурно снять задачу
Сначала попробуйте культурно снять задачу
После нажатия на эту кнопку система попробует самостоятельно закрыть зависшее приложение. На это иногда уходит до 1-2 минут (windows кроме попыток закрыть зависший процесс еще и информацию по проблеме собирает. Для отправки в штаб. ). Кстати, может выскочить окошко с сообщением, что, мол, данное приложение не отвечает — нажмите «Закрыть программу«.
Если не получилось по хорошему — перейдите в диспетчере задач на закладку «Процессы» и внимательно её изучите. Точнее, изучите столбец с заголовком «ЦП«. Цифры в нем — процент загрузки процессора той или иной программой. Так вот — обычно это значение находится в пределах от 0 до 20-50% (в зависимости от мощности компьютера). Если Вы увидели там цифру в 70-100% — щелкните по названию процесса-тяжеловеса слева и нажмите на кнопку «Завершить процесс«.
К слову сказать, некоторые процессы нельзя «убить» таким способом по техническим причинам (это, например, антивирусы).
4) Если не получилось и это — перезагрузите компьютер.
5) Если не получилось и это — перезагрузитесь при помощи кнопки «Reset» на системном блоке. (если её нет или не нашли — нажмите кнопку включения на время больше 5-8 секунд. Компьютер выключится)
Если зависание программ будет повторяться — подумайте о вызове специалиста для выяснения причин этого. Ну или самостоятельно удалите программу и поставьте её наново. Не забудьте сделать резервные копии.
Если завис компьютер целиком
Если компьютер завис намертво, то единственное что остаётся — перезагрузится при помощи кнопки «Reset» (маленькая обычно) на системном блоке. (если её нет или не нашли — нажмите кнопку включения на время больше 5-8 секунд. Компьютер выключится)






