Ждать вертикального обновления AMD что это
Настройка видеокарт AMD и Nvidia на производительность
Если у Вас стоит не встроенная видеокарта, то скорее всего она принадлежит либо AMD (ATI Radeon), либо Nvidia.
Видеокарты служат для лучшего отображения графики и работы с ней. В частности это особая тема для игроманов и геймеров, т.к. от характеристик «видяхи» зависит то, как Вы будете играть в игры и какие.
В этой статье я акцентирую внимание именно на том, как можно улучшить производительность видеокарты, путем настроек стандартных утилит.
Для игр существует такое понятие, как FPS. Если выражаться просто, то это количество кадров в секунду. Это своего рода пропускная способность Вашей видеокарты. Чем выше кадров (ФПС) будет, тем лучше станет картинка и игра (видео) в целом. Про ФПС не пишут в характеристиках видеокарты. Настраивая видеокарту можно как раз и повысить ФПС.
Прежде чем приступать к настройке, следует обновить драйвера на видеокарту, а так же установить ПО идущее в комплекте.
Настройка видеокарты AMD (ATI Radeon) для ускорения в играх
Кликаем ПКМ по любому месту Рабочего стола и выбираем AMD Catalyst Control Center (название может быть немного другим (например Catalyst(TM) Control Center) в зависимости от версии ПО и драйверов)








Теперь выбираем «Расширенное представление»


Здесь можно настроить как для всех игр, так и для каждой отдельно (см. кнопку Добавить. ) что удобно, например, когда для какой-то игры уж очень важна графика.
В целом рекомендуемые параметры здесь будут такие:
Теперь что касается если у Вас окно немного другое. Например если видеокарточка не новых поколений. Например такое:




Так же можно перейти сразу на вкладку «Все» и там выставить нужные настройки. Только тогда не будет видно картинки.
Так же можно создать профиль (справа вверху «Параметры -> Профили -> Менеджер профилей. «) чтобы использовать его и переключаться между ними.
Настройка видеокарты NVIDIA для ускорения в играх
Так же кликаем по Рабочем столу и выбираем «Панель управления NVIDIA»


И выставляем настройки:
Этими настройками мы уменьшили качество графики и теперь видеокарта не будет тратить свои ресуры на неё, а будет больше производительности. То, что качество картинки стало хуже, порой даже не заметно будет.
Если у Вас нету каких-либо пунктов или окно настроек другое, то ищите самостоятельно как добраться до нужных настроек. Угадать у кого какая утилита стоит невозможно, но в целом настройки видеокарты для ускорения в играх у всех похожи.
Настройка видеокарты AMD Radeon для CS: GO
Кликаем правой кнопкой мышки на рабочем столе и выбираем AMD Catalyst Control Center.

Выбираем Параметры — Расширенное представление.

Переходим во вкладку “Игры” и жамкаем “Настройки 3D-приложений”

Нажимаем “Добавить” и указываем путь к CS: GO:
steamsteamappscommonCounter-Strike Global Offensivecsgo
Далее меняем настройки:
- В пункте “Режим сглаживания” указываем “Переопределить настройки приложения”
- Сглаживание выборки — Отсутствует
- Морфологическая фильтрация — Выкл.
- Режим анизотропной фильтрации — Переопределить настройки приложения
- Уровень анизотропной фильтрации — 2x
- Качество фильтрации текстур — Производительность
- Ждать вертикального обновления — Всегда выключено
- Режим тесселяции — Переопределить настройки приложения
- Максимальный уровень тесселяции — Выкл.
- Сглаживание кадров — Выкл.
После внесенных изменений нажимаем “Применить” и закрываем приложение.
Затем жамкаем кнопку AMD в правом нижнем углу рабочего стола и выбираем самый первый пункт:

Там выбираем “Параметры 3D-графики“ — Стандартные настройки — Высокая производительность.

В этом же окне в пункте Тесселяция выбираем Выкл. В пункте “Catalyst A.I. : Качество фильтрации текстур” выбираем “Производительность”.
После всех этих волшебных манипуляций перезагружаем компьютер и радуемся высокому, как мой скил, ФПС 🙂
Улучшенная технология синхронизации AMD Enhanced Sync
Обеспечивает изумительную плавность игрового процесса в системе с графикой Radeon
Улучшенная технология синхронизации Enhanced Sync позволяет геймерам свести к минимуму разрывы изображения, и при этом снизить задержку и подвисание при использовании традиционной вертикальной синхронизации. Она доступна для игр на основе программных интерфейсов DirectX® 9, 11, 12 * и Vulkan®, а также для всех графических процессоров и их комбинаций на основе архитектуры GCN и (или) дисплеев с поддержкой технологии AMD Eyefinity 4 Теперь благодаря функции Radeon™ Overlay можно выполнять настройку, не выходя из игры.
Новый уровень синхронизации
Время отклика (мс), когда частота смены кадров выше частоты обновления данных
Технология Enhanced Sync обеспечивает низкую задержку при любой частоте смены кадров и устраняет перебои в случае, если частота смены кадров в вашей любимой игре превышает частоту обновления данных дисплея. 1
Сверхбыстрая игра без разрывов изображения
Воспользуйтесь преимуществами функции V-sync. Технология Enhanced Sync предоставляет возможность вывода киберспортивных игр на новый уровень, давая ощущение непрерывности изображения, когда частота кадров превышает частоту обновления дисплея при сверхнизкой задержке.
Практически без задержек
Минимизация задержек и сокращение времени отклика
Улучшенная технология синхронизации Enhanced Sync обеспечивает плавный геймплей благодаря концентрации на задержке при низкой частоте смены кадров. 2
Технология Enhanced Sync + технология Radeon FreeSync™
Сверхплавное восприятие без разрывов изображения.
Дополните диапазон работы технологии Radeon FreeSync™, устранив разрывы изображения за пределами диапазона работы технологии Radeon FreeSync™. 3
Вопросы и ответы
Какие интерфейсы API поддерживает функция Enhanced Sync?
Благодаря ПО Radeon™ Software Adrenalin 2019 Edition технология улучшенной синхронизации Enhanced Sync теперь поддерживает игры на основе программных интерфейсов DirectX® 9, DirectX® 10, DirectX® 11, DirectX® 12 и Vulkan®. Enhanced Sync не поддерживает OpenGL®.
Поддерживает ли Enhanced Sync мультимедийные приложения?
Нет. Enhanced Sync не поддерживает мультимедийные приложения и может вызвать мерцание или прочие нежелательные эффекты. Если у вас возникли проблемы с воспроизведением мультимедийных материалов, добавьте приложение в диспетчер игры и отключите усиленную синхронизацию или включите ее только для игр, в которые вы играете.
Смелый новаторский дизайн, новая эпоха в развитии графики
Приложение для игр полностью переработано, в результате самые востребованные функции всегда под рукой. Все программные функции можно активировать прямо во время игры. Ощущения от игр просто фантастические!
- Тестирование проведено в тестовых лабораториях AMD 10 июля 2017 года на системе Radeon RX 580 (8 ГБ). Использовалось программное обеспечение Radeon Software Crimson ReLive версии 17.7.2, а также тестовая система следующей конфигурации: процессор Intel i7 7700K (4,2 ГГц), ОЗУ DDR4-3000 МГц объемом 16 ГБ, ОС Windows 10 x64, монитор BenQ Xl2730-B, игра Overwatch с настройками «Epic». Результаты тестов ПК от разных производителей могут отличаться в силу различий в их конфигурациях. При разрешении 1920×1080 драйвер Radeon Software Crimson Edition 17.7.2 и система Radeon RX 580 (8 ГБ) с включенной функцией Enhanced Sync показали время отклика 84,7 мс. При включенной вертикальной синхронизации время отклика составило 128,8 мс, а при выключенной — 72,7 мс. По сравнению с Vsync, функция Enhanced Sync показала результат задержки ниже на 34 %. Все значения времени являются средними значениями по результатам 3 тестовых запусков. Результаты являются ориентировочными и могут различаться для разных продуктов. При использовании последних версий драйверов производительность может варьироваться. RS-150
- Тестирование проведено в тестовых лабораториях AMD 10 июля 2017 года на системе Radeon RX 580 (8 ГБ). Использовалось программное обеспечение Radeon Software Crimson ReLive Edition 17.7.2, а также тестовая система следующей конфигурации: процессор Intel i7 7700K (4,2 ГГц), ОЗУ DDR4-3000 МГц объемом 16 ГБ, ОС Windows 10 x64, игра Overwatch и с настройками «Epic». Производители ПК могут использовать иные конфигурации, результаты которых будут отличаться. При разрешении 3840х2160 драйвер Radeon Software Crimson Edition 17.7.2 и система Radeon RX 580 (8 ГБ) с включенной функцией Enhanced Sync показали отклонение 4,2 мс2. При включенной вертикальной синхронизации отклонение составило 50,4 мс2, что ниже на 92 %. Все значения времени являются средними значениями по результатам 3 тестовых запусков. Результаты являются ориентировочными и могут различаться для разных продуктов. При использовании последних версий драйверов производительность может отличаться. RS-151
- Необходимы монитор и видеокарта AMD Radeon™, оба с поддержкой технологии FreeSync™. Полные сведения смотрите на веб-сайте: www.amd.com/freesync. Перед приобретением обратитесь к производителю системы для получения сведений о поддержке. GD-127
- Технология AMD Eyefinity поддерживает до шести мониторов DisplayPort на активной видеокарте. Поддерживаемое количество, тип и разрешение мониторов отличается в зависимости от модели и конструкции платы. Прежде чем совершить покупку, уточните у производителя технические характеристики. Для подключения трех и более мониторов, либо нескольких мониторов к одному выходу требуется дополнительное оборудование (например, мониторы с поддержкой DisplayPort или хабы с поддержкой DisplayPort 1,2 MST). В потребительских системах рекомендуется использовать не более двух активных адаптеров. Дополнительная информация представлена на веб-сайте: www.amd.com/eyefinityfaq.
Отказ от ответственности и авторские права:
© Advanced Micro Devices, Inc., 2020 Все права защищены. AMD, логотип «стрелка AMD», FreeSync, Radeon и любые их сочетания являются торговыми марками компании Advanced Micro Devices, Inc. Другие наименования, используемые в данной публикации, приводятся исключительно в целях идентификации и могут являться товарными знаками соответствующих
Логотипы и изображения Quake Champions © Bethesda Softworks LLC, компания группы ZeniMax Media, 2017 Все права защищены.
Microsoft, DirectX и Windows являются зарегистрированными товарными знаками корпорации Microsoft в США и других странах.
Vulkan и логотип Vulkan являются торговыми марками Khronos Group Inc.
Ждать вертикального обновления AMD что это
Системные требования после обновления «Ярость Сокрушителя» остались прежними. Если у вас наблюдаются проблемы с FPS, возможно, это связано с тем, что по умолчанию в клиенте игры стоят высокие настройки.
Попробуйте сделать следующее:
Откройте окно настроек графики.

Понизьте или отключите некоторые параметры так, как это показано на скриншоте выше. В частности, отключите сглаживание, HDR-рендеринг и вертикальную синхронизацию.
Если это не поможет, понизьте настройки динамических теней и самозатенения или отключите эти параметры полностью. Также обратите внимание на параметры «Упрощенная детализация» и «Упрощенные эффекты» — это тоже может влиять на FPS, поэтому в случае проседания эти параметры имеет смысл попробовать включить.
И наконец, если вы наблюдаете лаги в местах массового скопления игроков, стоит поставить галочку возле отключения кастомизации — так броня на всех персонажах будет выглядеть одинаково и меньше нагружать вашу видеокарту.
Если после установки минимальных графических настроек FPS все еще низкий, может помочь изменение настроек видеокарты:
Для владельцев видеокарт NVIDIA
Для владельцев видеокарт AMD
Если ваш компьютер соответствует системным требованиям, а советы выше не помогли — пожалуйста, сообщите нам об этом, приложив к заявке диагностику компьютера.
Настройки видеокарт NVIDIA
Кликаем по рабочему столу правой кнопкой мыши, чтобы появилось всплывающее меню. В котором выбираем пункт: Панель управления NVIDIA

После этого мы попадаем в панель управления. Переходим в раздел: Параметры 3D
В появившемся окне сначала выбираем пункт: Регулировка настроек изображения с просмотром
Далее выбираем: Настройки согласно 3D-приложению
Нажимаем: Применить (как показано на рисунке ниже)

Переходим в раздел: Управление параметрами 3D 
Для корректной работы приложений необходимо выставить следующие параметры:
1. CUDA — графические процессоры: Все
2. Анизотропная фильтрация: Выключаем
3. V-Sync (вертикальная синхронизация): Выключаем
4. Вертикальный синхроимпульс»: Использовать настройку 3D-приложения
5. Затенение фонового освещения»: Выключаем
6.Максимальное количество заранее подготовленных кадров: следует выбрать пункт, который отмечен значком NVIDIA
7. Потоковая оптимизация: Автоматически
8. Режим управления электропитанием: Адаптивный
9. Сглаживание — гамма-коррекция: Выключаем
10. Сглаживание — параметры: Выключаем
11. Сглаживание — прозрачность: Выключаем
12. Сглаживание — режим: Выключаем
13. Тройная буферизация: Выключаем
14. Ускорение нескольких дисплеев/смешанных ГП: Режим многодисплейной производительности
15. Фильтрация текстур — анизотропная оптимизация по выборке: Выключаем
16. Фильтрация текстур — качество»: Наивысшая производительность
17. Фильтрация текстур — отрицательное отклонение УД: Включаем
18. Фильтрация текстур — трилинейная оптимизация»: Включаем
19. Анизотропная фильтрация. Прямым образом влияет на качество текстур в играх. Поэтому рекомендуется выключить.
20. Включить масштабируемые текстуры: Выключаем
21. Ограничение расширения: Выключаем
В зависимости от версии драйверов и видеокарты, некоторые параметры могут отсутвовать в настройках.
После изменения всех настроек, нажимаем кнопку применить. Данные настройки не гарантируют 100% результата, но в 90% случаем они могут повысить FPS до 30%.
Настройка видеокарт AMD
1) Щелкните правой кнопкой в любом месте рабочего стола, в появившемся окне выберите «AMD Catalyst Control Center» (у вас будет либо такое же название, либо очень похожее на это) 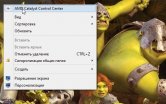
2) Далее в параметрах (в шапке справа (зависит от версии драйверов)) переключите флажок на стандартное представление
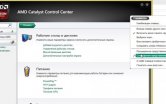
3) Далее необходимо перейти в раздел с играми 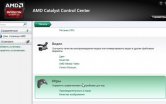
4) В этом разделе нас будут интересовать две вкладки: «производительность в играх» и «качество изображения». Нужно будет зайти поочередно в каждую и произвести настройки (об этом чуть ниже) 
5) В разделе «Начать/игры/производительность в играх/стандартные настройки 3D изображения» сдвигаем ползунок в сторону производительности и снимаем флажок с «пользовательских настроек». См. скриншот ниже 
6) Начать/игры/качество изображения/сглаживание
Здесь снимаем флажки с пункта «морфологическая фильтрация» и ставим флажок возле «настройки приложения». Так же включаем фильтр Standart, и сдвигаем ползунок на 2X 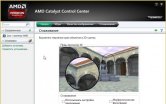
7) Начать/игры/качество изображения/метод сглаживания
В этой вкладке просто сдвигаем ползунок в сторону производительности. 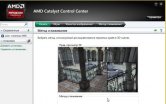
 Начать/игры/качество изображения/анизотропная фильтрация
Начать/игры/качество изображения/анизотропная фильтрация
Этот параметр может очень сильно влиять на FPS в игре. Что удобно в этом пункте, так это визуальное отображение как будет меняться картинка в игре, если сдвинуть ползунок влево (в сторону производительности). Кстати, нужно еще снять флажок с пункта «использовать настройки приложения». 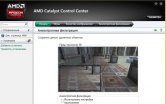
Заходите в настройки драйверов видеокарты AMD и в параметрах выставляете «Расширенное представление» (см. скриншот ниже). 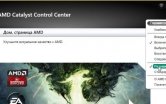
Далее нужно перейти в раздел «ИГРЫ/НАСТРОЙКИ 3D ПРИЛОЖЕНИЙ»
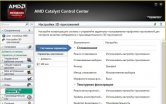
Теперь, для повышения производительности, здесь нужно задать следующие параметры (кстати, их порядок и название могут незначительно отличаться, в зависимости от версии драйверов и модели видеокарты)
СГЛАЖИВАНИЕ
Режим сглаживания: Переопределить настройки приложения
Сглаживание выборки: 2x
Фильтр: Standart
Метод сглаживания: Множественная выборка
Морфологическая фильтрация: Выкл.
ТЕКСТУРНАЯ ФИЛЬТРАЦИЯ
Режим анизотропной фильтрации: Переопределить настройки приложения
Уровень анизотропной фильтрации: 2x
Качество фильтрации текстур: Производительность
Оптимизация формата поверхности: Вкл.
УПРАВЛЕНИЕ ЧАСТОТОЙ КАДРОВ
Ждать вертикального обновления: Всегда выкл.
OpenGl Тройная буферизация: Выкл.
ТЕССЕЛЯЦИЯ
Режим тесселяции: Оптимизировано AMD
Максимальный уровень тесселяции: Оптимизировано AMD
После этого сохраняете настройки и запускаете игру. Количество FPS должно вырасти!
Важная информация для владельцев ноутбуков с двумя видеокартами.
Если в тестовой версии игры у вас проседает FPS, то скорее всего, это происходит потому, что при запуске игры ноутбук автоматически выбирает встроенную видеокарту, а не дискретную. Что делать и как с этим бороться?
Раз видеокарта, два видеокарта.
Для начала загляните в диспетчер устройств, чтобы убедиться, что в вашем ноутбуке действительно две видеокарты (Пуск — Панель управления — Оборудование и звук — Диспетчер устройств). 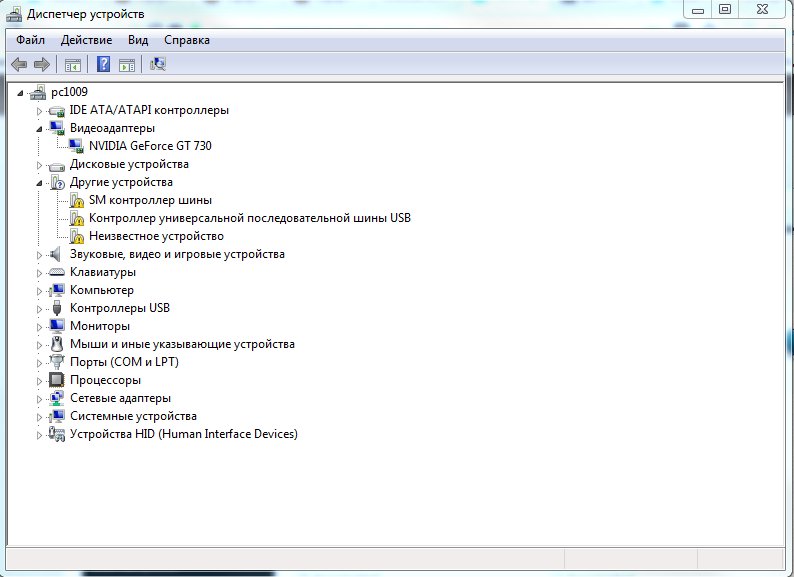
Если видеокарт у вас действительно две, вы увидите обе в графе «Видеоадаптеры». Далее нас интересует видеоадаптер NVIDIA или AMD.
Ищем свежий драйвер
Первым делом убедитесь, что для вашей видеокарты установлена свежая версия драйверов. Найти ее можно на официальном сайте производителя:
- NVIDIA
- AMD
Оба производителя поддерживают автоматический поиск драйверов, так что вам нужно лишь запустить поиск, после чего скачать и установить предложенный драйвер.
В процессе установки драйверов для дискретного видеоадаптера устанавливаются и специальные программы, которые позволяют настроить работу того или иного элемента — это Catalyst Control Center (для карт AMD) и Панель управления NVIDIA.
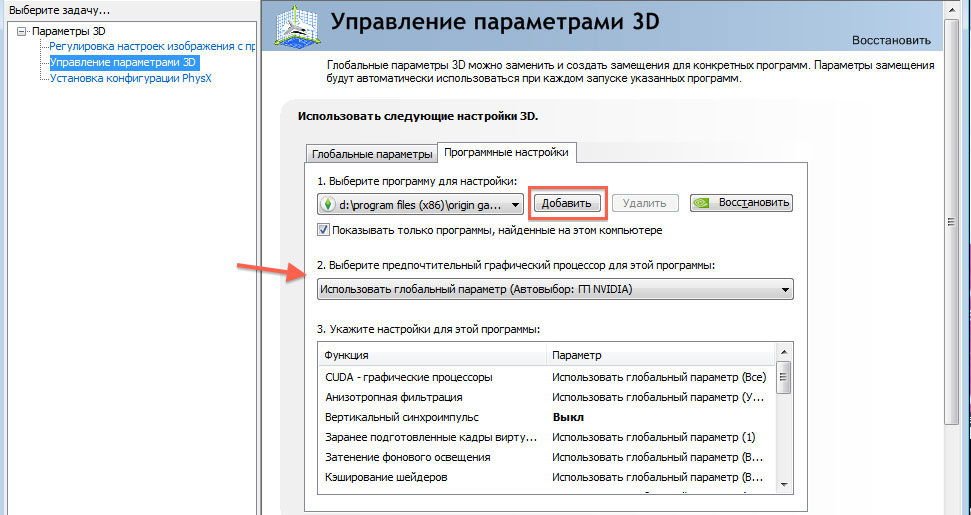
Необходимый пункт для карт NVIDIA в этой программе имеет название «Параметры 3D». Саму программу можно запустить, если нажать в любом свободном месте рабочего стола правую кнопку мыши и выбрать «Панель управления NVIDIA». Ещё один способ – найти её в трее, возле часов. Порядок действий для переключения выглядит так:
- Выбрать пункт «Управление параметрами 3D»;
- нажать на «Программные настройки»;
- добавить нужный *.exe файл. Для этого пропишите к нему путь, выбрав параметр «Добавить».
Теперь при запуске игры система будет переключать вас на дискретный видеоадаптер.
VSYNC — вертикальная синхронизация в играх: как включить и отключить?
Вертикальная синхронизация (вертикальный синхроимпульс, V-sync) — функция 3D параметров видеокарты, которая синхронизирует FPS (кадровую частоту) с частотой вертикальной развертки монитора. Необходима для корректного отображения игр и препятствует возникновению прерываний картинки.
V-sync используется для стандартных LCD мониторов с частотой 60 Гц и ограничивает FPS до соответствующего показателя. Функция серьезно нагружает видеокарту, поэтому может влиять на производительность и быстродействие системы. На слабых «машинах» из-за вертикальной синхронизации игры могут подлагивать и «тормозить».
Как включить или отключить V-sync
По умолчанию виртуальная синхронизация настраивается в каждом приложении отдельно. Эта настройка есть практически в любой современной игре. Поэтому в игре достаточно перейти в настройки графики или видео, выбрать желаемое значение. Если этого параметра нет, то изменить его можно принудительно.
Для этого используйте панель управления настройками видеокарты. Чтобы попасть в нее кликните правой кнопкой мыши по пустой области на рабочем экране и выберите пункт «Панель управления» (Nvidia, AMD Catalyst или Intel HD, в зависимости от производителя графического адаптера).
Настройки вертикального синхроимпульса в панели управления Nvidia
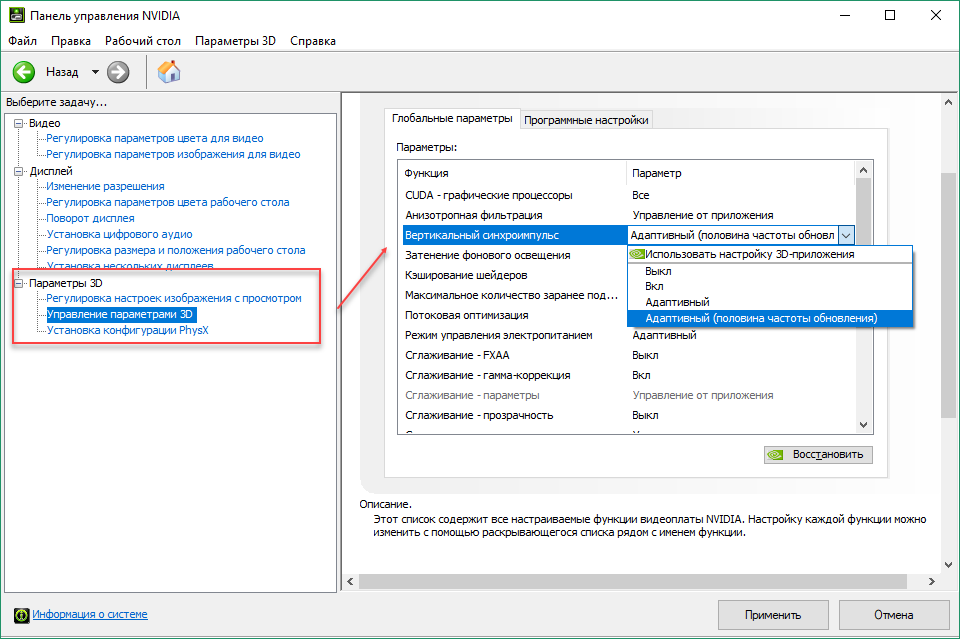
Откройте «Панель управления NVIDIA» и перейдите в категорию «Управление параметрами 3D». Здесь отобразится перечень доступных настроек. Менять их можно для всех приложений (вкладка «Глобально») или только для определенного продукта (вкладка «Программные настройки»).
В пункте «вертикальный синхроимпульс» установите желаемый параметр. Доступны следующие опции:
- «Использовать настройку 3D приложения». V-sync будет настраиваться только в самой игре.
- «Выкл» «Вкл». Полностью отключить или включить вертикальную синхронизацию.
- «Адаптивный» или «Адаптивный (половина частоты обновлений)». Динамическое включение и отключение функции в зависимости от частоты кадров в приложении. Это самая оптимальная опция для обеспечения плавной картинки и высокой производительности.
Если вы хотите включить или отключить V-sync для конкретного приложения, то перейдите на вкладку «Программные настройки», укажите путь к файлу (через который запускается игра) и выберите настройку V-sync, которая будет использоваться в данном приложении. Тогда вместо глобального параметра будет использован выбранный. Все изменения сохраняются автоматически.
Настройки вертикальной синхронизации в AMD Catalyst
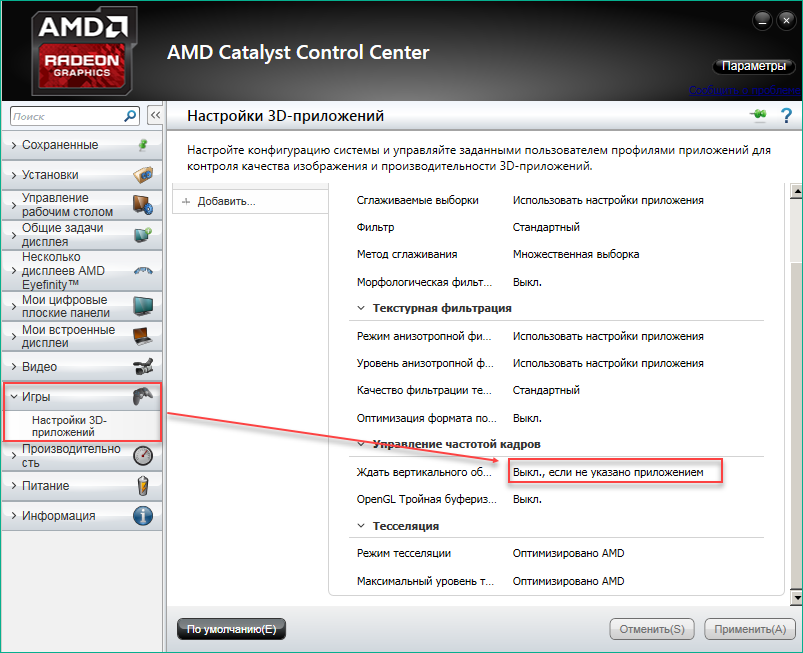
Как и в случае с Nvidia, AMD Catalyst Control Panel позволяет менять глобальные параметры V-sync и настраивать их отдельно для каждого приложения. Для этого в AMD Catalyst Control Center откройте категорию «Игры» и в появившемся списке найдите строчку «Ждать вертикального обновления». Доступные значения:
- «Всегда выключено» или «Всегда включено». Принудительная активация или выключение V-sync.
- «Выключить, если не указано приложением».
- «Включить, если не указано приложением».
Чтобы отдельно настроить вертикальную синхронизацию для конкретной игры, кликните на значок «Добавить», после чего укажите путь к исполняемому EXE файлу игры на диске.
Синхронизация по вертикали в Intel HD
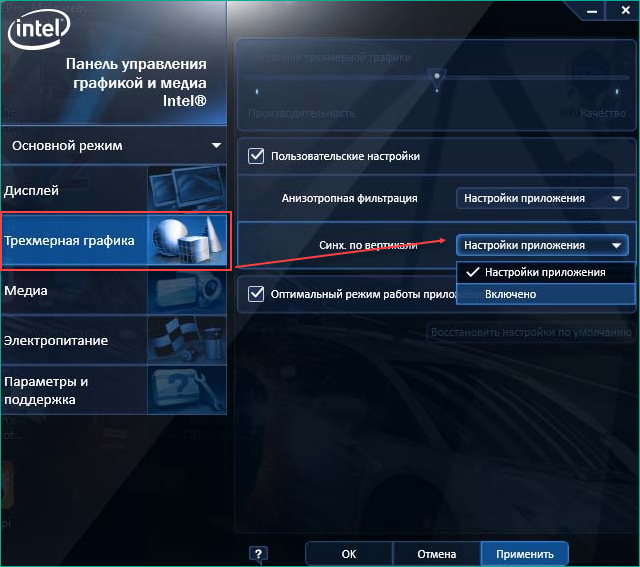
После запуска панели управления Intel HD перейдите на вкладку «Режим настройки» — «Панель управления» — «Трехмерная графика». Здесь поставьте галочку в пункте «Пользовательские настройки», чтобы получить доступ к дополнительным параметрам. После этого в значении строки «Синхронизация по вертикали» будут доступны следующие значения:
- «Настройки приложения». V-sync будет включаться в зависимости от выбранных параметров графики в самой игре.
- «Включено». Принудительная активация виртуальной синхронизации.
В отличие от Nvidia и AMD, в панели управления Intel HD нельзя отключить V-sync в принудительном порядке. Поэтому если само приложение не позволяет это сделать, то отключить ее не получится.
Включать или не включать виртуальную синхронизацию: все «За» и «Против»
В игровом сообществе вертикальная синхронизация вызывает немало споров. Если вы хотите добиться максимально качественного изображения без артефактов, то без V-sync не обойтись. Но в таком случае может резко упасть производительность системы. Если игра дополнительно поддерживает тройную буферизацию, то при ее активации резкого снижения производительности можно избежать.
Когда стоит включить V-sync:
- Если вы используете стандартный LCD монитор.
- Если нужно убрать разрывы экрана и улучшить качество картинки (за счет плавности и стабильности).
- Если вы запускаете однопользовательские или нетребовательные игры, которые не перегружают систему и не требуют высокой точности (например, для прицеливания).
Когда стоит выключить V-sync:
- Если вы хотите убрать ограничение в 60 FPS.
- Если нужно убрать задержку при перемещении с использованием мыши (input lag).
- Если нужно увеличить производительность в ущерб графической составляющей, снизить нагрузку на видеокарту.
- Если вы хотите увеличить точность прицеливания в многопользовательских стрелках.
Мы рекомендуем настраивать параметры виртуальной синхронизации индивидуально, для каждой отдельной игры. В некоторых приложениях разрыв экрана настолько незаметен, то V-sync можно свободно отключать без риска ухудшить себе общие впечатления от графической составляющей.
Для других ее лучше наоборот включить, т.к. это позволяет избавиться от разрыва изображения на две или три части на поворотах. Сделать это можно в настройках графики или через панель управления видеокартой.





