Жесткий диск не распределен что делать
Хард 3 Тб, 700 Гб не распределено
Поставил хард 3 Тб. В Управлении дисками и в системе виден сам хард 2 Тб и раздел «не распределен» 700-800 Гб.
Мать 3 Тб поддерживает.
Что делать?
Добавлено через 7 минут
В Парагоне он называется «Свободное пространство». И ничего с ним не сделать(
найти вероятность того, что в данный момент работают от 700 до 750 станков; ровно 700
задача На заводе-автомате 800 станков. Вероятность отказа каждого из них равна 0.1. найти.
Не распределено 70 Гигов.
Привет Всем! У меня стоял Acronis 2009 который создал "Зону безопасности" размером 70Гб. После.
Компьютер не видит хард при первоначальной загрузке. И не только хард
В общем предыстория: попросили починить компьютер. "Не грузиццо". С умным видом включаю, ожидая.
После установки Linux на один хард, винда перестала видеть другой хард
У меня два жестких диска, на одном было два раздела, в одном из которых стоит винда. От второго.
Жесткий диск на 3 тб. 764 гб не распределено
Перешел с windows 7 на windows 10. Я понял, чтобы жесткий виделся полностью, нужно конвертировать.
Если диск имеет таблицу разделов MBR, то будет видиться только 2 Тб. Нужно конвертировать его в GPT.
Скрин из Управления дисками можно?
Добавлено через 4 минуты
Чтобы верхняя часть окна показывала так же, как тут http://www.cyberforum.ru/attachments/235702d1361099870
Нашел в другом месте тему, но там не указано, какой программой преобразовывать. Парагон не умеет.
Преобразование базового MBR-диска в базовый GPT-диск может потребоваться в следующих случаях.
Если необходимо разместить на одном диске более четырех основных томов.
Если необходимо обеспечить дополнительную надежность диска при возможных повреждениях данных.
Если необходимо создать том с размером более 2 ТБ.
Внимание! Если на MBR-диске имеется основной том, то после преобразования диска в GPT-диск и обратно в MBR-диск этот том окажется логическим и не сможет играть роль загрузочного. Такой том можно преобразовать в основной, как описано в разделе Преобразование логического тома в основной.
Внимание! Базовый MBR-диск, который содержит загрузочный том запущенной в данный момент операционной системы, нельзя преобразовать в GPT-диск.
Чтобы преобразовать базовый MBR-диск в базовый GPT-диск
Щелкните правой кнопкой мыши основной MBR-диск, который необходимо преобразовать в GPT-диск, и выберите пункт Преобразовать в GPT.
Отобразится окно предупреждения, указывающее, что MBR-диск будет преобразован в GPT-диск.
Нажмите кнопку ОК, чтобы добавить запланированную операцию преобразования MBR-диска в GPT-диск.
Результаты запланированной операции отображаются немедленно, как будто операция уже выполнена.
Для выполнения запланированной операции ее нужно подтвердить. Выход из программы без применения запланированных операций приводит к их отмене.
Примечание. На разбитом на разделы диске GPT в конце дискового пространства разделов резервируется пространство для резервной области, в которой сохраняются копии заголовка GPT и таблицы разделов. Если диск полон, а уменьшить размер томов автоматически невозможно, то преобразование MBR-диска в GPT-диск завершится ошибкой.
Если планируется установка операционной системы, не поддерживающей GPT-диски, возможно обратное преобразование диска в MBR-диск с помощью тех же пунктов меню. Соответствующая операция в меню называется Преобразовать в MBR.
Преобразование динамических дисков: MBR в GPT
Программа не поддерживает прямое преобразование MBR-дисков в GPT-диски для динамических дисков. Однако с этой целью можно выполнить следующую последовательность преобразований.
Преобразование MBR-диска: динамического в базовый с помощью операции Преобразовать в базовый.
Преобразование базового диска: из MBR-диска в GPT-диск с помощью операции Преобразовать в GPT.
Преобразование GPT-диска: из базового в динамический с помощью операции Преобразовать в динамический.
ТЫ ПРО ЭТО?
Добавлено через 33 минуты
Блин. Нигде не найду, какой программой преобразовывать.
А можно как-то стереть разделы и сделать все с нуля?
Внешний жесткий диск определяется, но не открывается (не отображается в проводнике)
Здравсвуйте, уважаемые посетители f1comp.ru!
Возникла у меня вчера одна непонятная на первый взгляд проблемка, которую я решил и хочу сегодня поделиться с Вами советом. У меня есть внешний жесткий диск. Нет, я не хвалюсь :). Тот самый внешний жесткий диск, для которого я покупал карман, о котором писал в статье Обзор кармана Chieftec External для HDD 2.5, USB 3.0.

Случилось так, что мне было необходимо его отформатировать. Просто этот жесткий диск с ноутбука и когда я отдавал ноутбук на гарантийный ремонт, то вместо SSD накопителя обратно устанавливал HDD. Вчера забрал с ремонта ноутбук и ЖД установил обратно в карман.
Подключил его к компьютеру, на котором хранилась информация, что бы закинуть ее на внешний HDD, а он не определяется. Вернее он определяется, Windows подает сигнал, что подключено устройство, на панели уведомлений появляется значок, что подключено USB устройство и даже есть возможность его извлечь.
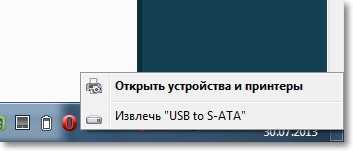
В диспетчере устройств внешний HDD так же отображается и работает исправно. Но вся проблема в том, что диск не отображается в проводнике Windows. Заходишь в мой компьютер, а его там нет.

Подключил этот внешний ЖД к ноутбуку, все так же. Определяется, но в проводнике его не видно. Ага, значит дело в самом диске.
Немного подумал, затем погуглил и понял, что диск просто не распределен и необходимо на нем создать раздел. Создавать будем стандартным средством Windows для работы с жесткими дисками, о котором я писал здесь.
На этом уже можно было закончить статью, но я сделал несколько скриншотов, так что покажу и расскажу все на реальном примере и как Вы любите – с картинками :).
Нам нужно открыть средство управления дисками. Для этого откройте Пуск и нажмите правой кнопкой на Компьютер. Выберите Управление.

Слева выберите пункт Управление дисками. И вот какую картину я увидел (скриншот ниже) . Диск 0 – это мой SSD накопитель, там есть созданные разделы. А Диск 1, это уже мой внешний жестки диск, который не отображался в проводнике. На нем написано Не распределен. Сейчас распределим :).
Нажмите на него правой кнопкой мыши и выберите Создать простой том…
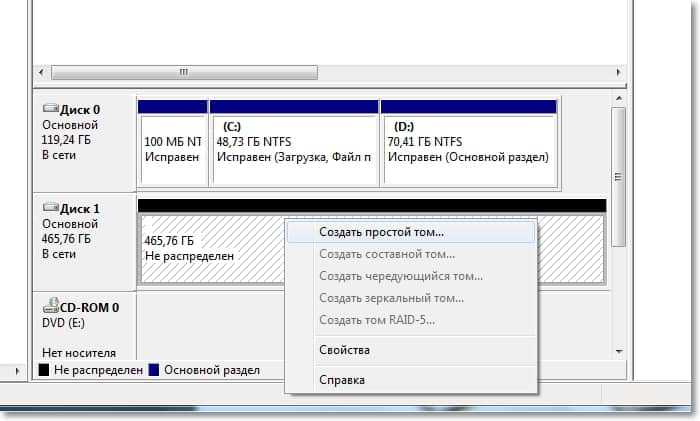
Дальше можно просто следовать указаниям мастера создания простого тома.
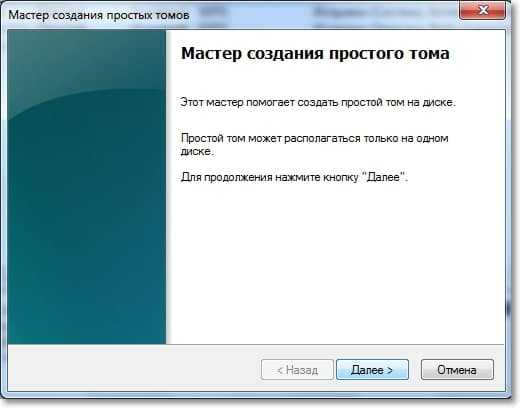
Нам нужно указать размер для создаваемого нами раздела. Если Вы хотите создать один раздел, то можно ничего не изменять, а просто нажать Далее. В поле размер простого тома уже указан максимальный размер для создаваемого нами раздела.
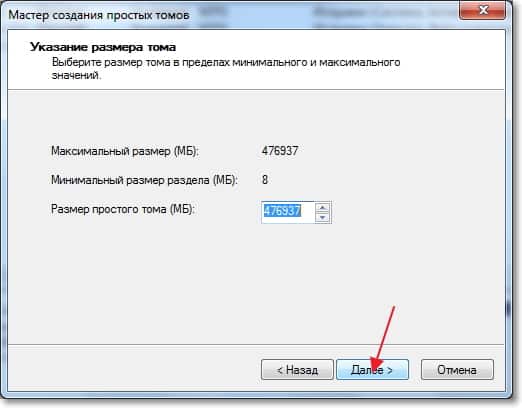
В следующем окне необходимо назначить букву диска. Советую просто нажать далее и ничего не изменять.
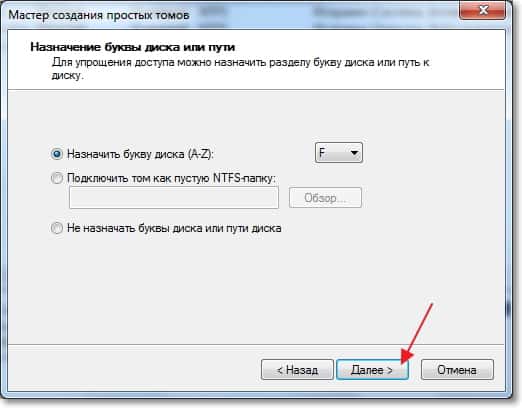
Форматирование тома. Советую оставить все как есть. Можете изменить метку тома (это его имя) . Жмем Далее.

Проверяем правильность введенных нами параметров и нажимаем кнопочку Готово.
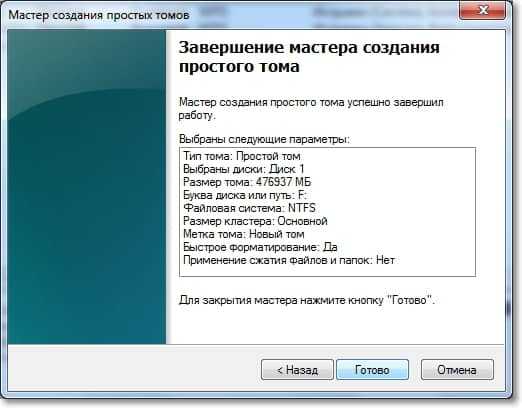
Видим вот такую картину:

После того у меня все заработало. Возможно Вы заметили (на скриншоте выше) , там уже появилась папка проводника на напели задач. Это предложение открыть содержимое жесткого диска в проводнике.
Исправление проблемы с отображением жесткого диска в Windows 10

Те пользователи, которые решили подключить второй жесткий диск к компьютеру с Windows 10, могут столкнуться с проблемой его отображения. Есть несколько причин такой ошибки. К счастью, её можно решить встроенными средствами.
Решаем проблему с отображением жесткого диска в Windows 10
В первую очередь, нужно убедиться в том, что диск без дефектов и повреждений. Проверить это можно, подключив HDD (или SSD) к системному блоку. Также убедитесь, что правильно подключили оборудование, оно должно отображаться в BIOS.
Способ 1: «Управление дисками»
Данный метод подразумевает инициализацию и форматирование накопителя с назначением буквы.
- Нажмите на клавиатуре Win+R и напишите:

Если на нужном диске указана информация о том, что данные отсутствуют и диск не проинициализирован, то щелкните по нему правой кнопкой мыши и выбирайте пункт «Инициализировать диск». Если указано, что HDD не распределён, то перейдите к шагу 4.


Теперь вновь вызовите контекстное меню на нераспределённую часть и выберите «Создать простой том…».

Назначьте букву и кликните «Далее».

Способ 2: Форматирование с помощью «Командной строки»
Используя «Командную строку», можно очистить и отформатировать диск. Будьте внимательны, выполняя нижеуказанные команды.
- Вызовите контекстное меню на кнопке «Пуск» и найдите «Командная строка (администратор)».

Теперь введите команду

и нажмите Enter.
Далее выполните

Вам будут показаны все подключённые накопители. Введите
где х – это цифра нужного вам диска.

Удаляем всё содержимое командой

Создаём новый раздел:
create partition primary

Форматируем в NTFS:
format fs=ntfs quick

Дождитесь окончания процедуры.
Даём имя разделу:

Важно, чтобы буква не совпадала с буквами других накопителей.
И после всего выходим из Diskpart следующей командой:

Способ 3: Меняем букву диска
Возможно, произошел конфликт имён. Чтобы это исправить, нужно сменить букву жесткого диска.
- Переходим к «Управлению дисками».
- В контекстном меню выбираем «Изменить букву диска или путь к диску…».

Кликаем на «Изменить».

Выбираем букву, которая не совпадает с названиями других накопителей, и жмём «ОК».

Другие способы
- Убедитесь, что у вас стоят самые последние драйвера для материнской платы. Загрузить их можно вручную или с помощью специальных утилит.
Также проверьте HDD антивирусом или специальными лечащими утилитами на наличие вредоносных программ.
В этой статье были описаны основные решения проблемы с отображением жесткого диска в Виндовс 10. Будьте внимательны, чтобы не повредить HDD своими действиями.
Отблагодарите автора, поделитесь статьей в социальных сетях.
Помогла ли вам эта статья?
Еще статьи по данной теме:
Способ 3: Меняем букву диска
— спасибо за совет! Мой локальный дист, тупо, был без «буквы»)))
— изменил букву диска, а точнее присвоил и появился 3-й мой диск!
— блин, вторые сутки над решением проблемы прошли удачно!))))))))))))))))))))
— хотя Винду установил лицензионную, мде….
Мой локальный дист, тупо, был без «буквы»)))
Анологично! Спасибки!
Диск не отображается в «Управление дисками», биос его видит, всякие доп программы его тоже видят например AIDA64, Paragon, но ничего с ним сделать не могут. Диск WD10SPZX-00Z10T0.
Александр, здравствуйте. Речь идет о жестком диске или съемном накопителе? Если о жестком диске, то скажите пожалуйста, как он подключен у вас?
спасибо но у меня другая проблема проводник не видит том который подписан не распределена как его плдключить все способы в инете испробовал ни чего не получается правой кнопкой нажимаю на него выскакивает окно создать простой том дальше назначить букву форматирование указан максимальный размер ставлю его пишет не достаточно места и всё
Проводник не будет отображать не распределенную область, это нормально, так и должно быть. Вам эту область нужно сделать отдельным разделом или вы хотите присоединить ее к существующему разделу? В любом случае, если не получается задействовать стандартную Windows-утилиту, используйте сторонние решения. Для объединения пустого места с другим разделом ознакомьтесь со Способами 1-3 из этой статьи: Способы объединения разделов на жестком диске. Программы, рассмотренные там, подойдут и для создания раздела из не распределенной области.
Здравствуйте, скажи такая де проблема, Диск не распределен, дело в том, что было два диска у меня С и D, я отдал компьютер в сервис, там мне поставили диск SSD туда же и Windows лицензионный, щас у меня получается так же 2 диска C и D только теперь диск С это SDD с windows, а старый диск С остался не распределенных 98гб, т.е если я сделаю как в этой статью, то у меня Винда с SSD слетит?
Здравствуйте, нет, винда не слетит. Вам нужно просто присоединить нераспределенную область к D на этом же диске, кликнув ПКМ по D и выбрав пункт «Расширить том». Тогда станут видны все гигабайты, а SSD с Windows при проведении этой операции никак не будет затронут.
Здравствуйте, у меня внешний жесткий диск не распределен и не делает инициализацию
Здравствуйте, внешний жесткий диск новый? Если да, скорее всего, он просто бракованный и вам лучше сдать его обратно в магазин. Если вы сделали из обычного HDD внешний, купив ему бокс (карман), есть вероятность, что он был подобран неправильно, т.к. видно, что накопитель 4 ТБ, а старые, бюджетные USB-боксы могут работать с терабайтниками некорректно. Еще один вариант — проблемный USB-кабель. Если есть аналогичный USB с разъемом micro-USB/mini-USB (смотря какой вход на внешнем жестком диске), подключите его и проверьте, повторяется ли проблема с инициализацией. В качестве проверки можно подключить жесткий диск напрямую к компьютеру через SATA, если тот свободно достается из корпуса.
Диску несколько недель, успел закинуть на него около 100 ГБ фильмов и сериалов. До этого диск компьютер видел без проблем. Кабель менял, есть похожий диск на 3 ТБ,ничего не поменялось.
Биос,диспетчер устройств видит диск,а «управление дисками» нет,так же командная строка его не обнаруживает.
«Дополнение комментария» Его можно извлечь,как флешку.Жёсткий диск,подключен правильно,через sata кабель
Как восстановить данные с нераспределённой (неразмеченной) области диска
В данной статье разберёмся в том, что такое нераспределённая область и как она образовывается. А также, как восстановить данные с нераспределённой или неразмеченной области жесткого диска (HDD или SSD), внешнего жесткого диска, флешки или карты памяти (SD, microSD и др.).

Что такое нераспределённая (неразмеченная) область диска и как она возникает
Нераспределённая или неразмеченная область диска – это такая область, в которой отсутствует раздел или том. Такая область не отображается в проводнике операционной системы как локальный диск. Но он в ней раннее мог быть расположен.
Нераспределённая или неразмеченная область диска, флешки или карты памяти может возникнуть в результате случайных или непреднамеренных действий пользователя, а также по независимым от пользователя обстоятельствам. Это может быть:
Удаление разделов в любом менеджере дисков. Как например: инструмент «Управление дисками» в Windows, или такие программы как «Norton PartitionMagic», «Paragon Partition Manager», «Acronis Disk Director Suite», «EASEUS Partition Manager», «AOMEI Partition Assistant» и другие.

Удаление разделов при переустановке «Windows»

Установка еще одной операционной системы на компьютер.
Как установить 2 операционные системы на диске, компьютере или ноутбуке:
Создание раздела размером меньше чем физическое устройство.
Увеличение или Уменьшение системного раздела.

Сбой или отключение компьютера во время работы с разделами.
Конвертация файловой системы.
Как выглядит нераспределённая (неразмеченная) область диска
Итак, допустим у нас есть диск с папками и файлами.

В результате описанных выше действий или в силу других обстоятельств, данный диск был удалён и на его месте образовалась неразмеченная область. А в инструменте Windows «Управление дисками», занимаемая им раннее область стала отмечена как «Не распределена».

Перейдя в папку «Этот компьютер» обнаруживаем отсутствие там данного диска. А соответственно и утерю хранившихся на нём файлов и данных.

Как восстановить файлы и папки из нераспределённой (неразмеченной) области
Что делать в такой ситуации? Как восстановить утерянные файлы? Первым делом хочу сказать, чтобы вы не спешили создавать новый том и форматировать данную неразмеченную область. Это может помешать восстановлению данных в дальнейшем.

Чтобы восстановить файлы из нераспределённой области диска, флешки или карты памяти, установите и запустите Hetman Partition Recovery

В окне слева, программа отобразит список всех существующих Локальных дисков, а также подключенные к компьютеру физические диски. В нашем случае, это два диска: Kingston, Samsung и WesternDigital.

В инструменте Управление дисками видим, что нужная нам неразмеченная область расположена на диске объёмом 465 ГБ.

В программе видим, что это диск Samsung. Значит восстанавливать утерянные файлы будем именно из него.

Кликните на нём в окне программы слева. По умолчанию установлен Полный анализ диска. Нажмите «Далее».

Дождитесь окончания процесса сканирования и поиска дисков. Это займёт какое-то время, которое может быть разным в зависимости от объёма и скорости работы носителя.

Как видим, Hetman Partition Recovery обнаружила разделы диска. Тот, который был расположен в нераспределённой области имел объём 230.28 ГБ, и назывался «Локальный диск». Найдите его среди обнаруженных и откройте.

Все утерянные папки и файлы расположены здесь.

Их содержимое можно просмотреть в окне предварительного просмотра. Для этого достаточно кликнуть на нужном файле.

Чтобы восстановить нужные файлы или папки выделите их и нажмите кнопку Восстановить.


И папку для восстановления. После чего нажмите кнопку «Восстановить».

Готово. Файлы восстановлены.

Как создать в нераспределённой области новый диск или расширить существующий
Теперь, можете в данной нераспределённой области создать Новый том (Локальный диск). Для этого, перейдите в Управление дисками, кликните правой кнопкой мыши на нераспределённой области и выберите «Создать простой том».

И создайте его следуя подсказкам Мастера создания простого тома.
При желании, также можете расширить один из томов данного диска. Для этого кликните на нём правой кнопкой мыши и выберите «Расширить том». Далее следуйте указаниям Мастера расширения тома.
Windows 10 не видит жёсткий диск: причины и решение
Многие компьютеры и ноутбуки позволяют подключить к себе дополнительные жёсткие диски. Правда, пользователи могут столкнуться с тем, что недавно добавленное устройство не отображается в системе. Такая проблема действительно имеет место быть. В этой статье мы поговорим о том, как её можно исправить с помощью встроенных инструментов Windows 10. Некоторые из рассмотренных способов исправления, однако, будут актуальны и для более ранних операционных систем семейства.

Что делать, если Windows 10 не видит жёсткий диск
Перед тем, как рассматривать способы решения проблем отображения диска в системе, нужно убедиться, что устройство без физических повреждений и само по себе исправно. Проведите внешний осмотр как самого диска, так и интерфейсов, с помощью которых происходит подключение к компьютеру. Дополнительно рекомендуется проверить на предмет повреждений сами разъёмы в компьютере/ноутбуке.
Если в ходе осмотра были обнаружены какие-либо повреждения на самом диске и/или оборудовании, поставляемом вместе с ним, вы вправе требовать бесплатного ремонта или возврата денег. Правда, при условии, что на покупку действует гарантия.
Если же осмотр не дал каких-либо результатов, то попробуйте подключить диск к компьютеру. Операционная система его может и не видеть, но в BIOS он должен нормально отображаться. По возможности, попробуйте подключить его к нескольким устройствам.
Ниже мы пройдёмся по вариантам, с помощью которых можно исправить неправильное определение жёсткого диска операционной системой.
Вариант 1: утилита «Управление дисками»
В этом случае вам потребуется выполнить инициализацию накопителя и его форматирование с назначение буквы. Это необходимо, чтобы Windows смогла его увидеть. Информация, которая находится на носителе, после этой процедуры будет полностью удалена, а восстановить её будет очень сложно. Имейте это ввиду!
Приступаем к инициализации диска в Windows 10:
- Для начала нужно вызывать саму утилиту «Управление дисками». Существует несколько способов это сделать. Мы, в качестве примера, выполним это через строку «Выполнить», что открывается комбинацией клавиш Win+R.
- Сюда пропишите команду: diskmgmt.msc и нажмите клавишу Enter или кнопку «Ок» для применения команды.




Таким образом вы можете инициализировать любой диск. Он подходит для большинства пользователей, так как только что купленный SSD/HDD может быть неправильно отформатирован для Windows. Однако есть и другие причины, по которым диск неправильно отображается в «десятке» или не отображается вообще.
Вариант 2: Форматирование через «Командную строку»
С помощью «Командной строки» тоже можно выполнить форматирование и инициализацию дисков. Правда, здесь нужно иметь некоторый опыт обращения с компьютером и «Командной строкой». В противном случае вы рискуете получить дополнительные проблемы.
Если же вы уверены в своих навыках, то действуйте по представленной ниже инструкции:
- Вызовите «Командную строку» любым удобным для вас способом. Например, это можно сделать через поисковую строку по системе (открывается комбинацией клавиш Win+S).
- Туда пропишите наименование искомого объекта. По первому результату из выдачи нажмите правой кнопкой мыши и выберите из контекстного меню «Запуск от имени администратора».

Вариант 3: Изменение буквы диска
Вполне возможно, что диск был успешно инициализирован верно, но имя, установленное у диска, совпадает с теми, которое уже есть у установленных дисков и локальных разделов на компьютере. Изменить букву диска можно с помощью следующих действий:
- Перейдите к утилите «Управление дисками». Как это сделать было написано выше. Вызывайте строку «Выполнить» (Win+R) вставьте команду: diskmgmt.msc и введите её.
- В интерфейсе выберите диск, с которым у вас проблемы. Нажмите по нему правой кнопкой мыши и выберите «Изменить букву диска или путь к диску…».
- Выбрав нужный диск в специальном окна, воспользуйтесь кнопкой «Изменить».

Прочие рекомендации
Рассмотренные способы позволяют инициализировать диск в Windows 10. Но проблем с отображением дисков может быть несколько, которые не связаны прямо с инициализацией в Windows. Вот несколько советов, которые можно использовать для отображения диска:
- В первую очередь убедитесь, что драйвера для вашей материнской платы актуальны. Если это не так, то выполните их обновление с помощью встроенных инструментов Windows. Также вы можете использовать сторонние программы для обновления драйверов. После этого снова подключите HDD/SDD и посмотрите, отображается ли устройство в Windows;
- Если вы используете внешний жёсткий диск, то дождитесь, пока загрузится операционная система и другие приложения. После этого только подключайте диск;
- С помощью специальных утилит проведите проверку накопителя. Есть вероятность, что там есть какие-то повреждённые сектора. В большинстве случае их можно исправить с помощью этих же программ;
- Дополнительно рекомендуется провести проверку жёсткого диска антивирусным ПО. Подойдёт даже стандартный Защитник Windows 10.
Как видите, основные проблемы с отображение жёсткого диска в системе связаны с его некорректной инициализацией, которую можно исправить средствами самой Виндовс. Правда, если проблема была вызвана чем-то другим, то исправить это бывает значительно сложнее. При возникновении вопросов по теме статьи, отпишите их в комментариях ниже.





