Как запустить два скайпа на одном компьютере
неофициальный блог

Рекомендуемые материалы
Наши сервисы
Операционные системы
Уголок развлечений
Последние смайлики
Последние релизы
Последние благодарности
Как запустить несколько Скайпов одновременно?
Введите ваш логин Skype:
Выберите, какая у вас версия Skype:
Сохранить настройки аккаунта в отдельной папке
- Нажмите правый клик на рабочем столе (или внутри нужной вам папки) и выберите пункт «Создать», а потом нажмите «Ярлык».
В качестве пути объекта, скопируйте следующую команду и нажмите «Далее»:
«%ProgramFiles%SkypePhoneSkype.exe» /secondary /username:логин_скайп
Введите имя ярлыка (например Skype.exe ) и нажмите «Готово».
Обязательно нужно создать вручную следующую папку:
• Убедитесь, что папка не находится на системном диске и что указан полный путь.
• Также, очень важно чтобы данная папка не использовались другими аккаунтами Skype.
%APPDATA%MicrosoftWindowsStart Menu
Как это работает в классическом Скайпе?
В списке параметров командной строки Skype можно найти очень полезный параметр /secondary — именно он позволяет запустить нескольких копий Скайпа одновременно, достаточно лишь передать этот параметр программе Skype.exe, например, с помощью ярлыка или командой строке. А чтобы программа знала, какой логин мы хотим запустить, добавляем ещё параметр /username.
В итоге, у нас получается следующая команда:
«%ProgramFiles%SkypePhoneSkype.exe» /secondary /username:логин_скайп
Для удобства, мы можем сохранить эту команду как ярлык запускающий Скайп: нажимаем правый клик на рабочем столе и выбираем пункт «Создать», а потом нажимаем «Ярлык». Теперь, осталось ввести вышеуказанную команду в качестве пути объекта и задать имя ярлыка.
Как это работает в Skype 8?
В новом Скайпе тоже есть возможность запустить несколько аккаунтов одновременно, но ключ /secondary заменён на —secondary и необходимо указать —datapath вместо /username .
В итоге, у нас получается следующая команда:
«%ProgramFiles(x86)%MicrosoftSkype for DesktopSkype.exe» —secondary —datapath=»F:Skype8″
Почему не удаётся найти файл Skype.exe?
Если при создание ярлыка возникает ошибка «Файл Skype.exe не найден» значит Скайп установлен в другом месте. Найдите папку установки и вручную замените путь объекта. Например, вместо:
«%ProgramFiles%SkypePhoneSkype.exe»
Важно отметить, что в новом Skype путь по умолчанию изменен на:
«%ProgramFiles(x86)%MicrosoftSkype for DesktopSkype.exe»
Зачем это нужно?
Работает ли этот метод в новом Скайпе?
61 комментариев
Вы явно делаете что-то не так. Правда, я не совсем понял, что значит «второй уже не открыть». Что происходит при открытии второго ярлыка?
Чтобы исключить всякие проблемы, создайте новый ярлык в точности как указано в руководстве, которая появляется при нажатии на кнопку «Получить инструкцию» (ну и не забывайте поставить флажок «Сохранить настройки аккаунта в отдельной папке»).
Сейчас проверил (и логин Скайп, и логин live: ) — всё работает точно так же как указал Сергей ниже.
Спасибо за подробности. Такой вопрос, а какой установщик используете для установки Скайпа: SkypeSetupFull.exe или SkypeSetupFullXp.exe?
ps. Очень хотелось бы разобраться, почему у Вас не работает данная инструкция. Если желаете помочь мне в этом, напишите мне в Скайпе — мой логин: skaipsu
на версии 7.32.0.102(XP) без проблем запустилось 2 аккаунта (старый и live)!
и нет skypebrowserhost!
У меня все прописано так
Свойства помещенных в автозагрузку ярлыков прописаны следующим образом
«C:Program FilesSkypePhoneSkype.exe» /secondary /username:******** /password:*********
«C:Program FilesSkypePhoneSkype.exe» /Delay=1500 /secondary1 /username:********* /password:*********
Вместо звездочек в свойствах прописаны пароли. (Обрати внимание на пробелы после параметров они должны быть)
Ярлыки помещенны в папку автозагрузки
Все прекрасно работает. Только вот новая версия скайпа Skype 7.33.66.104 при запуске второго аккаунта постоянно требует ввода пароля в старых версиях Скайпа все работало без проблем.
Здравствуйте. Не работает ваша инструкция по запуску несколько одновременно аккаунтов скайп на одном пк.
У меня например путь установки выглядит так :
«C:Program Files (x86)MicrosoftSkype for DesktopSkype.exe»
А в вашей инструкции должно быть так:
«%ProgramFiles%SkypePhoneSkype.exe» /secondary /username:логин_скайп
Не понятно вообще как все таки запустить и чтобы запустилось одновременно два аккаунта скайп на одном пк. У меня виндовс 8, а версия скайп 8.14
Подскажите по поводу переводчика в этой калл.версии 8+ только через бота включается? я просто не думал что, это для этого создается новый чат(по сути новый контакт в списке бля) и приглашается робот который переводит, изврат полный
[Добавлено 18 мар 2018 в 02:47 ]
даже открытие двух скайпов с одного компа поломали, переводчика поломали, все настройки важные исчезли, зато постарались с мультиплатформеность чтобы распростаняться удобнее было на все гаджеты — вот это я читаю в их поступках
[Добавлено 18 мар 2018 в 02:53 ]
поверхностное пользование клиенетской частью пораждает массы людей не останавливать свое время в тонких настройках а сразу чтобы пользоваться и платить за разговоры, простота пораждает поиск нового. а это хочется зайти в аккаунт microsoft а там и еще куча гавна их разработки не сложного и не замороченного — лишь бы загрузок больше было и массы направлять в нужном для прибыли русле.
[Добавлено 18 мар 2018 в 03:04 ]
У меня возник вопрос, по тексту когда приглашаем бота переводчика, то в чате мне без предупреждения приходит сообщение:
«логин_скайп» открыл всем историю чатов «Всем» — это я так понимаю всем в списке моих контактов? или всем это тому человеку с кем переписываюсь? Дальше больше, меня определили что голос у меня будет женским без причины, но тут же моржно поменять голос на мужской, при этом вылазит 5-6 сообщений у аппонента о смене голоса. да пиздец
Вы уверены, что закрыли Скайп после того как создали или изменили ярлык?
И ещё, хотелось бы уточнить пару моментов.
1) Закройте и запустите ярлык «alice» — запускается аккаунт «alice»?
2) Закройте Скайп и запустите ярлык «bob» — запускается аккаунт «bob»?
3) Закройте Скайп, запустите ярлык «alice», потом ярлык «bob» — запускается только «alice»?
4) Закройте Скайп, запустите ярлык «bob», потом ярлык «alice» — запускается только «bob»?
Так при первом запуске обязательно нужно ввести логин и пароль. После этого, он автоматически будет авторизоваться.
Если что-то не получается, могу попробовать помочь через TeamViewer. Для этого загрузите файл TeamViewerQS_ru.exe, запустите его и сообщите мне «Ваш ID» и «Пароль» (главное, не закрывайте программу).
Здравствуйте.
Вчера обновил скайп и как-то пожалел.
1) Если запустить несколько скайпов, то на панеле задач иконки слеплены в одну.
Обычно у меня запущено 3 скайпа и расположены они были на панеле задач (до обновления) в определённой последовательности. В зависимости от того, какой скайп замигал я понимал насколько важный контакт мне пишет.
Можно ли как-то сделать что бы скайп сново был на панеле задач как 3 разные иконки не сгруппированные в одну (как будто запущено 3 разные программы, а не 3 копии одной).
Вариант изменить в настройках панели задач параметр «группировать кнопки на панеле задач» не подходит т.к. он влияет не только на скайп, а на все программы. При том изменяет внешний вид иконок до очень громоздкого т.к. появляются текстовые названия программ, а не только логотипы.
2) Раньше каждый открытый скайп был подписан (подпись=логин).
Например: maxim-sc2, maxim1, maxim-gazprom (игровой, личный, рабочий).
Теперь каждый экземпляр скайпа подписан просто Skype.
Можно ли это как-то исправить? Хотя по сравнению с п.1 — это мелочи.
Здравствуйте!
К сожалению, данный функционал ещё не поддерживается в новом Скайпе.
Рекомендую отправить отзыв разработчикам и попросить их добавить этот функционал в Skype 8. Посмотрите здесь, как этого сделать.
«К сожалению, данный функционал ещё не поддерживается в новом Скайпе.»
Мне кажется, не стоит давать пользователям какие-то ничем не подкреплённые надежды, что что-то из функционала 7-й версии перейдёт в 8-ю. Во-первых, это весьма сомнительно, а, во-вторых, к Вам же будут в дальнейшем претензии предъявлять: почему этого до сих пор нет?
Надо писать как есть: на сегодняшний день НЕТ такого функционала. А если, вдруг, что-то появится, то это будет просто маленькое чудо. 
Если сравнивать первые версии восьмёрки и 8.25.0.5 — то нельзя сказать, что они не прислушиваются к мнениям пользователей. Функция, которую просит Максим, добавляется практически одной строкой, и не вижу причин, почему не добавить её. Другое дело, что большинство пользователей не сообщают разработчикам, что им нужно.
Я не даю пустые надежды тем, кто спрашивают о невозможном. Ну, а если будут спрашивать «почему этого до сих пор нет», я буду отвечать, что им «не удалось убедить разработчиков о полезности этой функции».
Лично я чаще всего отправляю на английском, но иногда и на русском. Думаю на английском они быстрее группируют схожие сообщения.
Насчёт формулировки, не думаю, что это важно — главное объяснить, что Вам нужно. Конечно, если в классическом Скайпе была такая функция, лучше использовать полное название опции (в Вашем случае «Отображать имя моей учетной записи в левом верхнем углу Skype и на панели задач Windows» или «Show my account name in the top left hand corner of Skype and the Windows taskbar»).
Но как отметил PolarBear выше, не стоит надеется на мгновенное чудо.
Здравствуйте! Данная функция не поддерживается в новом Скайпе.
Рекомендую отправить отзыв разработчикам и попросить их добавить этот функционал в Skype 8. Посмотрите здесь, как этого сделать.
Ждала до упора, но пришлось обновить скайп. Благодаря вашему блогу удалось запустить 2 клиента одновременно (требуется по работе), за что вам отдельное спасибо.
Возник один единственный вопрос — можно ли как то «разделить» их (отделить друг от друга?)
Старый скайп отображался двумя разными иконками на панели задач, что было удобно. Когда они объединены подобным образом (скрин bec56c0576250ccad6f2a87b8d537a6c.jpg) и приходит уведомление в один из них, то приходится просматривать оба, пока не найдешь тот, в который и пришло сообщение. Заранее спасибо.
[Добавлено 12 окт 2018 в 06:29 ]
Вижу, что у подобные вопросы ранее задавались, пробовала в свойствах панели задач выключить группировку значков, но получается бред конечно 
Интересно, из файл Skype.exe из папки C:Program Files (x86)MicrosoftSkype for Desktop, где он расположен, не запускается. Запускается из начального экрана и панели задач, куда его установила опять же из начального экрана.
Соответственно ярлык для второго скайпа (как и для первого) на рабочем столе не работает.
Как он запускается, не поняла.
[Добавлено 13 дек 2018 в 19:39 ]
Все получилось!
У меня был не Skype 8, а другая версия — Skype 14 (приложение для Windows 10).
Здравствуйте. У меня возникла следующая ситуация.
На моем компьютере установлены Windows 10 и Skype 7.40.0.151. Skype у меня несколько аккаунтов, один личный и несколько рабочих. Личный аккаунт у меня был настроен на автоматический запуск при включении компьютера и открывался сам. Рабочие аккаунты я потом открывал через отдельный ярлык, в свойства которого прописал ключ /secondary. Все аккаунты работали одновременно без проблем. Со вчерашнего дня личный аккаунт запускается как обычно, а вот при запуске рабочих мне «выдает» следующий текст:
«Обновите Skype уже сегодня
Похоже, Skype давно не обновлялся. Это бесплатно и займет всего минуту, а вы получите самые последние функции и обновления для системы безопасности.
Что произойдет, если я не установлю обновление прямо сейчас?
После выхода из системы или перезагрузки компьютера вам нужно будет обновить Skype перед тем, как снова войти.»
И предлагаются две кнопки – «Обновить Skype» и «Выйти».
ВОПРОС 1. Я так понимаю, что запустить старую версию я уже не смогу, или есть варианты, как «обойти» это предложение и оставить версию 7.40.0.151?
Далее. Я обновил Skype и перезапустил компьютер. Личный аккаунт открылся без проблем, все контакты вроде бы на месте, но пропала «разбивка контактов по группам. Осталась единственная группа «Все». После этого я удалил Skype с компьютера полностью и опять установил версию 7.40.0.151. Личный аккаунт открывается так же без проблем, при чем все контакты опять разложились по группам, как раньше. Рабочие опять выдают текст, озвученный мною выше.
ВОПРОС 2. Если все же придется обновлять Skype, есть ли решение, как сохранить группы в аккаунтах?
Заранее благодарю за посильную консультацию!
Будь с компьютером на «ты»
Как запустить два скайпа на одном компьютере одновременно

Иногда может возникнуть необходимость одновременного использования на одном компьютере сразу двух либо более аккаунтов одной из самых популярных программ, созданных для комфортного общения в сети Интернет – Skype. Такая ситуация может возникнуть, если, например, одним компьютером пользуется ещё кто-нибудь, кроме Вас, либо у одного пользователя существует несколько аккаунтов, скажем, один для друзей и родственников, а другой – для работы. Возникает вопрос, каким образом запустить два либо три скайпа на одном компьютере одновременно, если по умолчанию такая возможность не предусмотрена?
Как запустить два скайпа на одном компьютере одновременно
Начать необходимо с удаления уже существующих ярлыков программы Skype на рабочем столе. Просто удалите их и почистите корзину, кликнув по ней правой кнопкой мыши и выбрав из появившегося списка пункт меню «Очистить корзину».
Для подтверждения удаления файлов из корзины нажмите кнопку «Да».
Добавлю, что удалить любой файл или ярлык безвозвратно в Windows 7, минуя при этом корзину, можно так: выделите необходимый для удаления файл или ярлык одним щелчком левой клавишей мыши и, удерживая клавишу «Shift», нажмите на клавиатуре клавишу «Delete». Затем в появившемся окне нажмите кнопку «Да» для подтверждения удаления файла.
Теперь необходимо создать нужное количество ярлыков скайпа на рабочем столе. Если Вам необходимо запустить два скайпа одновременно, создаём два ярлыка, если же три – значит, три ярлыка. Думаю, здесь всё понятно. Ярлык для скайпа можно создать двумя способами. Рассмотрим первый из них. Для Windows 7 с разрядностью 32 бита пройдите по следующему пути: «C:Program FilesSkypePhone». Нажав на файле запуска Skype правой клавишей мыши, выберите из раскрывающего пункта меню «Отправить» строку «Рабочий стол (создать ярлык)». Проделайте такое действие столько раз, сколько ярлыков Вам необходимо создать.
Для Windows 7 с разрядностью 64 бита пройдите по следующему пути: «C:Program Files (x86)SkypePhone». Здесь делаем всё точно так же – нажимаем правой клавишей мыши по файлу запуска скайпа и выбираем пункт меню «Рабочий стол (создать ярлык)».
Рассмотри второй способ создания на рабочем столе ярлыков программы Skype. Для этого на свободном месте рабочего стола нажмите правой клавишей мыши, после чего выберите пункт «Ярлык» из раскрывающего меню «Создать».
Появится окошко, в котором нажмите кнопку «Обзор», чтобы указать расположение файла запуска программы Skype.
Пути будут такими же, как я указывал в первом способе. Покажу на примере 64-битной Windows 7, то есть, путь к файлу запуска будет таким: «C:Program Files (x86)SkypePhone».
Расположение объекта указано, для продолжения создания ярлыка нажмите кнопку «Далее».
Теперь укажите имя будущего ярлыка. Например, «Skype рабочий» или «Skype мама». После ввода имени нажмите кнопку «Готово» для завершения процесса создания ярлыка.
Не имеет значения, каким именно способом создания ярлыка для скайпа Вы воспользуетесь. Главное, их создать. Лично для меня первый способ кажется более удобным. Итак, ярлыки созданы.
Что нужно сделать теперь, чтобы запустить два скайпа одновременно? Есть несколько способов, однако поделюсь с Вами самым оптимальным вариантом. Для запуска двух скайпов на одном компьютере в любой последовательности, нужно внести кое-какие изменения во все ярлыки программы Skype. Начнём с первого ярлыка. Кликните по нему правой клавишей мыши, после чего выберите в появившемся меню пункт «Свойства».
Откроется небольшое окно настройки ярлыка Skype. Во вкладке «Общие» сверху в окошке можно задать имя ярлыку, скажем, «Skype рабочий».
Затем перейдите во вкладку «Ярлык» и в поле «Объект» после кавычек через пробел допишите /secondary. Обращаю Ваше внимание на то, что между ключами, начинающими со слеша, всегда должен быть один пробел. Теперь поле «Объект» для Windows 7 с разрядностью 32 бита будет иметь такой вид:
«C:Program FilesSkypePhoneSkype.exe» /secondary
Для подтверждения внесённых изменений нажмите кнопку «Ok».
Такую же операцию проделайте и со вторым ярлыком скайпа. Только не забудьте сразу переименовать его во вкладке «Общие». Всё готово. Можно пробовать запускать и авторизовываться. У меня всё получилось — запущены одновременно два скайпа.
Теперь Вы сами сможете запустить два скайпа на одной компьютере, которые будут работать одновременно. Остаётся только добавить, что для удобства использования двух или трёх скайпов можно сразу задать имя пользователя и пароль для каждого аккаунта, чтобы не вводить их при запуске программы. Для этого снова откройте настройки ярлыка, нажав на нём правой клавишей мыши и выбрав «Свойства». После этого во вкладке «Ярлык» необходимо в поле «Объект» через пробел дописать /username:*** /password:***. Здесь вместо звёздочек пропишите без пробелов и кавычек логин и пароль аккаунта Skype. Теперь поле «Объект» для 32-битной Windows 7 будет иметь следующий вид:
«C:Program FilesSkypePhoneSkype.exe» /secondary /username:*** /password:***

Однако не стоит забывать, что логин и пароль скайпа могут увидеть другие пользователи компьютера, если таковые имеются, открыв свойства созданных Вами ярлыков. Но далеко не каждому это может прийти в голову. А если компьютером пользуетесь только Вы, то вообще не стоит переживать.
Как Вы уже поняли, одновременный запуск двух и более скайпов на одном компьютере не составляет никакого труда. Если же у Вас остались какие-нибудь вопросы, задавайте их в комментариях. Будьте с компьютером на «ты»!
Запуск двух Skype на одном компьютере: как это сделать
Когда вы не являетесь единственным пользователем ПК или у вас создано несколько профилей в Skype для разных целей (например, один для родных и друзей, а второй – для коллег и клиентов), может возникнуть вопрос, как переключаться между аккаунтами или открыть оба сразу. Сейчас мы постараемся вам помочь и подробно всё объяснить.
Запуск двух Skype на одном компьютере.
Попеременный вход в аккаунты
Самый простой способ запустить два разных Skype на одном компьютере – технично переключаться между аккаунтами в одном окне по мере надобности. Для этого:
- В открытом окне Skype нажмите вверху на имя пользователя.
- Пролистайте до конца разделы в появившейся плашке.
- Выберите «Выход» (обычно подсвечен красным, не заметить его трудно).
- Войдите во вторую запись, под которой вы зарегистрированы в Skype, и уберите галочку с автоматической авторизации – так вы будете быстрее переключаться между двумя аккаунтами.
Конечно, можно переключаться с помощью учётной записи в Microsoft, но это еще дольше. Вообще этот способ выручит, если компьютер семейный, и вы сидите в «Скайпе» по очереди. Если же оба аккаунта нужны вам единовременно, лучше действовать другим путем – потратить несколько минут на специальные настройки.
Несколько экземпляров окна «Скайп» на одном компьютере
Теперь поговорим, как запустить два Skype единовременно на одном компьютере.
Создаем ярлык для Skype
Первым делом выполните следующее, чтобы создать отдельный значок утилиты и поменять кое-что в порядке запуска:
- Нажмите Win + R.
- Впишите в окошко: %programfiles%/skype/phone/ и нажмите «Интер».
- Найдите в общем списке Skype.exe и кликните правой клавишей манипулятора.
- Отправьте на Desktop через соответствующую команду.
- Таким образом, появится значок программы на «Десктопе».
- Кликните по нему дополнительной кнопкой манипулятора и выберите Feature.
- Откройте вкладку «Ярлык». В разделе Object вы видите длинный путь – не стирайте его, просто переместите курсор в конец строки, поставьте пробел и припишите слово «/secondary». Подтвердите изменения.
Теперь вы сможете открыть несколько Skype – при каждом нажатии на созданный значок будет формироваться отдельная вкладка, где можно авторизоваться под другим именем. Чтобы потом закрыть Skype (а вы знаете, что это не так просто даже в стандартном режиме), нажмите Ctrl+Alt+Del для вызова Task manager. Снимите задачу с процессов, выделив их и нажав кнопку внизу.
Настраиваем ярлык для запуска второго Skype
Чтобы запустить два разных Skype одновременно, можно действовать чуточку иначе:
- Кликните по «Десктопу» дополнительной кнопкой манипулятора на любом свободном месте.
- Выберите Create – S
- Задайте ему следующий вектор направления: C:Program FilesSkypePhoneSkype.exe” /secondary, как вы делали это в прошлый раз.
- Нажмите «Продолжить» и «Ок».
Это отлично работает на Windows 7, но если у вас на компе лицензионная Windows 10 со встроенным «Скайпом», он может засопротивляться – лучше скачать отдельную программу.
Автоматическая авторизация при запуске второго Skype
С двумя аккаунтами тоже можно настроить автоматический вход, как и с одним (сразу напомним, что для встроенного в windows 10 мессенджера это не подходит). Чтобы проделать это:
- Найдите созданный недавно ярлык Skype на «Десктопе».
- Кликните по нему правой кнопкой и выберите «Свойства» – Object.
- Мы уже добавляли сюда одно слово, а теперь, не отступая от него, приписываем: /username:ваш_логин /password:ваш_пароль. Не забываем про отступ после ввода логина.
- Перезапустите «Скайп» и проверьте эффективность проделанной нами работы.
Для полноты картины расскажем, как быть со встроенным приложением на Windows 10. Чтобы не было путаницы, его лучше вообще удалить. Поступите следующим образом:
- Нажмите «Пуск» и найдите в списке слева Windows PowerShell, кликните по названию правой кнопкой и запустите Run As Administrator.
- В окно впишите: «Get-AppxPackage Microsoft.SkypeApp» (без кавычек).
- После некоторой паузы система выдаст вам текст: сохраните в буфер обмена данные, относящиеся к PackageFullName.
- Напишите «Remove-AppxPackage –package» (без кавычек), отступите и вставьте скопированное.
- Подтвердите действие, нажав «Enter».
- Не закрывайте окно, пока операция не завершиться – вас уведомят о ее успешном выполнении.
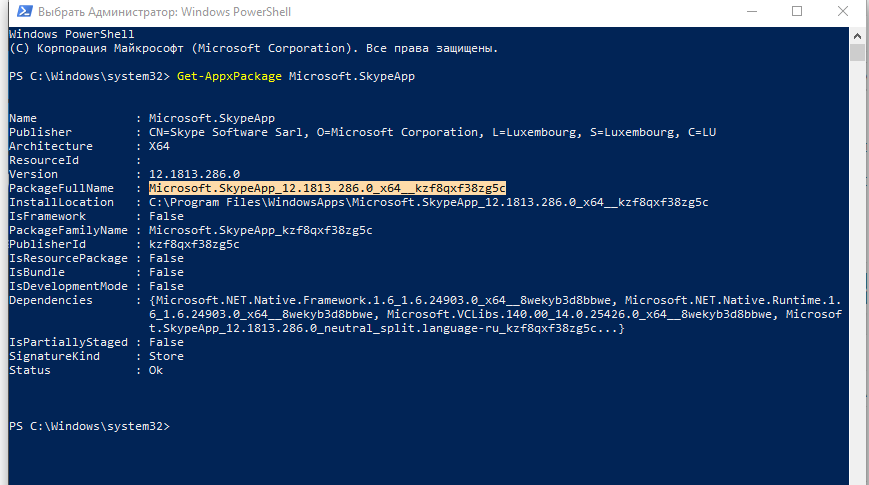
Перезагрузите компьютер и убедитесь, что встроенный Skype исчез (если вы все правильно сделали, то от него не останется и следа). Далее можно зайти на официальный сайт разработчика, скачать обычный дистрибутив и установить его. Затем выполните все действия, описанные в первых главах данной статьи.
Ну вот, теперь вы знаете, как открыть несколько окон Skype под разными учетными записями, не прибегая постоянно к процедуре авторизации и не задействуя другие гаджеты. Попробуйте, это не так уж долго настроить, зато потом вам будет значительно удобнее работать.
LiveInternetLiveInternet
—Рубрики
- Тайны Магии (98)
- Интересная магия,гадания, (73)
- Лечебная магия (3)
- Маги, предсказатели,колдовство (1)
- Магия воды (1)
- БИСЕР (35)
- Пластиковые бутылки (утилизация),пластиковые пакет (25)
- АНГЛИЙСКИЙ ЯЗЫК. и другие. (24)
- Всё о детях и для них (24)
- Тексты песен (17)
- ФОТОШОП (8)
- ДЕКОРИРОВАНИЕ (6)
- Астрология (66)
- Занимательная астрология (35)
- Изучаем астрологию (14)
- луна и её влияние (4)
- Лунный календарь (1)
- Медицинская астрология (2)
- Валяние (1)
- ВИНТАЖ (4)
- Виртуальные путешествия (47)
- Города (6)
- Самые знаменитые места мира (13)
- Страны (26)
- вышивка (46)
- Вышивка бисером (1)
- Вышивка крестиком (12)
- Вышивка лентами (9)
- Занимательная вышивка (на всём) (5)
- Вязание крючком (206)
- Вязалки -хотелки (37)
- Вязанные вещи для всех(крючок) (24)
- Узоры крючком (71)
- Учимся вязать крючком (64)
- Вязание спицами (23)
- Декупаж (59)
- Красивые работы (12)
- мастер-классы по декупажу (16)
- Уроки и мастер-классы по декупажу (20)
- Дела дачные (153)
- Дачные самоделки (30)
- Мои.. дача и огород! (3)
- Огородные страсти (75)
- Цветы в саду (27)
- Дизайн (31)
- Дизайн интерьеров (23)
- Ландшафтный дизайн (8)
- Для любимого компьютера (37)
- Для чайника-лирушника (47)
- Живопись (39)
- Необычные картины (5)
- Уроки рисования (13)
- Художники (11)
- Загадочное,тайное (2)
- Записки поварёнка (543)
- Грибы (4)
- Кухня народов мира (2)
- заготовки на зиму (174)
- Занимательная кулинария (4)
- Мучное (58)
- Мясные блюда (77)
- Напитки (17)
- Овощи и фрукты (26)
- Постные блюда (15)
- Рыба и морепродукты (15)
- Сладкоежкам (98)
- Сыр и молочные продукты (30)
- ЗДОРОВЬЕ (181)
- Здоровый Образ Жизни (52)
- Аюрведа (5)
- Народная медицина (91)
- Нетрадиционная медицина (20)
- Знаменитости (17)
- игрушки (12)
- интересное рукоделие (100)
- Интерьерное (14)
- Книги и журналы (23)
- Аудиокниги (0)
- КОСМЕТИЧЕСКИЕ БАЙКИ (104)
- косметика своими руками (53)
- Красота ногтей.Маникюр. (1)
- Уход за волосами (13)
- уход за кожей(лицо,руки. ) (27)
- Спортивные упражнения,фигура,фейсбилдинг. (3)
- Мастер классы по рукоделию (37)
- мои работы (4)
- Мои стихи (4)
- Народное творчество (93)
- Нумерология (7)
- Серьёзно о нумерологии (2)
- открытки,картинки.. (39)
- Папье-маше (10)
- Пейп-арт (2)
- Политика (0)
- Православие (131)
- Православные иконы и святые (20)
- православные Молитвы (56)
- Православные посты (8)
- Православные праздники (18)
- Храмы православные (4)
- Приметы и ритуалы (18)
- Притчи, афоризмы , байки (42)
- Психология (35)
- Птицы и животные (15)
- животные (6)
- Котики-Котомания (5)
- птицы (1)
- Растения целители (11)
- Религии мира (0)
- РУКОДЕЛИЕ к праздникам (38)
- Свадьба и ее оформление (1)
- 8 МАРТА (3)
- ПАСХА (33)
- Рождество и Новый год (1)
- самопознание (80)
- Солёное тесто (22)
- трафареты (2)
- Фарфор (33)
- Фен-шуй (2)
- Философия (2)
- Фотографии (2)
- Хиромантия (0)
- ХОЗЯЮШКАМ (54)
- Полезные рецепты для дома (30)
- холодный фарфор (69)
- цветы своими руками (9)
- ШВЕЙНЫЕ ЧУДЕСА (103)
- Эзотерика (29)
- Экологичное (11)
- экология в жизни. (3)
- экодома (2)
- Это интересно (78)
- Ювелирные украшения,прочая красота. (23)
- Юмор,смешные картинки,анекдоты (117)
—Приложения
- Я — фотографПлагин для публикации фотографий в дневнике пользователя. Минимальные системные требования: Internet Explorer 6, Fire Fox 1.5, Opera 9.5, Safari 3.1.1 со включенным JavaScript. Возможно это будет рабо
- 5 друзейСписок друзей с описанием. Данное приложение позволяет разместить в Вашем блоге или профиле блок, содержащий записи о 5 Ваших друзьях. Содержание подписи может быть любым — от признания в любви, до
- ТоррНАДО — торрент-трекер для блоговТоррНАДО — торрент-трекер для блогов
- Календарь биоритмовЭтот бесплатный калькулятор биоритмов Вы можете разместить у себя в блоге или на своей домашней странице. Это позволит Вам или вашим друзьям не терять время в Сети в поисках программы биоритмов, а сра
- ОткрыткиПерерожденный каталог открыток на все случаи жизни
—Музыка
—Поиск по дневнику
—Подписка по e-mail
—Интересы
—Друзья
—Постоянные читатели
—Сообщества
—Статистика
Как установить 2 скайпа на одном компьютере.
Как установить 2 скайпа на одном компьютере

Многие пользователи Скайпа предпочитают две или три учетные записи: одна – личная, вторая – рабочая, а третья – ещё для каких-то целей.
Запустить на компьютере две учетные записи в QIP или ICQ очень просто, а вот со Skype дела обстоят сложнее, поскольку иногда Скайп может себя вести капризно.
При пользовании Скайпом несколькими пользователями у каждого свой пароль для входа. Пользователю с первым логином в Скайп заходить с уже привычным логином, а под другим аккаунтом — заходить с помощью Microsoft записи, вводя адрес мейла, на которого был зарегистрирован. Это в том варианте, когда не удается заходить со вторым логином через привычную панель Скайпа. Но гораздо проще пользоваться не одним, а несколькими Скайп.
Здесь вы узнаете как установить 2 (и более) Скайп на одном компьютере.
Как установить два скайпа на одном компьютере
Данный способ работает только на новой версии Skype. Скачать Skype .
1. Первое, что необходимо – это выйти из скайпа, который установлен сейчас на Вашем компьютере.
Если в панели задач после выхода из скайпа остаётся ярлык скайпа – нажмите на него правой клавишей мыши и выберите команду «Выйти из Skype».

2. Далее необходимо установить себе на рабочий стол компьютера новый ярлык Skype (старый ярлык можете или удалить или оставить – как пожелаете).
Для этого идем в C:Program FilesSkypePhone и находим там файл Skype.exe
3. Нажимаем на этот файл правой кнопкой мышки и выбираем “Отправить на рабочий стол” (создать ярлык)
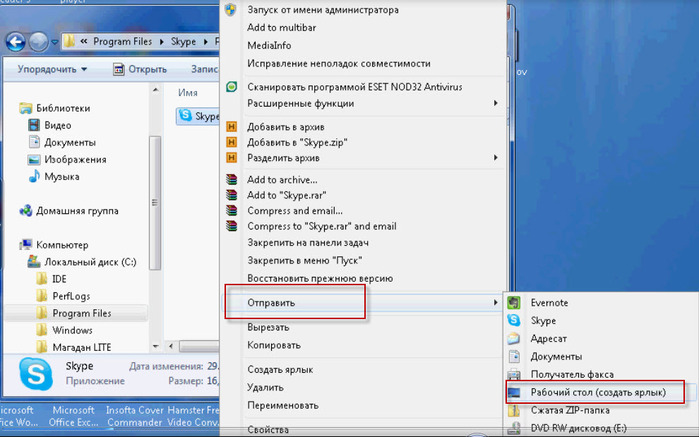
4. На рабочем столе находим вновь созданный ярлык, нажимаем правой кнопкой мыши на него и выбираем «Свойства».
В графе «Объект» надо дописать
для того, чтобы с одного ярлыка была возможность открыть вторую учётную запись.
Внимание! Обязательно поставьте ПРОБЕЛ после Skype.exe” !
Должно быть: Skype.exe” /secondary
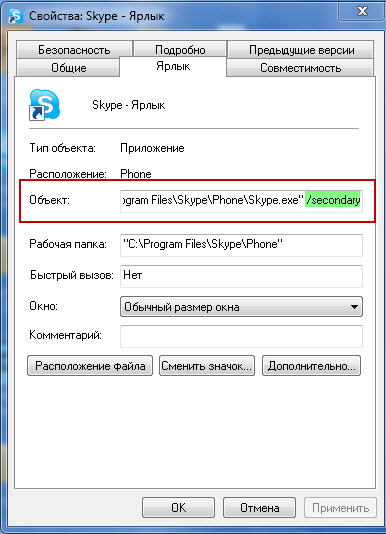
Теперь вы без проблем зайдете во второй Skype, нажав на этот же ярлык на рабочем столе (для входа в два разных скайпа используем один ярлык). Но каждый раз нужно заново вводить пароль для второго скайпа.
Поэтому порой удобнее написать не /secondary (выделено зелёным) а сразу прописать логин и пароль.
/secondary /username:ЛогинSkype /password:ВашПарольв Skype
C:Program FilesSkypePhoneSkype.exe” /secondary /username:admin /password:12345
(и не забывайте про пробелы)
Где именно должны располагаться пробелы, на рисунке отмечено голубым цветом (все остальное – без пробелов ).

В этом варианте удобнее установить на рабочем столе 2 ярлыка Skype и для каждого прописать свой логин и пароль. Тогда Вы будете заходить в каждый из них сразу как только нажмете на ярлык. Но это в том варианте, если компьютер имеет хорошую защищенность от посторонних вредоносных программ, в противном варианте прописывать заранее пароли — не рекомендуется
Название ярлыка можете изменить на любое. Хоть Skype2.
Сначала запускаем Skype1, т.е. при первой установке программы, а потом Skype2, и Skype3 по аналогии. Важно, что сможете логиниться, запуская любой ярлык и выбирать логин входа или создавать новый для третьего и т.д. (как в QIP). Поэтому не имеет значения, будет два или три ярлыка на «Рабочем столе», если захотите запустить сразу три Скайпа. Для удаления аккаунта из панели запуска (например, стереть логины с которых запускались на этом компьютере), необходимо выбрать «ПУСК», далее нажать «Выполнить» и копируем в окно: «%APPDATA%Skype» (без кавычек). Далее удаляете папки с названием логинов.
—————
Для работы многим требуется не только Скайп, но и создание и продвижение сайтов. Вам поможет в этом — «Отличный Сервис», дружелюбный и надежный, с удобными расценками, теплым отношением к каждому клиенту. Обращайтесь, и «Отличный Сервис» станет Вам верным и надежным партнером.
Как запустить одновременно два скайпа на одном компьютере на Windows 7 и 8

Иногда возникает необходимость запускать на одном компьютере одновременно два скайпа, например, когда нужно отвечать на рабочие вопросы и общаться с близкими по личной учётной записи, или когда супруги пользуются одним ноутбуком. Но стандартная установка не даёт такой возможности, поэтому нужно прибегать к другим способам. Именно такие способы и описаны в этой статье.
Создаем ярлык для Skype, для этого нужно открыть папку:
Для Windows 7 32-bit — C:Program FilesSkypePhone.
Для Windows 7 или 8 64-bit — C:Program Files (x86)SkypePhone.
В этой папке находится единственный файл Skype.exe. Кликаем его правой кнопкой мыши и выбираем «Отправить — Рабочий стол»
Ярлык создан. Затем его можно перенести в любое удобное место, хоть в папку Автозагрузка. Для удобства, что бы не путать, можно переименовать ярлык в «Skype 2».
Теперь нужно настроить этот ярлык. Нажимаем на созданном ярлычке правой кнопкой мышки и выбираем «Свойства», вкладка «Ярлык», в строке «Объект» дописываем следующее: /seсondary
В итоге должно получиться следующее (включая все кавычки и пробелы):
“C:Program FilesSkypePhoneSkype.exe” /secondary

Примечание: для Windows x64 (узнать, х32 или х64 можно в свойствах компьютера) папка «Program Files» меняется на «Program Files (x86)». После закрывающей кавычки пробел обязателен — это ключ указывающий на то, что скайп будет запускаться вторым.
После нажимаем «ОК». Настройка закончена.
Автоматическая авторизация запоминает только один пароль, поэтому, тот скайп, который был запущен последним, при запуске Windows будет авторизоваться автоматически.
Для того, чтобы можно было сделать автоавторизацию аккаунта скайпа можно сделать следующее: в свойствах на вкладке «Ярлык» в поле Объект дописываем следующее:
/username:имя /password:пароль
где: имя — логин для второго аккаунта, пароль — пароль для этого аккаунта. Примечание: Между двумя ключами пробел обязателен .
Для первого скайпа:
«C:Program FilesSkypePhoneSkype.exe» /username:имя1 /password:пароль1
Для второго скайпа:
«C:Program FilesSkypePhoneSkype.exe» /secondary /username:имя2 /password:пароль2

Примечание: для Windows x64 (узнать, х32 или х64 можно в свойствах компьютера) папка «Program Files» меняется на «Program Files (x86)».
«C:Program Files (x86)SkypePhoneSkype.exe» /secondary /username:имя2 /password:пароль2
В Windows 8 не всегда удаётся воспользоваться способом, описанным выше, но запустить два скайпа всё же возможно.
Запускаем первый Skype и входим в свой аккаунт. Комбинацией клавиш System + R (где System – клавиша со значком Windows), запускаем окно «Выполнить». Можно, конечно, запустить «Выполнить» через Пуск, но все же так намного проще. В появившемся окне вписываем следующее: