Что такое поддержка dlna в смартфоне
Поддержка DLNA — что это такое в телевизоре
Для семейного просмотра фильмов, фотографий и различных видеофайлов телевизор подходит лучше, чем монитор компьютера. Однако, обычные телевизоры невозможно подключить к мобильному телефону, планшету, компьютеру или другому сетевому устройству. Поэтому придется сначала нарезать выбранный файл на флешку или DVD, а это потеря времени.
Использование телевизора с поддержкой DLNA решает эту проблему. Ведь такой телевизор можно подключить к любому компьютерному устройству, что позволит смотреть файлы не только находящиеся на жестком диске, но и выложенные в интернете.
 Dlna что это
Dlna что это
DLNA – что это
DLNA – это способ передачи данных между совместимыми устройствами по проводным или беспроводным каналам. Благодаря ему все совместимые устройства способны обмениваться информацией в режиме «сервер-клиент». При этом компьютеры, телефоны, планшеты, фото и видеокамеры могут быть одновременно и сервером и клиентом, а телевизор только клиентом. Сервер хранит и передает информацию, а клиент только принимает ее. Помимо устройств, поддерживающих работу DLNA, необходимы еще и соответствующие программы, которые каждый производитель выпускает только для своих устройств.
 Устройства с поддержкой DLNA в одной сети
Устройства с поддержкой DLNA в одной сети
После того как программы установлены и, все устройства подключены к одной сети (неважно, проводной или Wi-Fi), они начинают попытки объединения в единую систему. Это одно из свойств DLNA. В какой-то мере технология DLNA похожа на Smart TV и нередко телевизоры поддерживающие один стандарт, успешно работают и с другим, но предназначение этих способов передачи данных различно. Smart TV обеспечивает подключение к интернету, а DLNA только к своему серверу. Благодаря этому, степень защиты DLNA гораздо выше, ведь в качестве сервера используют компьютер, ноутбук или смартфон с более серьезными антивирусными комплексами, чем в телевизоре Smart TV.
Оба вида сетей обладают как преимуществами, так и недостатками. Проводная сеть позволяет подключать телевизоры даже в доме с железобетонными стенами, блокирующими радиосигнал. Однако, для ее прокладки нередко приходится просверливать двери или стены, что не улучшает интерьер помещения. Беспроводная сеть не требует таких манипуляций, однако, сильно зависит от различных препятствий, таких как стальная арматура или толстые бетонные/кирпичные стены.
Варианты поддержки для ТВ
Существует два варианта поддержки DLNA для телевизоров:
- встроенная;
- внешняя.
 Телевизор с поддержкой DLNA
Телевизор с поддержкой DLNA
Встроенная поддержка аналогична Smart TV и обеспечивает подключение к проводному каналу с помощью USB-разъема или к беспроводному каналу через Wi-Fi модуль. Кодеки (драйверы), которые индивидуальны для каждого производителя обеспечивают воспроизведение видео/аудиофайлов различных форматов, но обладают гораздо меньшими возможностями в отношении воспроизведения файлов.
Большинство кодеков не поддерживает масштабирования и других функций, которые есть во многих внешних устройствах.. Внешняя поддержка DLNA реализуется через различные устройства – ресиверы спутникового или цифрового телевидения, Blu-Ray плейеры и т. д. Каждый из вариантов поддержки имеет как плюсы, так и минусы. Встроенная поддержка обеспечивает работу с любыми совместимыми устройствами, поэтому вы не сможете посмотреть видео с Blu-Ray дисков без соответствующего проигрывателя. Если же у вас установлен такой плейер, то он обеспечит поддержку DLNA даже для тех телевизоров, которые лишены этой функции и позволит воспроизводить Blu-Ray диски.
Сколько стоят телевизоры с DLNA
Стоимость телевизора с поддержкой DLNA в первую очередь зависит от размеров экрана. Маленькие телевизоры с диагональю 15–20 дюймов стоят 10–30 тысяч рублей. Телевизоры с диагональю свыше 50 дюймов обойдутся в 60–150 тысяч рублей. На цену телевизора также влияет наличие дополнительных функций, марка и место производства. Если телевизор собран в России, то его цена несколько меньше, чем для сделанных в Европе, США или Азии.
Функции Wi-FI. Что умеют DLNA, AirPlay, Miracast, UPnP, Wi-Fi Direct и другие

Wi-FI – это не только подключение к Интернету. Есть дополнительные функции Wi-FI, призванные упростить людям делиться видео, фото и музыкой и делиться Интернетом. Airplay, Miracast и DLNA – это три основные беспроводные технологии передачи мультимедиа информации (видео, картинок и музыки) с телефона через Wi-Fi на другое устройство. Читайте, как с их помощью отправить изображение, аудио или сразу и видео и звук на телевизор, компьютер. И наслаждаться высококачественной картинкой на большом экране.
Функции Wi-Fi для дублирования экрана или передачи со смартфона видео и аудио на телевизор или проектор
Что такое Airplay
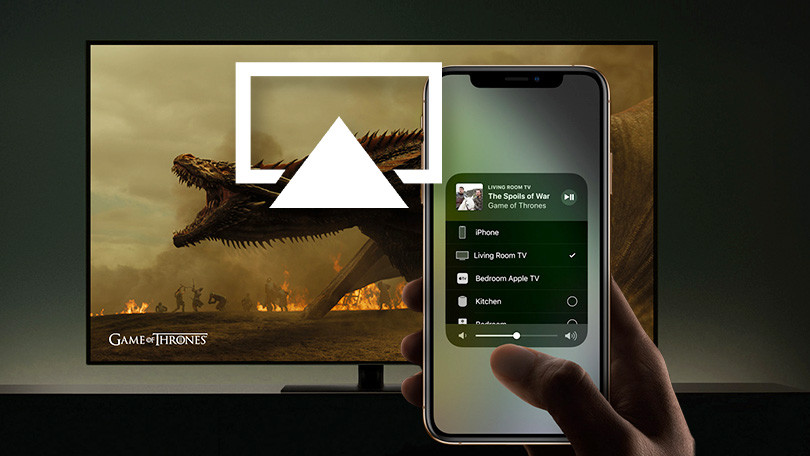
Airplay – это беспроводная потоковая служба от Apple, позволяющая пользователям передавать контент с любых устройств Apple или на устройства, совместимые с этим стандартом. Используя Airplay, вы можете показать со смартфона на большом экране телевизора видео, фото с разрешением Full HD. Либо передавать mp3 или другие форматы звука на высококачественные устройства воспроизведения.
Что такое Miracast
Miracast – это функция беспроводного дисплея от WiFi Alliance. Предназначена для передачи содержимого экрана смартфона посредством Miracast прямо на телевизор, проектор, монитор без каких-либо кабелей и посредников. Т.е. подключив по такому стандарту ваш смартфон, например, к телевизору, вы дублируете его содержимое на большом экране.
Функция позволяет оптимально воспроизводить видео в формате 1080p HD и звук в формате 5.1 без использования беспроводного маршрутизатора.
Кроме того, поддерживается и проводное подключение, которое также позволяет отображать контент на большом экране.
Что такое DLNA
DLNA расшифровывается как Digital Living Network Alliance (Альянс цифровой передачи данных в прямом эфире) и была создана компанией Sony. Это открытый стандарт, позволяющий устройствам обмениваться медиа-контентом друг с другом, таким как фотографии, видео, музыка по сети TCP/IP и протоколу UPnP. Это не дублирование экрана, как в Miracast. Ваш смартфон отправляет на устройство файл с видео, фото или аудио. А уже принимающее устройство его воспроизводит самостоятельно.
Сейчас это самый популярный стандарт. Его поддерживают такие компании, как Intel, Sony, Matsushita, Microsoft, Nokia, Philips, Hewlett-Packard, Samsung и еще более 200 компаний.
Используя DLNA, вы можете обмениваться мультимедийными данными с другими мультимедийными устройствами, транслируя их на большом экране с разрешением 4K ультравысокого разрешения.
Что такое WiDi

WiDi (Wireless Display – беспроводной экран) – это технология, разработанная Intel, позволяющая дублировать изображение экрана на другое устройство. Очень похоже на Miracast.
Благодаря технологии Intel WiDi пользователи могут передавать потоковое видео и фильмы, фотографии, музыку и приложения со своего смартфона, компьютера или ноутбука на мониторы или HD-телевизоры, совместимые с технологией WiDi. Intel WiDi поддерживает видео высокой четкости 1080p (Full HD), а также поддержку объемного звука 5.1.
Технология WiDi сжимает и передает данные по каналам, используя программные и аппаратные возможности устройства через прямое соединение WiDi. Распространено больше на ноутбуках и компьютерах. В то время как Miracast является стандартом для беспроводных устройств, таких как смартфоны, планшеты, ноутбуки и телевизоры, мониторы, проекторы и т.д., чтобы отражать экран малых устройств на больших носителях.
Чем отличаются Airplay, Miracast и DLNA
1. Совместимость
С точки зрения совместимости, DLNA является более гибкой и поддерживается большинством устройств (например, телевизор, ноутбук, смартфон). С другой стороны, Miracast тоже достаточно распространены, предлагая практически полную совместимость с устройствами Android и Windows. А вот технология Airplay менее распространена. Гарантирует совместимость только с устройствами Apple. Другие производители чаще пользуются DLNA или Miracast, чем Airplay.
2. Какие сети нужны для работы
Что касается сетевого взаимодействия, Airplay, Miracast и DLNA используют беспроводную сеть на базе стандарта 802.11 (a,b,g,n,ac).
DLNA и Airplay нуждаются в точке доступа Wi-FI (т.е. устройства должны быть подключены к одной беспроводной сети). А Miracast использует стандарт WiFi Direct (о нем чуть ниже). Другими словами, Miracast использует собственную беспроводную сеть.
3. Что можно передавать с помощью этих функций Wi-FI
Airplay, Miracast и DLNA обеспечивают передачу мультимедиа на большой экран. Благодаря этим функциям, вы можете превратить телевизор в гигантский планшет. И сможете передавать видео, фото и аудио со своего смартфона.
Есть и ограничения. DLNA не позволяют проецировать содержимое экрана на телевизор. Зато вы можете передать файл на другое устройство, а в это время заниматься в смартфоне своими делами. И никто не увидит, что у вас там на дисплее. А вот Miracast, AirPlay могут дублировать экран смартфона на телевизор.
4. Настройка
С точки зрения настройки, все эти функции Wi-Fi требуют, кроме смартфона, наличие совместимого устройства. В меню вашего телевизора должна быть указана возможность подключения через DLNA, Miracast или AirPlay. При этом производители могут называть эти функции по-своему: “Дублирование экрана”, “Подключение смартфона” или как-то еще. В любом случае, вам нужно будет включить функцию на смартфоне, а потом в телевизоре подтвердить подключение. И все.
Другие полезные функции Wi-FI
Что такое Wi-Fi Direct

Wi-Fi Direct – это соединение, позволяющее осуществлять связь между устройствами, соединяющее устройства друг с другом без дополнительного оборудования. Получается, что два смартфона могут обмениваться данными между собой напрямую. Например, чтобы поделиться файлами.0 Одно устройство выступает в качестве точки доступа, а другое подключается к нему по протоколам безопасности WPS (Wi-Fi Protected Setup) и WPA/WPA2 (Wi-Fi Protected Access). Стандарт был разработан и внедрен в устройства в начале 2000-х годов.
Что такое UPnP
Universal Plug and Play (UPnP) – это протокол, позволяющий приложениям и другим устройствам в вашей сети (беспроводной и проводной) автоматически открывать и закрывать порты для соединения друг с другом. Например, если вы хотите подключить принтер ко всем устройствам в вашем доме без UPnP, вам потребуется подключить его к каждому отдельному устройству. UPnP автоматизирует это.
При этом UPnP предлагает нулевую конфигурацию, что означает, что ни одно из устройств в вашей сети не нуждается в ручной конфигурации. Устройства с поддержкой UPnP могут автоматически подключаться к сети, получать IP-адрес, находить другие устройства в сети и подключаться к ним, что делает их очень удобными.
Что это дает телефонам? На самом деле, то, что вы не замечаете самого подключения к Wi-Fi. Вам требуется только ввести пароль для доступ к сети. А дальше телефон и роутер сами разбираются, как им взаимодействовать.
Что такое звонки через Wi-FI
Звонки через Wi-FI – это относительно новая функция. Она позволяет операторам улучшить связь внутри помещений и в труднодоступных для мобильной связи местах. С помощью этой функции, смартфон может осуществлять звонки через сеть Wi-FI, а не мобильную. Представьте, что вы находитесь в здании, с толстыми стенами. И связь периодически пропадает. Но если там есть беспроводная сеть Wi-Fi, то смартфон сможет осуществлять звонки через нее.
Такую возможность должны поддерживать и смартфон, и мобильный оператор. В большинстве случаев это похоже на любой другой телефонный звонок, и вы все еще пользуетесь обычными телефонными номерами и даже не замечаете, что смартфон передает ваш голос через Wi-Fi.
Что такое точка доступа Wi-Fi в телефоне
Функция точки доступа Wi-Fi в смартфоне позволяет вам раздавать интернет другим устройствам. Просто включите ее в телефоне, и все кто знают пароль, смогут подключиться к нему и пользоваться его передачей данных.
Что такое поддержка dlna в смартфоне
NFC
Почти все современные смартфоны на Android средней и высшей ценовых категорий оснащены чипами, поддерживающими технологию NFC (Near Field Communication) — беспроводную связь ближнего радиуса действия, которая позволяет обмениваться данными с другими устройствами, находящимися на расстоянии не более 20 см. Как стандарт NFC был зарегистрирован еще в 2003 году, но массово в мобильных устройствах он появился лишь с прошлого года.
За границей технология NFC распространена весьма широко. Выпущено множество приложений для смартфонов, которые помогают оплачивать покупки в магазинах, проезд в общественном транспорте, проход в музеи, на выставки, концерты и другие мероприятия. С помощью NFC можно платить в ресторанах и кофейнях, проходить в спортзалы и фитнес-центры, отели и парки аттракционов, рассчитываться за бензин на заправке и заказывать товары на виртуальных торговых стендах и так далее. NFC используется в рекламных и маркетинговых кампаниях — например, во многих странах мира в метро и на остановках автобусов на рекламных стендах есть NFC-метки, считав которые смартфоном, можно получить информацию о продукте, а также получить скидку на его приобретение или бонусы, поучаствовать в конкурсе и что-нибудь выиграть.
В России NFC распространяется пока с трудом, но уже сегодня с помощью этой системы можно расплачиваться на любых терминалах, которые принимают платежи по системе MasterCard PayPass — в торговых центрах и супермаркетах, кафе и ресторанах, турникетах метро и «Аэроэкспресса», а также покупать различные купоны на скидки. Кстати, обе системы пластиковых карт — и MasterCard PayPass, и Visa payWave — основаны именно на технологии NFC. Так что в принципе любой смартфон с NFC может работать такой картой — осталось лишь нашим банкам выпустить соответствующие приложения.
OTG
Аббревиатура расшифровывается как On-The-Go, т.е. «на ходу». Это расширение интерфейса USB, позволяющее USB-устройствам общаться друг с другом напрямую. Конкретно в смартфонах поддержка USB OTG говорит о возможности подключения к мобильному устройству любой периферии. Например, хотите подключить к смартфону мышь или клавиатуру, флешку или внешний жесткий диск? Если производитель заявляет о поддержке OTG, то все должно получиться.
До недавнего времени поддержка OTG была прерогативой флагманских смартфонов (все современные Samsung Galaxy, Sony Xperia, LG Optimus G, Nokia Lumia), но сейчас она присутствует и в моделях брендов второго эшелона (например, Highscreen Boost II, Lenovo P770/Р780/K900, Meizu MX2, Huawei Ascend Mate, ZTE v987).
MHL
Технология MHL (Mobile High-Definition Link) по сути объединяет возможности интерфейсов HDMI и USB. Смартфоны, оснащенные ею, можно подключать к мониторам, телевизорам, автомобильным центрам и другим устройствам с дисплеями через порт USB. Само собой, нужно, чтобы MHL поддерживалась как смартфоном, так и монитором. MHL активно используется в мобильных гаджетах Sony, HTC, Samsung, LG, Huaiwei, ZTE, Sharp, Fujitsu и других. Производители мониторов ее также внедряют весьма активно – все последние модели Samsung, Toshiba, LG, Sharp, Sony, Philips, Acer, AOC, Asus и многих других поддерживают MHL. Смартфон можно подключить к медиаресиверам Pioneer, Onkyo, Yamaha и моделям некоторых других производителей, и изображение со звуком будет транслироваться на любые экраны и аудиосистемы, подключенные к ресиверу. Наконец, из производителей автомагнитол MHL внедряют в свои системы Pioneer, JVC/Kenwood и Panasonic.
DLNA
DLNA (Digital Living Network Alliance) – это набор стандартов, который выполняет ту же функцию, что MHL, только без проводов – передает медиафайлы через Wi-Fi. Все современные телевизоры, медиаресиверы, компьютеры и аудиовидеоцентры, а также внешние диски и роутеры поддерживают DLNA. Кроме того, некоторые цифровые камеры и принтеры могут передавать/принимать изображения посредством этого стандарта.
Число смартфонов с DLNA неуклонно растет – наверное, уже не осталось ни одного производителя, который бы не внедрил DLNA в свои гаджеты (за исключением Apple, которая продвигает собственный стандарт AirPlay). Проблема DLNA лишь в том, что не все устройства соместимы друг с другом, а приложения для смартфонов (как платные, так и бесплатные) обладают разной функциональностью и часто неудобны в использовании.
Лучшей реализацией DLNA в своих смартфонах на уровне системы могут похвастаться лишь Sony, HTC и Samsung, из которых только Sony работает в DLNA «на полную». То есть, смартфоны Xperia не только могут транслировать на телевизоры аудио и видео и проигрывать медиаконтент с внешних дисков на своих дисплеях, но и скачивать любые медиафайлы с любых источников, и все это происходит быстро и легко, без каких-либо дополнительных настроек.
Wi-Fi Direct
Этот стандарт позволяет обмениваться файлами между двумя совместимыми устройствами без помощи роутера. По сути она — более удобная замена Bluetooth, поскольку практически не нуждается в настройке и работает очень быстро.
В основном Wi-Fi Direct используется в смартфонах/планшетах Sony, Samsung, LG, HTC, Nokia, Motorola и многих других (аналог этой технологии Apple – AirDrop), а также телевизорах. Некоторые принтеры, сканеры, цифровые камеры и веб-камеры оснащены ею. Наконец, существует масса приложения для компьютеров, позволяющих воспользоваться преимуществами Wi-Fi Direct ноутбукам и десктопам.
Интересно также, что некоторые производители бытовой техники и домашних систем «умного дома» начали внедрять Wi-Fi Direct в свои устройства – холодильники, водонагреватели, кондиционеры, а также системы безопасности и управления домом.
Как это работает: DLNA

DLNA (Digital Living Network Alliance) — отраслевой стандарт для передачи данных (музыки, изображений, видео и другого контента) по домашней сети. В настоящее время некоммерческий альянс насчитывает около 225 крупнейших производителей оборудования и разработчиков программного обеспечения. DLNA — технология, способная соединить домашние компьютеры, мобильные телефоны, ноутбуки и другую бытовую электронику в единую цифровую сеть.
Обычно домашняя локальная сеть или IP-сеть является средой передачи различного медиаконтента. Подключение совместимых мобильных устройств может осуществляться как проводным способом, то есть посредством Ethernet, так и беспроводным — популярнейшим интерфейсом Wi-Fi. Технология DLNA использует открытые стандарты, но чтобы производитель смог получить право лепить на корпус наклейку с надписью «DLNA CERTIFIED», он должен пройти сертификацию модели. В начале уходящего 2013 года сертификат DLNA получили 18 тысяч различных мобильных устройств.
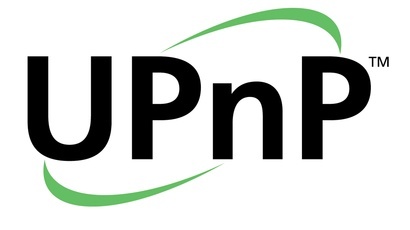
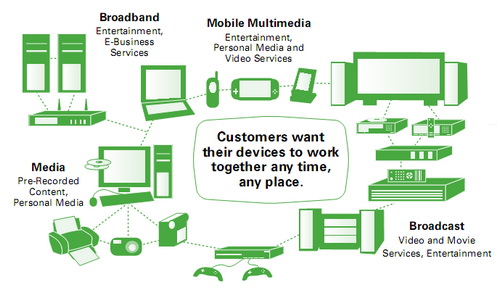
Технология DLNA разделяет совместимые устройства на три категории: домашние сетевые, мобильные и домашние инфраструктурные. Далее я перечислю вам устройства, которые относятся к каждой из трёх данных категорий.
Домашние сетевые устройства (Home Network Devices, HND): игровые консоли, мониторы, принтеры, ресиверы, акустические системы, домашние кинотеатры, медиаконтроллеры, медиаприёмники, медиапроигрыватели, медиасерверы.
Мобильные устройства (Mobile Handheld Devices, MHD): сотовые телефоны, планшеты, камеры, портативные медиапроигрыватели, карманные компьютеры, фотокамеры, видеокамеры.
Домашние инфраструктурные устройства (Home Interoperability Devices, HID): конвертеры файлов различных форматов. Они обеспечивают совместимость между мобильными и домашними сетевыми устройствами.
Соединение между совместимыми устройствами происходит с помощью программного обеспечения. Прежде чем связать устройства, разработчики обязаны провести тестирование, после чего они смогут получить сертификат DLNA. Каждое изделие, проходящее сертификацию DLNA, получает знак со специальной символикой.

Некоторые именитые производители мобильных устройств используют спецификации DLNA для создания собственных стандартов передачи и обмена медиаконтентом. Таким образом, южнокорейская компания Samsung разработала собственный сервис — AllShare. Сервис позволяет осуществлять беспроводной обмен различными данными между мобильной и бытовой техникой, получать удалённый доступ к домашнему компьютеру, транслировать медиаконтент на экран телевизора, а также использовать подобные мобильные устройства типа планшета или смартфона в качестве пульта управления домашней электроникой.
В идеальном мире технология DLNA позволит вам просто подключить все устройства к сети Wi-Fi и обмениваться контентом между ними. В действительности же часто существует ряд препятствий, которые нужно преодолеть — кабели и провода, которые такие запутанные и неприглядные.
Как настроить DLNA сервер: настройка медиа сервера в домашней сети
Организация домашней сети – технология DLNA
Сегодня вы узнаете как правильно подключить телевизор к компьютеру и обо всех возможностях такого подключения, а также как организовать просмотр своей медиатеки на Smart TV и других устройствах, поддерживающих домашний DLNA сервер.
Что такое DLNA?
Консорциум интегрированной цифровой сети (DLNA) представляет собой группу компаний, объединившихся с целью создания общепринятого открытого стандарта для подключения устройств, чтобы все клиенты, имеющие поддержку DLNA могли в автоматическом режиме, находясь в одной сети, получать друг от друга возможность просмотра медиа контента.
Какие устройства поддерживают DLNA?
Технология DLNA совместима с любыми устройствами:
- смарт-телевизоры;
- смартфоны и планшеты;
- ПК и ноутбуки;
- медиаплееры и Blu-Ray плееры;
- игровые консоли;
- домашние медиа-серверы (NAS);
- беспроводные принтеры;
- фото- и видеокамеры;
- аудио системы.
Все устройства с поддержкой DLNA имеют соответствующий логотип или наклейку с указанием типа поддерживаемого цифрового контента (например, аудио, видео, фотографии), а также назначение: сервер, принтер, плеер, и т.д. Поддержкой DLNA обладает большинство устройств от крупных производителей, таких как Intel, HP, Motorola, HTC, Microsoft, Samsung, Sony, LG, Panasonic и др. Apple разработала свой стандарт — AirPlay. Если у вас устройство от Apple, то использование его в вашей медиасети, состоящей из клиентов других производителей, не представляется возможным.

Как работает сеть DLNA?
Как вы уже поняли, устройства DLNA предназначены для взаимного подключения: создания мультимедиа сети между собой. Каждому устройству присвоен свой тип в зависимости от его назначения. К примеру, любое накопительное устройство: смартфон, медиаплеер, телевизор или ПК, могут принадлежать как к типу цифровой медиасервер (Digital Media Server), так и цифровой медиаплеер (Digital Media Player), ведь они способны как принимать, так и воспроизводить цифровой контент с другого устройства DLNA.
Как создать сеть DLNA?
Соответственно, для создания домашней DLNA сети вам понадобится один сервер DLNA для хранения контента (например, ноутбук или NAS сервер) и одно устройство DLNA для его воспроизведения (например, телевизор), а также настроенная домашняя сеть.
Беспроводной маршрутизатор (или wi-fi роутер) является центральным элементом в сети и используется для подключения устройств друг к другу в общей домашней беспроводной сети.
Оборудование для построения домашней сети с DLNA
- телевизор с поддержкой DLNA;
- цифровой медиасервер DLNA (например, файловый сервер, ПК, ноутбук или медиаплеер с HDD);
- wi-fi роутер.
Я буду рассказывать о построении DLNA сети не только с беспроводным подключениеи, вы также можете использовать и проводной способ подключения устройств, вместо wi-fi роутера использовать обычный маршрутизатор (свитч) для соединения источника файлов (домашний сервер – DLNA сервер) с устройством отображения (DLNA клиент). Также вы можете использовать Powerline-адаптеры (для раздачи интернета через электросеть), помимо этого вам понадобятся кабели Ethernet для подключения к вашей сети устройств.
Как настроить домашний медиа сервер DLNA?

1 Подключение телевизора с поддержкой DLNA к wi-fi роутеру (например, Samsung со Смарт ТВ).
Вариант 1 – проводное подключение. Подключение с помощью кабеля Ethernet в маршрутизатор. Достаточно соединить один конец кабеля к порту LAN телевизора, а другой — к свободному порту маршрутизатора (или свитча, в зависимости от структуры вашей сети).
Вариант 2 – беспроводное подключение. Если вы используете wi-fi роутер (беспроводной маршрутизатор), то достаточно подключить телевизор к существующей беспроводной сети через встроенный или внешний (USB) wi-fi адаптер, напрямую к роутеру. Если телевизор сильно удален от роутера, то можно установить беспроводной мост (использовать роутер в режиме Bridge или купить усилитель сигнала wi-fi) для подключения телевизора к маршрутизатору. Рекомендую также прочитать статью об оптимизации беспроводной сети. Беспроводной мост подключается к телевизору в LAN-порт, а к маршрутизатору по wi-fi точке доступа.
Вариант 3 – подключение с помощью Powerline-адаптеров. Данный тип соединения использует электросеть без прокладывания кабелей Ethernet. Данный способ поможет настроить домашнюю сеть с использованием существующей электропроводки и кабели для подключения клиентов DLNA уже не потребуются. Powerline-адаптеры выпускают почти все производители сетевого оборудования: TP-Link, Netgear, D-Link и др. Называются они Powerline-устройства. Далее вы просто как обычно подключаете вилку маршрутизатора, телевизора и других устройств в розетку электросети, но теперь уже все ваши устройства будут формировать сеть DLNA.
2 Добавление других совместимых с DLNA устройств в домашнюю сеть

Теперь можно подключить к роутеру серверы DLNA (устройства с которых вы хотите воспроизводить файлы на смарт-телевизоре) — ПК, ноутбук, телефон или медиаплеер. Все серверы будут отображаться на смарт-телевизоре, так как они находятся в одной сети, и можно воспроизводить контент, который хранится у них на носителях. Существуют различные способы настройки разнообразных типов устройств в сети DLNA.
ПК и ноутбуки в сети DLNA
Подключите компьютер или ноутбук к маршрутизатору или роутеру любым из указанных выше вариантов. Самый важный момент в настройке DLNA на ПК или ноутбуке: необходимость установить соответствующее программу – медиацентр (медиа оболочка). Самые популярные их них (на каждую программу дана ссылка с информацией о ней и настройке):
Есть возможность не прибегать к установке приложений медиацентров для создания DLNA-сервера, а воспользоваться Windows Media Player 11 или 12. Для их использования в качестве DLNA-сервера, необходимо разрешить доступ к файлам на вашем ноутбуке или ПК: откройте Windows Media Player, перейдите в меню «Параметры», затем откройте вкладку общего доступа к файлам Windows Media и активируйте обмен медиафайлами.
 Окно интерфейса медиацентра Kodi
Окно интерфейса медиацентра Kodi
Вы можете выбрать медиа оболочку для использования в качестве DLNA сервера из списка выше. После установки понравившейся программы для создания медиацентра (DLNA-сервера) следует ее настроить и выбрать файлы (фото, видео, музыкальные файлы) для передачи на телевизор или другое устройство отображения.
Мобильные устройства в сети DLNA
В настоящее время практически любой современный смартфон или планшет можно подключить к сети DLNA, достаточно лишь подключить их к своей домашней беспроводной сети (wi-fi роутеру). Чтобы найти DLNA-сервер, установите файловый менеджер с поддержкой отображения локальных устройств в сети (например, ES Explorer). Подробнее об использовании мобильных устройств в домашней сети читайте в статье «Смартфон как пульт управления». Не менее интересный материал на эту тему: «Как смотреть фото и видео со смартфона на телевизоре».
3 Настройка DLNA на телевизоре
После того как вы подключили все устройства DLNA, включите телевизор и перейдите на домашний экран вашего Smart TV (на примере телевизора Samsung). Найдите и запустите приложение AllShare, которое позволит найти музыку, фотографии и видео, хранящиеся на устройствах DLNA вашей сети.
Если у вас телевизор Sony (модель до 2015 года), то вам необходимо включить его, нажать кнопку «Home» и включить «Media Player». После того как вы выберите тип контента: музыка, фотографии или видео, вы сможете увидеть DLNA-сервера в вашей домашней сети.
4 Использование DLNA на ОС Android
Для просмотра видео с компьютера на смартфонах и планшетах с операционной системой Android необходимо установить специальное приложение. Таких приложений довольно много, я могу посоветовать MediaHouse или Bubble UPnP, которые можно бесплатно скачать в Google Play.
После того как вы установите приложение, необходимо сделать несколько простых шагов:
- выбрать источник – ваш компьютер или другое устройство с поддержкой DLNA и установленным ПО медиасервера, с которого будете смотреть видео;
- выбрать приёмник, то есть ваше устройство на ОС Android;
- выбрать видео из списка доступных файлов.
Помимо универсальных приложений, производители мобильных устройств предлагают собственное ПО с поддержкой DLNA. У компании Samsung – AllShare, у LG — SmartShare и т.д.
Использование приложений с поддержкой DLNA на устройствах с ОС Android не требует никакой настройки. Достаточно запустить DLNA-сервер (например, Kodi на компьютере), и он сразу отобразится в списке доступных подключений в приложении на смартфоне или планшете. Выберите из списка ваш компьютер, нажмите «Browse» и укажите необходимую папку. Не забывайте, что ваш смартфон тоже может работать в роли DLNA-сервера.





