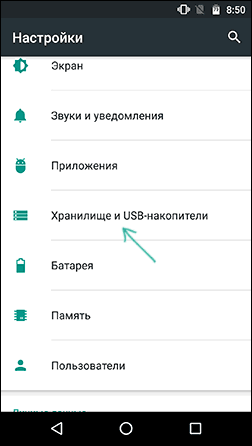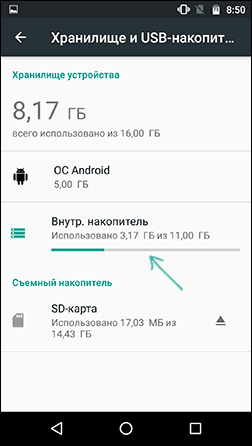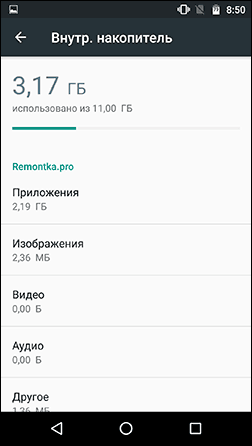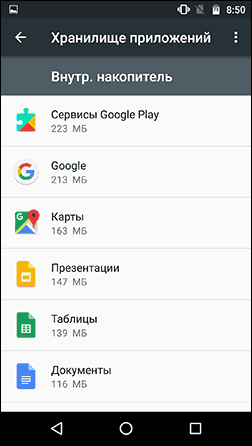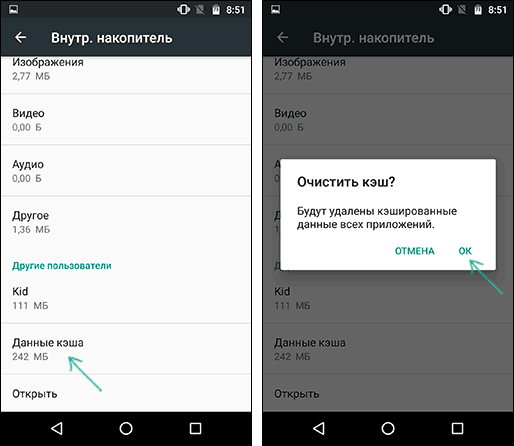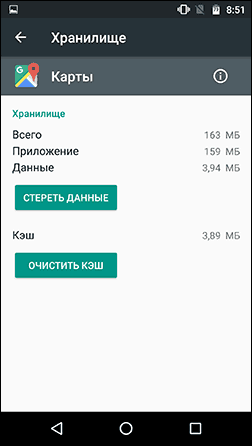Как почистить память смартфона на андроиде
Как очистить внутреннею память на Андроид пошагово
Эта статья является более углубленным продолжением той, в которой мы описывали общие способы очистки памяти. Если вы задаетесь вопросом, как очистить внутреннею память на Андроид вручную или с использованием сторонних приложений, мы поможем с поиском решения.
Пример очистки разберем на смартфоне. Допустим, мы купили новый телефон со встроенной памятью в 32 гигабайта, но по-сути доступно всего 26. Мы не будем сразу же бежать в магазин и возвращать товар, а начнем разбираться, в чем же дело.
Посмотреть, сколько у системы свободной встроенной памяти можно, пройдя в «Настройках» в пункт «Память» или же «Хранилище». Важно отметить, что каждая модель телефона резервирует под систему разный объем памяти.
Обратите внимание, что на устройствах, где установлена своя фирменная прошивка (например, Xiaomi, Meizu), память будет изначально занята еще больше. Аналогичное касается и оперативки: для нормального функционирования таких смартфонов требуются минимум 3 Гб.
Навигация на странице:
Как полностью очистить внутреннюю память Андроида

Если вы не имеете прав SuperSU, то очистить смартфон или планшет в полной мере конечно не получится. Отсутствие данной возможности серьезно ограничивает ваши действия. Прочитав нашу статью о том, как получить Рут права — вы сможете полностью удалить весь мусор с устройства. Но если вы не хотите лишиться официальной гарантии, то можно будет выполнить примерно половину нижеописанного.
Чтобы память системы освободилась, проделайте следующие пошаговые действия:
- Пройдите в пункт меню «Настройки»;
- Найдите раздел «Приложения»;
- Зайдите в пункт «Сторонние приложения»;
- Нажмите на изображение троеточия в верхнем правом углу;
- Отсортируйте список по размеру.
Удаление приложения или его обновлений
После того, как вы выполнили вышеуказанные действия, спустя несколько секунд вы увидите самые объемные приложения, хранившиеся на Андроид устройстве. Если же среди списка есть те программы, которыми вы не пользуетесь — нужно просто удалить их.
Но если вы решительно настроены удалить системные приложения, которые не приносят вам пользы — рекомендуем ознакомиться с нашей статьей на эту тему. Например, установили сторонний отличный будильник, встроенный больше не нужен, а вот удалиться стандартным методом он не хочет. Также не забывайте, что желание освободить больше места может привести к тому, что вы удалите необходимые для операционной системы файлы, а это повышает риск возникновения «кирпича».
Остановка приложения
Другим действенным способом является принудительная остановка приложения. Но опять же нужно использовать данную функцию осторожно, ведь это можно делать, только если приложение не является системным.
Эффективная очистка встроенной памяти на телефоне и планшете
Процесс очистки является почти универсальным и особо не отличается для смартфонов и планшетов. Важно брать во внимание версию Андроида и бренд вашего устройства.
Если же вы все почистили, удалили ненужные приложения и у вас все равно мало памяти, выбор невелик-нужно получать прав рут пользователя. Если возможно, некоторые приложения лучше перенести на карту памяти.
Частые вопросы/ответы
Видео-инструкция
Как видим, существуют методы, позволяющие освободить внутреннюю память на телефоне, но если ее изначально было мало, а вы еще и нагрузили туда различные материалы — такие способы слабо помогут. Как вариант, можете для надежного хранилища использовать облачные сервера, но самое лучшее решение — покупка телефона объемом не менее 32 Гб для среднестатистического использования.
Как почистить телефон на Андроид от мусора: вручную и с помощью программ

Со временем в памяти смартфона скапливаются ненужные файлы. Они не только занимают свободное место, но и негативно влияют на скорость работы устройства.
К «мусорным» файлам принято относить кэш и другие ненужные данные (в том числе временные). Например, те, которые остались после переустановки или удаления приложений и не используются системой. Далее мы расскажем, как почистить смартфон от «мусора» и освободить память вручную или при помощи специальных приложений.
Как удалить данные кэша вручную
Кэш — это промежуточный буфер во внутренней памяти устройства в котором хранятся временные файлы (в том числе мультимедиа) и данные. Чаще всего они загружаются при первом запуске приложения или по специальному запросу пользователя (например, кэширование онлайн музыки, видеозаписей).
С помощью данных кэша устройство быстрее получает доступ к необходимой информации, тем самым ускоряя работу некоторых приложений или загрузку страниц в интернет-браузере. Со временем в промежуточном буфере скапливается слишком много уже ненужных файлов. Выполните следующие действия, чтобы очистить кэш на планшете или смартфоне:
Шаг 1. Откройте меню «Настройки» и выберите пункт «Хранилище» или «Память» (название может отличаться в зависимости от версии Android), который расположен в разделе «Устройство».

Шаг 2. Появится страница с подробной статистикой свободной и занятой памяти. Нажмите на строчку «Внутренний общий накопитель».

Шаг 3. Пролистайте страницу вниз и нажмите на пункт «Данные кеша», чтобы удалить данные всех кешированных приложений. Подтвердите действие нажав кнопку «Ок».

После этого с устройства будут удалены все временные данные приложений, в том числе кэшированные музыка, видео и фотографии. Другие файлы, необходимые для более быстрой работы программ будут загружены повторно, поэтому вы можете не опасаться, что удалите что-то важное.
Приложения для чистки смартфона
Помимо содержимого кэша во внутренней памяти устройства хранятся и другие «мусорные» данные. Например, системные файлы уже удаленных приложений или старые сохранения из игр. К сожалению, почистить андроид от мусора вручную не получится (только просматривая каждую папку индивидуально), поэтому лучше всего пользоваться специальными приложениями.
Clean Master

Средняя оценка в Play Маркет: 4,7
Clean Master — это бесплатное приложение со встроенным антивирусом для оптимизации мобильных устройств на базе Android. Подходит для удаления кэша и «мусорных» файлов. Дополнительный встроенный функционал:
- мастер очистки оперативной памяти One Tap Boost;
- анализ Wi-Fi сетей и защита от несанкционированных подключений;
- applock для блокировки приложений.
Приложение распространяется бесплатно и отлично совмещает в себе функции для очистки памяти и антивирусной защиты смартфона.


Средняя оценка в Play Маркет: 4,5
CCleaner — это мультиплатформенная программа для удаления ненужных файлов и мониторинга системы. Позволяет оптимизировать работу устройства, очищать кэш, а также избавляться от других временных данных.
- встроенный Task Killer для управления задачами;
- функция «Гибернация программ» для отключения приложений, работающих в фоновом режиме;
- анализ нагрузки на процессор и поиск энергозатратных программ.
Кроме того, приложение подходит для мониторинга основных показателей состояния системы и безопасного интернет-серфинга.


Средняя оценка в Play Маркет: 4,5
SD Maid — это набор инструментов для управления приложениями и файлами. С помощью SD Maid можно удалять «мусор», чистить кэш, управлять установленными системными и сторонними приложениями. Дополнительный функционал:
- оптимизация баз данных и управление внутренней памятью;
- встроенный поиск файлов (в том числе дубликатов) по имени, дате или другим параметрам;
- планировщик задач для запуска приложений по расписанию.
Программа распространяется на условно-бесплатной основе и подходит для оптимизации устройств на базе Android.
Описанные выше приложения приведены исключительно в качестве примеров. Если по какой-то причине они вам не подходят или просто не нравятся, то в Play Маркет вы без проблем найдете другой софт с аналогичным функционалом.

Как почистить смартфон от мусора
Полностью очистить смартфон или планшет от мусора можно только при помощи специального софта. В данном примере мы будем использовать бесплатное приложение SD Maid.
Как очистить память на Android
 Одна из проблем с Android планшетами и телефонами — недостаток внутренней памяти, особенно на «бюджетных» моделях с 8, 16 или 32 Гб на внутреннем накопителе: такой объем памяти очень быстро занимается приложениями, музыкой, отснятыми фото и видео и другими файлами. Частый результат недостатка — сообщение о том, что недостаточно места в памяти устройства при установке очередного приложения или игры, при обновлениях и в других ситуациях.
Одна из проблем с Android планшетами и телефонами — недостаток внутренней памяти, особенно на «бюджетных» моделях с 8, 16 или 32 Гб на внутреннем накопителе: такой объем памяти очень быстро занимается приложениями, музыкой, отснятыми фото и видео и другими файлами. Частый результат недостатка — сообщение о том, что недостаточно места в памяти устройства при установке очередного приложения или игры, при обновлениях и в других ситуациях.
В этой инструкции для начинающих подробно о способах очистить внутреннюю память на Android устройстве и дополнительные советы, которые могут помочь в том, чтобы реже сталкиваться с недостатком места в хранилище.
Примечание: пути к настройкам и скриншоты приведены для «чистой» ОС Android, на некоторых телефонах и планшетах с фирменными оболочками они могут незначительно отличаться (но как правило всё легко находится примерно в тех же расположениях). Обновление 2018: Появилось официальное приложение Files by Google для очистки памяти Android, рекомендую начать с него, а затем перейти к указанным ниже способам.
Встроенные настройки хранилища
В последних актуальных версиях Android присутствуют встроенные инструменты, позволяющие оценить, чем занята внутренняя память и предпринять меры по её очистке.
Шаги для оценки того, чем занята внутренняя память и планирования действий для освобождения места будут следующими:
- Зайдите в Настройки — Хранилище и USB-накопители.

- Нажмите по пункту «Внутренний накопитель».

- После непродолжительного периода подсчета вы увидите, чем именно занято место во внутренней памяти.

- По нажатию на пункт «Приложения» вы попадете в список приложений, отсортированных по объему занимаемого места.

- По нажатию на пункты «Изображения», «Видео», «Аудио» откроется встроенный файловый менеджер Android, отображающий соответствующий тип файлов.
- При нажатии «Другое» откроется тот же файловый менеджер и отобразит папки и файлы во внутренней памяти Android.
- Также в параметрах хранилища и USB накопителей внизу вы можете увидеть пункт «Данные кэша» и информацию о занимаемом ими местом. Нажатие на этот пункт позволит очистить кэш сразу всех приложений (в большинстве случаев это полностью безопасно).

Дальнейшие действия по очистке будут зависеть от того, что именно занимает место на вашем Android устройстве.
- Для приложений, зайдя в список приложений (как в п.4 выше) вы можете выбрать приложение, оценить сколько места занимает само приложение, а сколько его кэш и данные. Затем нажать «Стереть кэш» и «Стереть данные» (или «Управление местом», а затем — «Удалить все данные») для очистки этих данных, если они не критичны и занимают много места. Учтите, что удаление кэша, как правило, полностью безопасно, удаление данных — тоже, но может привести к необходимости снова выполнять вход в приложение (если требуется вход) или удалить ваши сохранения в играх.

- Для фото, видео, аудио и других файлах во встроенном файловом менеджере вы можете выделить их долгим нажатием, после чего удалить, либо копировать в другое расположение (например, на SD-карту) и удалить после этого. Следует иметь в виду, что удаление некоторых папок может привести к неработоспособности отдельных сторонних приложений. Особое внимание рекомендую обратить на папку Downloads (загрузки), DCIM (содержит ваши фото и видео), Pictures (содержит скриншоты).
Анализ содержимого внутренней памяти на Android с помощью сторонних утилит
Также, как и для Windows (см. Как узнать чем занято место на диске), для Android есть приложения, позволяющие узнать, что именно занимает место во внутренней памяти телефона или планшета.
Одно из таких приложений, бесплатное, с хорошей репутацией и от российского разработчика — DiskUsage, скачать которую можно в Play Маркет.
- После запуска приложения при наличии как внутренней памяти, так и карты памяти, вам будет предложено выбрать накопитель, при этом почему-то в моем случае при выборе Storage открывается карта памяти (используемая, как съемная, а не внутренняя память), а при выборе «Карта памяти» открывается внутренняя память.

- В приложении вы увидите данные о том, что именно занимает место в памяти устройства.

- Например, при выборе приложения в разделе Apps (они будут отсортированы по количеству занимаемого места) вы увидите, сколько занимает сам файл приложения apk, данные (data) и его кэш (cache).
- Некоторые папки (не относящиеся к приложениям) вы можете удалить прямо в программе — нажмите по кнопке меню и выберите пункт «Удалить». Будьте осторожны с удалением, так как некоторые папки могут быть нужны для работы приложений.

Есть и другие приложения для анализа содержимого внутренней памяти Android, например, ES Disk Analizer (правда требующие странного набора разрешений), «Диски, Хранилища и SD Карты» (здесь всё хорошо, показываются временные файлы, которые сложно выявить вручную, но реклама).

Также есть и утилиты для автоматической очистки гарантированно не нужных файлов из памяти Android — таких утилит в Play Маркет тысячи и не все они заслуживают доверия. Из протестированных, лично я для начинающих пользователей могу рекомендовать Norton Clean — из разрешений требуется только доступ к файлам, а что-то критичное эта программа точно не удалит (с другой стороны, удаляет она всё то же самое, что можно удалить вручную в настройках Android).
Удалить ненужные файлы и папки с вашего устройства вы можете и вручную, используя любые из этих приложений: Лучшие бесплатные файловые менеджеры для Android.
Использование карты памяти в качестве внутренней памяти
Если на вашем устройстве установлена Android 6, 7 или 8, вы можете использовать карту памяти в качестве внутреннего хранилища, правда с некоторыми ограничениями.

Самое главное из них — объем карты памяти не суммируется с внутренней памятью, а заменяет её. Т.е. если вы хотите получить больший объем внутренней памяти на телефоне с 16 Гб хранилища, стоит приобретать карту памяти на 32, 64 и более Гб. Подробнее об этом в инструкции: Как использовать карту памяти как внутреннюю память на Android.
Дополнительные способы очистить внутреннюю память Android
Помимо описанных способов очистки внутренней памяти, можно посоветовать следующие вещи:
- Включите синхронизацию фотографий с Google Фото, к тому же фото до 16 Мп и видео 1080p хранятся без ограничений по месту (включить синхронизацию можно в параметрах аккаунта Google или в приложении Фото). При желании, вы можете использовать и другие облачные хранилища, например, OneDrive.

- Не храните на устройстве музыку, которую давно не слушаете (её, кстати, можно выгрузить в Play Музыка).
- Если вы не доверяете облачным хранилищам, то просто иногда переносите содержимое папки DCIM на компьютер (в этой папке содержатся ваши фото и видео).
Есть что добавить? Буду благодарен, если сможете поделиться в комментариях.
Очистка памяти на Android: проверенные и безопасные способы
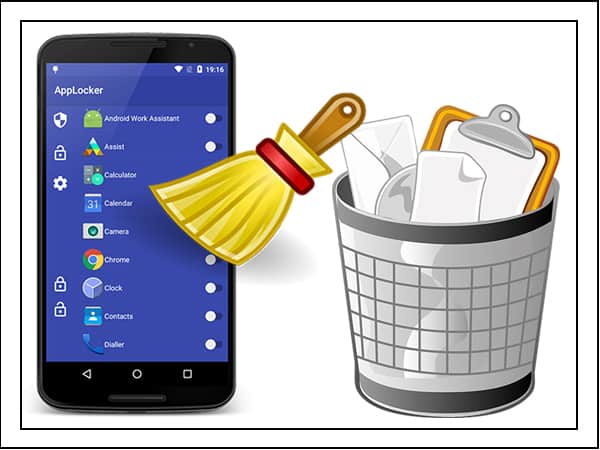
Давайте посмотрим, как очистить память на Андроиде, какие инструменты для этого можно использовать, и что вообще можно удалять.
Какая бывает память?
Кроме встроенной постоянной памяти у телефонов обычно есть слот для карты памяти. На некоторых моделях он совмещен со слотом для SIM-карты, так что приходится выбирать – два номера или расширение памяти.
Когда происходит полное заполнение оперативной и постоянной памяти, Андроид начинает тормозить. Чтобы исправить эту неисправность, достаточно провести комплексную чистку. Но сначала необходимо убедиться, что с памятью у смартфона действительно есть проблемы.
- Откройте настройки.
- Перейдите в раздел «Память» или «Хранилище».
- Дождитесь завершения подсчета.
Как видите, у меня из 16 Гб внутренней памяти сразу 5,56 Гб было заполнено системными файлами. С этим поделать ничего нельзя, поэтому если мне и придется что-то удалять, это будут приложения, видео, изображения и другие файлы: скачанный из интернета контент, документы с общим доступом и т.д.
Внизу есть пункт «Данные кэша». Через него вы можете очистить кэшированные данные всех приложений. В моем случае это позволит освободить 209 Мб.
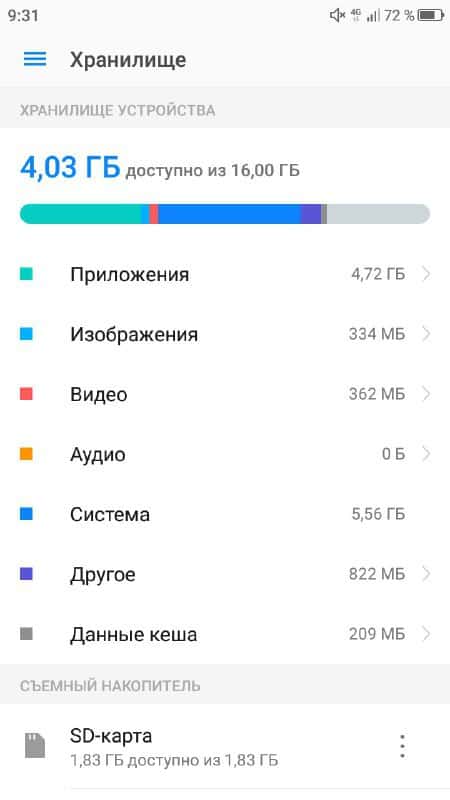
Еще ниже представлена статистика карты памяти. Я ее не использую, поэтому доступно все рабочее пространство. Если нажать на карту, откроется проводник с ее содержимым. Кнопка с тремя точками рядом вызывает дополнительное меню, через которое карту можно извлечь или отформатировать.
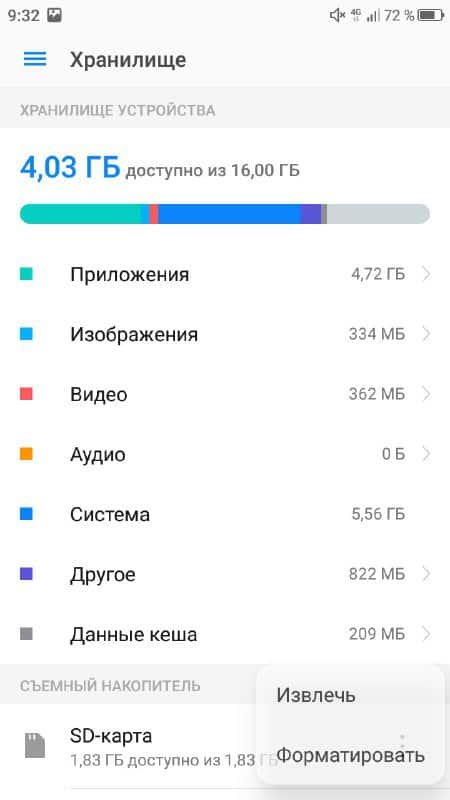
Да, карту памяти надо извлекать, прежде чем вытаскивать из телефона, как и флешку из компьютера. Если вы раньше вытаскивали карту без предварительного извлечения, прекращайте это делать – опасно для файлов.
Ручная чистка Android
- Приложения – откройте список, отсортируйте программы по размеру. У приложений, которые занимают много места, можно очистить данные и стереть кэш.
- Изображения – выделите и удалите ненужные фотографии и картинки. Аналогичным образом поступите с видео и аудио.
- Система недоступна для очистки, так как в ней содержатся только файлы, критически важные для работы Android.
- Другое – нажмите «Открыть», чтобы попасть во внутреннее хранилище Android. Здесь можно удалить загрузки, временные файлы приложений, те же фотографии и видеозаписи, архив сообщений в мессенджерах и другие данные.
- Данные кэша – первое, что следует очищать.
Для удаления файлов с внутреннего накопителя можно также использовать сторонние приложения – например, ES Проводник. В нем есть функция быстрой очистки устройства, а в боковом меню – ссылка на локальное хранилище. После перехода в него вы увидите те же папки, что и при открытии раздела «Другое» в настройках Android. Кроме того, через ES Проводник можно почистить мультимедийные библиотеки и корзину Android.
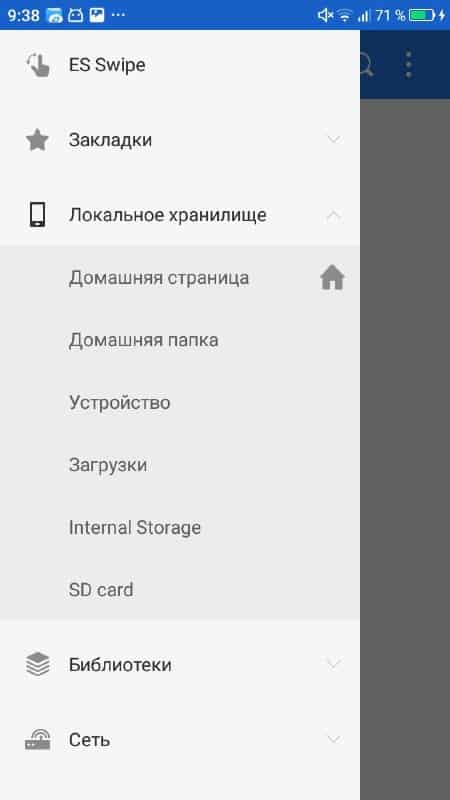
Что еще можно удалить с телефона без вреда для его работоспособности? Загибаем пальцы:
- ненужные приложения;
- SMS-переписку;
- историю в браузере.
После такой чистки на телефоне должно появиться несколько свободных гигабайт, которые можно смело занимать новой информацией.
Разгрузка оперативной памяти
- Зажмите кнопку вызова меню на вашем устройстве или нажмите на специальную клавишу, которая вызывает диспетчер переключения между запущенными приложениями.
- Нажмите на кнопку «Закрыть», чтобы завершить работу всех приложений.
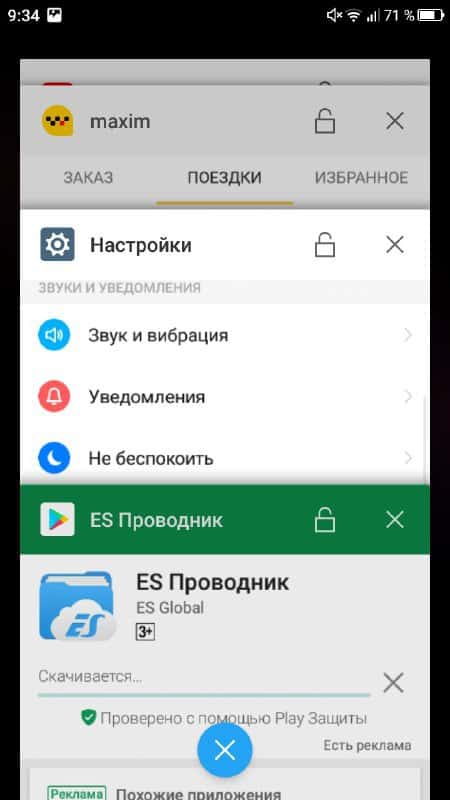
На этом очистка оперативной памяти не заканчивается. Дело в том, что даже если вы убрали приложение из диспетчера, его процессы могут исполняться и продолжать грузить ОЗУ. Чтобы снять эту нагрузку, зайдите в раздел «Приложения»в настройках и перейдите на вкладку «Работающие». Открывайте приложения, от которых не зависит работа Android (все сторонние программы – Instagram, ВКонтакте, игры), и нажимайте «Остановить».
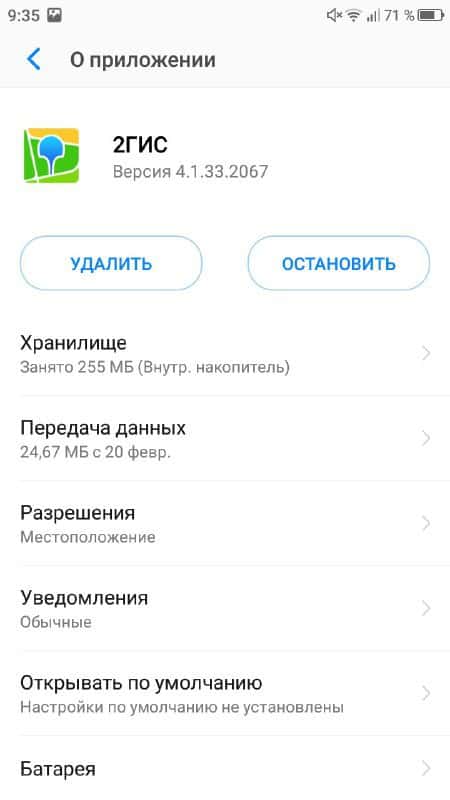
Это приведет к тому, что при следующем запуске этих программ придется подождать чуть дольше, зато они не будут потреблять ресурсы телефона, когда вы ими не пользуетесь.
Очистка с помощью приложений
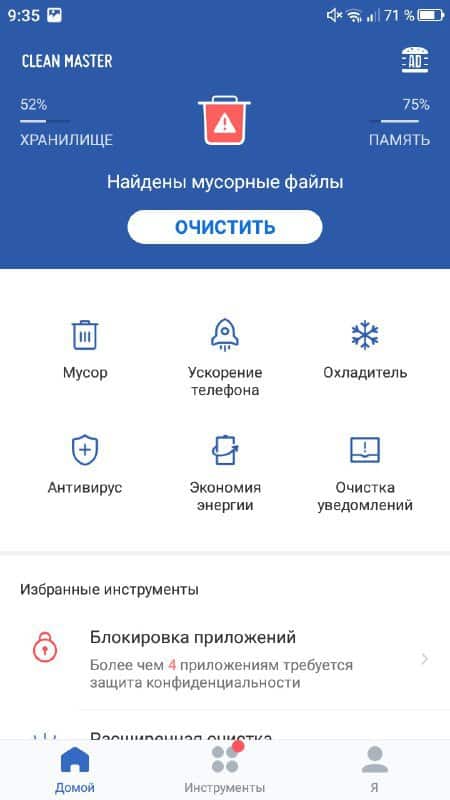
С интерфейсом Clean Master разбираться долго не придется. Все действия, включая очистку памяти, выполняются в одно – два нажатия. Но я предпочитаю менее универсальное приложение: CCleaner от Piriform. Пользуюсь им на компьютере и телефоне, никаких нареканий за последние лет 5 не было.
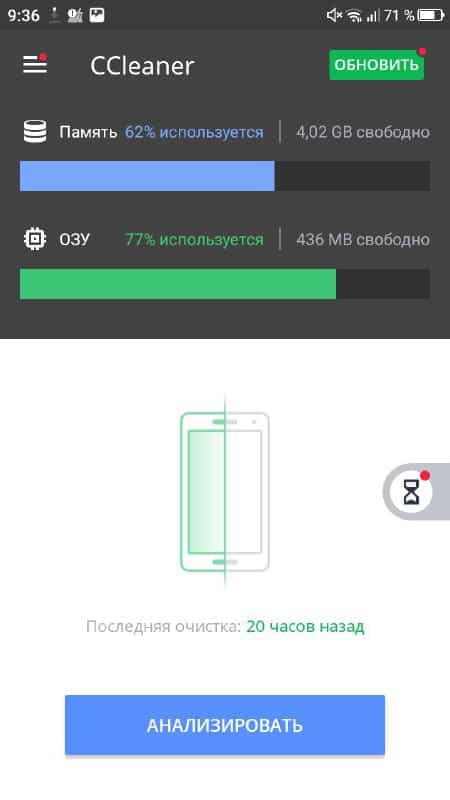
В интерфейсе CCleaner все еще проще. Есть кнопка «Анализировать», после нажатия на которую приложение просканирует память и найдет лишние файлы. Вы можете посмотреть список этих данных и отметить те, что следует удалить. Чтобы завершить процедуру, необходимо предоставить приложению специальные права на глубокую очистку.

Единственный недостаток CCleaner – реклама. Она занимает достаточно много места в интерфейсе, но не закрывает важные элементы, так что можно с ней мириться. Если сильно раздражают объявления, есть версия CCleaner Pro, надо только заплатить.
Кроме Clean Master и CCleaner есть и другие достойные приложения для очистки Андроид (судя по отзывам). Но я их не пробовал, поэтому советовать не буду. Для удаления временных файлов возможностей CCleaner всегда хватало.
Использование компьютера
- Подключите Android к ПК.
- Выберите режим MTP, чтобы получить доступ к файлам через Проводник.
- Откройте внутренний накопитель через «Компьютер».
- Удалите ненужные файлы, как в любой другой папке Windows.
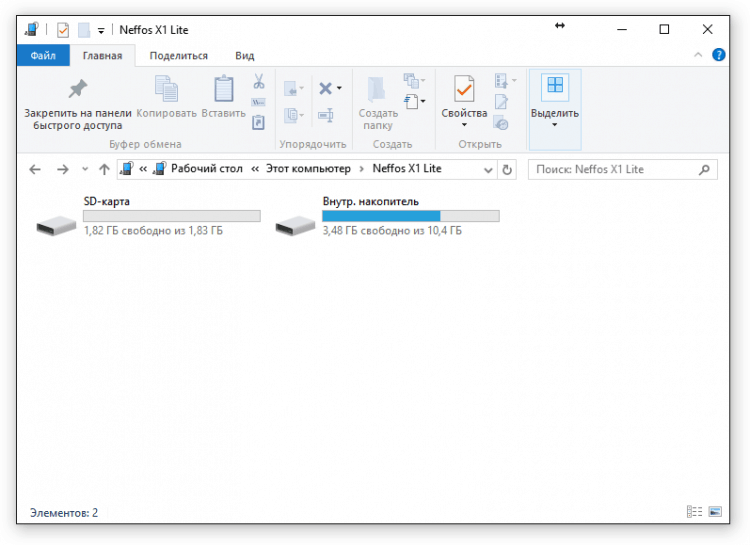
Главная проблема та же, что и при ручной очистке файловой системы на Android. Если вы удалите что-то не то, телефон может перестать работать, и придется его перепрошивать. Поэтому я на компьютере удаляют только те файлы, предназначение которых точно знаю. Аудио, видео, фотографии, документы – с этим можно расставаться без опаски.
Как очистить внутреннею память на Андроид пошагово
Эта статья является более углубленным продолжением той, в которой мы описывали общие способы очистки памяти. Если вы задаетесь вопросом, как очистить внутреннею память на Андроид вручную или с использованием сторонних приложений, мы поможем с поиском решения.
Пример очистки разберем на смартфоне. Допустим, мы купили новый телефон со встроенной памятью в 32 гигабайта, но по-сути доступно всего 26. Мы не будем сразу же бежать в магазин и возвращать товар, а начнем разбираться, в чем же дело.
Посмотреть, сколько у системы свободной встроенной памяти можно, пройдя в «Настройках» в пункт «Память» или же «Хранилище». Важно отметить, что каждая модель телефона резервирует под систему разный объем памяти.
Обратите внимание, что на устройствах, где установлена своя фирменная прошивка (например, Xiaomi, Meizu), память будет изначально занята еще больше. Аналогичное касается и оперативки: для нормального функционирования таких смартфонов требуются минимум 3 Гб.
Навигация на странице:
Как полностью очистить внутреннюю память Андроида

Если вы не имеете прав SuperSU, то очистить смартфон или планшет в полной мере конечно не получится. Отсутствие данной возможности серьезно ограничивает ваши действия. Прочитав нашу статью о том, как получить Рут права — вы сможете полностью удалить весь мусор с устройства. Но если вы не хотите лишиться официальной гарантии, то можно будет выполнить примерно половину нижеописанного.
Чтобы память системы освободилась, проделайте следующие пошаговые действия:
- Пройдите в пункт меню «Настройки»;
- Найдите раздел «Приложения»;
- Зайдите в пункт «Сторонние приложения»;
- Нажмите на изображение троеточия в верхнем правом углу;
- Отсортируйте список по размеру.
Удаление приложения или его обновлений
После того, как вы выполнили вышеуказанные действия, спустя несколько секунд вы увидите самые объемные приложения, хранившиеся на Андроид устройстве. Если же среди списка есть те программы, которыми вы не пользуетесь — нужно просто удалить их.
Но если вы решительно настроены удалить системные приложения, которые не приносят вам пользы — рекомендуем ознакомиться с нашей статьей на эту тему. Например, установили сторонний отличный будильник, встроенный больше не нужен, а вот удалиться стандартным методом он не хочет. Также не забывайте, что желание освободить больше места может привести к тому, что вы удалите необходимые для операционной системы файлы, а это повышает риск возникновения «кирпича».
Остановка приложения
Другим действенным способом является принудительная остановка приложения. Но опять же нужно использовать данную функцию осторожно, ведь это можно делать, только если приложение не является системным.
Эффективная очистка встроенной памяти на телефоне и планшете
Процесс очистки является почти универсальным и особо не отличается для смартфонов и планшетов. Важно брать во внимание версию Андроида и бренд вашего устройства.
Если же вы все почистили, удалили ненужные приложения и у вас все равно мало памяти, выбор невелик-нужно получать прав рут пользователя. Если возможно, некоторые приложения лучше перенести на карту памяти.
Частые вопросы/ответы
Видео-инструкция
Как видим, существуют методы, позволяющие освободить внутреннюю память на телефоне, но если ее изначально было мало, а вы еще и нагрузили туда различные материалы — такие способы слабо помогут. Как вариант, можете для надежного хранилища использовать облачные сервера, но самое лучшее решение — покупка телефона объемом не менее 32 Гб для среднестатистического использования.