Как подключить смартфон к вайфаю с паролем
Android для чайников №8. Все, что нужно знать о Wi-Fi
Павел Крижепольский
Как подключить Android смартфон к новой Wi-Fi сети? Как настроить работу Wi-Fi в спящем режиме? Можно ли использоваться смартфон в качестве точки доступа? Ответы на все эти вопросы ждут вас под катом.

Подключение к новой Wi-Fi сети
Прежде всего давайте разберемся с тем, как подключить Android смартфон к новой Wi-Fi сети. Скорее всего, подключение к домашней Wi-Fi сети вы настроили на своем смартфоне во время его первого запуска. Однако, подключение к Wi-Fi может понадобиться вам не только дома, но и на работе, институте или кафе.

Ничего сложно в подключении к Wi-Fi сети нет. Достаточно просто зайти в настройки телефона, а затем перейти в раздел «Wi-Fi».



Вам откроется список доступных Wi-Fi сетей. Замочек рядом с иконкой Wi-Fi показывает, что сеть защищена паролем. Соответственно, при попытке подключения к такой сети смартфон запросит пароль.



По умолчанию большинство Android устройств настроено таким образом, что подключение к известной сети происходит автоматически. Иными словами, если вы хотя бы один раз подключили смартфон к какой-то Wi-Fi сети, то как только вы вновь попадете в радиус ее действия, смартфон подключиться к ней самостоятельно. В большинстве случаев это удобно. Но иногда бывают ситуации, когда повторное подключение к конкретной сети нежелательно. В этом случае необходимо сделать долгий тап (нажать и удерживать в течение пары секунд) на названии нужной сети, затем выбрать пункт «Удалить сеть» либо «Забыть сеть». Кроме того, здесь можно исправить настройки сети, если у нее изменился тип шифрования или пароль.



В очень редких случаях нужная вам Wi-Fi сеть может не отображаться в списке доступных. Скорее всего, администратор сети специально сделал ее скрытой, чтобы подключиться к ней могли только те, кто знает ее название. Для подключения к такой сети достаточно нажать на кнопку «Меню», находящуюся в левом верхнем углу экрана, затем выбрать пункт «Добавить сеть».
С помощью этого же меню можно получить доступ к дополнительным настройкам Wi-Fi. Хотя пункты настроек на смартфонах разных производителей могут немного отличаться, основные опции присутствуют на всех аппаратах. Прежде всего это настройка работы Wi-Fi в режиме сна и включение уведомлений о доступных открытых Wi-Fi сетях.



Раздача интернета по Wi-Fi
К сожалению, Wi-Fi есть далеко не везде. И в остальных местах приходится довольствоваться мобильным интернетом. Беда только в том, что такой вид доступа в интернет поддерживают далеко не все устройства.
Что делать, если срочно потребовалось выйти в интернет с ноутбука? Или если захотелось посидеть в интернете с планшета, не имеющего SIM карты и поддерживающего только Wi-Fi? И как поделиться доступом в интернет с другом, чей мобильный оператор не работает в этом районе? Все эти вопросы можно легко решить, настроив имеющийся Android смартфон в качестве Wi-Fi роутера (точки доступа).
Вновь заходим в настройки телефона. Нам нужен пункт «Еще», который находится в разделе «Беспроводные подключения к сети» или «Беспроводные сети», рядом с настройками Wi-Fi.



Название следующего пункта немного отключается в зависимости от модели и производителя телефона. Иногда он называется «Подключение точки доступа», иногда «Общий доступ к мобильному интернету» или «Точка доступа Wi-Fi». Именно здесь можно включить режим точки доступа, а также указать название и пароль для вашей Wi-Fi сети.









Если вы все сделали правильно, то в строке состояния, расположенной в верхней части экрана, должен появится специальный значок. Пример показан на скриншоте выше.

Теперь подключиться к вашему смартфону можно будет точно также, как к домашнему Wi-Fi роутеру.
Подключение устройства Android к сетям Wi-Fi
Вы можете подключаться к сетям Wi-Fi, а также добавлять, настраивать и удалять их.
Когда работает Wi-Fi, телефон автоматически подключается к ближайшим сетям, которые вы использовали раньше. Кроме того, можно настроить устройство так, чтобы рядом с сохраненными сетями функция Wi-Fi включалась автоматически.
Включение Wi-Fi и подключение к сети
- Откройте настройки телефона.
- Выберите Сеть и Интернет » title=»>»> Wi-Fi.
- Включите параметр Использовать Wi-Fi.
- Выберите сеть из списка.Защищенные паролем сети отмечены значком в виде замка .После подключения:
- Под названием сети появится надпись «Подключено».
- Сеть будет сохранена. Когда вы снова окажетесь в зоне ее действия, телефон подключится к этой сети автоматически (если работает Wi-Fi).
Совет. Вы также можете открыть настройки Wi-Fi, проведя по экрану вниз. Подробнее…
Если вы включите Wi-Fi, вам будут приходить уведомления об общедоступных сетях с хорошим качеством сигнала. Открыв уведомление о сети, вы можете:
- подключиться к ней, для этого нажмите Подключиться;
- изменить настройки Wi-Fi, нажав Все сети;
- отключить уведомления для сети, удалив это уведомление. Подробнее…
Совет. Вы также можете подключаться к этим сетям без уведомлений. Подробнее о том, как автоматически подключаться к открытым сетям…
В списке сетей вы можете выбрать ту, которая вам подходит.
Уровень сигнала
Об уровне сигнала можно узнать по значку Wi-Fi . Чем больше закрашен значок, тем сильнее сигнал.
Скорость подключения указана под названиями общедоступных сетей и зависит от уровня сигнала.
- Медленная. Позволяет отправлять и получать письма и сообщения. Изображения загружаются медленно.
- ОК. Позволяет просматривать веб-страницы, пользоваться социальными сетями, слушать музыку и смотреть видео со стандартным разрешением (SD) онлайн.
- Быстрая. Позволяет смотреть почти любое видео с высоким разрешением (HD) и совершать видеозвонки.
- Очень быстрая. Позволяет смотреть видео очень высокого качества онлайн.
Если вы не хотите видеть информацию о скорости сети, откройте настройки телефона » title=»>»> Сеть и Интернет Wi-Fi Настройки Wi-Fi Дополнительные функции Источник рейтинга сетей Нет.
Добавление, настройка и удаление сохраненных сетей Wi-Fi, а также предоставление доступа к ним
Важно! Настройки могут различаться в зависимости от модели телефона. Чтобы получить более подробную информацию, обратитесь к производителю устройства.
- Откройте настройки телефона.
- Нажмите Сеть и Интернет » title=»>»>Wi-Fi.
- Выберите доступную сеть из списка.
- Чтобы изменить настройки сети, нажмите на нее.
Если сеть Wi-Fi не появляется в списке доступных автоматически, вы можете добавить ее вручную.
Важно! Настройки могут различаться в зависимости от модели телефона. Чтобы получить более подробную информацию, обратитесь к производителю устройства.
Вариант 1. Обновление списка сетей
Если вы находитесь в зоне действия сети, но ее нет в списке, дождитесь, пока он обновится.
Вариант 2. Добавление сети
- Откройте настройки телефона.
- Выберите Сеть и Интернет » title=»>»> Wi-Fi.
- Убедитесь, что переключатель находится в положении ВКЛ.
- В нижней части списка выберите Добавить сеть.
- При необходимости укажите название сети (SSID) и параметры безопасности.
- Нажмите Сохранить.
Поделиться
- Откройте настройки устройства.
- Нажмите Сеть и Интернет » title=»>»>Wi-Fi.
- Убедитесь, что переключатель находится в положении ВКЛ.
- Выберите сеть » title=»>»> нажмите Поделиться.
- На телефон придет QR-код. Чтобы подключиться к сети, вашему другу нужно будет его отсканировать.
Если вы не хотите, чтобы устройство автоматически подключалось к сохраненной сети Wi-Fi, вы можете удалить ее.
Важно! Настройки могут различаться в зависимости от модели телефона. Чтобы получить более подробную информацию, обратитесь к производителю устройства.
Чтобы удалить сеть Wi-Fi с телефона, выполните следующие действия:
- Откройте настройки телефона.
- Выберите Сеть и Интернет » title=»>»> Wi-Fi.
- Убедитесь, что переключатель находится в положении ВКЛ.
- Нажмите и удерживайте сохраненную сеть.
- Выберите Удалить эту сеть.
Подключаемся к Wi-Fi при помощи телефона
Беспроводные сети дали нам возможность иметь доступ к безлимитному и скоростному интернету с помощью мобильных устройств. Именно поэтому сегодня мы решили поговорить о том, как подключить телефон к Wi-Fi роутеру и описать, какие казусы при этом могут нас поджидать. Также мы рассмотрим возможность удаленного доступа на телефон через ноутбук или стационарный компьютер, если устройства находятся в одной сети.
Подключение
В первую очередь мы, конечно же, обсудим непосредственно само подключение. На данный момент каждый, даже самый дешевый телефон имеет беспроводной адаптер. В основном сейчас в ходу именно телефоны с операционной системой Android, на примере которой мы и покажем, как подключить смартфон к Wi-Fi роутеру.
- Перед тем как пробовать подключиться, естественно, нужно подключить точку раздачи и настроить ее при необходимости. Если же все это уже было сделано единожды, то теперь просто остается включить роутер и подождать, пока пройдет загрузка. Далее мы уже будем проводить само подключение к роутеру телефона.
- Разблокируем и на главном экране находим значок настроек либо меню и уже в нем –настройки: у всех может быть по-разному, так как сейчас существует множество оболочек от различных фирм. На скриншоте показана последовательность на чистом Android 5-й версии.
- Внутри нас интересует пункт с надписью Wi-Fi. Там мы можем найти переключатель, который и активирует адаптер на телефоне.
- После нажатия на этот переключатель перед вами откроется список сетей, с которыми возможно подключение смартфона к интернету через Wi-Fi роутер.
- Выбрав одну из сетей, вам придется ввести пароль, защищающий ее. Если вы еще не в курсе, какой у вас пароль, то можно посмотреть это на коробке из-под роутера либо же на наклейке самого устройства. Дальше появится уведомление о том, что подключение прошло успешно и теперь можно пользоваться интернетом.
У некоторых включение/выключение находится по умолчанию на одном из переключателей в так называемой шторке, которая вызывается свайпом сверху вниз на главном экране.
Это и есть единственный и правильный способ, как подключить телефон к Wi-Fi роутеру.
Удаленный доступ через Wi-Fi
Еще одна интересная возможность — подключение смартфона к компьютеру через Wi-Fi роутер. Для этого оба устройства должны быть в одной сети, а на смартфоне нужно установить специальную программу. Это дает возможность без помощи лишних проводов иметь доступ к файлам телефона. Мы продолжим приводить примеры на основании той же ОС Android 5-й версии.
- Для начала нужно иметь на телефоне программу ES проводник, которую можно скачать из маркета.
- Теперь подключаем в сеть компьютер и телефон. Открываем на телефоне проводник и делаем свайп слева направо для открытия меню. Тут нас интересует подменю «Сеть».
- В открывшемся списке выбираем «Удаленный доступ».
- На следующей странице нас интересует кнопка «Включить». После нажатия на нее появится окошко с адресом – этот адрес нам понадобится уже на компьютере.
- Перейдя на ПК, открываем «Мой компьютер» и сверху, по аналогии с браузером, находим строчку для адреса – туда и вводим значения адреса.
- После ввода жмем на «Enter» – и перед вами откроется содержимое телефона. Когда захотите перестать пользоваться этой функцией, не забудьте в телефоне в меню проводника нажать кнопку «Выключить» в настройках.
Теперь, когда мы рассмотрели, как подключить телефон к роутеру через Wi-Fi, и даже научились с помощью этого удаленно получать доступ, мы рассмотрим, какие проблемы могут возникать в ходе подключения.
Проблемы во время соединения
Итак, давайте посмотрим, почему телефон не подключается к Wi-Fi роутеру. Это может быть некий сбой в программной части на той или иной стороне, который лечится банальной перезагрузкой.
Если после нее ничего не изменилось, то вполне возможно, что вы не совсем корректно вводите пароль или вам неправильно произвели настройку точки раздачи. Всегда внимательно вводите пароль, следите при этом за регистром и языком раскладки.
До сих пор не можете войти? Тут может быть два варианта – либо что-то не так с телефоном, либо с роутером. Нужно проверить телефон, попытавшись подключиться к любой сети и, если все отлично, то дело в роутере: проверяем точку раздачи, пытаясь подключиться с другого устройства.
Если проблема уже в телефоне, то, возможно, вам предстоит поход в сервисный центр либо сброс до заводских настроек, а если в роутере, то все тот же сброс либо покупка новой точки раздачи.
Исключением может стать тот редкий случай, когда точка раздачи старого образца и работает с телефоном на разных частотах, но тут и так понятно, как нужно поступить.
Мы надеемся, что достаточно подробно рассказали вам, как подключить смартфон к роутеру через Wi-Fi, и теперь у вас больше никогда не возникнет каких-либо проблем с данной процедурой.
Как раздать Wi-Fi с Андроида: Видео

Работаю частным компьютерным мастером. Профессионально занимаюсь ремонтом компьютеров более 12 лет, как любитель с 90-х годов.
Два года проработал руководителем сервисного центра, специализирующегося на подключении абонентов к интернету и компьютерной помощи.
Wi-Fi на Андроид: как подключить, узнать пароль и исправление частых ошибок


Как подключиться к Wi-Fi на Андроид смартфоне или планшете – вопрос, волнующих пользователей, которые только получили в распоряжение аппарат на операционной системе от Google или до сих пор этой функцией не пользовались. А опция-то очень даже полезная!
Что такое Wi-Fi
Wi-Fi, если говорить простыми словами, представляет собой альтернативу мобильного интернета, предоставляемого операторами сотовой связи, но только с меньшим радиусом действия (как правило, до 150 метров, но стоит учитывать различные преграды). Wi-Fi могут раздавать различные устройства, имеющие доступ к Сети: роутеры, другие смартфоны, персональные компьютеры и так далее. Точки доступа Wi-Fi сегодня широко распространены в аэропортах, на вокзалах, в кафе, ресторанах, кинотеатрах и других учреждениях. Подключившись к WI-Fi, вы не расходуете трафик, оговоренный тарифным планом.
И если с подключением устройства Андроид к Wi-Fi особых проблем не возникнет даже у людей далеких от мира технологий, то проблемы с его работой могут запутать даже специалиста. Но давайте обо всем по порядку.
Как подключить смартфон на Андроид к Wi-Fi: инструкция

С подключением, как сказано чуть выше, проблем возникнуть не должно. Происходит все в несколько простых действий:
- заходим в «Настройки» устройства, воспользовавшись значком шестеренки на рабочем столе;
В первых строчках должен присутствовать пункт «Режим полета» (или «Режим в самолете», «Автономный режим»), который при необходимости отключает все интерфейсы на устрйостве. Он должен быть в неактивном состоянии.
- среди пунктов настроек находим «Wi-Fi» (в некоторых смартфонах носит название «WLAN») с известным логотипом и жмем на него;
- откроется новое окно с кучей различных настроек, для начала активируем интерфейс Wi-Fi, воспользовавшись переключателем;
- автоматически начнется поиск доступных для подключения сетей, которые отобразятся в виде списка ниже;
- для подключения необходимо найти в списке название известной точки доступа и нажать на нее, после чего доступно два исхода:
- если сеть открытого типа (не защищена паролем), подключение произойдет автоматически;
Такие точки доступа распространены в различных общественных заведениях. Заметьте: многие из них для подключения требуют совершить звонок на бесплатный номер (способ идентификации), что совершенно безопасно.
- если сеть закрытая, потребуется ввести пароль и подтвердить подключение;
- выполнив эти шаги, вы увидите, что подключены к выбранной точке Wi-Fi.
Готово! Теперь можете посещать интернет-страницы. В случае проблем с доступом в Сеть, виновником, как правило, оказывается точка, раздающая Wi-Fi.
Обратите внимание, что открытые Wi-Fi в общественных местах или учебных заведениях могут пресекать доступ на определенные ресурсы.
Здесь же стоит рассказать о дополнительных настройках Wi-Fi на Андроид, которые для многих могут оказаться полезными.
- Оповещение о доступных сетяхWi–Fi. Включив эту функцию (по умолчанию она выключена) вы будете получать уведомления о доступных точках доступа. Работает, когда Wi-Fi не активен.
- РаботаWi–Fiв спящем режиме. Собственно, когда ваш смартфон перейдет в спящий режим, Wi-Fi продолжит выполнять свои обязанности.
- Диапазон частот. В новых смартфонах можно задать, в каком диапазоне искать точки доступа: 2.4 или 5 ГГц.
- Проверка безопасностиWi–Fi. Активная функция проверяет безопасность точки доступа, используя WPS.
Частые ошибки подключения Wi-Fi на Андроид
Переходим от простого к более сложному. Обычно именно различные ошибки препятствуют подключению смартфона к точке доступа, а вовсе не незнания пользователя.
Ошибка аутентификации при подключении к Wi-Fi
Особенно частой проблемой является ошибка аутентификации, с которой сталкивался каждый активный пользователь. Вводите вы преспокойно правильный пароль к точке доступа, видите «Аутентификация…» и тут же – «Ошибка аутентификации». Причем последующие попытки подключения не приводят ни к чему хорошему. Что же делать?
- Самым простым решением может стать перезагрузка роутера (или другого оборудования, с которого производится раздача) и перезапуск Wi-Fi на Андроид. Элементарный, но довольно действенный способ.
- От ошибки аутентификации на Android-устройстве поможет избавиться более близкое расположение к точке доступа.
- Причиной может стать и банально неправильно введенный пароль. Попробуйте указать его заново.
- Очень часто ошибка аутентификации появляется из-за несовместимости типа шифрования и режима безопасности. Решением в таком случае послужит смена режима: если установлен WPA2-PSK, попробуйте сменить его на WPA-PSK (чтобы получить возможность настройки, в окошке ввода пароля поставьте галочку напротив «Показать дополнительные настройки»).
- Также можно попробовать изменять настройки роутера, запомнив предварительно установки по стандарту.
- Ознакомившись с отзывами пользователей на разных ресурсах, мы выяснили, что решить возникающую ошибку аутентификации может приложение Android WiFi Fixer, которое можно бесплатно скачать с Google Play.
Сообщение «Сохранено» под названием точки доступа
Немало пользователей столкнулось с так называемой ошибкой «Сохранено», при которой смартфон на Android также не может подключиться к Wi-Fi. Наиболее частой причиной ее возникновения становится слабый сигнал или загруженность сети. Можно прибегнуть к следующим решениям:
- Уменьшить расстояние до точки доступа. Если проблема с приближением решилась, значит, виновником стал передатчик Wi-Fi на смартфоне.
- Сменить канал на роутере на более свободный.
- В настройках роутера можно попробовать изменить ширину канала.
Как правило, ошибка «Сохранено» решается первым способом.
Бесконечное получение IP-адреса

Не менее частой ошибкой является бесконечное получение IP-адреса. Распространенной причиной возникновения, как в случае выше, становится слабый уровень сигнала. Есть несколько довольно простых решений:
- Опять же, уменьшить расстояние до точки доступа.
- Исключить MAC-адрес смартфона из черного или внести в белый список на роутере. Если на роутере включен фильтр MAC-адресов, а адрес вашего устройства каким-то образом угодил в черный список, то при подключении к Wi-Fi вы будете получать ошибку.
Фильтр MAC-адресов может стать виновником и других ошибок. Например, он часто приводит к невозможности получить IP-адрес устройством, которое пытается подключиться. Иногда пользователь может получать ошибку в связи с медленным подключением к Интернету.
«Произошла ошибка проверки подлинности»
Некоторые пользователи сталкиваются с сообщением «Произошла ошибка проверки подлинности», пытаясь получить доступ к точке доступа. Ее причиной, как правило, выступает неверный пароль. Решение очень простое: заново ввести пароль, поставив галочку рядом с пунктом «Показать пароль», чтобы убедиться в его верности. Также к причинам относят слабый уровень сигнала, о котором мы уже говорили.
Полезные функции Wi-Fi на Андроид, о которых вы могли не знать
Операционная система Android славится своей функциональностью и кучей установок, позволяющих настроить каждую мелочь под себя. Правда, о многих полезных возможностях среднестатистический пользователь не знает. К примеру, Wi-Fi на Андроид получил пару дополнительных функций (довольно часто привносятся разработчиками в новые версии системы). Мы решили, что о них должен знать каждый. Давайте же взглянем, что нам доступно:
Как узнать пароль Wi–Fi
Часто нам необходим пароль от сети, к которой мы уже подключены, но вспомнить его не удается. Выход есть, но понадобятся Root-права. Получив их, следуем инструкции:
- скачиваем любой файловый менеджер, предоставляя ему права суперпользователя;
- запускаем менеджер и идем по пути: data/misc/wifi$
- находим и открываем файл wpa_supplicant.conf;
- здесь представлен список точек Wi-Fi, к которым вы подключались, а также пароли.
Также можно воспользоваться приложениями, которые отображают пароли от точек доступа, к которым вы подключались. Их превеликое множество в Google Play, нам, к примеру, понравилась утилита WIFI Key Recovery.
Раздать Wi–Fi со своего Андроид-устройства

Мы можем не только подключаться к точкам доступа, но и создавать их, чтобы поделиться интернетом с другими. Делается это очень просто и штатными средствами (отдельные устройства могут иметь другой способ включения точки доступа):
- зайдите в «Настройки»;
- выберите «Другие сети»;
- в открывшемся окне выберите «Модем и точка доступа»;
- установите переключатель в активное состояние напротив пункта «Переносная точка доступа».
Воспользовавшись настойками, можно задать имя сети и пароль. Ряд моделей скрывает точку доступа в дополнительных настройках, некоторые имеют специальную иконку на рабочем столе для быстрого доступа к функции.
Отсканировать QR-код, чтобы подключиться к Wi–Fi
Многие современные смартфоны в настройках Wi-Fi имеют дополнительную опцию, позволяющую отсканировать QR-код точки доступа, чтобы не вводить длинные пароли. QR-коды, как правило, можно найти в общественных местах. Для подключения достаточно его отсканировать при помощи камеры смартфона.
Набирающая популярность функция, позволяющая транслировать изображения со смартфона на экран телевизора.
Заключение
Ну, будем заканчивать. В статье мы рассказали все, что нужно знать рядовому пользователю, постарались изложить это простым и понятным языком, а также поведали вам о нескольких интересных опциях. Как видите, нет ничего сложного в подключении Android-устройства к Wi-Fi, а возможные проблемы вполне себе решаемы. Надеемся, что материал поможет многим пользователям-новичкам, решившим освоить возможности ОС Андроид.
Как настроить точку доступа на телефоне Андроид: выйти в сеть просто!

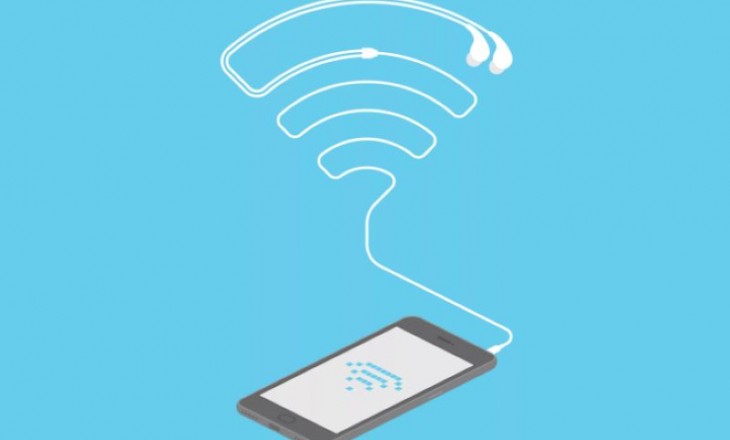
Беспроводной интернет сейчас невероятно доступен, поэтому вопрос, как настроить WiFi на телефоне, становится всё более актуальным. Иногда достаточно сдвинуть ползунок в меню телефона и интернет работает, но бывают случаи, когда требуется более тщательная отладка.
Как настроить WiFi на Андроид?
Надо сразу оговорить, что вопрос, как настроить точку доступа на телефоне Андроид, будет подробно рассмотрен немного ниже. Сейчас речь идет о подключении к действующей беспроводной сети для того, чтобы получить доступ к интернету.
Для подключения к беспроводной сети надо знать её название и пароль. В большинстве случаев от пользователя требуется всего несколько тапов по экрану смартфона:
- В меню «Сеть и интернет» открыть «WiFi».

- Сдвинуть ползунок в положение «Включено», если это не было сделано раньше.
- Выбрать в списке нужное название и тапнуть по нему.
- В открывшемся окне надо ввести пароль. Это делается один раз, потом смартфон запоминает пароль.

В этой ситуации возможны две проблемы — не видно в списке нужной сети и нет подключения из-за настроек DHCP. Обе проблемы можно решить, если вручную настроить Вай Фай на телефоне Андроид. Для этого потребуется:
- Пролистать список с доступными подключениями до конца и найти кнопку «+Добавить».
- Ввести название и нажать «Расширенные».

- Если на роутере настроен DHCP (все устройства автоматически получают IP-адрес), то в разделе «Настройки IP» оставить значение DHCP.

- Если роутер не настроен или не поддерживает такую функцию, то надо выбрать «Пользовательские» и вручную ввести IP-адрес, шлюз, а также адреса обоих серверов DNS.

На этом настройка WiFi на телефоне Андроид заканчивается, данная инструкция подойдёт и для Андроид-планшетов.
Если Вы сделали всё в соответствии с инструкцией, а интернет на телефоне всё равно не работает, не паникуйте! Решение ближе, чем кажется. Просто воспользуйтесь нашей статьей по ссылке выше!
Как настроить точку доступа на Андроид?
Одно дело, подключиться к действующему WiFi с телефона, а другое — самостоятельно раздавать интернет. Надо заметить, что со смартфона можно раздавать только мобильный интернет.

Из-за того, что в телефонах используется только один WiFi-модуль, он может либо только принимать, либо только раздавать трафик.
Перед тем, как включить режим «Точка доступа», надо убедиться, что на телефоне включена «Мобильная передача данных» и отключен «Режим самолёта».
Для этого потребуется:
- Открыть «Настройки» и проверить, чтобы «Режим самолёта» был отключен.
- Прокрутить меню вверх и выбрать «Передача данных».
- Для каждой сим-карты мобильный интернет включается отдельно с помощью ползунков.

После этого можно включить точку доступа:
- В меню «Сеть и интернет» тапнуть «Точка доступа и режим модема».
- Сдвинуть ползунок «Мобильная точка доступа» в положение «Включено», а затем выбрать «Настройки мобильной точки доступа».

- В новом меню снова выбрать «Настройка».
- Задать имя, пароль, а также выбрать уровень безопасности. Нажать «Сохранить».

Так можно настроить WiFi на телефоне Samsung, Xiaomi, HTC, Meizu или любом другом с операционной системой Андроид.
Кстати! После того, как Вам удастся справиться с настройками системы, рекомендуем Вам ознакомиться с одной интересной услугой: WiFi Calling. Она сможет помочь Вам существенно сэкономить на разговорах с родными и близкими.
Как настроить WiFi на iPhone?

Общие принципы подключения для Айфонов и телефонов Андроид почти не отличаются. Чтобы подключиться к беспроводному интернету с помощью «яблочного» смартфона, потребуется:

- Выбрать нужную сеть.
- Ввести пароль.

На Айфонах также бывают два вида проблем — не видно сеть (скрыта) и не работает подключения из-за отсутствия автоматических настроек. Однако решаются эти проблемы в разных разделах меню.
Чтобы подключиться к скрытой сети, потребуется:
- В меню «WiFi» в списке доступных подключений найти и нажать кнопку «Другая».
- Ввести название сети и тот тип безопасности, который настроен в роутере. Если появится окно с паролем, то ввести его (некоторые типы безопасности имеют пароль для подключения, некоторые — нет).

Если интернет не работает из-за отсутствия автоматических настроек (не настроен или отсутствует DHCP), тогда потребуется настраивать вручную:
- В списке WiFi-подключений найти нужное и нажать на «i».
- Выбрать вкладку DHCP.
- Ввести IP телефона и маршрутизатора, маску подсети и адрес DNS-сервера.

С помощью этой инструкции можно отладить конфигурацию как Айфона, так и iPad.
Возможные проблемы и их решение
«Не могу настроить Вай Фай на телефоне», «ошибка при подключении», «ничего не настраивается» — с этими и многими другими вопросами обращаются к нам читатели. Как правило, справиться с этими проблемами нетрудно.
- Ошибки подключения возникают чаще всего при неверно введённом пароле или названии сети. Стоит перепроверить написание, также можно попробовать сменить пароль на WiFi.
- Другая категория сложностей возникает, когда пользователь пытается подключиться к публичной сети в кафе, парках, торговых центрах и т.п. Закон требует обязательной идентификации и с этим бывают проблемы: не приходит смс-подтверждение, не принимается одноразовый пароль и т.д. Решение одно — повторять попытки, пока не получится подключиться.

- Ну и последнее распространенное затруднение — пользователь не знает ручные параметры (DNS, шлюз и т.д) нужны. Можно обратиться в техподдержку провайдера — специалисты подскажут, как настроить телефон. Но это решение только для домашнего интернета, так как в публичных и корпоративных сетях вся информация находится у администратора — к нему и надо обращаться.
Как видно из инструкций, отладить конфигурацию WiFi интернета на телефоне не слишком трудно, иногда может потребоваться ручная отладка, но и эта задача вполне выполнима.
Как настроить на телефоне : 3 комментария
Не подскажите, как настроить вай фай в телефоне престижио муз В7?
Здравствуйте. Это телефон на операционной системе Андроид, воспользуйтесь инструкциями из первой части статьи.
Здравствуйте! Планшет подключается к другим устройствам,а к моему телефону выдает ошибка ауэнтуфикац
Что делать?





