Смартфон не видит флешку microsd
Android не видит карту памяти Micro SD — как исправить
Одна из возможных проблем, с которой можно столкнуться, вставив карту памяти Micro SD в телефон или планшет — Android просто не видит карту памяти или отображает сообщение о том, что SD-карта не работает (устройство SD-карта повреждено), не поддерживается, повреждена или возникла проблема с накопителем.
В этой инструкции подробно о возможных причинах проблемы и о том, как исправить ситуацию, если карта памяти не работает с вашим Android устройством. Примечание: пути в настройках приведены для чистого Android, в некоторых фирменных оболочках, например, на Samsung, Xiaomi и других, они могут немного отличаться, но находятся примерно там же.
- SD карта не работает, не поддерживается, проблема с накопителем
- Неподдерживаемые карты памяти
- Аппаратные проблемы с картой памяти
- Видео инструкция
- Дополнительная информация
SD карта не работает или Устройство «SD карта» повреждено
Самый частый вариант рассматриваемой ситуации, при которой ваше устройство не совсем «не видит» карту памяти: при подключении карты памяти к Android отображается сообщение о том, что SD карта не работает и устройство повреждено или не поддерживается, причем в зависимости от марки и модели телефона, а также конкретной ситуации с картой памяти уведомления могут отличаться:
- SD-карта не поддерживается или Проблема с накопителем (SD-карта) на последних версиях чистого Android
Проблема с накопителем (Карта памяти) или Неподдерживаемая карта памяти на телефонах Samsung Galaxy
SD-карта не работает, устройство SD-карта повреждено на чистом Android предыдущих версий
По нажатии на сообщение предлагается отформатировать карту памяти (или настроить её как портативный носитель или внутреннюю память на Android 6, 7, 8 и 9 Pie подробнее на эту тему – Как использовать карту памяти как внутреннюю память Android).
Это далеко не всегда говорит о том, что карта памяти действительно повреждена, особенно если она работает и использовалась на компьютере или ноутбуке. В данном случае частая причина такого сообщения — неподдерживаемая Android файловая система (например, NTFS) или просто отсутствие какой-либо файловой системы, что может получиться при некоторых манипуляциях с картой памяти на компьютере.
Как поступить в этой ситуации? Есть следующие варианты действий.
Если на карте памяти присутствуют важные данные, перенесите их на компьютер (используя кард-ридер, кстати, встроенный кард-ридер есть почти во всех 3G/LTE модемах), а затем отформатируйте карту памяти в FAT32 или ExFAT на компьютере или просто вставьте в ваше Android устройство и отформатируйте как портативный накопитель или внутреннюю память (разница описывается в инструкции, ссылку на которую я давал выше), нажав по уведомлению о неподдерживаемой или поврежденной SD-карте. Либо зайдя в Настройки — Хранилище — SD карта или, на Samsung — в Настройки — Обслуживание устройства — Память — Карта памяти SD (может потребоваться открыть меню в этом разделе для форматирования, показано на видео ниже).
Если на карте памяти отсутствуют важные данные, используйте средства Android для форматирования: либо нажмите по уведомлению о том, что SD карта не работает, либо зайдите в Настройки — Хранилище и USB накопители, в разделе «Съемный накопитель» нажмите по «SD-карта» с пометкой «Повреждено», нажмите «Настроить» и выберите вариант форматирования карты памяти (пункт «Портативный накопитель» позволяет использовать её не только на текущем устройстве, но и на компьютере). Путь для смартфонов Samsung был указан в предыдущем пункте.
Однако, если Android телефон или планшет не может отформатировать карту памяти и всё также не видит её, то проблема может быть не просто в файловой системе, о чем далее.
Примечание: то же сообщение о повреждении SD карты памяти или о том, что она не поддерживается без возможности прочесть её и на компьютере вы можете получить в случае, если она использовалась как внутренняя память на другом устройстве или же на текущем, но устройство было сброшено на заводские настройки. В этом случае вариант один — форматирование. Подробнее на тему: Можно ли восстановить данные с SD карты памяти, отформатированной как внутренняя память Android.
Неподдерживаемая карта памяти
Не все Android устройства поддерживают любые объемы карт памяти, к примеру, не самые новые, но топовые смартфоны Samsung Galaxy поддерживали Micro SD до 64 Гб памяти, «не топовые» и китайские — часто и того меньше (32 Гб, иногда — 16). Соответственно, если вставить в такой телефон карту памяти на 128 или 256 Гб, он её не увидит или сообщит о том, что она не поддерживается. Среди современных телефонов почти все могут работать с картами памяти 128 и 256 Гб, за исключением самых дешевых моделей (на которых всё еще можно встретить ограничение в 32 Гб даже сегодня).
Если вы столкнулись с тем, что телефон или планшет не определяет карту памяти, проверьте его спецификации: попробуйте найти в Интернете, поддерживается ли тот объем и тип карты (Micro SD, SDHC, SDXC) памяти, который вы хотите подключить. Информация по поддерживаемому объему для многих устройств есть на официальных сайтах и Яндекс Маркете, но иногда приходится поискать характеристики и в англоязычных источниках.
Загрязненные контакты карты памяти или слота для неё
В случае если в разъеме для карты памяти на телефоне или планшете скопилась пыль, а также в случае окисления и загрязнения контактов самой карты памяти, она может быть не видна Android устройству. В этом случае можно попробовать почистить контакты на самой карте (например, ластиком, аккуратно, положив ее на плоскую твердую поверхность) и, при возможности в телефоне (если к контактам есть доступ или вы знаете как его получить).
Реже бывают возможны и более серьезные повреждения контактов внутри телефона или, иногда — самой карты памяти. В первом случае телефон не будет видеть никакие карты памяти, а не только одну, во втором — карта памяти не будет читаться ни на одном устройстве.
Телефон не видит карту памяти — видео
Дополнительная информация
Если ни один из описанных выше вариантов не подошел и Android всё также не реагирует на подключение карты памяти и не видит её, попробуйте следующие варианты:
Надеюсь, один из способов помог решить проблему. Если же нет, опишите в комментариях подробно ситуацию и что уже делалось для исправления, возможно, мне удастся дать полезный совет.
Почему телефон не видит флешку (карту памяти MicroSD)? Что делать?

Такое случается редко, но все же случается — смартфон на базе операционной системы Android не видит карту памяти формата MicroSD. Если это произошло с вами, не спешите выкидывать флешку — возможно, проблема с ней не связана вовсе. Тогда что это может быть? Рассмотрим самые различные варианты и, надеемся, наша статья вам поможет решить вопрос. Начнем с самого простого.
Перезагрузка смартфона
При возникновении каких-то проблем или неполадок со смартфоном чаще всего в первую очередь рекомендуют что делать? Правильно, перезагрузить его: если возник программный сбой, именно перезагрузка поможет с ним справиться. Поэтому нажимаете на клавишу Power и удерживаете секунду-две:

Затем на экране появляется меню, в котором вам нужно нажать по кнопке «Перезагрузка» или «Перезапуск».

Смартфон перезагрузится, а вы после проверьте, видит ли он карту памяти.
Извлечение карты памяти
Что еще можно сделать, если перезагрузка не помогла? Разумеется, стоит изъять карту памяти и вставить ее обратно. Здесь нет ничего сложного, но процесс может различаться. Так, в большинстве современных моделей карта памяти прячется в лотке.

Изъяли лоток, достали карту памяти, вставили обратно, лоток — в смартфон. Проверяете.
На смартфонах со съемным аккумулятором карта памяти может находиться рядом с батареей, причем зачастую без съема аккумулятора ее не достать.

Вставьте обратно. Возможно, просто отошли контакты.
Почистите контакты карты памяти. Для это используйте ластик и действуйте крайне аккуратно, чтобы не повредить контакты.

Форматирование флешки
Возможно, дело в том, что флешка отформатирована в отличной файловой системе от той, которую поддерживает смартфон. Значит, ее необходимо отформатировать в нужной файловой системе. Как это сделать, если сенсорное устройство не видит флешку? Понадобится компьютер и переходник для флешки, например, такой:

Продается во многих магазинах, стоит недорого.
Подключаете флешку к компьютеру или ноутбуку. Смотрите, видит ли ваш ПК содержимое флешки. Если видит, уже хорошо, скорее всего, с флешкой все в порядке. Переносите все файлы на компьютер, поскольку при форматировании они будут удалены навсегда. Если файлы не нужны, можете сразу приступать к форматированию.
Итак, вот флешка:

Нажимаете правой клавишей мыши, выбираете «Форматировать».

В окне форматирования выбираете файловую систему FAT32 — ее поддерживает большинство устройств на базе Android в отличие от exFAT. Нажимаете «Начать».



Флешку вставляете обратно в смартфон и проверяете, видит ли ее смартфон. Если не получилось, можно попробовать отформатировать в другой файловой системе.
А вот если смартфон каким-то образом видит флешку, но не видит ее содержимое, можете отформатировать ее с помощью смартфона. Однако помните, что все данные при этом будут уничтожены.
Находите карту памяти в разделе «Память».



Ждете окончания процесса.
Сброс настроек смартфона
Если с флешкой все ок, но смартфон никак не хочет ее видеть, на крайний случай можно попробовать сделать сброс настроек самого смартфона. В этом случае смартфон возвращается к заводскому состоянию, а вот данные тоже удаляются, поэтому не забудьте сделать бекап (сохранить нужные файлы). А еще не забывайте, что при первом запуске после сброса придется ввести пароль от своего аккаунта Гугл — удостоверьтесь, что помните его, иначе пользоваться смартфоном в дальнейшем не сможете.
Заходите в раздел «Восстановление и сброс», выбираете «Сброс настроек».

Нажимаете «Сбросить настройки телефона».


Очистка данных займет какое-то время, не перезагружайте самостоятельно смартфон, он сам перезагрузится, когда нужно. После включения проверьте, видит ли устройство карту памяти.
Что делать, если ничего не помогло?
Если ничего не помогло, то проблема может быть в самом слоте для карты памяти — он, к примеру, вышел из строя. Здесь, сами понимаете, выход только один — обращаться в сервис. Быть может, приказала долго жить сама карта. Если она на гарантии, ее можно сдать обратно в магазин, а если нет, то, вероятно, проще и дешевле обзавестись новой.
Что делать, если телефон не видит флешку MicroSD
Для расширения системы хранения информации в телефоне мы часто пользуемся флеш-картами. Это дополнительный объем памяти для портативных устройств. MicroSD — минимальный формат карты с адаптерами для возможности использования в слотах обычных SD-карт. Объем дополнительной памяти предоставляемый данными устройствами может достигать 2 ТБ. Для их корректного использования следует учитывать совместимость форматов телефонов и используемых карт памяти.
Есть несколько причин по которым вы сразу можете определить необходимость использования дополнительной карты памяти: частые сбои и зависания в режиме фото и видео съемки, на выходе — поврежденные видеофайлы, длительная буферизация в режиме съемки.
Бывают такие ситуации когда телефон не видит применяемую карту. Такое происходит и с новыми и с уже испытанными флешками. Ситуация неприятна, но возможна для разрешения и исправления.
Почему телефон не видит флешку MicroSD
Причин слепоты вашего телефона по отношению к флешке может быть множество. Правильное определение истинной — поможет быстро исправить ситуацию. Первоочередная задача попытаться проанализировать данное событие и отбросить в сторону или подтвердить самые очевидные причины возникшей проблемы. Для этого, даже будучи простым пользователем, вы можете провести некоторые операции для выяснения ситуации.
Тщательный внешний осмотр флешки Микро СД поможет определить есть ли нарушение целостности или физическая изношенность, каковы ее эксплуатационные сроки, нет ли несовпадений по параметрам использования с телефоном, быть может имеют место засорение или нарушение контактов картоприемника.
Технические характеристики карты памяти MicroSD можно считать на поверхности карты, рядом с логотипом. Там находятся данные по совместимости со стандартными устройствами по классу и скорости записи, указывается поддержка интерфейса.
Если внешний вид и соответствия по параметрам использования в порядке, возможно создают проблему сбои в файловой системе.
Проблемы с внутренней памятью
Внутренняя память телефона вещь конечно не бесконечная, но иногда проблема вовсе не в ее переполненности. В желании ее почистить мы превосходим сами себя и в порыве удаления ненужного удаляем файлы отвечающие за согласованную работу операционной системы. Вот тут и может быть корень проблемы. Вместе с ненужными файлами мы могли удалить важные и необходимые для корректной работы системы. Для нормализации ситуации потребуется системный анализ и восстановление.
Если вы недостаточно опытны, но упорны в желании самостоятельно разобраться со своим девайсом, а система вам это позволяет (открыт доступ посредством root-прав), будьте осторожны и внимательны, постарайтесь не трогать того что вам непонятно, а если уж решились — изучите данный вопрос хотя бы средствами интернета.
Что делать в первую очередь
Что можно сделать для разрешения данной проблемы на уровне пользователя не усложняя ситуацию и не вмешиваясь в налаженную работу системы.
Осмотрите карту Микро СД на наличие физических повреждений: царапин, деформаций.
Проверьте контакт и чистоту соединений с картоприемником. По возможности очистите их от пыли, сора или посторонних включений.
Выясните совместимость применяемого устройства и способность телефона его поддерживать по техническим и технологическим параметрам.
Учитывайте время эксплуатации MicroSD. Возможно технический ресурс данного устройства уже исчерпан.
Если эти простые исследования не дадут результата, то следует приступить к более сложным манипуляциям и пристальному изучению состояния флешкарты. Для начала просто перезагрузите телефон. Полностью выключите, а потом включите. При этом проходит поверхностный анализ системы и обычно устраняются мелкие несоответствия, сбои и нарушения в ее работе.
Режим Recovery
Если не помогает обычная перезагрузка, в системе Android предусмотрен режим восстановления системных программ Recovery. Он проверяет целостность файловой системы и дает команды на сброс настроек. При работе данного режима основные программные файлы сохраняются на созданной точке восстановления затрагивается работа настроек и некоторых параметров. Относится к режимам предусмотренным производителем девайса.
Путей входа в него может быть несколько. Один из наиболее распространенных способов доступа — одновременное нажатие кнопок питания и уменьшение громкости. Возможно придется поискать в интернете особенности входа в режим Recovery для вашей марки телефона.
Если у вас все получилось, на экране увидите меню сервиса. Выбираете строчку меню wipe cache partition и перезапускаете девайс.
Эта операция должна исправить ситуацию, но если изменений не произошло придется искать другую причину некорректной работы системы.
Определить причину данной ситуации и выяснить все ли в порядке с телефоном или дело все-таки во флешке MicroSD можно вставив ее в другой телефон. Если другой аппарат сразу видит вставленную карту, значит ваш телефон требует если не ремонта, то тщательного осмотра. Если посторонний девайс также не замечает вставленной карты памяти, то проблема явно в ней.
Проблемы с картой MicroSD на компьютере
Определить состояние флешки можно и с помощью компьютера. Если вставленная в него карта не отразилась, то именно она является проблемой в данной ситуации.
Одним из источников ваших неприятностей может быть файловая система. Как вариант такой ошибки некорректные наименования дисков. Хотя при этом компьютер распознает вставленную карту. Как исправить данную ситуацию?
При входе в систему управления дисками (Win + X) выполняете команду diskmgmt.msc, так вы обнаруживаете даже неформатированные диски. Неразбериха может возникнуть из-за одинаковых буквенных названий разных дисков. Следовательно, нужно их изменить. Если случилось такое совпадение по наименованиям, выбираем команду «перенаименовать» и изменяем название диска. Следует учитывать что после этого теперь уже телефон может не увидеть карты из-за изменения названия. Поэтому решаясь на изменения в наименовании удостоверьтесь в правильном формате присвоенного имени. Иначе телефон просто не определит флешку как диск и вы вернетесь к тому этапу с которого начали. Возможно выходом станет форматирование карты, полное или частичное.
Как восстановить работу карты MicroSD
Самостоятельное восстановление проблемной карточки Микро СД обычно начинается со стандартной проверки на ошибки. С помощью проводника указываем проверку нужного диска с автоматическим исправлением обнаруженных ошибок. Для восстановления секторов задействуйте текст поверхности.
При форматировании карты памяти файловую систему оставляете FAT32. Такие форматы как NTFS Android не читает. Хотя FAT32 может стоять по умолчанию.
После проведенной операции вставляем флешку в телефон и проверяем результат.
Можно попробовать возобновить доступ к карте памяти в ветке HKLM. Через папку SYSTEM в разделе storage device policies присваиваем нулевое значение определяющему параметру (0x00000000(0)). После этого происходит нормализация параметров и ключей системных реестров. Это может помочь решить вопрос доступа к MicroSD.
Если из-за некорректной работе микроконтроллера на флешке обнаружены физические повреждения, находим утилиты для форматирования по параметрам VID и PID. Помощник — программа USBIDCheck. Если нужные данные решитесь искать на самой флешке, придется ее разобрать чтобы добраться до внутренней микросхемы, там и размещены необходимые данные о производителе. По ним находим и скачиваем соответствующую программу, и с ее помощью производим форматирование.
После каждого этапа работы не забывайте контролировать состояние карты памяти и проверяйте результат работы вставляя ее в телефон.
Изучение данных материалов поможет вам сориентироваться при возникновении проблем с применением карты MicroSD для увеличения объема памяти телефона и расширения его пользовательских возможностей. Поможет правильно определить причины связанные с не отображением дополнительной карты памяти. Проанализировав ситуацию вы сможете понять доступно ли самостоятельно разрешить сложившуюся ситуацию или следует обратиться за помощью в сервисные центры.
Как правило, большинство вопросов связанных с такой неприятностью в работе девайса разрешаются благополучно на уровне пользователя. Если вышеперечисленные методы не принесли результата, вам так и не удалось ничего сделать с Микро СД, не спешите выбрасывать проблемное устройство, следует все-таки обратится к специалистам.
Почему смартфон не видит USB-флешку
Пользователи Android смартфонов или планшетов иногда сталкиваются с проблемой, что смартфон не видит USB-флешку. Сейчас мы с попробуем разобраться, с чем это связано, и что делать.
Почему телефон не видит ЮСБ-флешку
Устройства под управлением операционной системы Андроид позволяют подсоединять к себе внешние накопители, например, USB-накопитель, жесткий диск. Это делается при помощи специального кабеля, именуемого OTG. Итак, давайте рассмотрим, почему смартфон не видит флешку USB.
Причина 1: Устройство не поддерживает OTG
Чтобы подключать к девайсу внешние накопители он должен поддерживать технологию On-The-Go. Ее суть в том, что телефон подает питание на накопитель, жесткий диск через ОТГ-кабель. Нужно проверить работает ли девайс с данной технологией:
- Заходим в Play Market, в строке поиска прописываем USB OTG Checker.
- Устанавливаем первое приложение из списка результатов.
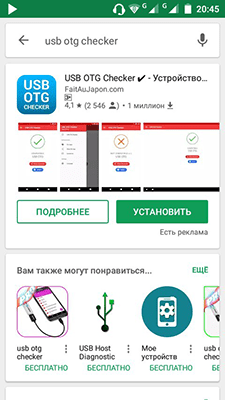
3. Запускаем его.
4. Если выдаст, что все нормально, можно подсоединять кабель ОТГ и накопитель.
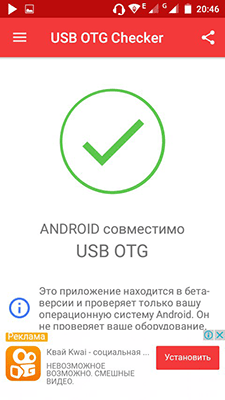
Вот одна из причин, почему телефон не видит флешку USB через переходник OTG.
Причина 2: Версия Андроид
На телефоне должна быть установлена операционная система Андроид начиная с 3.1 версии, ниже не поддерживают USB 2.0 и 3.0.
Причина 3: Формат файловой системы
Девайсы, на которых установлена официальная прошивка поддерживают файловые системы:
С другими, увы, телефон работать не будет. Есть два выхода:
- Форматировать свой накопитель под нужную ФС.
- Устанавливать приложение, поддерживающее иные файловые системы, однако понадобятся root-права.
Удобен, конечно, именно второй способ, ничего не придется удалять с накопителя, но не у каждого пользователя установлены рут-права и не все знают, как это делается. Поэтому проще всего, просто, отформатировать накопитель через компьютер. Это делается довольно просто:
- Устанавливаете USB-флешку в нужный разъем компьютера.
- Открываете «Этот компьютер» или «Мой компьютер» и правой кнопкой мыши кликаете по своей флешке.
- Откроется контекстное меню, где нужно нажать «Форматировать».
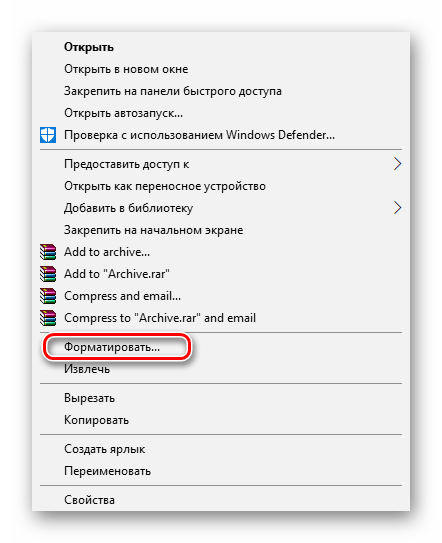
4.Запустится системная утилита, в строке «Файловая система» нужно выбрать «FAT32» и кликнуть по кнопке «Начать».
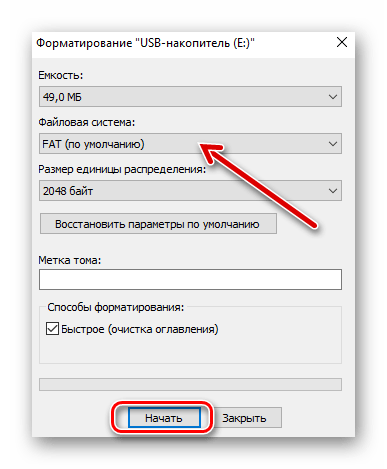
5. Далее произойдет форматирование и можно будет подключать флешку к смартфону.
Учтите, что в процессе форматирования все данные на накопителе будут уничтожены.
Причина 3: Нехватка питания
Редко, но все же бывает, что телефон выдает недостаточно питания, для работы флешки или внешнего жесткого диска. В таком случае выход только один – использовать активный USB-хаб, к которому подключается внешние питание.

В таком случае о мобильности, увы, не может быть и речи.
Причина 4: Поврежден разъем

Возможно неисправен разъем, куда подключается OTG кабель и даже, если зарядка через него идет — это еще не значит, что он рабочий. Могут быть не рабочими контакты, отвечающие за передачу данных. В таком случае нужно идти в сервисный центр.
Причина 4: Поврежден ОТГ-кабель

Одна из причин, почему телефон не видит флешку, подключаемую через OTG кабель – неисправность самого кабеля. Нужно подсоединить его к другому устройству и подключить к нему флешку, если накопитель останется незамеченным, нужно менять кабель.
Причина 5: Сгорел контроллер питания OTG
Иногда случается, что смартфон на Андроид не подает питания или подает, но недостаточно. Это можно проверить:
- Подключаем к нему провод зарядки, обрезаем USB-штекер и зачищаем провода (красный и черный).

2. Далее нужно тестером проверить напряжение. Для этого выставляем на приборе 20V постоянного напряжения и красным щупом тестера касаемся оголённого красного провода, а черным – черного. На дисплее мультиметра должно выдавать не менее 5 Вольт. Если меньше или вообще ничего – значит контроллер неисправен.
В таком случае нужно нести аппарат в сервисный центр.
Как подключить к смартфону USB-флешку

Чтобы не возникало лишних вопросов, стоит написать краткую инструкцию, как подключить USB-флешку к смартфону:
- Берем ОТГ-переходник. Он обязательно должен обладать USB разъемом. Чтобы купить переходник нужного стандарта, лучше идти в магазин со смартфоном, тогда вы точно приобретёте, что нужно. Если ОТГ есть, подключаем его к microUSB разъему телефона или к планшету.
- К USB-разъему ОТГ кабеля нужно подключить флешку.
- Затем следует в файловом менеджере смартфона перейти по адресу sdcard/usbStorage , там будет содержимое накопителя.
Вот, как подключить к смартфону ЮСБ-накопитель.
Если нет функции OTG
Некоторые пользователи задаются вопросом, как подключить USB флешку к смартфону, если он не имеет функцию OTG. Увы, но смартфонов с USB-портами не существует, так как они достаточно габаритные. Единственный вариант – использовать ОТГ переходник, подключить флешку к телефону без OTG нереально.
Заключение
Теперь вы знаете, почему смартфон не видит USB-флешку и, как быть, если он не имеет функцию OTG. Внимательно изучите данный материал и все станет ясно.
Android не видит флешку (карту памяти) microSD
Производители современных смартфонов на базе Android предоставляют пользователям возможность расширения встроенной памяти устройства при помощи карт памяти формата MicroSD (микро СД). Иногда мы сталкиваемся с такой ситуацией, что даже совершенно новая флешка не хочет определяться телефоном. Давайте же разберемся, почему Андроид не видит флешку microSD, каковы могут быть причины и что делать, чтобы решить эту проблему?
Внимание. Мы не несем ответственности за ваши действия. Статья носит информационный характер. Обращайтесь за ремонтом телефона в сервисный центр.
Далее мы рассмотрим основные причины почему не определяется флешка памяти SD на вашем телефоне под Андроид.
Смартфон не видит карту памяти после другого устройства
Желание сэкономить заставляет владельцев современных гаджетов использовать карты, которые уже были в употреблении и использовались на устройствах совершенно другого типа. Например, вы можете взять MicroSD с видеорегистратора или же от фотоаппарата, так как данный формат стал своеобразным стандартом. Смартфон в таком случае будет показывать ошибку чтения и предложит форматировать карту. Это уничтожит все данные, но в 90% случаев такие действия помогут решить проблему.
Если же ситуация после форматирования не изменилась, необходимо произвести все операции вручную при помощи компьютера. Различные устройства могут работать с определенными файловыми системами в формате NTFS, ExFat (как правило системная память) и Fat32, но нас интересует именно последний тип, так как он используется современными смартфонами для хранения файлов по умолчанию.
Для этого устанавливаем карту в картридер, подключаем к компьютеру и идем по следующей инструкции:
- Находим нашу карту памяти в проводнике или любом удобном файловом менеджере. Ей присваивается статус съемного накопителя и соответствующая буква диска.
- Кликаем на диск правой кнопкой мыши и выбираем в контекстном меню пункт «Форматировать».

Перед нами появится окно с настройками форматирования. В поле «Файловая система» выбираем Fat, а для ускорения всего процесса можно поставить птичку на пункте «Быстрое (очистка оглавления)». Последнее действие рекомендуется только в тех случаях, если вы уверенны, что на карте нет данных.

После форматирования можете сразу устанавливать карту в телефон и полноценно пользоваться устройством. Эта же инструкция применима и в тех случаях, если смартфон не видит флешку установленную с другого смартфона, особенно от разных производителей.
Приложения не видят карту памяти
Бывают такие ситуации, когда Андроид не видит SD карту в приложениях. Решение проблемы будет зависеть от причины, а они бывают следующими:
- программный сбой, который можно решить только сбросом до заводских настроек и/или перепрошивкой;
- большие объемы карты памяти — современные смартфоны поддерживают 16/32/64/128 Гб, но точное количество памяти нужно уточнять непосредственно для своей модели, если максимальный поддерживаемый объем меньше чем имеется на карте памяти, могут встречаться сбои;
- отсутствуют права на чтение и запись файлов — настраивается в настройках конкретного приложения.
Причин на самом деле еще больше, но в этом списке указанны самые распространенные из них. В некоторых случаях приложения начинают нормально распознавать флешку только после перезагрузки смартфона.
Смартфон вообще не определяет карту памяти
Программная оболочка смартфона может не определять флешку вообще, и такая ситуация встречается в двух случаях:
- превышен максимальный объем памяти, который поддерживается гаджетом;
- произошел системный сбой и смартфон не определяет ни одну карту, даже ту, которая была установлена в нем ранее;
- карта памяти попросту неисправна.
Чтобы найти истинную причину необходимо загрузить устройство в рекавери. Для каждого производителя способ перехода в это меню разный, а при наличии root-прав сделать это можно при помощи утилит, без перезагрузки гаджета вручную. К тому же, на некоторых Android-смартфонах эта возможность заблокирована производителем и зайти в рекавери без предварительной ее разблокировки невозможно.
Итак, если вы разобрались с тем, как перейти в скрытое системное меню, необходимо проверить, работает ли карта вообще. Так как самих оболочек существует очень много, общей инструкции нет. Если смартфон в рекавери видит карту памяти, значит проблем с ее неисправностью нет. В этом же меню можно выполнить полный сброс до заводских настроек, пункт чаще всего имеет название Wipe data/Factory reset. После проведения этой операции смартфон самостоятельно перезагрузится и покажет экран начальной настройки. Если же гаджет и сейчас не увидит флешку, значит нужно его обновить или перепрошить. Как правило, после прошивки большинство проблем исчезает.
Если надумаете делать свой сайт, то можете купить дешевый VPS, что существенно сэкономит бюджет.
Карта памяти забита до отказа
Смартфон отказывается отображать файлы, хотя показывает что место занято и на карте что-то есть даже после полной очистки. Эта ситуация встречается в тех случаях, когда для форматирования использовались утилиты от сторонних производителей, а сам накопитель использовался в качестве обычной флешки для ПК. Более того, в этой ситуации объем карты памяти будет гораздо ниже реального, например, карта памяти на 16 ГБ, а доступно всего 2,3 Мб. Весь секрет здесь кроется в том, что сама флешка имеет скрытый раздел, который не определяется ни смартфоном, ни стандартными утилитами вашего компьютера.
Для решения этой проблемы нам нужно проверить карту на наличие скрытых разделов, а для этого понадобится компьютер с картридером. После установки в картридер, открываем меню «Пуск» и направляемся в сторону пункта «Управление компьютером» и в левой части окна находим подпункт «Управление дисками». В правой части находим нашу флешку, которая будет определена, как съемное устройство и смотрим на количество разделов. Их может быть несколько, но они будут скрыты, зашифрованы и помечены черным, с надписью «не распределено».

Все эти разделы нужно объединить в один и форматировать в Fat32. Делается это следующим образом:
- открываем окно выполнить (WIN + R) и переходим в командную строку (вводим cmd);
- запускаем системную утилиту командной diskpart;
- выводим полный список дисков, установленных в системе командой list disk;
- находим здесь нашу флешку (определить можно по примерному объему памяти, в нашем случае то «Диск 2»), после чего фокусируемся на нем командой select disk 2;

- вводим команду clean, чтобы очистить карту памяти от всех файлов, и даже файловой системы;
- возвращаемся в «Управление диском» и жмем на не распределенной области правой кнопкой мыши;
- выбираем пункт «создать простой том» и следуем за подсказками мастера.
По окончании процедуры можем возвращать карту памяти в смартфон Андроид и полноценно работать с ней.
В большинстве случаев причиной того, что телефон отказывается определять карту памяти, виновата сама флешка. Если смартфон отказывается с ней работать, а компьютер видит, значит решить проблему будет достаточно просто. Во всех иных ситуациях придется обращаться в сервисный центр для полной диагностики телефона, или же возвращать неисправную Micro SD недобросовестному продавцу.





