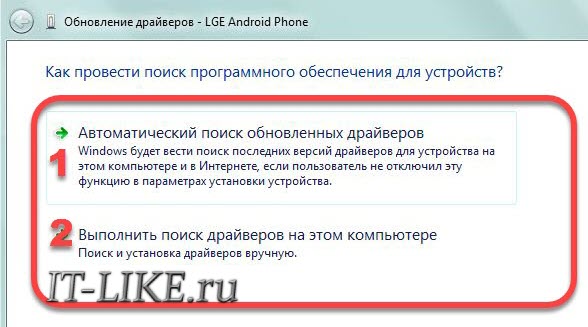Смартфон перестал подключаться к компьютеру
Что делать если компьютер не видит телефон
Иногда возникает необходимость в подключении Android-смартфона к компьютеру, чтобы можно было просматривать или передавать файлы, подключить интернет и т.д. Нередко возникают такие ситуации, когда ПК заряжает подключенный телефон, а передача файлов недоступна! Чтобы решить проблему, можно воспользоваться одним из нижеприведенных способов, но нужно понимать, что на разных версиях мобильных телефонов и прошивок, графический интерфейс будет отличаться.
Настройки USB-подключения
Если смартфон заряжается, а компьютер не открывает доступ к его файлам, то вероятнее всего это связано с настройками подключения на телефоне. Дело в том, что на Андроид-смартфонах можно выбирать какой тип подключения использовать: только зарядка или зарядка плюс обнаружение телефона как устройства для обмена данными (режим MTP).
Это сделано для безопасности, например, если вы подключите смартфон к чужому ноутбуку, то лучше выключать видимость устройства для передачи файлов. Бывают даже случаи, когда стенды для зарядки в публичных местах (иногда и в аэропортах) обмениваются данными с телефоном и могут заражать его вирусами. Чтобы обмениваться файлами с ПК, следует подключить телефон в качестве медиа-устройства:
- Подключившись к компьютеру, смахните вниз шторку настроек телефона;
- Нажмите “ Зарядка устройства ”;
- Активируйте “ Передача файлов (MTP) ”.

Другой вариант, это зайти в « Настройки -> Дополнительные -> Спец. возможности » и установить « USB-подключение к компьютеру » как «Медиа-устройство (MTP)«.
Ещё вариант: « Настройки -> Дополнительные -> Для разработчиков -> Режим USB по-умолчанию -> MTP «, ну вы поняли, что нужно копаться в дополнительных настройках.
Драйвер USB MTP
Сбои при подключениях могут быть связаны с драйвером USB MTP в Windows 10/8.1/7, поэтому рекомендуется его обновить:
- Открываем “Диспетчер устройств”;
- Находим в списке свой смартфон и, щелкнув по нему правой кнопкой мыши, жмем “ Обновить драйверы ”;

- Теперь выбираем способ обновления (если первый не сработает, то пробуем второй);

- Для второго способа предварительно понадобится скачать драйверы с сайта-производителя смартфона.
- Перезагружаемся.
Но можно предположить, что если драйвер не установился сам, то первый способ не поможет, а скачать правильные драйвера может оказаться затруднительным. Рекомендую просто запустить бесплатную программу для автоматической установки и обновления драйверов DriverHub.
Также проблемы возникают из-за неправильной инсталляции драйверов в системе. Желательно удалить их и заново переустановить. Также, как и в предыдущем случае открываем “Диспетчер устройств”, находим в списке свой смартфон и, щелкнув по нему ПКМ, жмем “ Удалить ”. Дожидаемся успешного удаления и отсоединяемся от компьютера. Теперь нужно повторно подключить телефон, после чего система автоматически произведет установку драйверов.
Media Feature Pack
Если у вас ОС Windows 10, тогда скачиваем и устанавливаем Media Feature Pack (желательно с официального сайта Майкрософт). Это решение объясняется тем, что в урезанных версиях Windows 10 может отсутствовать Windows Media Player, наличие которого необходимо для полноценного функционирования протокола MTP, без которого не обойтись при подключении мобильника к ноутбуку.

Отладка по USB
Неполадки могут возникать из-за того, что функция отладки по USB на вашем Android-девайсе деактивирована! Если у вас Android 4.2 или выше, то данная функция может оказаться скрытой. Для ее активации выполняем следующее:
- В параметрах смартфона открываем раздел “ О телефоне ”;
- Нажимаем на “ Номер сборки ” 7 раз;
- Возвращаемся к параметрам, и открываем раздел “ Для разработчиков ”;
- Находим подраздел “Отладка по USB” и активируем его.

Проверьте USB-кабель на наличие дефектов, т.к. при переломе определённого проводника, зарядка может работать, но Windows не увидит телефон. Попробуйте другой кабель, и если с ним телефон будет видно в системе, то кабель придётся заменить. Используйте для подключения оригинальный кабель, который шел в комплекте с вашим телефоном.
Что делать, если ничего не помогло
Если ничего не помогло, то следуйте следующим рекомендациям:
- Активируем режим “Полет” на смартфоне. Иногда это помогает исправить неполадки с подключением.
- Если для подключения вы использовали только порт USB 3.0, то подключаемся через USB 2.0 и наоборот. Порты USB 3.0 синего цвета.
- Если у вас телефон Samsung, то скачиваем с сайта производителя специальное ПО “KIES” и устанавливаем его на ПК.
- После каждого неудачного подключения перезагружаем смартфон.
- Если ранее подключение производилось посредством различных переходников и адаптеров, то пробуем подключиться напрямую, то есть, используя только родной USB-кабель.
- Чистим кэш системного хранилища на телефоне, например с помощью приложения CCleaner.
- Синхронизируем смартфон с компьютером при помощи приложения Mobile Go.
Почему компьютер не видит смартфон через USB и как это исправить
Причин, почему компьютер не видит смартфон довольно много. Чаще всего это происходит вследствие активации любого другого режима соединения, кроме USB-накопителя. Либо это случается из-за отсутствия или конфликтов драйверов. Реже причиной могут быть различные неисправности в оборудовании.
В этом материале представлены решения самых распространенных проблем, возникающих при подключении мобильного устройства к ПК через USB. Для удобства все советы разделены по степени важности.
Смартфон не определяется как внешний накопитель
Обратите внимание: смартфон должен быть включен, если заблокирован графическим ключом — нужно разблокировать!
Самое первое и очевидное действие — дать компьютеру понять, в каком режиме подключается устройство. Если смартфон при подсоединении кабеля просто заряжается, возможно, он подключен в режиме зарядки, или как медаиплеер. Если используется Андроид-устройство, необходимо активировать режим разработчика, и затем включить отладку по USB.

Инструкцию по активации режима разработчика и отладки по USB смотрите в этом видео.
Когда все сделано, при очередном переподключении обратите внимание на дисплей и шторку уведомлений в смартфоне. Должно появится уведомление, в котором необходимо выбрать пункт «Включить USB-накопитель».

Если используется смартфон с другой ОС — там все аналогично. В большинстве случаев, чтобы девайс распознавался как внешний накопитель, необходимо выбрать правильный тип подключения.

Еще один момент: проверьте, не активирован ли режим модема в мобильном устройстве. Заходим в настройки сетевых параметров, и если модем активирован — выключаем его.

Компьютер вообще не реагирует
Желательно как можно раньше проверить исправность компонентов, для экономии собственного времени. Если при подключении не слышно характерного сигнала, на смартфоне не мигает индикатор заряда, не активируется подсветка, не появляется всплывающих уведомлений — пробуем временно поменять оборудование.
Предпринимаемые шаги:
- Проверяем USB кабеля на исправность. Просто используем другой рабочий кабель, и все.
- Подключаемся к другим разъемам. На неработоспособные USB порта можно ссылаться только в том случае, если к ним не коннектится вообще никакая «ЮСБ» периферия: мышки, клавиатуры, флешки и т. д.
- Пробуем подсоединить смартфон через USB к другому системному блоку или ноутбуку. Если сработало, ищем проблемы с драйверами и операционной системой на своем ПК.

Программные неполадки
Допустим, компьютер реагирует на аппарат, но на панели задач отображается уведомление о том, что установка драйверов не удалась. Это свидетельствует о необходимости установить на ПК «правильные» USB драйвера.

Часто универсальные драйвера можно загрузить на сайте производителя. Например, на официальных сайтах Samsung и LG есть специальные разделы, где можно скачать драйвер, который подойдет ко всем моделям Samsung и LG соответственно.
Если вы подключали много девайсов от разных производителей, возможно, их драйвера конфликтуют. Попытайтесь удалить лишние, и установить необходимые заново. Не забываем перезагрузить ПК (можно и телефон заодно).
Идем далее. Давно чистили ПК от вирусов? Сейчас самое время. Есть вредоносное ПО, блокирующее доступ к съемным носителям. В конце концов, если у вас Windows, переустановите его.
Если вообще ничего не помогает
В том случае, если после выполнения абсолютно всех рекомендаций компьютер не видит смартфон, нельзя исключать тот факт, что USB разъем на смартфоне неисправен. Без специальных навыков и определенного оборудования эта проблема самостоятельно не решаема. Необходимо нести мобильное устройство в сервисный центр, или в мастерскую, где будет осуществлена перепайка USB.
Компьютер не видит телефон через usb но заряжается андроид
Проблема, по которой компьютер не видит телефон через USB, но заряжается, возникает у многих пользователей смартфонов с совершенно разными операционными системами.
В данной статье мы по возможности раскроем все возможные и наиболее распространенные причины данной проблемы, а также поможем дать необходимые советы по их устранению.
Почему компьютер не видит телефон через USB, но заряжается
Подключив смартфон к ПК, вы ожидаете, что перед вами должно выскочить окошко уведомления, запрашивающее, или уже подтверждающее соединение смартфона с компьютером.
Если ничего подобного не наблюдается, а всего лишь включилась автоматическая зарядка батареи, тогда нужно действовать следующим образом:
- Системный блок ПК, или же ноутбук могут иметь от 3 до 10 USB разъемов. Некоторые из них предназначены для мыши, клавиатуры, модема, флеш-карт памяти и прочих девайсов. Довольно часто, USB разъемы на передних панелях не поддерживают работу с мобильными устройствами. Попробуйте воткнуть шнур в другой USB вход, желательно черного цвета (USB0), так как именно он предназначен для работы с гаджетами.
- Если же дома вы имеете другие универсальные шнуры, тогда попробуйте воспользоваться ими. Вполне возможно, что причина кроется в проблемном USB кабеле.
- Проблема может быть связана с самим гнездом мобильного устройства. Если оно слишком расшатанное, или туда попадала влага, могут произойти нарушения в работе. Попробуйте поставить телефон на зарядку через розетку. Если заряд пойдет, значит, проблема не в гнезде.
- На всякий случай подключите ваш смартфон к другому ПК. Возможно, в связи с недавней переустановкой Windows, сбились настройки, или же небыли установлены некоторые драйвера. Это маловероятно, но один случай на миллион случается.
Задайтесь вопросом, подключаются ли флешки к компьютеру? Если нет, тогда проверьте его настройки вручную. Для этого зайдите в Панель управления => Устранение неполадок => Настройка устройств. Это автоматическое устранение неполадок.

Если данный метод не помог, тогда попробуйте в Generic USB Hub отключить режим экономии энергии.
Обязательно проверьте настройки своего гаджета по умолчанию. Если же, отмечен режим только зарядки, тогда естественно, что компьютер не видит телефон через USB.

Можете отметить абсолютно все пункты, кроме, MIDI, ведь его уже никто практически не использует.
Почему компьютер не видит Android телефон через USB и заряжается
При возникшей проблеме, стоит проанализировать, всегда ли ваш комп определял телефон, или же это случилось только сейчас? Телефон перестал быть виден через USB сам по себе, или же после определенных манипуляций?
Ежедневно выходят все более новые смартфоны, в которых установлено модернизированное программное обеспечение. Если вы владелец старого, по сегодняшним меркам ПК, тогда, вероятнее всего, телефон не виден ввиду отсутствия определенных плагинов. Попробуйте установить протокол MTP – Media Transfer Pritocol.
Новое поколение Samsung, начиная уже с модели Samsung Galaxy S3, может потребовать установки данной программы. Если же, наоборот, ПК у вас более современный, а телефон не из последних моделей, вероятнее всего, стоит обновить версию Android.
Теперь рассмотрим ситуацию, когда компьютер не видит смартфоны Windows phone 8.1 и новый Windows phone 10. Помните, что смартфоны с ОС Android и Windows phone, которые имеют графический или цифровой ключ блокировки, при подключении к ПК должны быть разблокированы, только тогда вы получите доступ ко всем папкам.
При подключении к ПК, проверьте, появляется ли уведомление либо высвечивается значок USB. Если никаких признаков на экране смартфона не видно, откройте настройки подключений, там будет подробно описано, в качестве какого устройства подключен ваш смартфон (как камера, как карта памяти, или же как полноценный гаджет).
Windows phone имеют очень много режимов подключения, поэтому всегда стоит проверить, какой из них выбран, прежде чем паниковать. Оптимальный вариант – режим МТР, который позволяет производить обмен всех файлов.
Также компьютер не видит Android телефон через USB, но заряжается, в том случаи, когда на компе устарели драйвера, или же они не подходят под модель вашего телефона. Эта проблема распространена для новых телефонов, чьи торговые марки относительно недавно появились на рынке.
Если прошерстить интернет, то можно увидеть, что владельцы новенького Xiomi Redmi note3 частенько сталкиваются с подобными ситуациями.
В таких случаях стоит действовать следующим образом:
- Уже понятно, что подключенный к ПК носитель не реагирует, как устройство. Но, несмотря на это, смартфон будет в любом случаи отображаться в диспетчере устройств вашего компьютера, как внешнее устройство. Зайдите во вкладку контроллеры USB. Там будут отображены все USB контроллеры. Найдите среди них свой смартфон.

- После того как вы обнаружили свое устройство, проверьте его работоспособность. Для этого сделайте клик правой кнопкой мыши по названию и откройте свойства. В образовавшемся окошке внизу отображена большая текстовая строка, в которой будет указано рабочее состояние вашего устройства. Как правило, в этой строке указана ошибка, которую необходимо устранить.

- Избавится от проблемы можно простым способом, обновив драйвера. Сделать это можно вручную, при наличии установочных файлов, или же автоматически. Во втором случаи нужно, чтобы ваш ПК был подключен к интернету, через шнур модем, или роутер, неважно. Правой кнопкой мыши кликните по названию своего мобильного устройства и нажмите на вкладке “Обновить драйверы”, автоматическая установка. Компьютер все сделает самостоятельно, и проблема с USB разрешится.

Большие неудобства при подключении своих смартфонов к ПК испытывают владельцы Iphone. Операционная система IOS достаточно сложная и специфическая. Если так случилось, что при подключении Iphone или Ipad к ПК, устройство не отображается, тогда стоит попробовать следующие методы:
- Попробуйте принудительно перезагрузить систему. Причем сделав это не выключив и вновь включив телефон, а зажав одновременно кнопку “Home” и кнопку блокировки. При исправности ПК и смартфона это должно сработать.
- Одна из типичных проблем – сам кабель USB. Часто случается так, что приходится использовать неоригинальный шнурок. Если был приобретен дешевый низкокачественный кабель, тогда все дело в нем, он просто не отображает внешнее устройство и способен только зарядить аккумулятор.
- Возможно, на вашем компьютере давно не обновлялась версия iTunes. Удалите существующую программу и установите новую с официального сайта.
- Многие считают, что все дело в прошивке, но это не так. Не спишите обновлять версию IOS. Если телефон не глючит, вас не выбрасывает из программ, тогда попробуйте в настройках сбросить геолокацию. Это должно помочь.
- Обновление прошивки может понадобиться лишь в том случаи, когда она сломана. Всемирно известное приложение Cidia, которое дает возможность устанавливать платный контент бесплатно, часто является причиной несовместимости смартфона с ПК. Поначалу это отображается невозможностью импорта определенных файлов, а вскоре ПК перестает видеть телефон. Обновив прошивку, вы удалите данное приложение и все должно заработать вновь.
Примечание! Если по каким-либо причинам, вы не можете воспользоваться стандартным обменом данных при помощи USB, не стоит расстраиваться, ведь осуществить обмен между устройствами можно и другими способами:
- Синхронизация при помощи виртуального хранилища.
- Беспроводные обменные программы – AirDroid.
Компьютер не видит телефон через usb но заряжается андроид : 2 комментария
Спасибо большое за помощь. Проблема была в USB кабеле. Даже не подумал бы)))))
Компьютер не видит телефон через USB — что делать?
Вячеслав Гришанков 22.04.2018 0
Возможные неполадки, инструкция по диагностике проблемы и другие полезные советы.
Даже с наличием высокоскоростного интернета и практически безграничных облачных хранилищ многие пользователи подключают смартфоны к компьютеру, чтобы скопировать фотографии, скинуть музыку или раздать интернет. Обычно все работает практически автоматически, и никаких проблем не возникает. Но что делать, если при подключении смартфона к компьютеру через USB-кабель ничего не происходит?

Проверка USB-кабеля и разъемов
В первую очередь, нужно проверить работоспособность разъемов и самого шнура. Здесь все просто — попробуйте подключить к ПК другое устройство, используя те же разъемы и кабель. Если этот телефон снова будет не виден на компьютере, значит есть какая-то механическая проблема. Замените USB-шнур и попробуйте использовать другие разъемы на ПК.
Если проблема окажется в USB-разъемах, нужно попробовать обновить их драйвера через диспетчер устройств, обратиться к мастеру или в сервисный центр.
Настройки USB-подключения
Следующим по распространенности и важности фактором являются настройки Android-устройства. Если телефон подключается к ПК для передачи данных, а в этом разделе задана настройка «Только зарядка», то при подключении с компьютером ничего происходить не будет, а смартфон будет просто заряжаться.
Обычно при сопряжении в статус-баре смартфона (верхняя строка с уведомлениями и временем) появляется значок USB. Нужно нажать на уведомление и в открывшихся настройках выбрать нужный пункт, в нашем случае «USB-накопитель».
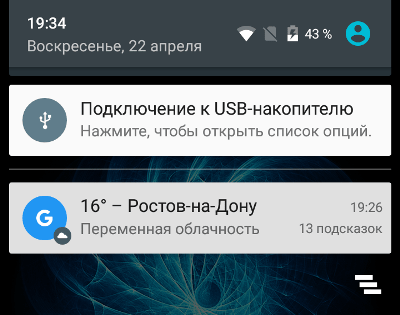
Если в статус-баре оповещения нет, нужно зайти в настройки, воспользоваться поиском по фразе «USB» и найти там те же настройки, которые описаны выше.
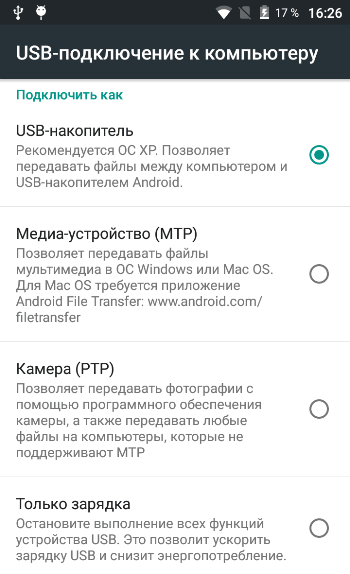
Включить режим отладки
В некоторых случаях решить проблему помогает режим отладки. Подробно о его включении и назначении можно почитать в этой статье. Для активации режима отладки нужно открыть раздел «Режим разработчика» и найти там соответствующий тумблер.
Режим модема
На многих форумах подобную проблему объясняют программным конфликтом, связанным с активацией режима модема. Зайдите в «Настройки» — «Еще» — «Режим модема» и при необходимости отключите функцию USB-модема.
Драйвера и диспетчер устройств Windows
Обычно при подключении смартфонов к ПК драйвера и соответствующее ПО устанавливаются автоматически — на это требуется пару минут. Если же по каким-то причинам этого не случилось, возможны проблемы с обнаружением телефона и передачей данных.
Чтобы исправить неполадку, на Windows нужно зайти в «Мой компьютер» — «Свойства системы» — «Диспетчер устройств».
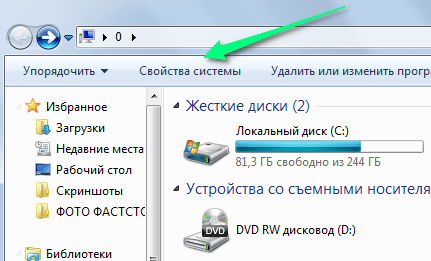
В списке должно быть «Неизвестное устройство» — это наверняка подключаемый смартфон. Нажмите на него правой кнопкой мыши, выберите «Обновить драйвера» — «Автоматический поиск обновленных драйверов». Дождитесь окончания процесса. Если все завершится правильно, ПК должен обнаружить телефон.
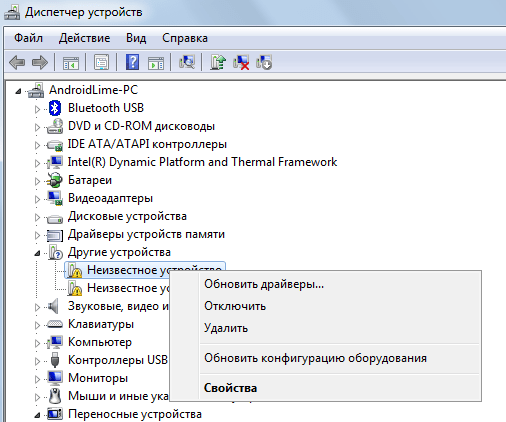
Если это действие результата не принесет, нужно предварительно скачать драйвера для определенной модели смартфона или планшета с официального сайта, на форумах (4PDA) или через программу Universal Adb Driver. При обновлении драйверов нужно выбрать «Выполнить поиск драйверов на этом компьютере» и задать папку со скачанными файлами.
Если не один из предложенных совет не помог решить проблемы и ошибки при подключении Android-телефона к компьютеру, с большой долей вероятности в одном из устройств есть какая-то серьезная аппаратная поломка, которую придется диагностировать и ремонтировать в сервисном центре.
Почему телефон не видит компьютер через usb
Автор: Амиль | Дата публикации: 29-07-2018 | В разделе: Андроид инструкции
Даже сейчас, когда в моде беспроводные интерфейсы и облака, самый простой способ обмена данными между телефоном и ПК – через провод. Но при всей простоте и проводное подключение даёт сбои. Разберем причины, почему телефон не видит компьютер через USB, и предложим способы их исправления.
Программные проблемы
С прошлого десятилетия телефоны (даже не ставшие смартфонами) могли подключаться к компьютеру в нескольких режимах:
- Зарядка;
- Передача данных;
- Передача фото и видео (доступ только к отдельным папкам);
- Режим модема;
- Режим веб-камеры;
- Экзотические режимы (MIDI и другие специальные).
Если индикатор заряда на телефоне активен, но компьютер не определяет устройство, то, видимо, на мобильнике выбран режим «Зарядка».

Переключите режим на «Передачу данных» при подключении.

Можно изменить дефолтный режим без подключения, выбрав в настройках режим подключения по умолчанию.
Неправильно настроенный компьютер для работы с портами
Существует несколько причин, по которым компьютер может не увидеть вашего смартфона:
- Отсутствует или неверно установлен драйвер. Скачайте драйвер с официального сайта производителя вашего телефона и установите, следуя всем инструкциям. Как вариант – можно открыть Диспетчер устройств и, обнаружив неизвестное USB-устройство, обновить его драйвер штатными средствами Windows. Однако иногда процедура установки может потребовать довольно сложных действий, поэтому читайте инструкции внимательно.
- Открыть Диспетчер устройств
- Выбрать в списке устройств Корневой USB-концентратор


Аппаратные проблемы
Если компьютер перестал видеть телефон через USB, а вы ничего не меняли в настройках обоих устройств, то проблема может быть аппаратной. Есть три элемента, которые участвуют в соединении: USB-порт на компьютере, кабель или разъём на смартфоне. Достаточно, чтобы сбоил какой-то один из них.
Дефектный кабель
К сожалению, кабели иногда ломаются. Они страдают от перегибов возле штекеров, от давления или разрыва, от перетирания. Если из-за этого нарушена целостность хотя бы одной из жил кабеля, то передать по нему данные будет невозможно.

Возможно, вы взяли кабель от недорогого зарядного устройства. Их создатели иногда экономят и вообще обходятся без жил для передачи данных, устанавливая только провода питания. Таким проводом телефон можно заряжать, но компьютер подключенное устройство не увидит.
Как проверить:
- Подключить этим же кабелем другое устройство (плейер, планшет, фотоаппарат – неважно, лишь бы разъём для входа был такой же);
- Подключить телефон с помощью другого кабеля.
Если в первом случае подключенное устройство не видно, а во втором телефон распознаётся, значит, дело в кабеле.
Что делать:
- Используйте другой кабель;
- Если кабель перетёрся, а другого нет, попробуйте сегодня согнуть его в таком положении, чтобы соединение было. А завтра же приобретите новый;
- Старайтесь использовать провода предельно аккуратно.
Нерабочий порт на ПК
Иногда на компьютерах, настольных или ноутбуках, выходят из строя порты USB. Если у вас есть подозрения, что дело в разъёме, сделайте проверку так:
- Подключите этот же телефон этим же кабелем к другому порту;
- Подключите что угодно любым кабелем к сомнительному порту.
Если в первом случае телефон распознаётся, а во втором устройство так и не найдено, то проблемным местом с высокой вероятностью является порт.
Что делать:
- Если вы подключались через хаб – замените его. Дефект одного порта может смело распространиться на остальные;
- Если вы подключались напрямую к компьютеру – пока используйте другой порт. Но при первой возможности отправьте ПК на осмотр и ремонт в сервисный центр.
Нерабочий разъем на телефоне
При подозрении, что от частых подключений порт на смартфоне разносился и может оказаться «слабым звеном», проверьте телефон.
- Убедитесь, что телефон подключается в режиме передачи данных.
- Подключите телефон к этому же ПК этим же, а затем другим кабелем.
- Подключите его к другому ПК этим же, а затем другим кабелем.
Если во всех случаях подключение не определялось, значит, дело в телефоне.
Что делать:
- Отправлять смартфон в ремонт. Если он оснащён беспроводной зарядкой, то некоторое время можно работать с ним без использования порта. Но такое использование будет неполноценным, поэтому лучше исправить дефект немедленно;
- На будущее по возможности реже использовать проводное подключение, по возможности чаще – беспроводную зарядку и передачу файлов через Wi-Fi или облака.
В отличие от первых двух случаев, здесь возможны нюансы с «утопленным портом». Иногда в смартфонах (особенно во «внедорожных» моделях) порт MicroUSB или Type C для повышения защищённости чуть «утапливают» в корпус. Для соединения через такой порт нужен специальный кабель с несколько удлинённым штекером.
Поэтому, если у вас защищённый телефон, используйте его только вместе с комплектным кабелем или сразу же покупайте соответствующий запасной. Штекер стандартной длины в этом случае, скорее всего, не подойдёт.
Как видите, в большинстве случаев проблема решается без привлечения специалистов; если же дефект серьёзный, то необходимо поспешить с ремонтом. И тогда ваш смартфон снова будет легко подключаться к компьютеру.