Ошибка при запуске приложения 0xc0000034 windows 10
Ошибка при запуске приложения 0xc0000034 windows 10

 Mozilla Firefox 66.0.5 [10.05.19]
Mozilla Firefox 66.0.5 [10.05.19]
 AIMP 4.51.2084 [10.05.19]
AIMP 4.51.2084 [10.05.19]
 RealTimes (RealPlayer) 18.1.16.216 [10.05.19]
RealTimes (RealPlayer) 18.1.16.216 [10.05.19]
 Uninstall Tool 3.5.7 [10.05.19]
Uninstall Tool 3.5.7 [10.05.19]
 Hamachi 2.2.0.633 [10.05.19]
Hamachi 2.2.0.633 [10.05.19]
 Paint.NET 4.1.6 [10.05.19]
Paint.NET 4.1.6 [10.05.19]
 PotPlayer 1.7.18346 [10.05.19]
PotPlayer 1.7.18346 [10.05.19]
 USB Manager 2.05 [10.05.19]
USB Manager 2.05 [10.05.19]
 Rufus 3.5 [10.05.19]
Rufus 3.5 [10.05.19]
 Gimp 2.10.10 [10.05.19]
Gimp 2.10.10 [10.05.19]
 Lazesoft Recover My Password 3.5.3 [10.05.19]
Lazesoft Recover My Password 3.5.3 [10.05.19]
 WinScan2PDF 4.77 [10.05.19]
WinScan2PDF 4.77 [10.05.19]
 dynabook Satellite. [29.03.19]
dynabook Satellite. [29.03.19]
 СПАСИБО. Получил. [04.03.19]
СПАСИБО. Получил. [04.03.19]
 Уважаемый Професси. [11.01.19]
Уважаемый Професси. [11.01.19]
 спасибо. [14.12.18]
спасибо. [14.12.18]
 Спасибо, не заняло. [05.12.18]
Спасибо, не заняло. [05.12.18]
 Toshiba satelit a2. [25.11.18]
Toshiba satelit a2. [25.11.18]
 Вы шутите. [23.11.18]
Вы шутите. [23.11.18]
 Отличный продукт. . [18.11.18]
Отличный продукт. . [18.11.18]
 На второй вкладке . [10.09.18]
На второй вкладке . [10.09.18]
 Помогло трёхсекунд. [04.07.18]
Помогло трёхсекунд. [04.07.18]
 Toshiba 440CDT Пр. [04.07.18]
Toshiba 440CDT Пр. [04.07.18]
 Не совсем согласен. [19.06.18]
Не совсем согласен. [19.06.18]

- За что производители игр не любят Linux?
В статье бегло описываются пять основных причин, по которым разработчики игр сторонятся операционной системы Linux, предпочитая делать консольные игры и игры для Windows. - Как автоматически переключать светлую и тёмную темы оформления в Windows 10?
Windows 10 позволяет выбрать пользователю наиболее приятный вариант оформления системы: в светлых или темных тонах. Однако, некоторые пользователи хотят, что бы днем было включено светлое оформление, а вечером — темное. Эту задачу можно автоматизировать и в данной статье я расскажу Вам как это сделать! - Windows 7 против Windows 10: Почему старая любовь не проходит?
Стоит ли переходить на Windows 10? Почему пользователи предпочитают оставаться на устаревшей Windows 7? Небольшой сравнительный анализ читайте в этой статье.
Как мы сообщали ранее, у многих пользователей, после установки пакета обновлений SP1 для Windows 7 появляется ошибка 0xc0000034, после возникновения которой операционную систему уже невозможно загрузить.
В этой статье, мы расскажем вам, что необходимо делать в подобной ситуации.
Рассмотрим следующую ситуацию. На компьютер устанавливается пакет обновления 1 (SP1) для Windows 7 или пакет обновления для Windows Vista. После установки пакета обновления компьютер зависает или перезагружается. Если компьютер перезагружается, на черном экране отображается сообщение об ошибке следующего вида:
!! 0xc0000034 !! 142/53007 (_0000000000000000.cdf-ms)
Чтобы устранить данную проблему, воспользуйтесь одним из описанных ниже способов в зависимости от используемой версии Windows.
Они помогают вернуть компьютер в состояние без установленного пакета обновления, чтобы сделать возможной загрузку. После восстановления этого состояния следует еще раз попытаться установить пакет обновления.
Действия по устранению проблемы в Windows 7
Чтобы устранить проблему, воспользуйтесь описанными ниже способами, начиная с первого. Способ 2 предназначен только для опытных пользователей.
Способ 1. Восстановление более раннего состояния системы с помощью средства восстановления системы
Это средство восстанавливает работоспособное состояние системы, в котором она находилась до возникновения проблемы, а затем перезагружает компьютер. Для восстановления системы выполните указанные ниже действия.
- Перезапустите компьютер и нажмите клавишу F8 несколько раз. Клавишу F8 необходимо нажать до появления эмблемы Windows. В случае появления эмблемы Windows необходимо повторить перезагрузку после вывода приглашения войти в систему Windows. Примечание. На компьютере, настроенном для загрузки нескольких операционных систем, клавишу F8 можно нажать после появления меню загрузки.
- С помощью клавиш со стрелками выберите пункт «Восстановить компьютер» в разделе «Дополнительные варианты загрузк»и, а затем нажмите клавишу ВВОД.
- При появлении запроса укажите экземпляр Windows 7, который нужно восстановить, и нажмите кнопку «Далее».
- Выберите язык и метод ввода с клавиатуры и нажмите кнопку «Далее».
- Выберите имя пользователя, введите пароль и нажмите кнопку «ОК».
- В разделе «Параметры восстановления системы» выберите пункт «Восстановление системы».
- В окне средства восстановления системы нажмите кнопку «Далее».
- Выберите точку восстановления для программного обеспечения «Пакет обновления 1 (SP1) для Windows 7», если она доступна. Если ее нет, выберите другую точку восстановления, созданную до возникновения проблемы, и нажмите кнопку «Далее». Примечание. Если точки восстановления отсутствуют, установите флажок «Показать другие точки восстановления».
- В окне «Подтверждение точки восстановления» нажмите кнопку «Готово» и при появлении запроса — кнопку «Да».
- При появлении сообщения о завершении работы средства восстановления системы нажмите кнопку «Перезагрузить
Примечание. Если после перезагрузки компьютера появляется черный экран с тем же или сходным сообщением об ошибке, следует повторить указанные выше действия, выбрав более раннюю точку восстановления.
Способ 2. Удаление записи poqexec из параметра реестра SetupExecute (только для опытных пользователей
Примечание. Способ 2 предназначен только для опытных пользователей.
Внимание! В данный раздел, описание метода или задачи включены сведения об изменении параметров реестра. Однако их неправильное изменение может привести к возникновению серьезных проблем. Поэтому при выполнении этих действий рекомендуется строго соблюдать инструкции. Чтобы обеспечить дополнительную защиту, создайте резервную копию реестра. В этом случае при возникновении неполадок реестр можно будет восстановить.
Чтобы удалить запись poqexec из параметра реестра SetupExecute (REG_MULTI_SZ), необходимо удалить этот параметр. Для этого выполните указанные ниже действия.
- Перезапустите компьютер и нажмите клавишу F8 несколько раз. Клавишу F8 необходимо нажать до появления эмблемы Windows. В случае появления эмблемы Windows необходимо повторить перезагрузку после вывода приглашения войти в систему Windows. Примечание. На компьютере, настроенном для загрузки нескольких операционных систем, клавишу F8 можно нажать после появления меню загрузки.
- С помощью клавиш со стрелками выберите пункт «Восстановить компьютер» в разделе «Дополнительные варианты загрузки», а затем нажмите клавишу ВВОД.
- При появлении запроса укажите экземпляр Windows 7, который нужно восстановить, и нажмите кнопку «Далее».
- Выберите язык и метод ввода с клавиатуры и нажмите кнопку «Далее».
- Выберите имя пользователя, введите пароль и нажмите кнопку ОК.
- В меню «Параметры восстановления системы» выберите пункт «Командная строка» и нажмите клавишу ВВОД.
- Введите в командной строке следующие команды, нажимая после каждой из них клавишу ВВОД:
- Reg load HKLMBaseSystem C:WindowsSystem32configSYSTEM
- Reg Delete «HKLMBaseSystemControlSet001ControlSession Manager» /v SetupExecute
- Reg add «HKLMBaseSystemControlSet001ControlSession Manager» /v SetupExecute /t REG_MULTI_SZ
- Reg unload HKLMBaseSystem
- Введите в командной строке команду exit и нажмите клавишу ВВОД.
- Перезагрузите компьютер.
Как исправить ошибку 0xc0000034 в Windows 10
Windows 10 используется миллионами пользователей по всему миру. Недавно отметка достигла количества в 500 000 000 пользователей. Это очень много как для новой системы. Разумеется, такой результат был достигнут улучшениями, ведь это очень стабильная операционная система, однако бывают ситуации, когда она может выйти из строя. Пользователи, обновляющиеся с более ранней версии Windows, работающей на своем компьютере, могут чаще испытывать эту проблему.
Ошибка 0xc0000034: Причины
Компьютер не загружает Windows 10 и вместо этого показывает ошибку 0xc0000034. Эта ошибка является довольно частой, но она также легко исправляется. Сейчас мы расскажем вам о том, как исправить ошибку 0xc0000034 в Windows 10.

Как исправить ошибку 0xc0000034 в Windows 10
Вот несколько способов исправить ошибку 0xc0000034.
Загрузите ISO-файл Windows 10 с помощью инструмента создания носителя
Не беспокойтесь, если у вас нет установочного носителя Windows 10 (DVD USB). Вы можете установить DVD / USB-устройство Windows 10 с помощью средства создания носителей. Кстати, мы уже ранее писали о том, как можно откатить Windows на ноутбуке или системном блоке.
Загрузите компьютер с помощью установочного носителя Windows 10
Если у вас установлен DVD-диск или USB-устройство Windows 10, мы можем перейти к его загрузке. Вставьте установочный DVD / USB-диск Windows 10 USB в ваш компьютер и перезагрузите компьютер. Если у вас возникли проблемы при загрузке компьютера с USB-накопителя, пожалуйста, проверьте настройки в вашем БИОС, там должна быть выставлена загрузка из носителей при запуске.
Запустите эти команды в командной строке.
После загрузки с установочного DVD-диска Windows 10 USB перейдите в меню, пока не найдете командную строку.
Нажмите ссылку «Восстановить компьютер» в левом нижнем углу.

Выберите «Устранение неполадок», затем нажмите «Дополнительные параметры». Вы сможете найти кнопку Command Prompt на следующем экране.

Нажмите «Командная строка», чтобы запустить программу, и выполните следующие команды:
После этого перезагрузите компьютер и проверьте, устранена ли эта ошибка.
Если статья была полезной для вас, то обязательно поделитесь ссылкой на нее в социальные сети. Давайте развивать наше сообщество вместе!
Как исправить код ошибки 0xc0000034 в Windows 10?
Эта инструкция предоставляет простые решения для исправления кода ошибки 0xc0000034 для Windows 10/8/7. Эта ошибка отображается на синем экране смерти, и Windows не может нормально загружаться, что довольно страшно для большинства пользователей. К счастью, есть решения, чтобы исправить это безопасно. Если вы пытаетесь исправить ошибку 0xc0000034, пожалуйста, продолжайте читать, чтобы найти решения.
Симптом ошибки код 0xc0000034 Windows 10
Код ошибки 0xc0000034 является одним из раздражающих синих экранов, связанных с некоторыми операционными системами Windows. Пользователи склонны сталкиваться с этим кодом ошибки при запуске Windows. Система не загружается, и экран просто становится синим или черным. Как правило, нет никакой возможности исправить эту проблему, а также нет дальнейших объяснений того, что на самом деле означает эта ошибка и почему она происходит.
Сообщение об ошибке, которое вы видите, может отличаться в зависимости от редакции Windows, например, если вы используете Windows 10 или 8, ошибка будет такой
Пользователи Windows 7 могут видеть следующие сообщения об ошибках на черном экране:
Причины ошибки с кодом 0xc0000034
В этом разделе приведены возможные причины, по которым компьютер может получить код ошибки во время загрузки.
- Файлы, связанные с загрузкой, отсутствуют, повреждены, повреждены или неправильно настроены. Ошибки, связанные с BCD, приводят к появлению синего экрана во время запуска, а ошибка 0xc0000034 относится к одному конкретному файлу BCD, поэтому повреждение BCD является одной из основных причин.
- Жесткий диск плохих секторов. В поврежденных секторах жесткого диска хранятся важные системные файлы, которые больше не читаются.
- Несовместимое аппаратное или программное обеспечение. Вы недавно изменили аппаратное или программное обеспечение, которое не совместимо с вашим ПК
- Поврежденная или поврежденная Windows. Операционная система получает сбои по определенным причинам. В этом случае вам может потребоваться выполнить восстановление системы или чистую переустановку.
Решения для исправления ошибки Windows 10 с кодом 0xc0000034
Несмотря на то, что синий код ошибки 0xc0000034 является фатальным, существуют пошаговые решения, которые вы можете использовать, чтобы исправить это. Если код ошибки на вашем ПК не может быть исправлен этими решениями, вам придется подумать о восстановлении или переустановке системы.
Решение 1. Запустите автоматическое восстановление Windows
Это решение использует функцию автоматического восстановления, встроенную в Windows, и нуждается в помощи установочного носителя Windows, такого как CD, DVD или USB диск. Вот подробные шаги.
Шаг 1: Вставьте установочный носитель Windows и перезагрузите систему. Постоянно нажимайте указанную клавишу, отображаемую на экране, прежде чем ваш компьютер загрузится в Windows, чтобы ваш компьютер мог загружаться с установочного диска вместо жесткого диска.
Шаг 2: Нажмите Далее в меню запуска, а затем нажмите Восстановить компьютер на следующем экране.
Шаг 3: Нажмите «Устранение неполадок» и выберите «Автоматическое восстановление» .
Шаг 4: Выберите операционную систему из списка, и она проверит вашу ОС на наличие проблем и устранит их. Процесс восстановления может занять некоторое время, пожалуйста, подождите терпеливо. Если не удалось исправить ошибку, попробуйте следующее решение.
Решение 2. Устраните проблему вручную
Шаг 1. Загрузите компьютер с установочного носителя Windows.
Шаг 2: Нажмите Далее -> Восстановить компьютер -> Устранение неполадок -> Дополнительные параметры -> Командная строка.
Шаг 3: В окне командной строки введите следующие команды и нажмите Enter после каждой команды.
Шаг 4: После завершения указанных выше команд введите команду exit и нажмите Enter. Затем перезагрузите компьютер, чтобы проверить, исправлена ли ошибка 0xc0000034.
Решение 3. Проверьте и восстановите поврежденные сектора
Шаг 1: Установите и запустите бесплатное программное обеспечение для восстановления поврежденных секторов .
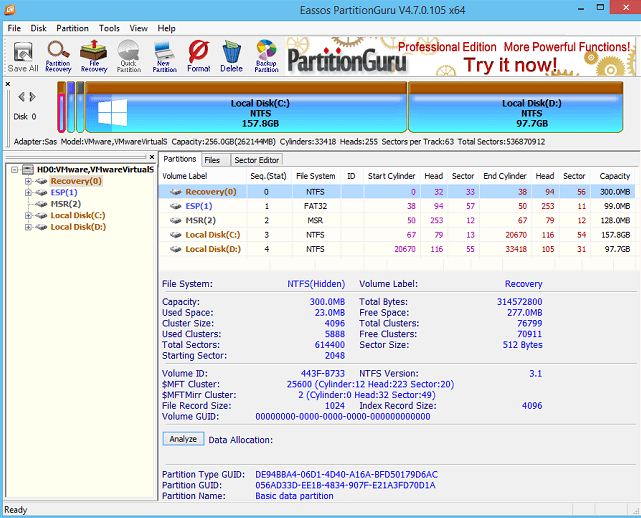
Шаг 2: Щелкните правой кнопкой мыши по рассматриваемому диску и выберите «Проверить или восстановить поврежденные сектора».
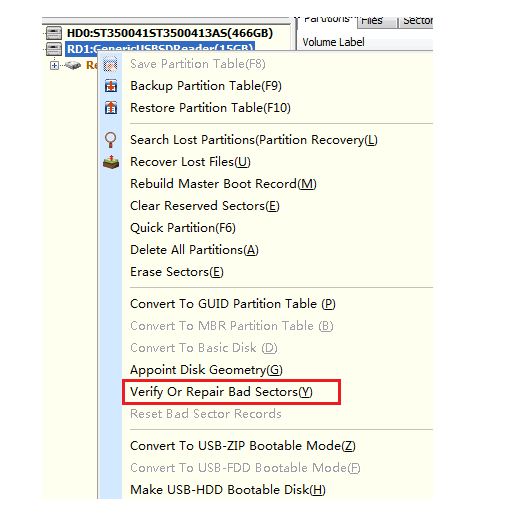
Шаг 3: Нажмите кнопку «Начать проверку» в окне «Проверка поврежденного сектора», и программа начнет сканирование на наличие поврежденных секторов.
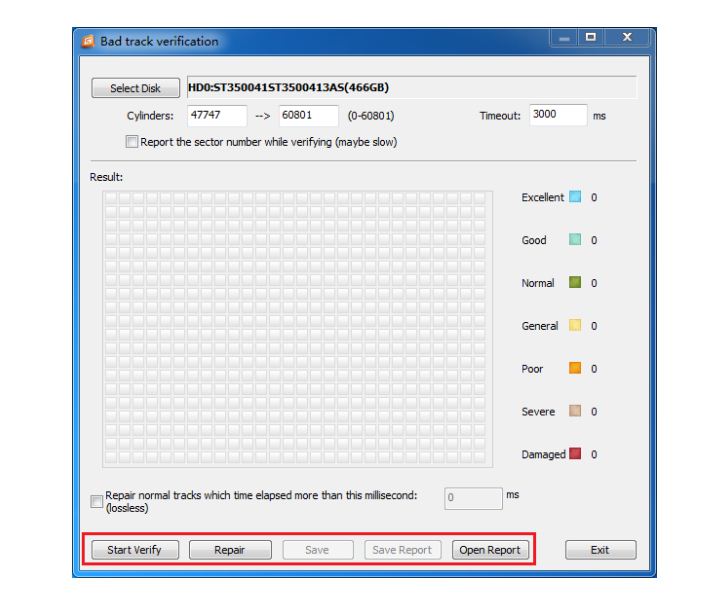
Шаг 4: Когда сканирование завершается, оно сообщает, сколько поврежденных секторов было найдено.
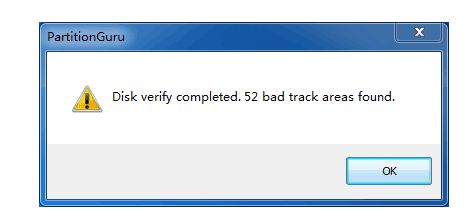
Шаг 5: Вы можете нажать кнопку «Восстановить», чтобы восстановить поврежденные сектора.

Примечание . Восстановление поврежденных секторов приводит к повреждению данных, хранящихся на поврежденных секторах или рядом с ними, поэтому перед попыткой их восстановления следует создать резервную копию файлов.
Если поврежденные сектора не могут быть восстановлены программным обеспечением, вам придется отправить его в ремонтный центр или заменить жесткий диск на новый.
Причины появления и способы исправления ошибки 0xc0000034 в Windows 10

После обновления операционной системы до Windows 10 пользователи часто сталкиваются с ошибкой 0xc0000034, которая сопровождается сообщением о том, что файлы конфигурации загрузки отсутствуют и для исправления ошибки нужно воспользоваться средой восстановления системы установочного диска.
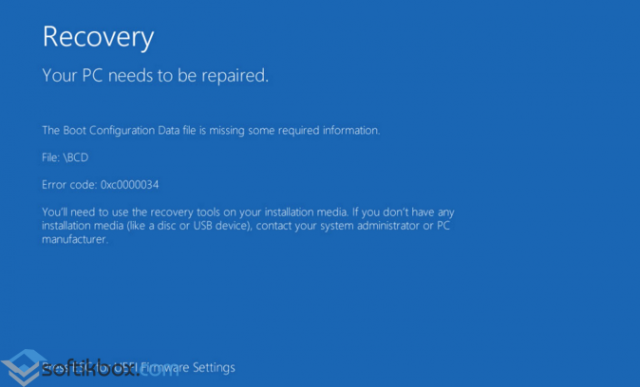
Что делать в таком случае и как исправить ошибку 0xc0000034 в Windows 10?
Многие пользователи, когда у них возникает ошибка 0xc0000034 в Windows 10, прибегают к кардинальному методу решения проблемы – переустанавливают ОС с форматированием жёсткого диска. Однако затраченное время будет оправдано более простым способом исправления ошибки 0xc0000034. Необходимо воспользоваться диском восстановления системы.
Загружаемся в меню «Дополнительные параметры». Здесь нужно выбрать «Командную строку».
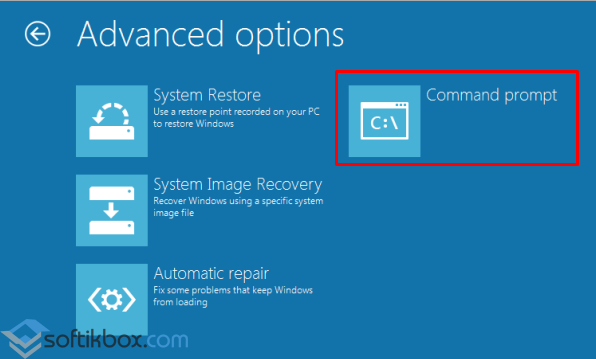
Необходимо ввести команду «bcdboot c:windows».

После выполнения команды, закрываем все окна, извлекаем диск восстановления системы и перезагружаем ПК. В большинстве случаев, эта команда помогает решить проблему.
В случае, когда избавиться от ошибки 0xc0000034 в Windows 10 не удалось, на сайте компании Microsoft имеются следующие рекомендации.
Загружаемся с диска восстановления системы, запускаем командную строку и вводим следующие команды: «bootrec.exe /fixmbr» и «bootsect.exe /nt60 all /force». Эти команды призваны восстановить MBR.


Если эти действия не помогли решить проблему, стоит попробовать выполнить поочередности следующие команды:
После выполнения данных действий перезагружаем ПК.
После успешного восстановления работоспособности системы, стоит проверить Windows 10 на наличие повреждённых файлов, запустив команду «sfc /scannow». Также не помешает проверить жёсткий диск на наличие битых секторов.
Как настроить?
Всё о Интернете, сетях, компьютерах, Windows, iOS и Android
Ошибка 0xc0000034 при запуске Windows 10

Вы как обычно включаете компьютер и вместо обычного запуска операционной системы Windows 10 получаете «синий экран смерти» BSOD с сообщением, что произошла непредвиденная ошибка 0xc0000034. Так же там можно встретить комметарий «The boot configuration data file is missing some required information» и ссылку на файл File:BCD или File:BootBCD. Что это означает? И главное — как иправить чтобы операционная система снова заработала?!
Самая основная причина, из-за которой в основном-то и появляется ошибка error code 0xc0000034 — это то, что повреждены или отсутствуют файлы загрузчика Windows 10 (так называемый Bootloader). Такое может произойти из-за ошибки записи на диск, перебоев в подаче электроэнергии, вредоносной деятельности вирусов загрузочного сектора, или ошибок, допущенных при настройке этих файлов вручную.
Чтобы исправить ситуацию и венуть компьютер к нормальной работе, Вам потребуются запустить операционную систему в аварийном режиме. Для этого Вам понадобиться установочная флешка Windows 10, с которой необходимо будет загрузиться. После выбора языка, появится вот такое окно:

Кликаем на кнопку «Восстановление системы», которая находится в левом нижнем углу. Появится меню, в котором надо зайти в раздел «Диагностика»:

Открываем «Дополнительные параметры»:

Здесь нужно кликнуть по пункту «Командная строка»:

Появится черное окошко командной строки, в которое последовательно, то есть одну за другой, надо ввести следующие команды:
После ввода каждой из них — надо нажимать клавишу «Enter».





