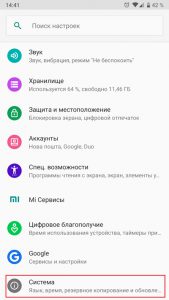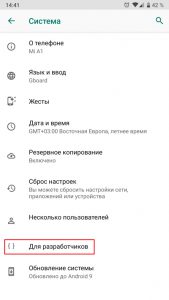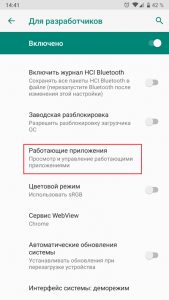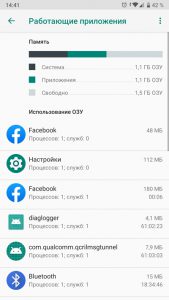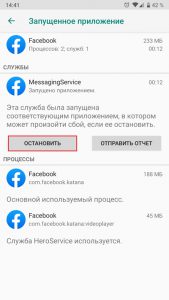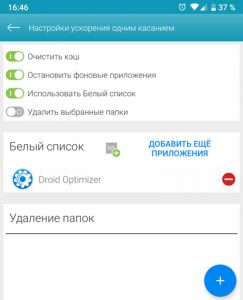Приложения сами устанавливаются на андроид как отключить
Как отключить автозапуск приложений на Андроид

Как и в любой другой операционной системе, на Андроид есть программы, работающие в фоновом режиме. Они запускаются автоматически при включении смартфона. Большинство этих процессов необходимы для работы системы и являются ее частью. Однако иногда обнаруживаются такие приложения, которые потребляют слишком много оперативной памяти системы и энергии батареи. В этом случае понадобится самостоятельно приложить усилия, чтобы улучшить производительность и сэкономить заряд батареи.
Отключаем автозапуск приложений на Android
Для того чтобы отключить автозапуск ПО на смартфоне, можно воспользоваться сторонним приложением, отключить процессы вручную или полностью удалить программу с устройства. Разберемся, как это сделать.
Будьте предельно осторожны, останавливая работающие процессы или удаляя приложения, так как это может привести к сбоям в работе системы. Отключайте только те программы, в которых уверены на 100%. Такие инструменты, как будильник, календарь, навигатор, почта, напоминания и другие должны работать в фоновом режиме, чтобы выполнять свою функцию.
Способ 1: All-In-One Toolbox
Многофункциональная программа, с помощью которой можно оптимизировать работу системы путем избавления от ненужных файлов, экономии заряда батареи, а также отключения автозапуска приложений.
- Скачайте и запустите приложение. Откройте доступ к файлам, нажав «Разрешить».

Проведите по экрану пальцем вверх, чтобы увидеть нижнюю часть страницы. Зайдите в раздел «Автозагрузка».


Этот способ хотя и простой, но не слишком надежный, так как без рут-прав некоторые приложения всё равно будут запускаться. Вы можете использовать его в сочетании с другими методами, описанными в статье. Если в вашем телефоне есть рут-доступ, управлять автозапуском можно при помощи программ Autorun Manager или Autostart .
Способ 2: Greenify
Этот инструмент позволяет анализировать работу приложений в фоновом режиме и на время «усыплять» те из них, которыми вы не пользуетесь в данный момент. Основные преимущества: отсутствие необходимости удалять программы, которые могут понадобиться в будущем и доступность для устройств без root-прав.
- Скачайте и установите приложение. Сразу после открытия появится небольшое описание, читаем и жмем кнопку «Далее».

В следующем окне потребуется указать, есть ли на вашем устройстве root-доступ. Если вы сами не предпринимали каких-либо действий для его получения, то, скорее всего, у вас его нет. Укажите соответствующее значение или выберите «Я не уверен» и нажмите «Далее».

Поставьте галочку, если используете блокировку экрана, и нажмите «Далее».

Если выбран режим без рута или вы не уверены, есть ли рут-права на вашем устройстве, появится окно, где потребуется включить службу специальных возможностей. Нажимаем «Настройка».

В появившемся списке нажмите на приложение Гринифай.

Включите возможность автоматизированной гибернации.

Снова зайдите в приложение Greenify и нажмите «Далее».

Закончите настройку, прочитав предлагаемую информацию. В главном окне нажмите на плюсик в правом нижнем углу экрана.

Откроется окно анализа приложений. Одним нажатием выберите программы, которые хотите усыпить. Нажмите галочку в правом нижнем углу.

В открывшемся окне будут показаны усыплённые приложения и те, которые будут усыплены после отключения. Если вы хотите усыпить сразу все программы, нажмите кнопку «Zzz» в правом нижнем углу.

При возникновении проблем приложение уведомит вас о необходимости ввода дополнительных настроек, просто следуйте инструкциям. В настройках можно создать ярлык гибернации, позволяющий мгновенно усыплять выбранные программы одним нажатием.
Способ 3: Остановка работающих приложений вручную
Наконец, можно вручную отключить процессы, работающие в фоне. Таким образом, вы сможете увеличить производительность или проверить, как повлияет удаление той или иной программы на работу системы перед тем, как избавляться от нее.
- Зайдите в раздел настроек телефона.

Откройте список приложений.

Зайдите во вкладку «Работающие».

Выберите приложение и нажмите «Остановить».

Выбирайте только те процессы, которые не повлияют на работу системы, но если всё же что-то пошло не так, просто перезагрузите устройство. Некоторые системные процессы и службы невозможно остановить без наличия рут-прав.
Способ 4: Удаление ненужных приложений
Последняя и самая крайняя мера противодействия назойливым программам. Если в списке работающих приложений вы обнаружили такие, которыми не пользуетесь ни вы, ни система, можете их удалить.
- Для этого зайдите в «Настройки» и откройте список приложений, как описано выше. Выберите программу и нажмите «Удалить».

Появится предупреждение – нажмите «ОК», чтобы подтвердить действие.

Конечно, чтобы удалить предустановленные или системные приложения, вам понадобятся рут-права, но прежде чем получать их, тщательно взвесьте все «за» и «против».
Получение рут-прав влечет за собой потерю гарантии на устройство, прекращение автоматических обновлений прошивки, риск потерять все данные с дальнейшей необходимостью перепрошивки, возложение на пользователя полной ответственности за безопасность устройства.
Последние версии Android достаточно успешно справляются с фоновыми процессами, и если у вас установлены качественные, хорошо проработанные приложения, то беспокоиться не о чем. Удаляйте только те программы, которые перегружают систему, требуя слишком много ресурсов вследствие ошибок разработки.
Отблагодарите автора, поделитесь статьей в социальных сетях.
Телефон сам устанавливает программы
Есть китайский телефон DG68 на Android 4.0.
И раз в неделю он сам скачивает и устанавливает всякие китайские приложения. То какой-то мессенжер с иероглифами, то ещё что-то непонятное. А сегодня вообще взял и установил лаунчер MiHome. И сделал это когда я был в лесу, трафика почти не осталось и заряд батареи почти на нуле. Тут у меня терпение и кончилось.
То ли одна из установленных программ такое вытворяет, то ли закладка в прошивке.
Из установленных программ с китайскими корнями — Mobileuncle tools v2.9.9 и Суперпользователь 3.1.3.
В настройках установка программ из из неизвестный источников выключена. Проверял Dr. Web — тот ничего подозрительного не нашел.
Как выяснить кто качает приложения? И с какого адреса — забанил бы в hosts?
Программы и сервисы, которые можно удалить без вреда вашему Android
На каждом Андроид смартфоне есть очень много программ и сервисов различного характера. Это и приложения от производителя, которые установлены еще на заводе, и разный сторонний софт, установленный уже самим владельцем устройства. Но некоторые встроенные программы и сервисы не являются обязательными для функционирования системы Android, а все равно устанавливаются разработчиком. Поэтому при желании пользователь может отключить или удалить их. Об этом и пойдет речь в нашем обзоре.
Из статьи вы узнаете
Зачем на смартфон устанавливают программы, если я и сам могу это сделать?
Многие пользователи Андроид смартфонов не могут самостоятельно установить нужную им программу по многим причинам. Одни попросту не умеют устанавливать сторонний софт, а другие даже не знают, что есть такие-то программы и они могут быть очень полезны. А большинство пользователей просто не заморачивается и пользуются, как говорится: «Тем, что есть», — именно на это и рассчитана предустановка сторонних сервисов в мобильных устройствах.
Производители устанавливают программы для удобства пользователя, как бы давая ему уже готовое устройство, которым можно брать и пользоваться без заморочек по типу установки нужного софта. Например, компания Google, являющаяся разработчиком операционной системы Андроид, устанавливает во все смартфоны свои сервисы, такие как Play Market, Gmail, Google+, Maps, Docs и так далее. Это сделано и для рекламы этих самых разработок, и для предоставления уже готового продукта, где можно выполнять основные задачи без перенастроек.
Можно ли удалить ненужные мне программы и сервисы от Google?
К сожалению, удалить сервисы от Google простым способом нельзя. Для их удаления необходимо получать root права на смартфоне, то есть взламывать гаджет, а это бывает сложно и рискованно. Но зато вы можете отключить все сервисы Google. Это почти то же самое, что и удаление, только немного памяти они все же будут занимать.
После отключения сервисов Гугл они не смогут работать, не будут потреблять оперативную память и батарею, их нельзя будет открыть, но они все ровно будут хранится в системе. Вы сможете в любой момент включить тот или иной сервис и снова использовать его.
Что можно отключить или удалить?
Некоторые системные службы на Андроиде просто висят в фоне и никак не используются пользователем. Давайте же разберемся, какие приложения можно удалить или отключить на смартфоне без последствий.
Первым делом стоит понимать, что есть несколько видов предустановленного софта, а именно:
- Системные. Они регулярно используются системой для комфортного взаимодействия с владельцем. Их нельзя ни удалить, ни отключить, да и ненужно это.
- Сервисы от Google. Эти сервисы тоже предустановленны и идут абсолютно с каждым смартфоном на операционной системе Android. Их можно совершенно без проблем отключить, если вы не пользуетесь ими всеми либо одним из них, благо они независимы между собой.
- От производителя. Такие приложения устанавливает сам производитель и их, зачастую, можно удалить и отключить, но в некоторых случаях это приводит к неработоспособности некоторых узлов системы. С ними нужно быть аккуратным, поэтому мы подготовили список всех утилит, которые можно отключить. Следуя этому списку, внимательно проанализируйте свой архив и вычистите его от мусора.
Отключаем ненужные системные службы. Вот список всех системных служб с подробным описанием:
Как отключить автозапуск приложений на Андроид?
 Операционная система Android имеет ряд процессов, которые облегчают ей работу и являются невидимыми для пользователя. Они, как правило, направлены на заметное ускорение работы устройства и правильное его функционирование. Но есть и такие возможности, которые, будучи задуманными как полезные, сильно замедляют работу ОС и, как следствие, пользователь тратит больше времени на все операции с телефоном.
Операционная система Android имеет ряд процессов, которые облегчают ей работу и являются невидимыми для пользователя. Они, как правило, направлены на заметное ускорение работы устройства и правильное его функционирование. Но есть и такие возможности, которые, будучи задуманными как полезные, сильно замедляют работу ОС и, как следствие, пользователь тратит больше времени на все операции с телефоном.
Одна из таких – автоматическая загрузка программ в оперативную память устройства. Это особенность, которая сродни SuperFetch из Windows предугадывает запросы владельца и уже держит наготове части приложений, которые он запускает чаще всего в определённое время. Она же позволяет выводить различные уведомления в шторку.
Если телефон – один из флагманов с большим объёмом оперативной памяти и мощным процессором, скорее всего, его владелец даже не заметит работы этой функции. Но когда аппарат – это довольно старое устройство, можно столкнуться с такими проблемами:
- Моментальная выгрузка приложений из оперативной памяти после переключения на другие в режиме многозадачности. Когда пользователь возвращается к предыдущей программе, вместо возобновления она запускается заново, а это очень долго.
- Долгий запуск приложений – устройству сначала нужно освободить ресурсы от тех служб, которые уже запущены, и только потом запланировать пуск той, которая нужна сейчас пользователю.
- Быстрый разряд батареи – все компоненты телефона расходуют его. Если они работают постоянно, пытаясь управлять фоновыми процессами, аккумулятор истощается с большой скоростью.
- Понижение отзывчивости интерфейса – при скроллинге списков, анимациях переходов и отображении других визуальных эффектов могут наблюдаться подлагивания. Кроме того, между нажатием на кнопку и совершением действия тоже появляется задержка.
Устранить все эти проблемы можно как вручную, так и с помощью специальных программ-оптимизаторов. Оба способна довольно эффективны, но их действие имеет кратковременный эффект, и, если владелец столкнулся с такими проблемами, рекомендуется всё же заменить устройство на более новое.
Управление автозагрузкой встроенными средствами
Чтобы выгрузить приложение из оперативной памяти, большинству пользователей не нужны дополнительные программы. Достаточно разблокировать меню разработчика и в нём найти нужное меню – «Работающие приложения». Делается это так:
- В меню настроек выберите пункт «Система».

- Далее нужно перейти в заранее разблокированный пункт «Для разработчиков». Как это сделать, читайте здесь.

- В нём найдите пункт «Работающие приложения», недалеко от начала списка.

- В этом меню находятся все запущенные в данный момент компоненты и приложения.

- Чтобы остановить, например Facebook, нужно тапнуть на нём и в открывшемся меню выбрать «Остановить».

У этого метода есть недостатки. Например, тот факт, что каждое приложение, кроме своего ядра, имеет несколько сервисов, управляющих другими аспектами его поведения. У Фейсбука это встроенный видеоплеер и сервис отправки сообщений. Более того, при любой проверке обновлений от клиента программы определённые службы тут же будут загружены в оперативную память. Поэтому для самых неторопливых устройств рекомендуется ещё и ограничивать работу фоновых процессов. Это делается в том же меню разработчика, только значительно ниже. Предпочтительное значение – «Не более двух процессов».
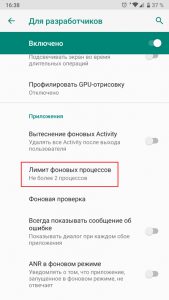
Так устройство сохранит минимальную многозадачность, но при этом не будет так активно выгружать из памяти те программы, которые в данный момент не используются.
DroidOptimizer
Программа, которая дополнительно поощряет пользователя за то, что он очищает смартфон от мусора. Все функции, которыми она обладает и их краткие описания выводятся в начальном окне при запуске приложения.

После нажатия кнопки «А теперь приступим к оптимизации!», владелец телефона попадает в начальное меню, из которого можно производить все доступные действия.

- Ускорение одним касанием – универсальное средство, которое останавливает все запущенные приложения (кроме тех, что находятся в белом списке), чистит кэш и опционально удаляет выбранные прежде папки.

- Очистка – более продвинутое меню с расширенными возможностями для оптимизации устройства.
- Автоочистка – то же самое, что и предыдущий пункт, но с возможностью назначить расписание для автоматического выполнения всех действий, которые требуются.
- App Manager – управляет выгрузкой приложений в ручном режиме. Это происходит по нажатию кнопки «Закрыть все».

- Privacy Advisor – не самый полезный модуль, отмечает потенциально опасные приложения, которые могут скомпрометировать приватность пользователя. Почти все мессенджеры и клиенты социальных сетей попадают в этот список и предлагаются к удалению.
Вверху справа есть значок батареи, который в удобном виде показывает всю информацию о ней.

Здесь можно увидеть данные о текущей ёмкости, температуре аккумулятора, его напряжении, дате и времени последней зарядки.
- Удобный и понятный каждому интерфейс.
- Большое количество настроек и функций.
- Хороший автоматический режим.
- Система поощрений за использование программы.
- Бесполезный режим Privacy Advisor.
Как отключить автообновление приложений на Android
Решайте сами, какое приложение и когда нужно обновить.
По умолчанию на Android работает автоматическое обновление игр и программ. Как только смартфон подключается к Wi-Fi, система проверяет наличие апдейтов у всех приложений и начинает их установку.
Проблема в том, что на слабых устройствах фоновое скачивание и установка обновлений сильно влияют на производительность. К тому же новая версия может быть хуже предыдущей — вы точно видели такие жалобы среди отзывов пользователей.
Обновляться могут не только приложения, но и сама система. Если вы хотите контролировать этот процесс, отключите автообновление Android в настройках.
Отключение автообновления
Запустите приложение Play Market. Проведите по экрану от левой грани или нажмите на кнопку с тремя полосками в поисковой строке. Зайдите в «Настройки».
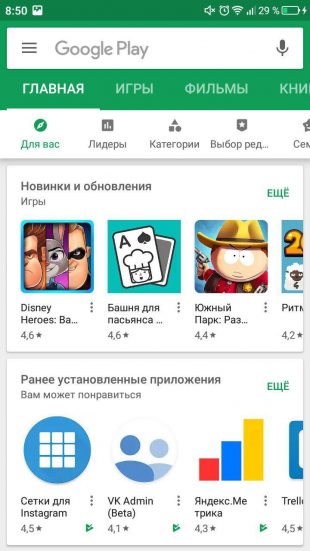

Откройте настройки уведомлений. Убедитесь, что оповещение о наличии обновлений включено. Если они отключены, то вы узнаете о новой версии приложения, только открыв его страницу в Google Play. Затем вернитесь в «Настройки» и откройте раздел «Автообновление приложений». Выберите значение «Никогда».
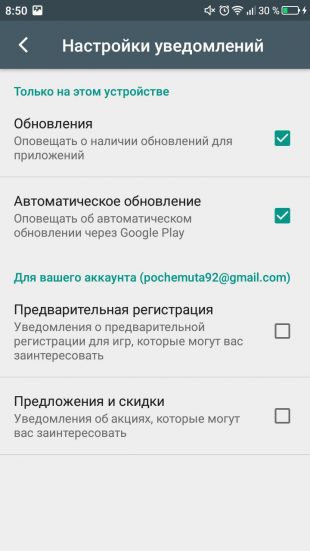
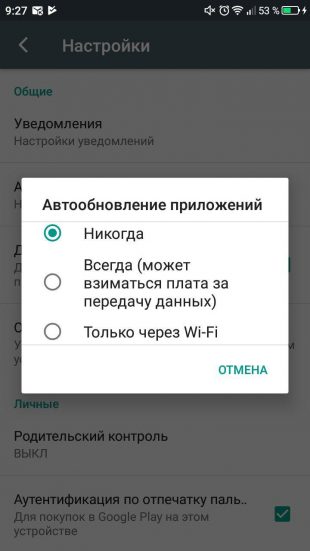
Необязательно отключать автоматическое обновление всех программ — можно сделать это для отдельных приложений. Вызовите меню свайпом вправо и перейдите в раздел «Мои приложения и игры». Откройте вкладку «Установленные» и выберите приложение, для которого нужно отключить автообновление. Нажмите на кнопку в виде трёх точек в правом верхнем углу и уберите галочку «Автообновление».
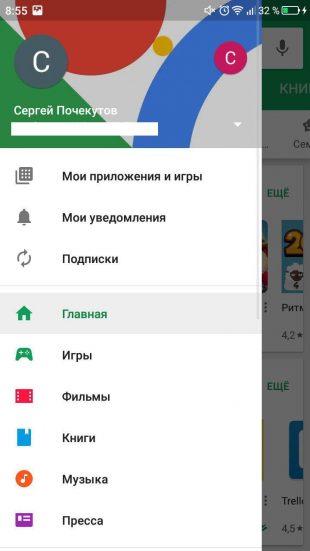
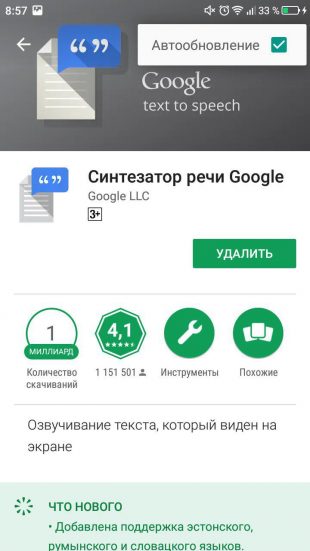
Если вы отключаете автоматическое обновление для отдельных приложений, оставьте в настройках Play Market значение «Только через Wi-Fi», чтобы остальные игры и программы самостоятельно скачивали апдейты.
Ручное обновление
Если вы включили в настройках Play Market оповещения о наличии обновлений, то после получения уведомления будет достаточно нажать на него, чтобы открыть страницу приложения и посмотреть, что предлагает новая версия. Согласны с установкой — нажмите «Обновить».
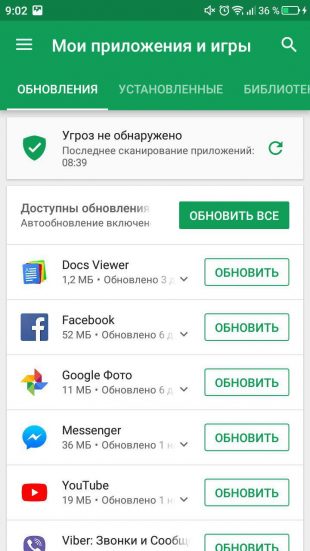
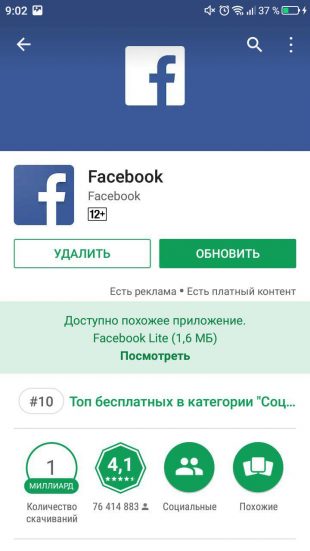
Проверять наличие обновлений можно самостоятельно через приложение Play Market. В разделе «Мои приложения и игры» есть вкладка «Обновления», в которой собираются все доступные для скачивания апдейты. Вы можете обновить сразу все игры и программы или выбрать отдельные приложения и устанавливать их новые версии постепенно.