Что значит остановить приложение на андроиде
Ошибка на Android: приложение остановлено, что делать?
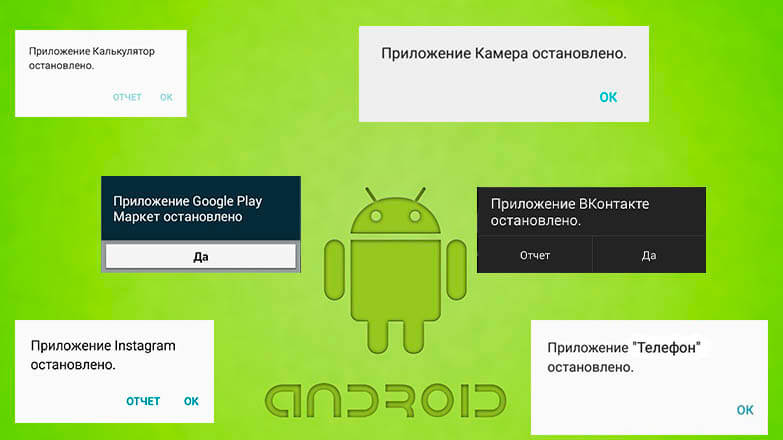
Иногда случается так, что выбранная программа не запускается, а вместо неё появляется уведомление «Приложение остановлено на Android«. Сбои случаются не только с софтом, установленным пользователем, но и с системным ПО. О том, почему возникает такая ошибка и о способах её исправления расскажет Appsetter.ru
Причины появления ошибки и способы устранения
Если при запуске игры или программы появляется уведомление «Приложение было остановлено», сначала потребуется проверить состояние памяти гаджета. Если она полностью заполнена, это может быть причиной сбоев в работе ПО. Потребуется очистить её вручную или с помощью специального ПО, а после перезагрузить технику.
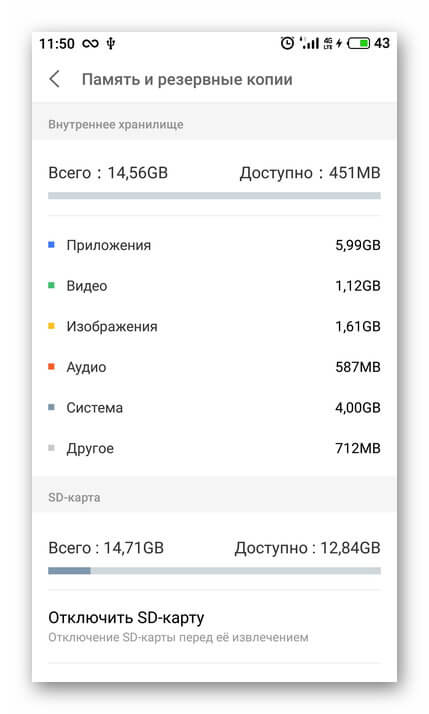
Если проблема не устранена, последовательно выполняются:
- очистка кэша приложения;
- переустановка утилиты;
- сброс андроид-устройства до заводских установок.
Очистка кэша
Если ошибка появляется по-прежнему, сначала очищают кэш программы, которая не загружается. В настройках гаджета нажимают «Приложения» и выбирают софт, который не работает. Необходимо остановить его работу нажатием на одноимённую кнопку, нажать «Очистить кэш» и «Стереть данные». Далее телефон или планшет перезагружают и проверяют, сохранилась ли ошибка.
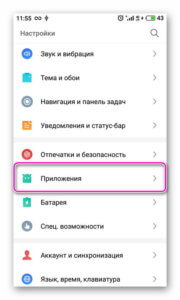
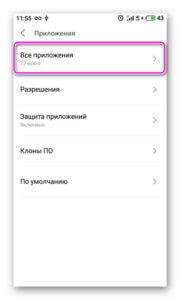
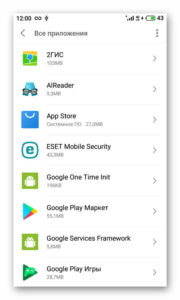
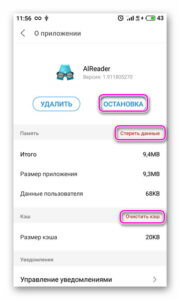
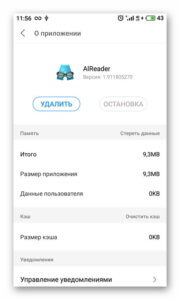
Переустановка приложения
Если сбой не устранён, и по-прежнему появляется уведомление «приложение «Контакты» (или другое) остановлено», рекомендуется его удалить и скачать заново. Сделать это можно в Play Market, отыскав необходимый контент и открыв его страницу. Здесь сначала нажимают «Удалить», а затем — «Установить».

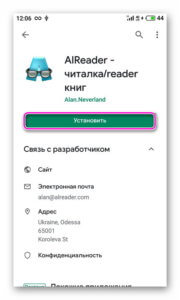
Другие способы — удалить программу через настройки, открыв «Приложения» или воспользовавшись специальными утилитами, например, Easy Uninstaller, а затем загрузить её через Google Play или через APK-файл.
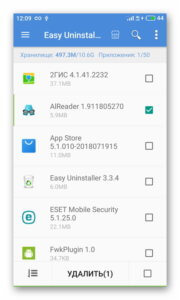
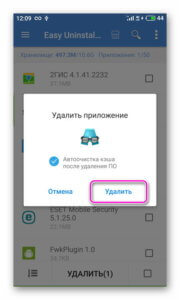
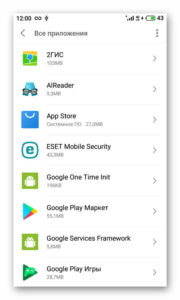
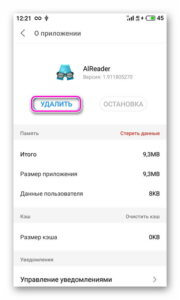
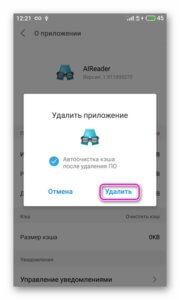
Сброс до заводских настроек
Если решения, предложенные выше, не принесли результата, планшет или смартфон сбрасывают до заводских установок. Предварительно рекомендуется перенести все личные фотографии, видеозаписи, контакты и другую важную информацию на карту памяти, иначе они будут удалены. Далее в настройках гаджета открывают вкладку «Память и резервные копии», а в ней переходят в раздел «Сброс к заводским настройкам», где выбирают, а затем подтверждают выполнение операции.
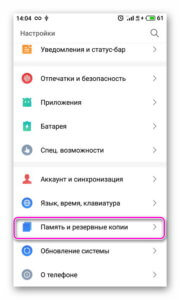
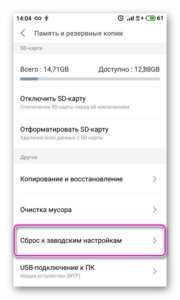
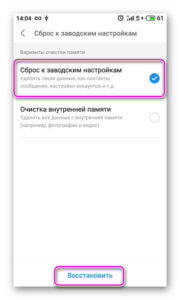
В итоге пользователь получит Андроид-устройство, вернувшееся в первоначальное состояние. Теперь на него можно поставить необходимые программы и проверить их работу.
Ошибка в приложении
Если проблема возникает с новой установленной программой, причина может быть в ошибках, допущенных разработчиком. Чтобы в этом убедиться, нужно поставить приложение на другой планшет или смартфон, а лучше — проверить его работоспособность на нескольких устройствах. Если ошибка возникает на каждом, нужно написать о ней создателям ПО. Кроме того, можно посмотреть отзывы в Play Market. Скорее всего, там будет много отрицательных отзывов, сообщающих о некорректной работе приложения.
Заключение
Владельцы Андроид-устройств регулярно спрашивают, что делать, если остановлено приложение «Одноклассники», «ВКонтакте» или другое. В таком случае нужно проверить состояние памяти гаджета и, если она не заполнена, очистить кэш и восстановить исходную версию программы. Если результатов нет, софт удаляют и устанавливают заново. Если это тоже не помогает, планшет или смартфон возвращают к первоначальным установкам, затем заново настраивают и загружают нужный контент. В некоторых случаях проблема вызвана ошибками в коде программного обеспечения. Обнаружить это можно, установив софт на другую андроид-технику или прочитав отзывы на Google Play.
Как закрыть приложение на Android?
Операционная система Android проста в освоении. Но некоторые новички всё же сталкиваются с проблемами — они не могут понять, как здесь закрыть приложение.
На компьютере с закрытием программ не возникает никаких трудностей. Вы просто кликаете по «крестику» в правом верхнем углу, на этом ваши действия заканчиваются. Но операционная система Android по своей сути является однооконной, поэтому никаких «крестиков» здесь нет. Да и даже если вы выйдете на рабочий стол — приложение продолжит свою работу, теперь уже в фоновом режиме. Если вы запускали что-то простое, вроде «Калькулятора», то можно не переживать. Но если вами была запущена программа, которая в теории может выполнять какие-то действия даже в фоне, то лучше её закрыть. Как это сделать — расскажет наша сегодняшняя статья.
Самый простой способ
Андроид едва ли не с первых дней существования получил многозадачность. А если несколько программ могут работать одновременно, то у пользователя должна иметься возможность какие-то из них закрывать. Или даже отключать, но об этом мы поговорим чуть ниже. Закрытие приложения подразумевает собой его выгрузку из оперативной памяти, заодно программа перестанет нагружать процессор. Для закрытия программы в Android достаточно давно используется простейший способ. Заключается он в следующих действиях:
Шаг 1. Нажмите на клавишу «Последние приложения». Она обычно выглядит в виде двух накладываемых друг на друга прямоугольников, хотя случаются и исключения — иногда это просто один квадрат. Эта кнопка может быть у вас физической или сенсорной — это совершенно не важно. На многих устройствах эта клавиша является виртуальной — она отображается на самом экране.


Шаг 2. Здесь вы увидите миниатюры всех запущенных приложений. При перезагрузке смартфона список обнуляется, за исключением девайсов, работающих при помощи Android 6.0 или более свежей версии операционной системы. Если вы хотите закрыть работающие приложения, то просто проведите по их миниатюрам пальцем слева направо или справа налево. На планшете при горизонтальной ориентации нужно провести пальцем сверху вниз.

Шаг 3. В новых версиях операционной системы можно закрыть сразу все приложения. Для этого служит соответствующая кнопка, находящаяся под столбцом с миниатюрами.

Если у вас устройство с очень старой версией Android, то жест смахивания может не работать. В таком случае нужно нажать на «крестик», находящийся на миниатюре ненужного вам приложения. Если его нет, то попробуйте удерживать палец на миниатюре пару секунд — в таком случае может появиться контекстное меню, в котором окажется пункт «Закрыть приложение» или «Удалить из списка».
Другие способы
А как закрыть открытые приложения на Андроид, не используя соответствующую кнопку? Существует ли другой способ? На этот вопрос можно ответить одновременно и утвердительно, и отрицательно. Всё зависит от реализации конкретной программы. Некоторые разработчики позаботились о том, чтобы их творение не висело в оперативной памяти, когда вы находитесь вне его. В таком случае закрытие может быть реализовано следующими способами:
- Иногда в главном меню программы вы можете увидеть кнопку «Выход». Нажатие на неё перекинет вас на рабочий стол и фактически закроет приложение.
- В некоторых случаях достаточно нажать кнопку «Назад». При этом нужно находиться на главном экране приложения. В большинстве случаев вам нужно будет дополнительно подтвердить свои действия, нажав кнопку «Да».
Некоторые девайсы (например, HTC One M7) предлагают дважды нажать кнопку «Домой». После этого останется провести по приложению снизу вверх, после чего оно закроется.
Отключение приложений
Многие программы на Android реализованы таким образом, что они в любом случае будут работать в фоне. Например, Facebook постоянно собирает о вас всяческую информацию, закрыть его фактически невозможно. Но если вы не собираетесь использовать какие-то приложения в течение длительного времени, то их можно отключить. Тогда они точно не будут работать в фоне, потребляя ресурсы устройства. Закрыть фоновые приложения методом отключения можно при помощи следующих действий:
Шаг 1. Зайдите в «Настройки».

Шаг 2. Перейдите в раздел «Приложения». Также он может называться «Диспетчером приложений».

Шаг 3. Переместитесь во вкладку «Все». Хотя это необязательный шаг, нужные программы могут обнаружиться и во вкладке «Сторонние», открывшейся по умолчанию.

Шаг 4. Нажмите на то приложение, которое вы желаете отключить.
Шаг 5. Нажмите кнопку «Отключить» или «Остановить». Если она не активна, то данную программу отключить нельзя — возможно, что она является системной.

Осторожно! Если вы отключите программу, то на рабочем столе или в меню вы её больше не найдёте. Для её использования нужно вновь посетить «Диспетчер приложений», нужную вам программу вы найдете во вкладке «Отключенные» или «Остановленные».
Прочие решения
Некоторые прошивки умеют самостоятельно закрывать приложения, когда запас оперативной памяти исчерпывается. Такой же функцией обладают некоторые специальные утилиты. Подробнее о них вы можете прочитать в статье о лучших ускорителях для Android. Подобные программы правильно выгружают ненужные вам в данный момент приложения из памяти, а также совершают некоторые другие полезные действия. Новые смартфоны Samsung наделены собственным оптимизатором. Раньше он имел отдельный ярлык, но в Android 7.0 его перенесли в «Настройки».

Стоит заметить, что переживать по поводу запущенных программ нужно только в том случае, если ваше устройство обладает недостаточным объемом оперативной памяти. Если же в ваш девайс встроены 3-6 Гб, то вам можно было не читать данную статью.
Способы отключения фоновых приложений на Android

Несмотря на достаточно высокие характеристики большинства современных Android-устройств, ресурсы смартфона имеют определенные ограничения, приводящие к разного рода проблемам с производительностью. Избежать подобных ситуаций можно за счет отключения фоновых приложений, работающих в скрытом режиме на постоянной основе. В ходе настоящей инструкции мы рассмотрим данную процедуру на примере нескольких вариантов.
Отключение фоновых процессов на Android
Из всех возможных методов отключения фоновых приложений нами будет уделено внимание только трем способам, в большинстве случаев тесно связанных между собой. При этом рассматриваемая задача без проблем доступна на смартфоне с любой версией ОС и не требует установки дополнительного ПО из Плей Маркета.
Способ 1: Используемая память
Наиболее простой метод остановки фоновых процессов заключается в использовании специального раздела в «Настройках», предназначенного для контроля за оперативной памятью Android-устройства. Доступна данная возможность на смартфонах с пятой и выше версиями операционной системы, одинаково позволяя отключать как стандартные, так и сторонние приложения.
- Воспользуйтесь значком «Настройки» и на представленной странице найдите блок «Устройство». Тапните по строке «Память», чтобы открыть панель управления оперативной памятью.


По необходимости можете произвести сортировку представленного ПО в порядке использования и отобразить работающие вплоть до последних суток. Однако если телефон перезагружался, статистика будет ограничена временем работы устройства.

Выбрав один из процессов, вы перейдете на страницу с подробной статистикой. Для отключения нажмите по значку с точками в правом верхнем углу и воспользуйтесь пунктом «Остановить».

Иногда может потребоваться переход к странице управления приложением. Нажмите по строке с названием ПО и на открывшейся странице тапните по кнопке «Остановить».

В некоторых случаях остановка фоновых процессов потребует дополнительного подтверждения через соответствующее всплывающее окно. Кроме того, на разных версиях прошивки раздел со статистикой может значительно отличаться по расположению и предоставляемым возможностям. Так или иначе на этом процесс отключения можно считать завершенным и, если нужно, переходить к следующим вариантам.
Способ 2: Настройки безопасности
Этот метод лишь частично связан с рассматриваемой темой, так как заключается в отключении приложений, имеющих права доступа к управлению Android-устройством. Выполнив деактивацию подобным образом, ПО будет изолировано от влияния на функции смартфона, например, когда он находится в режиме блокировки экрана.
- Откройте системное раздел «Настройки», пролистайте страницу вниз до блока «Личные данные» и тапните по строке «Безопасность». Процедура полностью идентичная для всех версий операционной системы.

Дальше найдите блок «Администрирование устройства» и перейдите на страницу «Администраторы устройства».

В списке найдите нежелательное приложение и снимите галочку, расположенную с правой стороны от наименования. После этого появится список разрешений и уведомление об отключении.

Нажав кнопку «Деактивировать администратора устройства», вы отключите фоновый процесс.
Как видно, данный вариант актуален далеко не во всех случаях, так как немногие приложения требуют подобного уровня доступа к телефону. При этом иногда подобный поход является не только способом отключить фоновые процессы, но и позволяет разблокировать функцию остановки ПО для предыдущего и следующего метода.
Способ 3: Управление приложениями
В отличие от предыдущих вариантов, данный способ позволяет остановить любое фоновое ПО, включая потребляющие минимальное количество ресурсов и незначительно влияющие на производительность смартфона. На разных версиях операционной системы возможности рассматриваемого раздела с параметрами значительно различаются.
Android 5.1 и выше
- Перейдите в «Настройки», найдите блок «Устройство» и нажмите по строке «Приложения». Тут будет представлен полный список всех установленных программ, включая некоторые стандартные.
Примечание: Полный список системного ПО можно отобразить через меню в правом верхнем углу страницы.

Выбрав одно из приложений и открыв страницу с подробной информацией, нажмите кнопку «Остановить». Это действие придется подтвердить через всплывающее уведомление.

При успешном отключении фонового процесса кнопка «Остановить» станет недоступна, а общая информация автоматически обновится.

Android 4.4
- В отличие от новых вариантов, четвертая версия Android позволяет с большим удобством контролировать работу приложений за счет более детальной сортировки. Для доступа к общему списку имеющегося на устройстве ПО, откройте «Настройки» и в разделе «Устройство» нажмите «Приложения».

Дальше воспользуйтесь вкладкой «Работающие». Из представленного списка выберите ПО, которое требуется деактивировать.

Каждая отдельная программа может иметь несколько связанных служб. Для прекращения работы нажмите кнопку «Остановить» в каждом имеющемся блоке и подтвердите отключение.

Если произвести отключение не получается, следует запомнить название ПО и вернуться на вкладку «Сторонние» или «Все». Из списка выберите приложение и на странице с информацией тапните по кнопке «Остановить».

Подтвердив и убедившись в деактивации, процедуру можно завершить. Но все же учтите, что в некоторых случаях остановки может быть недостаточно из-за автоматического обновления состояния процесса.

Доступна подобная остановка процессов не всегда, но в любом случае является наиболее действенным методом. Кроме того, для деактивации потребуется точное название приложения, а его работоспособность после отключения во многом может быть под угрозой.
Способ 4: Принудительная остановка (только root)
Каждый выше рассмотренный метод так или иначе позволяет деактивировать фоновые процессы через системные настройки, однако помимо подобного подхода всегда можно воспользоваться сторонними программами. Одним из таких средств выступает Greenify, позволяющее в принудительном порядке остановить любое работающее ПО, включая системное. При этом для правильной работы программы на Android-устройство придется добавить root-права.
- Установите приложение по представленной ниже ссылке. На странице «Рабочий режим» выберите вариант «Мое устройство с рутом» и нажмите «Далее».

Подтвердите добавление root-прав для Greenify. Все последующие параметры можете оставить на личное усмотрение.

На главной странице приложения вы можете нажать по кнопке с тремя точками и выполнить несколько задач, будь то переход к «Настройкам» или «Усыпление» выбранного ПО. Разделу с параметрами стоит уделить особое внимание, так как именно здесь определяется поведение отключенных приложений.

Разобравшись с настройками, на главной странице Greenify нажмите по значку «+» в нижнем или верхнем углу экрана. В результате откроется окно со списком приложений, работающих в фоновом режиме.

Выберите один или несколько вариантов ПО, которое требуется остановить в принудительном порядке. Завершив выделение, тапните по значку с изображением галочки в нижнем правом углу экрана.

Для автоматической остановки всех выбранных программ воспользуйтесь иконкой в нижнем правом углу на главной странице. После этого приложения перейдут в «Спящий режим», оказавшись в блоке «Усыпленные».
Примечание: Хоть и большинство, но далеко не все программы можно остановить подобным способом, как видно по скриншоту.

На этом инструкцию можно завершить, однако отдельно важно отметить автоматический анализ. Это позволяет не только останавливать ненужное ПО, но и существенно экономить ресурсы Android-устройства.

Надеемся, после ознакомления с каждым из предложенных способов у вас получилось произвести остановку фоновых процессов.
Заключение
При отключении фоновых приложений на Android обязательно стоит учитывать системные процессы, состояние которых напрямую влияет на работоспособность телефона. В качестве дополнительного варианта также стоит помнить о возможности удаления любого стороннего ПО, тем самым деактивировав все связанные процессы. В целом же рассмотренная процедура не должна вызвать каких-то вопросов вне зависимости от используемой версии ОС и конкретных приложений.
Отблагодарите автора, поделитесь статьей в социальных сетях.
Как остановить работу приложений в фоновом режиме
Новый телефон – прекрасная вещь, но со временем он начинает работать хуже, появляется масса глюков.
Переключение между приложениями становится пыткой, и батарея умирает в самый неподходящий момент.
Если всё это показалось вам до боли знакомым, то стоит предпринять усилия, например – остановить работу приложений, работающих в фоновом режиме.
Как контролировать фоновые процессы
Для этого понадобится заглянуть своему телефону «под капот» и воспользоваться найденной там информацией.
В каждом телефоне это делается по-разному, всё зависит от вашего устройства и версии андроида.
В некоторых случаях необходимо включить функции разработчика.
1. В версиях Андроид до Marshmallow, необходимо пойти в Опции > О телефоне и затем несколько раз нажать на номер версии, после чего появится уведомление, что функции разработчика активированы.
2. Затем необходимо зайти в настройки под названием Процессы или Статистика процессов. Их можно найти в Настройках > Настройки разработчика > Процессы. Эта опция выдаст список запущенных процессов и сколько оперативной памяти (RAM) они используют.
3. Разумеется, первое желание – отключить все приложения, работающие в фоновом режиме, но здесь следует проявить осторожность. Отключение некоторых приложений может нанести телефону существенный вред.
Если у вас один из последних самсугнов, например, S7 Edge, можно отправиться в Настройки > Функции разработчика > Запущенные сервисы и открыть список приложений, жрущих RAM. Там же можно переключаться между запущенными сервисами и кэшированными процессами.
В некоторых телефонах, например, Meizu M3 Max включить функции разработчика вышеописанным методом не получится. В таком случае необходимо написать в Google название телефона и дописать «разблокировать функции разработчика».
В случае с Meizu, необходимо было ввести ##6961## в звонилке, а затем перейти в Настройки > Доступ > Функции разработчика > Статистика.
Если вы используете стоковый андроид версии Marshmallow или более новую версию, можно найти такие же опции и больше информации в Настройки > Память > Память, используемая приложениями. Здесь их можно отключать.
Какие приложения можно отключить на Android
Все приложения с пометкой «Сервисы Google», да и вообще любое приложение, начинающееся со слова Google останавливать нельзя.
С другой стороны, если просматривая список, вы заметите плееры и мессенджеры, опустошающие батарею в фоновом режиме, то можете без боязни их отключать. По-настоящему серьезные приложения, как правило, не позволят это делать.
Например, мы отключили Kik, Facebook Pages Manager и несколько других сервисов без каких либо проблем. В некоторых случаях вы заметите, что приложения автоматически перезапускаются.
Если нажать Подробнее/Настройки (в зависимости от модели), можно увидеть, сколько RAM забирается кэшированными процессами. Здесь применяются такие же правила.
Чтобы избавиться от приложений, которые никак не хотят отключаться (у нас им было Kik), отправляйтесь в Настройки > Приложения > Менеджер приложений, чтобы осуществить принудительное завершение, или просто удалите его.
 Редко используемые приложения лучше просто удалить
Редко используемые приложения лучше просто удалить
Как понять, почему именно разряжается батарея
Если вы уже предпринимали вышеописанные шаги, то могли заметить информацию по батарее относящуюся к каждому приложению. Но если просматривать так всё, то на это может уйти весь день.
Вместо этого направляйтесь в Настройки > Батарея. Опять же, в зависимости от телефона, названия и функции могут быть разными, но вы как минимум должны увидеть список приложений, использующих батарею больше других.
Здесь так же нельзя совершать лишних движений. На некоторых телефонах в разделе батареи можно увидеть, какие приложения системные, а какие нет, в других телефонах (как Meizu) список будет поделен на «аппаратные» (hardware) и программные (software) приложения.
В теории, в каждой новой версии андроида улучшаются функции батареи. В Android Marshmallow, например, самым большим улучшением было Doze, переводящее ваш телефон в режим гибернации, когда телефон просто лежит.
Для Android Nougat – Doze 2.0 функция может быть активирована, когда телефоном просто не пользуются.
Samsung (и другие компании) часто внедряют функции по освобождению RAM. Некоторые пользователи отмечали, что режим Doze только быстрее разряжал батарею, но его в любом случае стоит попробовать.
Стоит ли пользоваться приложениями для оптимизации RAM
Есть мнение, что использование «таск-киллеров» приносит в итоге больше вреда, чем пользы. Поскольку для этого нужно держать в фоновом режиме приложение для мониторинга ресурсов, а это несколько нецелесообразно.
Постоянный запуск приложения, принудительно закрывающего другие приложения, разумеется, будет разряжать телефон. Лучше его вообще не устанавливать.
Тем не менее, многие пользователи утверждают, что можно обеспечить более полный контроль, если получить рут-права. Если вы встанете на это путь, то рекомендуем обратить внимание на приложение Greenify – оно осуществляет автоматическую гибернацию рутованных и нерутованных устройств.
В нерутованных будет отсутствовать автоматическая гибернация и некоторые другие функции, но вы всё равно сможете добавить приложение на домашний экран и совершать гибернацию по желанию.
Это приложение также расширяет функционал Doze в Marshmallow и для этого не нужны рут-права.
 В Greenify есть интересные функции.
В Greenify есть интересные функции.
Как вы думаете, таск-киллеры, клинеры и оптимизаторы RAM продлевают жизнь батареи? Поделитесь своим мнением в комментариях!
Что такое фоновые процессы в Android и как их отключить
Каждый хочет, чтобы его мобильный телефон работал быстро и без сбоев, а также, как можно дольше держал зарядку. Один из вариантов, который в этом случае придет на помощь, — отключение фоновых процессов.

Зачем нужны фоновые приложения и в чем их вред
Фоновые приложения – это вид программ, которые запускают определенные процессы без ведома пользователя и работают на фоне, поэтому они и получили такое название. Выглядит, будто приложение закрыто, но оно все равно использует ресурсы системы, сокращает объем оперативной памяти и время работы телефона от аккумулятора. На такое поведение данные программы имеют определенные причины, например, получение информации о геолокации, синхронизация либо иная активность, напрямую связанная с функциями этих приложений.
Некоторые фоновые процессы на самом деле необходимы и значительно облегчают для пользователя получение информации. Другие, в свою очередь, лишь тормозят работу гаджета, снижают заряд батареи, а также производительность и автономность телефона.
Как узнать запущенные фоновые процессы
Для того чтобы определить, какие операции оказывают влияние на работу устройства, необходимо:
- Активировать режим разработчика. Зайти в меню, а именно в «Настройки», затем «О телефоне». В самом низу открывшегося перечня щелкнуть по пункту «Номер сборки» 7 раз. После данного действия придет оповещение о том, что вы стали разработчиком.
- Перейти в появившийся раздел «Для разработчиков» и выбрать «Статистику процессов». На экране появятся данные о всех запущенных в настоящий момент программах, а также информация об объеме памяти, необходимой для их работы.
- Для получения сведений о том, какое количество заряда использует каждое установленное приложение, следует вернуться в «Настройки» и выбрать раздел «Батарея и производительность», затем «Использование батареи». В открывшемся окне появится статистика по всем программам в порядке убывания.
Какие приложения можно останавливать
Большинству пользователей мобильных телефонов совершенно не требуется функциональные возможности многих программ, которые работают в фоновом режиме. Самый распространенный пример – игры, редакторы фото и видео, проигрыватели музыки. Это относится и к другим приложениям. Определить, какие же скрытые процессы разрешено отключать, весьма просто: если оно не нужно пользователю в настоящий момент – значит его можно смело останавливать.
Система Андроид устроена так, что важные для работы телефона программы не позволят владельцу гаджета закрыть их фоновые процессы. Не рекомендуется к тому же отключать скрытые операции приложений, которые находятся в постоянном использовании, к примеру мессенджеров, так как от них перестанут приходить оповещения, возможно, важные для пользователя. Базовые приложения, названия которых начинается со слова «Google», например, Google Search, Google Play Store, останавливать также не стоит.
Как отключить приложения
Андроид позволяет владельцу смартфона вносить значительные изменения в его работу, в том числе запретить скрытые процессы большинства программ. Для этого необходимо:
- Открыть «Настройки».
- Найти пункт «Для разработчиков», после щелкнуть по разделу «Статистика процессов».
- Выбрать необходимые приложения, затем нажать кнопку «Остановить».
- Для принудительного завершения работы программы ее следует закрыть через «Диспетчер приложений».
Также можно воспользоваться специальными утилитами, предназначенными для автоматизации гаджета, например:
- Greenify;
- ES Task Manager;
- Clean Master;
- Advanced Task Manager;
- ShutApp;
- Naptime.
В результате, пользователь сможет освободить место в памяти для выполнения более важных задач, повысить производительность своего устройства, а также в значительной степени увеличить время его автономной работы.





