Как добавить приложение в автозагрузку windows 10
Добавление программ в автозагрузку Windows 10
Если с удалением программы из автозапуска в операционной системе Windows 10 довольно легко справляется большинство пользователей (как это сделать подробно описано тут ), то вот добавить нужное приложение в автозагрузку — мероприятие посложнее.
Каким удивительным этот факт не покажется кому-то, но иногда программы в автозапуске не только замедляют систему, но делают работу на компьютере действительно удобнее. К примеру, многие люди знают, насколько долго иногда стартует Google Chrome, офисные приложения Word, Excel или PhotoShop. Получается, что сначала мы ждём загрузку компьютера, а потом тратим время на ручной запуск каждой из нужных нам программ по очереди. Добавив их в автозапуск, мы добьёмся того, что система стартует с уже запущенными «тяжёлыми» приложениями. Нажали кнопку Старт на компьютере, подошли через пять минут — и у нас уже работает всё, что необходимо.
Добавляем программу в автозапуск Windows 10 пошагово
Самый простой способ добавить программу в автозагрузку — сделать это через настройки соответствующей программы. Поскольку в каждом случае этот способ индивидуален, то описать его подробно просто невозможно. Разбираться нужно самостоятельно, изучая настройки соответствующего приложения.
Если разобраться не получилось или такая опция в данной программе не предусмотрена, то добавление приложения в автозапуск «десятки» можно осуществить универсальным способом. Он работает для всех программ. Для этого надо:
- Нажать сочетание клавиш Win + R.
- В появившемся диалоговом окне написать shell:startup (или shell:common startup — если в автозагрузку надо добавить программу сразу для нескольких пользователей Windows).
- Нажать ОК.
- Откроется папка «Автозагрузки». Скорее всего, там уже будут ярлыки каких-то программ, загружаемых вместе с системой. Чтобы добавить новое приложение в автозапуск первым делом надо нажать ПРАВОЙ клавишей по пустому месту в папке.
- В появившемся меню последовательно выбрать пункты «Создать» — «Ярлык».
- Нажать «Обзор» и через проводник найти нужную нам программу. Обычно все программы находятся на диске С в папках Program Files или Program Files (x86).
- Готово.
Внимание! За комментарии с матом и оскорблениями — мгновенный бан на сайте и жалоба администрации ВКонтакте в качестве бонуса. Уважайте свой язык, самих себя и других.
Как добавить программу в автозагрузку Windows 10
Как известно, разработчики Windows 10 удалили папку «Автозагрузка» из меню «Пуск». Теперь для того чтобы добавить программу в автозагрузку необходимо совершить ряд действий, о которых и пойдет речь в данном руководстве.
Шаг 1. Открываем папку Автозагрузка
Кликаем правой кнопкой мыши по меню Пуск → выбираем Выполнить:

Далее вводим команду shell:startup и кликаем на OK:

Появится окно Автозагрузки, где отображаются все программы, которые должны запускаться при загрузке ОС:

Сейчас же эта директория остается пустой. Попробуем добавить браузер Google Chrome в эту папку.
Шаг 2. Добавляем программу в автозагрузку
Итак, открываем меню Пуск → Все приложения → ищем элемент Google Chrome в разделе G → кликаем правой кнопкой мыши по Google Chrome и выбираем в контекстном меню опцию Открыть папку с файлом:

Появится окно, где вы найдете ярлык Google Chrome. Копируем его:

И вставляем в окно Автозагрузки:


Теперь попробуем добавить еще одну программу – видеоплеер Light Alloy. Снова открываем меню Пуск → Все приложения → ищем Light Alloy и открываем папку с исполняемым файлом видеоплеера:

Копируем ярлык программы:

Вставляем его в папку Автозагрузка:


Шаг 3. Добавляем системные приложения в автозагрузку
Аналогичным образом добавляем и другие программы. В случае же с некоторыми системными приложениями (Калькулятор, Календарь или 3D Builder) необходимо самостоятельно найти их местоположение, создать ярлык исполняемого EXE-файла и скопировать его в папку Автозагрузка. Большинство этих системных программ находится в папке Windows.
Попробуем добавить приложение Калькулятор в Автозагрузку. Для этого открываем директорию C:WindowsSystem32 и находим там файл calc.exe:

Это и есть исполняемый файл приложения. Вызываем контекстное меню и выбираем Создать ярлык:

Нам предложат отправить ярлык на рабочий стол. Жмем Да:

Переходим на рабочий стол, выделяем правой кнопкой мыши ярлык Калькулятора и выбираем Вырезать:

Переносим ярлык в папку Автозагрузка:

Шаг 4. Проверяем автоматический запуск программ
Закрываем все окна и перезагружаем компьютер. После загрузки ОС запустятся 3 наших добавленных программы – Калькулятор, Google Chrome и Light Alloy:
Автозагрузка программ Windows 10
 В этой статье подробно об автозагрузке в Windows 10 — где может быть прописан автоматический запуск программ; как удалить, отключить или наоборот добавить программу в автозагрузку; о том, где находится папка автозагрузки в «десятке», а заодно о паре бесплатных утилит, позволяющих более удобно всем этим управлять.
В этой статье подробно об автозагрузке в Windows 10 — где может быть прописан автоматический запуск программ; как удалить, отключить или наоборот добавить программу в автозагрузку; о том, где находится папка автозагрузки в «десятке», а заодно о паре бесплатных утилит, позволяющих более удобно всем этим управлять.
Программы в автозагрузке — это то ПО, которое запускается при входе в систему и может служить для самых разных целей: это антивирус, Skype и другие мессенджеры, сервисы облачного хранения данных — для многих из них вы можете видеть значки в области уведомлений справа внизу. Однако, точно так же в автозагрузку могут добавляться и вредоносные программы.
Более того, даже избыток «полезных» элементов, запускаемых автоматически, может приводить к тому, что компьютер работает медленнее, а вам, возможно, стоит удалить из автозагрузки какие-то необязательные из них. Обновление 2017: в Windows 10 Fall Creators Update программы, которые не были закрыты при завершении работы, автоматически запускаются при следующем входе в систему и это не автозагрузка. Подробнее: Как отключить перезапуск программ при входе в Windows 10.
Автозагрузка в диспетчере задач
Первое место, где можно изучить программы в автозагрузке Windows 10 — диспетчер задач, который легко запустить через меню кнопки Пуск, открываемое по правому клику. В диспетчере задач нажмите кнопку «Подробнее» внизу (если такая там присутствует), а затем откройте вкладку «Автозагрузка».
Вы увидите список программ в автозагрузке для текущего пользователя (в этот список они берутся из реестра и из системной папки «Автозагрузка»). Кликнув по любой из программ правой кнопкой мыши, вы можете отключить или включить ее запуск, открыть расположение исполняемого файла или, при необходимости, найти информацию об этой программе в Интернете.
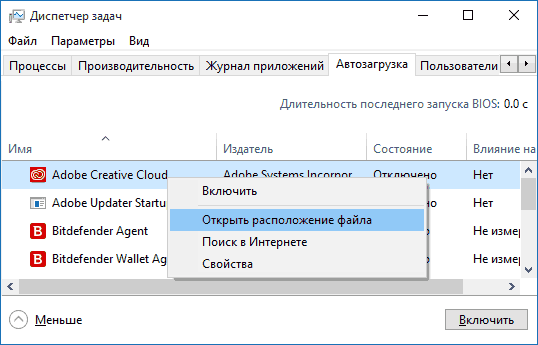
Также в колонке «Влияние на запуск» можно оценить, насколько указанная программа влияет на время загрузки системы. Правда здесь стоит отметить, что «Высокое» не обязательно означает, что запускаемая программа в действительности тормозит ваш компьютер.
Управление автозагрузкой в параметрах
Начиная с версии Windows 10 1803 April Update (весна 2018), параметры перезагрузки появились и в параметрах.
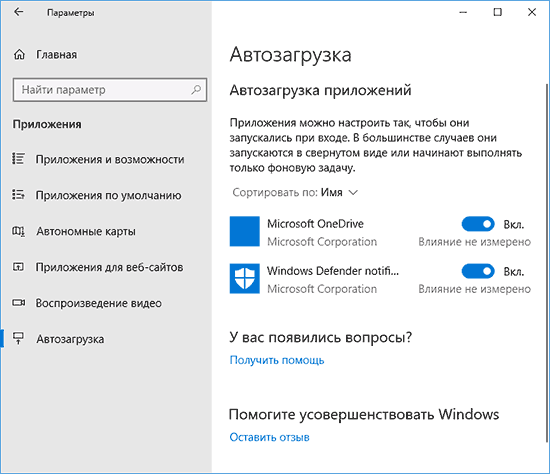
Открыть нужный раздел можно в Параметры (клавиши Win+I) — Приложения — Автозагрузка.
Папка автозагрузки в Windows 10
Частый вопрос, который задавался и по поводу предыдущей версии ОС — где находится папка автозагрузки в новой системе. Находится она в следующем расположении: C: Users Имя_пользователя AppData Roaming Microsoft Windows Start Menu Programs Startup
Однако, есть куда более простой способ открыть эту папку — нажмите клавиши Win+R и введите в окно «Выполнить» следующее: shell:startup после чего нажмите Ок, сразу откроется папка с ярлыками программ для автозапуска.

Чтобы добавить программу в автозагрузку, вы можете просто создать ярлык для этой программы в указанной папке. Примечание: по некоторым отзывам, это не всегда срабатывает — в этом случае помогает добавление программа в раздел автозагрузке в реестре Windows 10.
Автоматически запускаемые программы в реестре
Запустите редактор реестра, нажав клавиши Win+R и введя regedit в поле «Выполнить». После этого перейдите к разделу (папке) HKEY_CURRENT_USER SOFTWARE Microsoft Windows CurrentVersion Run
В правой части редактора реестра вы увидите список программ, запускаемых для текущего пользователя при входе в систему. Вы можете удалить их, или добавить программу в автозагрузку, нажав по пустому месту в правой части редактора правой кнопкой мыши — создать — строковый параметр. Задайте параметру любое желаемое имя, после чего дважды кликните по нему и укажите путь к исполняемому файлу программы в качестве значения.

В точно таком же разделе, но в HKEY_LOCAL_MACHINE находятся также находятся программы в автозагрузке, но запускаемые для всех пользователей компьютера. Чтобы быстро попасть в этот раздел, можно кликнуть правой кнопкой мыши по «папке» Run в левой части редактора реестра и выбрать пункт «Перейти в раздел HKEY_LOCAL_MACHINE». Изменять список можно аналогичным способом.
Планировщик заданий Windows 10
Следующее место, откуда может запускаться различное ПО — планировщик заданий, открыть который можно, нажав по кнопке поиска в панели задач и начав вводить название утилиты.
Обратите внимание на библиотеку планировщика заданий — в ней находятся программы и команды, автоматически выполняемые при определенных событиях, в том числе и при входе в систему. Вы можете изучить список, удалить какие-либо задания или добавить свои.

Более подробно об использовании инструмента вы можете прочитать в статье про использование планировщика заданий.
Дополнительные утилиты для контроля программ в автозагрузке
Существует множество различных бесплатных программ, позволяющих просматривать или удалять программы из автозагрузки, лучшая из них, на мой взгляд — Autoruns от Microsoft Sysinternals, доступная на официальном сайте https://technet.microsoft.com/ru-ru/sysinternals/bb963902.aspx
Программа не требует установки на компьютер и совместима со всеми последними версиями ОС, включая Windows 10. После запуска вы получите полный список всего, что запускается системой — программы, службы, библиотеки, задания планировщика и многое другое.
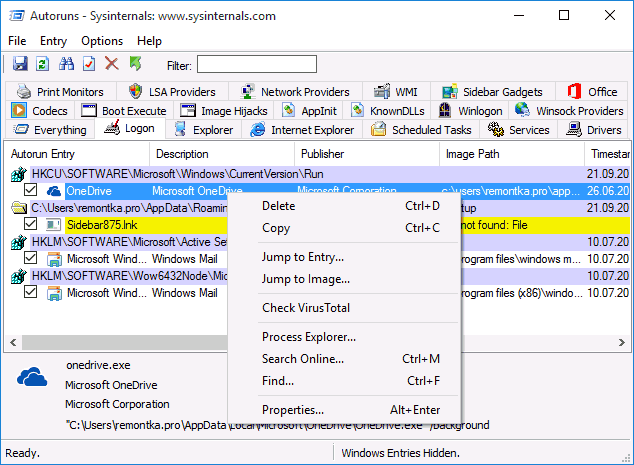
При этом, для элементов доступны такие функции как (неполный список):
- Проверка на вирусы с помощью VirusTotal
- Открытие места расположения программы (Jump to image)
- Открытие места, где программа прописана для автоматического запуска (пункт Jump to Entry)
- Поиск информации о процессе в Интернете
- Удаление программы из автозагрузки.
Возможно, для начинающего пользователя программа может показаться сложной и не совсем понятной, но инструмент действительно мощный, рекомендую.
Есть варианты проще и знакомее (и на русском языке) — например, бесплатная программа для очистки компьютера CCleaner, в которой в разделе «Сервис» — «Автозагрузка» вы также можете просмотреть и отключить или удалить при желании программы из списка, запланированные задания планировщика и другие элементы запуска при старте Windows 10. Подробнее о программе и о том, где ее скачать: CCleaner 5.
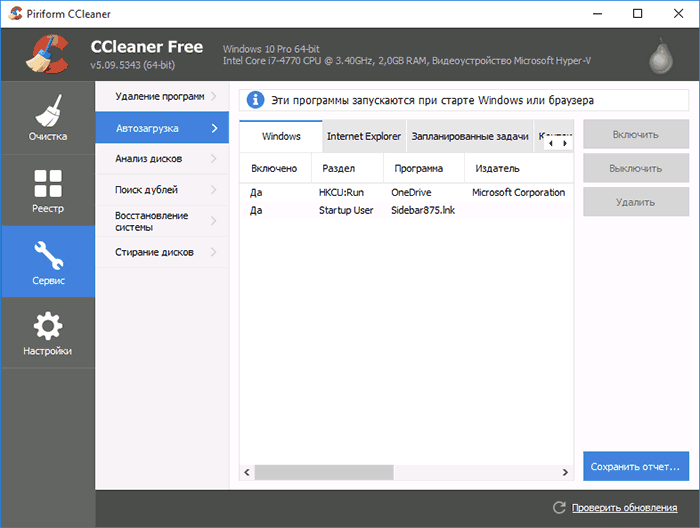
Если у вас остаются вопросы, имеющие отношение к затронутой теме — задавайте ниже в комментариях, а я постараюсь ответить на них.
А вдруг и это будет интересно:
Почему бы не подписаться?
Рассылка новых, иногда интересных и полезных, материалов сайта remontka.pro. Никакой рекламы и бесплатная компьютерная помощь подписчикам от автора. Другие способы подписки (ВК, Одноклассники, Телеграм, Facebook, Twitter, Youtube, Яндекс.Дзен)
12.03.2018 в 15:43
13.03.2018 в 11:26
Спасибо! Только программа Autoruns помогла избавиться от автозапуска торрента…остальное не помогало! Еще раз спасибо!
16.05.2018 в 12:25
Дмитрий, подскажите, как можно запустить программу из автозагрузки в конкретном виртуальном рабочем столе Виндовс 10 (например, на втором виртуальном столе)?
16.05.2018 в 12:42
здравствуйте. есть сторонняя утилита vdesk позволяющая реализовать это. Как добиться такого встроенными средствами на текущий момент не знаю.
А с этой утилитой будет выглядеть примерно так (запуск блокнота на 3-м рабочем столе):
vdesk on:3 run:notepad
03.10.2018 в 11:24
Доброго дня, Дмитрий.
Запустил эту программу Autoruns. Выдало немало жёлтых строк как на вашем примере (File not found): что это означает и что с этим делать — можно удалить, нужно «лечить» или ещё как-то?
(Поражён, насколько данные в этой программе про Автозагрузку отличаются своим объёмом информации от тех, что выдаёт, например, Window 10…)
03.10.2018 в 12:30
Здравствуйте.
Можно удалить. Такая ситуация объясняется тем, что запись о файле в автозагрузке присутствует, а по факту этого файла уже нет (была удалена программа, это был вирус и был удален антивирусом).
03.10.2018 в 12:39
Дмитрий, к предыдущему письму хочется добавить (увы, не вижу его среди комментариев, но надеюсь, что оно дошло до вас) о «жёлтой полосе»: чуть ниже есть тот же самый адресат загрузки, но с небольшой разницей в том, что первый и жёлтый относится к версии 86-й, второй и существующий — к 64-й. Что это и «с чем его едят»?
03.10.2018 в 12:44
Тут бы скриншот увидеть, не совсем понял из описания ситуацию.
02.05.2019 в 12:03
Здравствуйте,Дмитрий! В программе Glary Utilities Менеджер автозапуска обнаруживает 140 программ, которые запускаются вместе с Windows. В диспетчере задач в автозагрузке оставила только 2. А папка C: Users Имя_пользователя AppData Roaming Microsoft Windows Start Menu Programs Startup вообще пустая. Какие программы и приложения можно безболезненно выключить в автозапуске через Glary Utilities или какую-нибудь другую утилиту? Или какие нельзя трогать ни в коем случае?
03.05.2019 в 12:31
Здравствуйте.
Я Glary Utilities не пользуюсь, а потому сходу ответить не могу (пользуюсь Sysinternals Autoruns). Но: если вы куда-то выложите скриншот (или скриншоты), где видно, что именно программа видит в автозагрузке и дадите ссылку, я гляну и отвечу, что можно отключить, а чего не стоит.
09.06.2019 в 05:19
Всем привет.
Проблема в следующем.
Когда то настроил браузер edge на автозапуск при старте винды. Настроил в планировщике заданий, т.к. из автозагрузки он не хотел запускаться.
Теперь возникла необходимость отменить его загрузку при старте системы.
И возникла следующая проблема: я просто не могу его найти, откуда он стартует.
В планировщике его нет. В автозагрузках (диспетчер задач, реестр, ccleaner) тоже его нет.
Помогите найти/отменить его загрузку.
09.06.2019 в 08:35
07.07.2019 в 08:36
Спасибо за Ваши старания, иногда очень выручает ресурс, я сам то не сказать что бы «рак» но иных вещей просто не знал, например как справиться с данной!
10.10.2019 в 13:59
Указанная папка автозагрузки не работает. Виндовз 10 официальная, активированная, со всем последними апдейтами.
Работает папка
C:ProgramDataMicrosoftWindowsStart MenuProgramsStartUp
08.12.2019 в 15:39
Установил программу Hard Disk Sentinel и после установки при включении компа она запускается сама, смотрел и автозагрузке и планировщик заданий, её там не нашёл Подскажите тогда где можно отключить её от автозагрузке.
09.12.2019 в 13:59
А в самой программе в параметрах не отключается это?
10.12.2019 в 07:40
Нет. У меня на компе Виндоус 10 официальная, активированная, со всем последними апдейтами.
Примечание: после отправки комментария он не появляется на странице сразу. Всё в порядке — ваше сообщение получено. Ответы на комментарии и их публикация выполняются ежедневно днём, иногда чаще. Возвращайтесь.
Как удалить и добавить программу в автозагрузку Windows 10
 Добрый день.
Добрый день.
Если верить статистике, то каждая 6-я программа, установленная на компьютер, добавляет себя в автозагрузку (то есть программа будет загружаться автоматически при каждом включении ПК и загрузки Windows).
Все бы ничего, но каждая добавленная программа в автозагрузку — это снижение скорости включения ПК. Именно поэтому наблюдается такой эффект: когда только недавно установлена Windows — она будто «летает», через некоторое время, после установки десятка-другого программ — скорость загрузки падает до неузнаваемости…
В этой статье я хочу разобрать два вопроса, с которыми довольно часто приходиться сталкиваться: как добавить в автозагрузку любую программу и как удалить из автозагрузки все ненужные приложения (разумеется, рассматриваю новую Windows 10).
1. Удаление программы из автозагрузки
Чтобы просмотреть автозагрузку в Windows 10 достаточно запустить диспетчер задач — нажать одновременно кнопки Ctrl+Shift+Esc (см. рис. 1).
Далее, чтобы увидеть все приложения, стартующие вместе с Windows — просто открыть раздел «Автозагрузка».
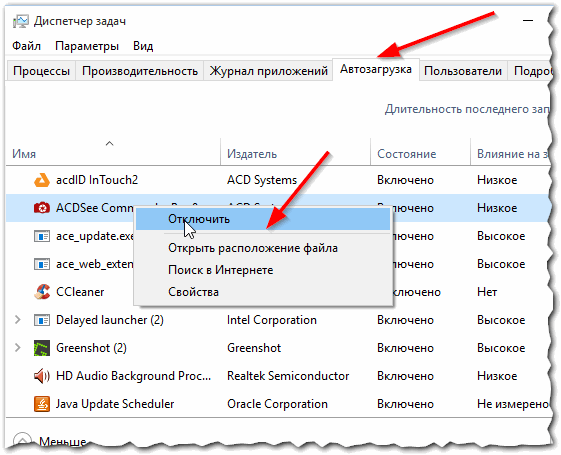
Рис. 1. Диспетчер задач Windows 10.
Для удаление конкретного приложения из автозагрузки: просто щелкните по нему правой кнопкой мышки и нажмите отключить (см. рис. 1 выше).
Кроме этого можно воспользоваться специальными утилитами . Например, мне в последнее время очень нравиться AIDA 64 (и характеристики ПК узнать можно, и температуру, и автозагрузку программ…).
В разделе Программы/автозагрузка в AIDA 64 можно удалить все ненужные приложения (очень удобно и быстро).
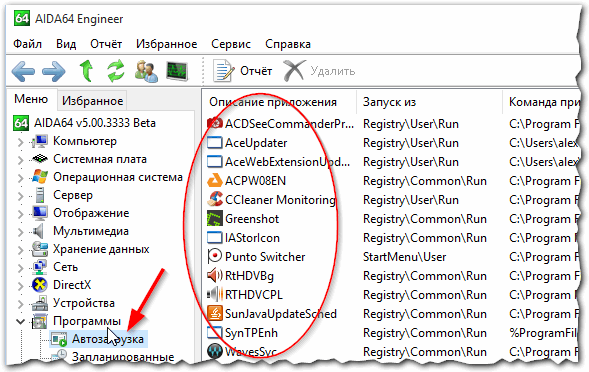
Рис. 2. AIDA 64 — автозагрузка
Очень во многих программах (даже тех, которые прописывают себя сами в автозагрузку) — в их настройках есть галочка, отключив которую, программа больше не будет запускаться, пока вы не сделаете это «вручную» (см. рис. 3).
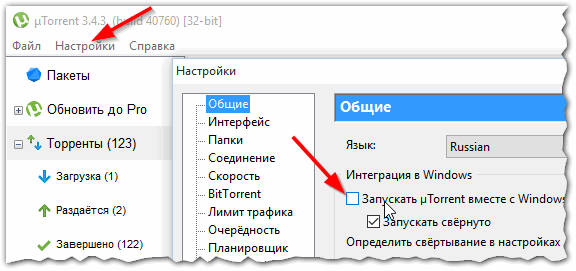
Рис. 3. Автозагрузка отключена в uTorrent.
2. Как добавить программу в автозагрузку Windows 10
Если в Windows 7, чтобы добавить программу в автозагрузку, было достаточно добавить ярлык в папку «Автозагрузка», которая находилась в меню ПУСК — то в Windows 10 все несколько осложнилось…
Наиболее простым (на мой взгляд) и реально рабочим способом — является создание строкового параметра в определенной ветке реестра. Кроме этого, есть возможность указать автостарт любой программы через планировщик задач. Рассмотрим каждый из них.
Способ №1 — через редактирование реестра
Первым делом — нужно открыть реестр для редактирования. Для этого в Windows 10 нужно нажать на значок «лупы» рядом с кнопкой ПУСК и ввести в строк поиска « regedit » (без кавычек, см. рис. 4).

Рис. 4. Как открыть реестр в Windows 10.
Далее нужно открыть ветку HKEY_CURRENT_USERSoftwareMicrosoftWindowsCurrentVersionRun и создать строковый параметр (см. рис. 5)
Справка
Ветка для автозагрузки программ для конкретного пользователя: HKEY_CURRENT_USERSoftwareMicrosoftWindowsCurrentVersionRun
Ветка для автозагрузки программ для всех пользователей: HKEY_LOCAL_MACHINESOFTWAREMicrosoftWindowsCurrentVersionRun
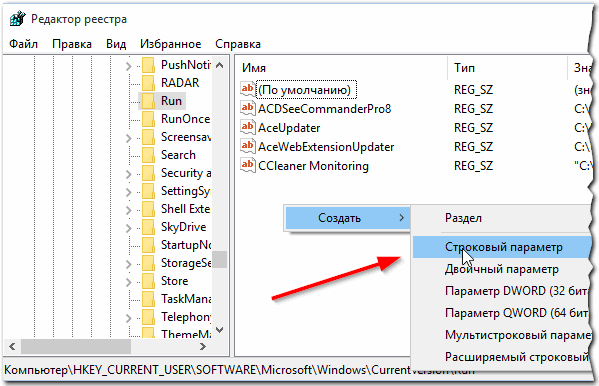
Рис. 5. Создание строкового параметра.
Далее один важный момент. Название строкового параметра может быть любым (в моем случае я его назвал просто «Analiz»), а вот в строку значение нужно указать адрес нужного исполняемого файла (т.е. той программы, которую нужно запустить).
Узнать его достаточно просто — достаточно перейти в его свойство (думаю все ясно из рис. 6).
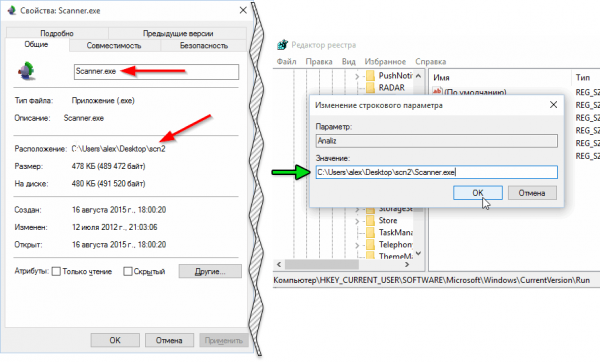
Рис. 6. Указание параметров строкового параметра (извиняюсь за тавтологию).
Собственно, после создания такого строкового параметра, уже можно перезагружать компьютер — внесенная программа будет запущена автоматически!
Способ №2 — через планировщик задач
Способ хоть и рабочий, но на мой взгляд его настройка чуть дольше по времени.
Для начала, нужно зайти в панель управления (правой кнопкой мышки по кнопке ПУСК и в контекстном меню выбрать « Панель управления «), далее зайти в раздел « Система и безопасность «, открыть вкладку « Администрирование » (см. рис. 7).
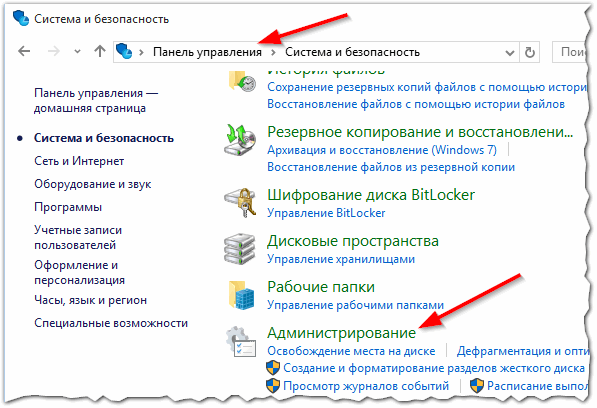
Рис. 7. Администрирование.
Открываем планировщик заданий (см. рис. 8).
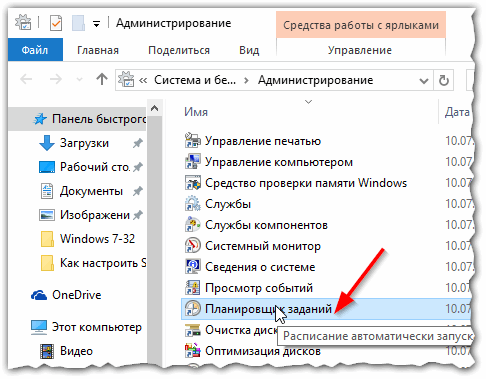
Рис. 8. Планировщик заданий.
Далее в меню справа нужно щелкнуть по вкладке « Создать задачу «.
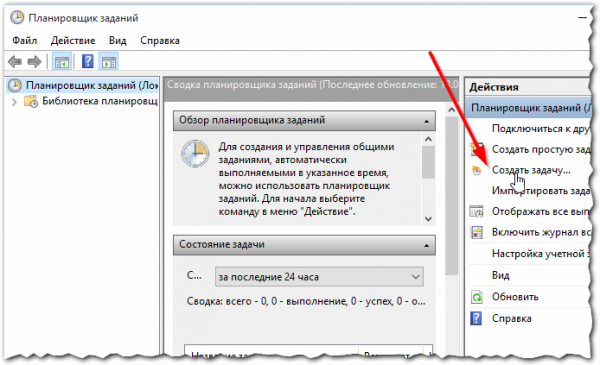
Рис. 9. Создать задачу.
Затем во вкладке « Общие » указываем имя задачи, во вкладке « Триггер » создаем триггер с задачей запуска приложения при каждом входе в систему (см. рис. 10).
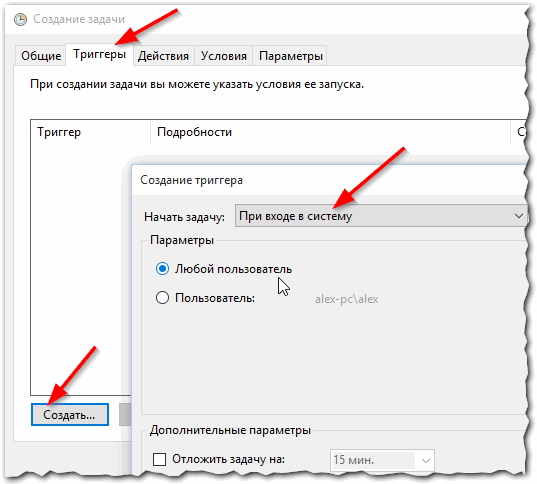
Рис. 10. Настройка задания.
Далее во вкладке « Действия » указываете какую программу запускать. И на этом все, все остальные параметры можно не изменять. Теперь можно перезагрузить ПК и проверить, как загрузиться нужная программа.
PS
На этом у меня сегодня все. Всем удачной работы в новой ОС
Какими способами можно добавить программу в автозагрузку windows 10
Часть программ на ПК используется регулярно, а потому целесообразно сделать так, чтобы они запускались автоматически при включении компьютера. Рассмотрим, как добавить программу в автозагрузку в Windows 10 всеми доступными пользователю методами. Вам также может быть интересным: ( См. Как убрать ненужные приложения, Как добавить в автозагрузку).
Диспетчер задач
В «Десятке» проще всего управлять перечнем приложений, запускаемых вместе с операционной системой, через «Диспетчер задач». В нём появилась соответствующая вкладка.
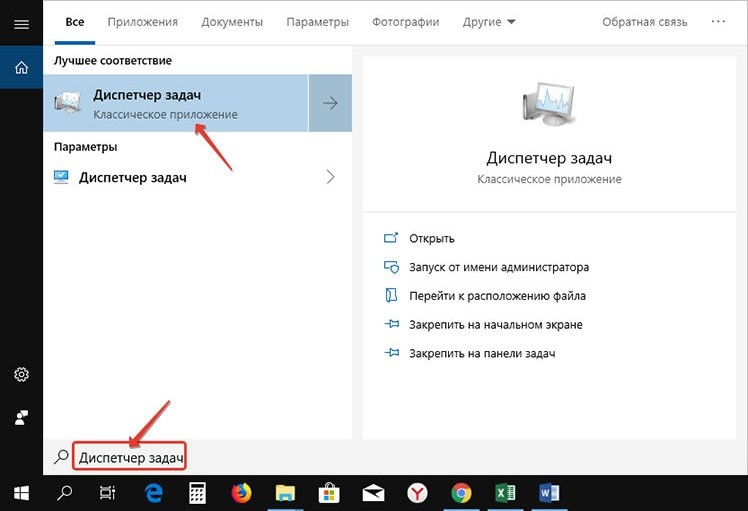
2. Если окно имеет миниатюрный вид, кликните по кнопке «Подробнее».
3. Перейдите во вкладку «Автозагрузка».

В ней можно только включать автоматический запуск приложений, который был отключен без удаления ярлыка программы из списка.
Местонахождение в Каталоге
Дальше разберёмся, как в автозапуск поставить приложение, ранее в нем отсутствующее.
1. Вызовите командный интерпретатор операционной системы посредством сочетания клавиш Win + R, пропишите в нём «shell:startup» и нажмите «ОК».
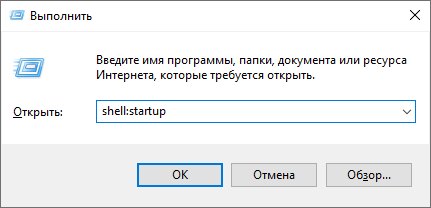
В Проводнике откроется каталог, куда можно добавлять (и удалять тоже) ярлыки программ, которые должны стартовать автоматически после загрузки всех системных файлов.
2. Создайте в каталоге ярлык на исполняемый файл удобным образом или скопируйте/переместите его.
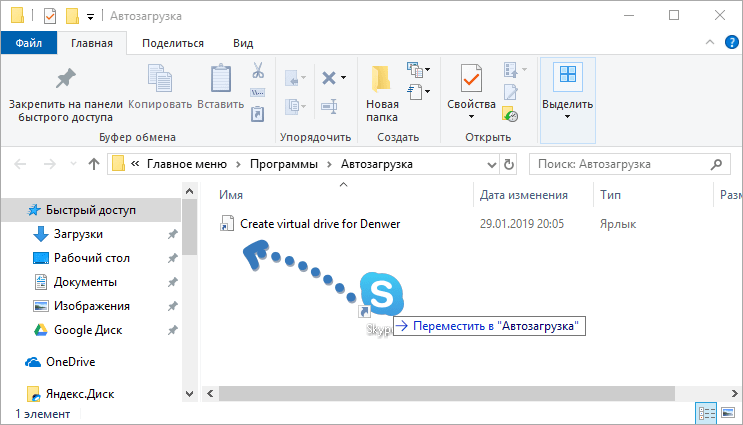
Редактор реестра
1. Одновременно зажмите клавиши Win + R.
2. Введите команду «regedit» и выполните её.

3. Перейдите в ветку:
4. Кликните правой клавишей по пустому месту в правой области окна и создайте строковый параметр.
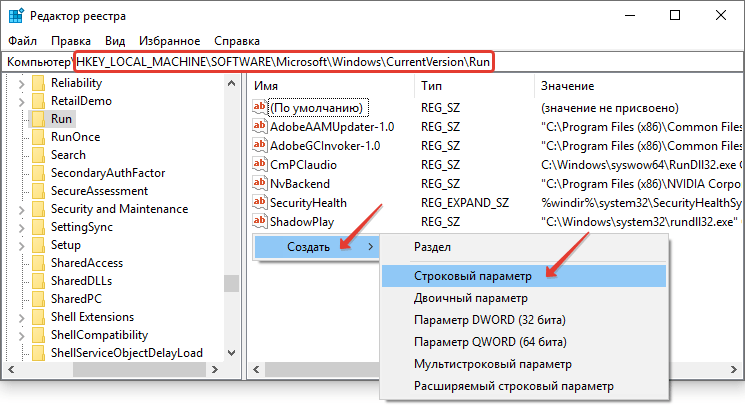
5. Введите его название (значения оно не играет).
Путь проще всего скопировать из строки «Объект» в свойствах ярлыка.
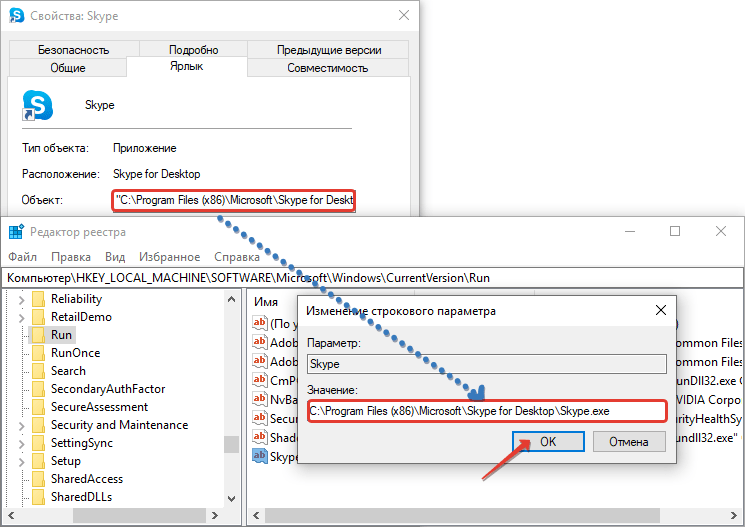
Этим действием программа добавилась в автозагрузку для всех учётных записей на данном компьютере. Если нужно изменить параметры автостарта для конкретного пользователя, все манипуляции осуществляйте в ветке HKEY_CU. Дальнейший путь без изменений. SOFTWARE — MicroSoft — Windows — Current Version – Run.
Планировщик заданий
1. Запустите Планировщик заданий (через поисковую строку).
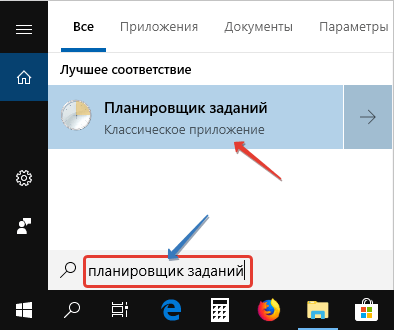
2. В правой части окна кликните «Создать задачу…».
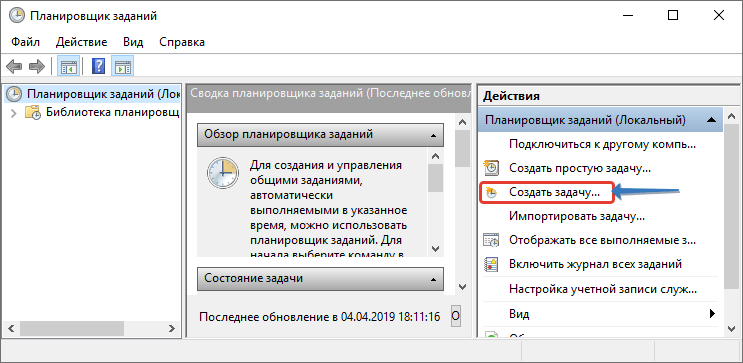
3. Введите имя задачи, а внизу укажите, что она адаптируется под Windows 10.
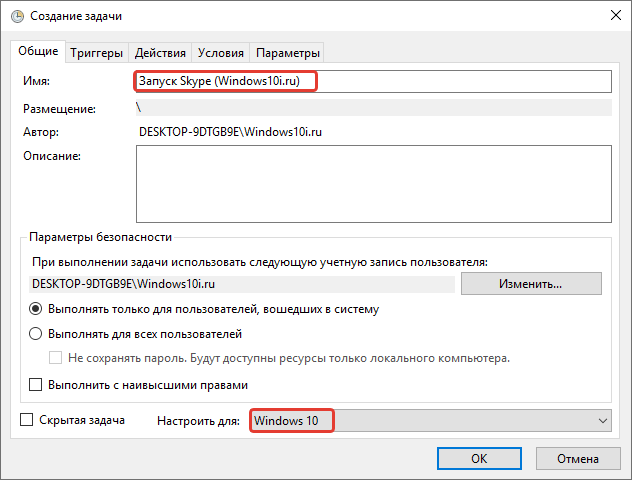
4. Во вкладке «Триггеры» кликните создать таким образом добавляем условия выполнения задачи.
5. В поле «Начать задачу…» выберите «При входе в систему» из выпадающего списка.
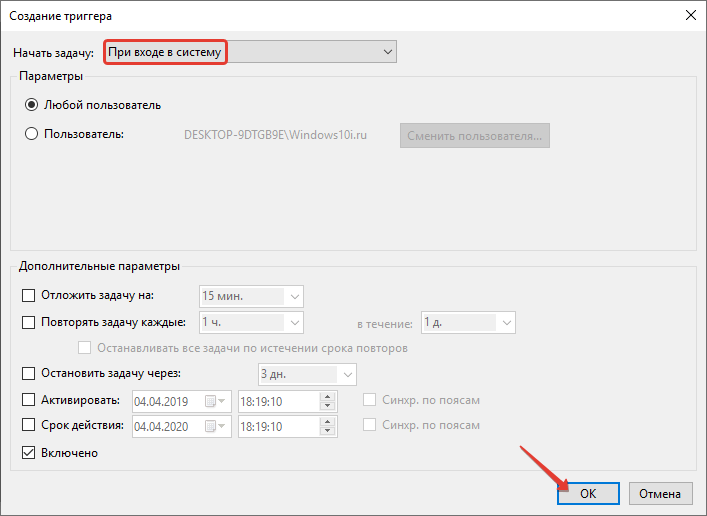
В дополнительных параметрах ниже можете указать время отсрочки выполнения задания (запуск приложения через 1-2 минуты после старта Windows, что даст возможность запуститься всем остальным сервисам).
6. Перейдите ко вкладке «Действия» и щелкните «Создать».
7. Кликните «Обзор» и укажите путь к исполняемому файлу приложения либо вставьте его в текстовую форму левее от кнопки.
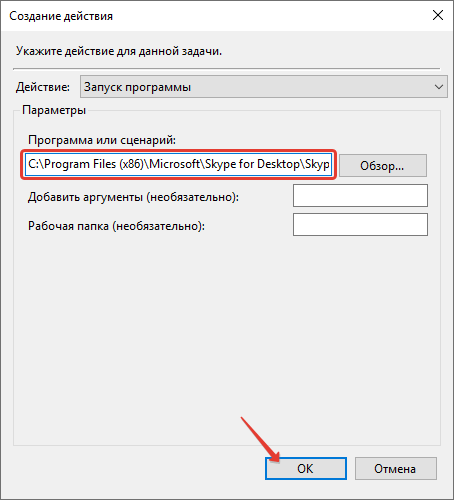
8. Сохраните все изменения для добавления записи.
В статье было рассмотрено 4 различных способа добавления программ/приложений в автозагрузку, все способы рабочие, каким воспользоваться решать вам. Также бывает, что нужно добавить в автозагрузку исполняемый файл, как это сделать узнать можно здесь.





