Как откатить обновление приложения на android
Как удалить обновление приложения на Android
Благодаря сервису Google Play разработчики приложений для Android телефонов и планшетов имеют возможность эффективно распространять обновления для своих продуктов. Стоит им обновить приложение в сервисе Google Play, как оно автоматически обновляется на всех Android устройствах, где оно установлено. В большинстве случаев, это очень удобно. Как для разработчиков, так и для пользователей.
Но, обновления далеко не всегда бывают удачными. Иногда после обновления приложение работает не стабильно или содержит ошибки. В таких ситуациях появляется проблема, как удалить обновление приложения на Android и вернуть его старую версию.
Удаление обновлений для Android приложений
К счастью, в операционной системе Андроид предусмотрен механизм, используя который можно удалить обновление, которое установилось на телефон с помощью сервиса Google Play. Для этого необходимо открыть настройки Андроид и перейти в раздел «Диспетчер приложений» или просто «Приложения», если у вас стандартная оболочка.
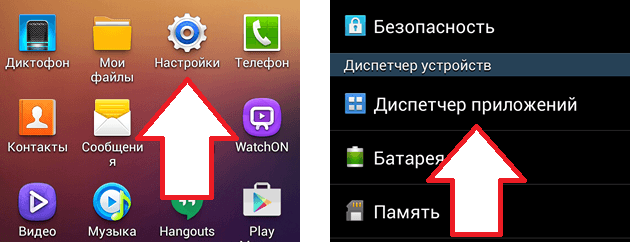
После этого перед вами появится список всех установленных приложений на вашем Андроид смартфоне. Здесь вам нужно найти приложение, обновление которого вы хотите удалить.
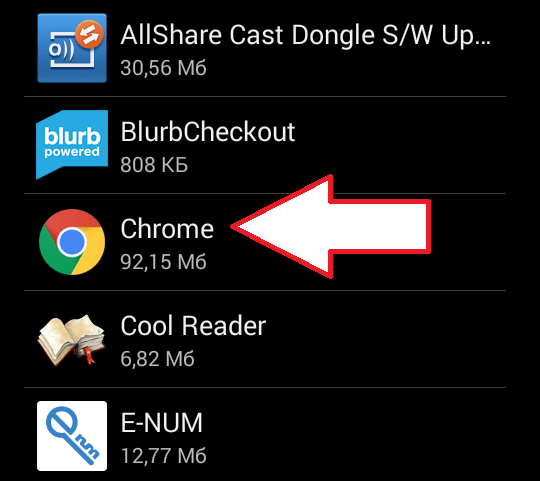
Открыв нужное приложение, вы увидите экран с информацией. Здесь нужно нажать на кнопку «Удалить обновления», которая будет находиться сразу под названием вашего приложения.
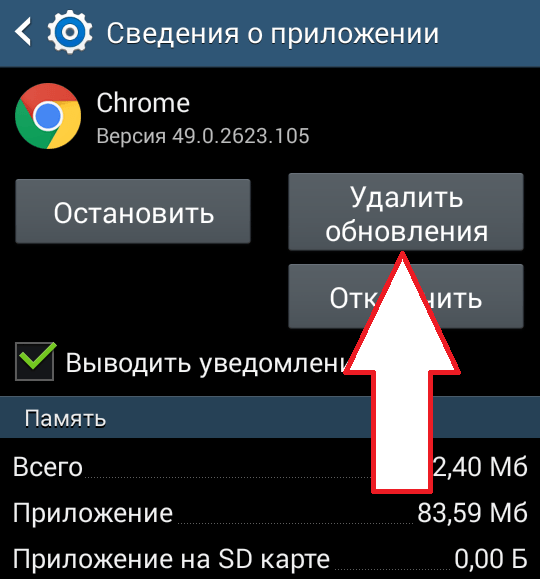
После этого появятся предупреждение о том, что система собирается удалить обновления и восстановить исходное приложение. Нажимаем на кнопку «Да» для того чтобы продолжить.
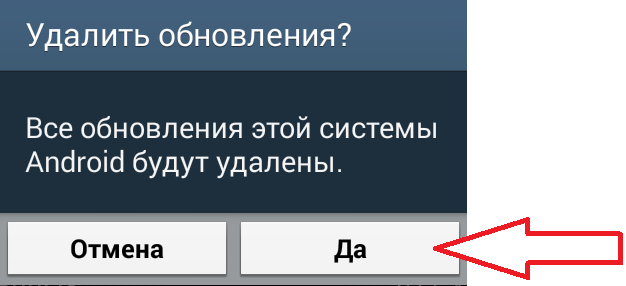
После этого обновления приложения будут удалены, и перед вами снова появится экран с информацией о приложении. Здесь вы сможете посмотреть, до какой версии вы откатились.
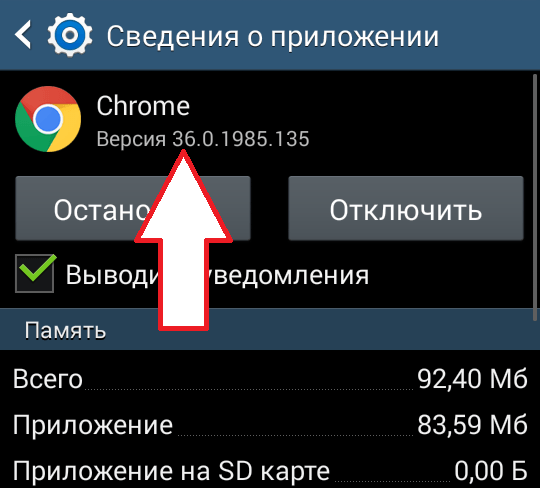
Как отключить обновление приложения в будущем
Для того чтобы данное приложение не обновилось заново, для него нужно отключить обновления в сервисе Google Play. Для этого зайдите в приложение Google Play на своем Андроид телефоне и с помощью поиска найдите там страницу нужного вам приложения. После того как откроете страницу приложения, нажмите на кнопку с тремя точками. Она должна быть в самом верху экрана.
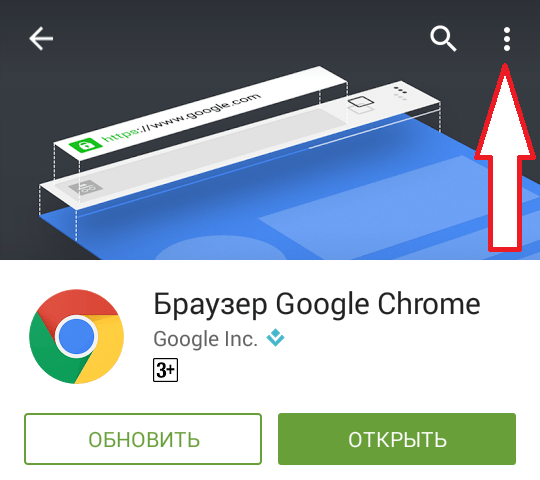
После нажатия на данную кнопку появится небольшое всплывающее меню, в котором можно будет отключить обновление для данного приложения.
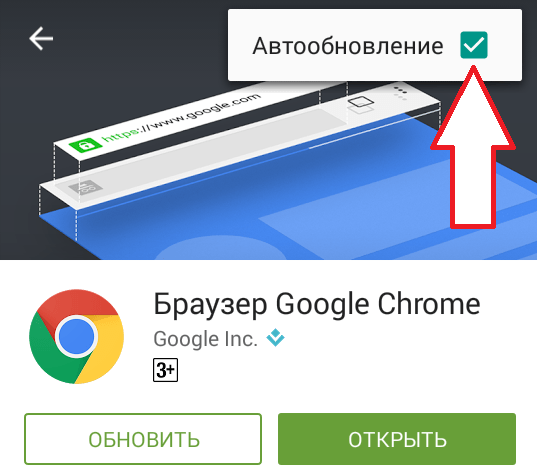
После того, как обновление приложения будет отключено, его можно будет обновить только внучную.
Правильное удаление обновлений приложения на Android

Довольно важной особенностью приложений на платформе Android является по умолчанию включенная функция автообновления, позволяющая автоматически скачиваться и устанавливаться актуальным версиям ПО. Однако далеко не все новые выпуски программ работают должным образом, из-за чего требуется произвести откат. В ходе настоящей инструкции мы расскажем о методах удаления свежих обновлений на примере различных приложений.
Удаление обновлений приложения на Android
Изначально на Андроид-устройствах отсутствуют инструменты для удаления недавно скачанных обновлений установленных приложений вне зависимости от версии операционной системы и производителя смартфона. При этом для выполнения поставленной задачи все же можно прибегнуть к нескольким методам, актуальность которых напрямую зависит от интересующей вас программы.
Способ 1: Установка старой версии
Произвести удаление недавно скачанных обновлений стороннего ПО можно путем полной деинсталляции программы с последующей установкой ранее выпущенных версий. Для загрузки в таком случае придется воспользоваться APK-файлом, загруженным с одного из доверенных ресурсов в интернете, наиболее рекомендованным из которых является русскоязычный форум 4PDA.
Шаг 1: Подготовка устройства
- Откройте «Настройки», найдите «Личные данные» и нажмите по разделу «Безопасность». Здесь необходимо установить галочку «Неизвестные источники» в блоке «Администрирование устройства».

Дальше вернитесь в «Настройки» и в разделе «Устройство» перейдите на страницу «Приложения». Найдите нужную вам программу в представленном списке.

Предварительно запомнив значение из поля «Версия», чтобы в будущем установить именно предыдущее обновление, нажмите кнопку «Удалить».

Дождитесь завершения процедуры и переходите к следующему шагу. В качестве дополнения вы можете предварительно скопировать папку с данными о работе приложения из памяти смартфона, чтобы после переустановки сохранить информацию.
Шаг 2: Поиск и загрузка APK-файла
- Завершив подготовку, перейдите на один из доверенных ресурсов и воспользуйтесь внутренней системой поиска. В качестве ключевого слова необходимо использовать название ранее удаленной программы с упоминанием операционной системы Android.

После перехода на страницу с результатами поиска выберите один из вариантов для перехода к списку версий нужного приложения. Это действие может сильно отличаться в зависимости от выбранного сайта.

Теперь достаточно найти блок «Прошлые версии» и выбрать вариант APK-файла, предшествующий версии ранее удаленного приложения. Учтите, иногда для скачивания требуется авторизация, как, например, на 4PDA.

В качестве завершения подтвердите загрузку файла в память устройства, тапнув по ссылке с названием и версией приложения, и на этом процедуру можно завершить.

Шаг 3: Установка приложения
- Воспользовавшись любым удобным файловым менеджером, перейдите в папку с загрузками на телефоне. По умолчанию файлы сохраняются в каталоге «Download».

Нажав по загруженному APK-файлу, подтвердите процесс установки. Данный этап полностью идентичен для любых сторонних программ.

По завершении установки можно будет сразу же открыть ПО или перейти в «Настройки» и посмотреть версию в свойствах. Если вы делали резервные копии кэша, его необходимо поместить в папку приложения перед запуском.

Главной проблемой этого способа, как можно заметить, является поиск старых версий, которые далеко не всегда доступны на доверенных сайтах. Из-за этого возникает риск загрузки небезопасной копии программы со сторонних ресурсов. При этом же в случае с наиболее популярным ПО подобные трудности не возникают.
Способ 2: Стандартные средства
В то время как сторонние приложения, вручную установленные из Google Play Маркета или с помощью APK-файла, невозможно откатить до прошлой версии без удаления существующей, некоторые стандартные решения предоставляют такую возможность. Распространяется это исключительно на фирменное ПО, предустановленное на устройстве на момент приобретения и первого запуска аппарата.
- Перейдите в стандартное приложение «Настройки», найдите раздел «Устройство» и тапните по строке «Приложения».

Дождавшись загрузки списка, нажмите по кнопке с тремя точками в правом верхнем углу и выберите пункт «Показать системные процессы». На более старых версиях Android достаточно будет перейти на страницу «Все».

Находясь в разделе с полным списком установленного ПО, выберите одно из стандартных приложений, обновления которого хотите удалить. В качестве примера мы рассмотрим «Сервисы Google Play».

Оказавшись на главной странице приложения, воспользуйтесь кнопкой меню в крайнем верхнем углу экрана и нажмите по строке «Удалить обновления».

Это действие необходимо будет подтвердить, после чего начнется процедура восстановления изначальной версии программы. В результате будут удалены все обновления, загруженные с момента первого запуска смартфона.
В некоторых случаях при удалении может возникнуть ошибка, связанная с использованием приложения. Например, в нашем случае нужно было деактивировать один из сервисов в разделе «Администраторы устройства».

Такой способ может оказаться полезным, если вы используете смартфон с большим количеством предустановленного ПО, автоматически обновленного, например, до новых более требовательных версий. К тому же именно такой подход позволяет восстановить работу сервисов Google после неудачного обновления.
Заключение
Разобравшись со всеми актуальными способами удаления обновлений ПО на Android, важно упомянуть настройки обновления, распространяющиеся на все установленные приложения, включая стандартные сервисы и операционную систему. С их помощью желательно отключить автоматическое скачивание и установку, в будущем получая и по необходимости вручную обновляя каждое ПО.
Отблагодарите автора, поделитесь статьей в социальных сетях.
Как откатить обновление Android?

Многие владельцы смартфонов задаются вопросом: «Как обновить операционную систему Android?». Но существует и другая категория пользователей. Они стремятся совершить откат обновления. Мысли об этом возникают после того, как ты понимаешь, что девайс после получения новой версии прошивки работает крайне нестабильно. Вот и хочется получить назад прежнюю версию операционки. Ниже вы сможете прочитать о том, как совершается откат системы.
Всегда ли это возможно?
Современные электронные гаджеты очень сильно завязаны на программном обеспечении. Во многих случаях устройство заточено под определенную версию операционной системы. Например, если ноутбук продавался с предустановленным Windows 8, то с большой долей вероятности на него не поставить «семёрку», если только не заменить жесткий диск. Вот и в случае со смартфонами на базе Android наблюдается аналогичная ситуация. Лишь в некоторых случаях можно справиться с установкой очень старой версии операционки, если девайс поставлялся с Android 5.0 или 6.0.
Об этом знают далеко не все пользователи, но даже мобильные комплектующие работают при помощи драйверов — в этом плане они не отличаются от компонентов ПК. Ради экономии производители процессоров пишут драйвера лишь под конкретные версии операционной системы. Вот и получается, что какой-нибудь Snapdragon 820 банально не распознается стареньким Android 4.2.
Однако откат подразумевает установку той версии ОС, которая ранее уже стояла на девайсе. И производители, казалось бы, не должны препятствовать этому. Но не всё так просто. Легким откат системы был бы только в том случае, если её копия хранилась бы в памяти устройства. Но такой функции у андроид-девайсов нет — обновление полностью стирает все данные о старой версии операционки. Связано это с тем, что встроенной памяти в смартфонах и планшетах не очень много, занимать её лишним грузом никто не хочет. Именно поэтому сделать откат на Android очень непросто, неподготовленному пользователю этим делом лучше не заниматься.
Отличия от обновления
Если вы хотя бы раз обновляли Android, то должны знать о том, что при этом личные данные пользователя не удаляются. Остаются на месте фотографии, приложения, музыка и всё прочее. Но если вы решите откатить Андроид, то это будет равняться сбросу до заводских настроек. Удалена будет абсолютно вся информация.
Другой момент — это сложность отката. Для обновления операционки зачастую ничего делать не нужно. Новая версия приходит по воздуху, после чего вам нужно лишь нажимать на кнопки «Загрузить» и «Согласен». Для отката же не существует универсального руководства. Вам придется раздобыть особую программу, установить её на компьютер, скачать кастомное меню Recovery и совершить много других действий. Вот почему откат к предыдущей версии системы рекомендуется совершать только в случае острой необходимости.
Откат на устройствах от ASUS
Итак, пришла пора поговорить о том, как откатить Андроид до предыдущей версии. На многих устройствах это занимает очень большое количество времени. Но существуют и исключения. Старенькие планшеты и смартфоны от ASUS предполагают следующие действия, необходимые для отката:
Шаг 1. Скачайте нужную вам прошивку, подходящую для имеющейся у вас модели. Найти её можно на официальном сайте или прочих ресурсах, посвященных мобильной технике.

Шаг 2. Скачанный файл следует закинуть в корневой каталог устройства.
Шаг 3. Далее девайс необходимо перезагрузить.
Шаг 4. После сканирования на панели возле часов должны отобразиться треугольник и восклицательный знак. Нажмите на этот значок.
Шаг 5. Согласитесь с предложенной процедурой.
После этого начнется процедура перепрошивки. Интересно, что для системы не имеет значение, какую версию прошивки вы закинули. Это значит, что вы таким образом сможете не только совершить откат, но и обновиться.
Устройства от других производителей
Для осуществления отката вам сначала нужно будет подготовить свой девайс.
- Первым делом необходимо получить root-права. Так вам будет предоставлен доступ ко всем системным файлам, в результате вы сможете совершать с ними любые действия.
- Далее вы обязаны скачать подходящую прошивку на компьютер. Для этого придется посетить соответствующие сайты, на которых сидят любители перепрошивки смартфонов и планшетов.
- Также нужно не забыть установить драйвера на ПК. Без них невозможно получить с компьютера полный доступ к файловой системе смартфона.
- Ещё необходимо скачать специальный прошивальщик. Он тоже отличается в зависимости от производителя девайса, поэтому что-то конкретное мы порекомендовать не можем.
- Наконец, может потребоваться установка кастомного Recovery. Но если вы нашли подходящую программу и получили root-доступ, то перепрошить смартфон можно и без выхода в меню Recovery.
Такова должна быть ваша подготовка. Затем вам останется лишь подключить устройство к компьютеру при помощи USB-кабеля, запустить программу и следовать инструкции от её создателей. Одним словом, так вы совершите перепрошивку, чем по сути и является откат обновления.
Как вернуть старую версию приложения на Samsung Galaxy
Для чего возвращают старую версию приложения
Разработчики обновляют приложения, чтобы добавлять новые возможности и исправлять ошибки. Но иногда случаются неприятные сюрпризы: после обновления приложение не нравится, не запускается или работает неправильно.
Чтобы это исправить, версию приложения возвращают до заводской — удаляют обновления.
Удалить обновления можно только у системных приложений — тех, которые установили на заводе. Нельзя удалить обновления у загруженных приложений — тех, которые вы скачали сами.
Какая версия будет после удаления обновлений
После удаления обновлений восстанавливается та версия, которую установили на заводе, а не предпоследняя.
Завод установил на смартфон приложение Google Chrome версии 1.0. Через какое-то время приложение обновилось до версии 2.0, потом до 3.0, а затем и до 4.0. Если удалить обновления, то версия приложения будет 1.0, а не 3.0.
Если приложение опять обновить через Play Маркет, то установится версия 4.0.
Что делать, если нужно удалить обновления загруженного приложения
Единственный вариант — удалить текущую версию, найти установочный файл старой версии в интернете, установить его и больше не обновлять приложение. Но будьте внимательны и взвешенно принимайте решение: гарантий, что приложение не окажется вирусом, никто не даст.
Обезопасить себя от проблем, связанных с обновлениями, просто: отключите автоматическое обновление приложений и не обновляйте их, либо обновляйте вручную предварительно прочитав отзывы.
Как удалить обновления системного приложения
Кроме обновлений удалятся все данные приложения: настройки и файлы. Приложение будет таким, каким вы запустили его в первый раз.

Выберите пункт «Приложения» или «Диспетчер приложений».

Выберите пункт «Диспетчер приложений», если он есть на вашем устройстве. Если этого пункта нет — перейдите к следующему шагу.
Найдите приложение, версию которого нужно вернуть до заводской.

Внизу указана установленная версия.

Нажмите на кнопку «Удалить обновления».
Если такой кнопки нет, сначала нажмите «Опции» (может выглядеть как три точки в правом верхнем углу),

а затем кнопку «Удалить обновления».

Если кнопок «Опции» или «Удалить обновления» нет, или они не нажимаются, значит: а) заводская версия уже установлена; б) это не системное приложение.
Нажмите «Удалить» или «ОК», чтобы удалить обновления, файлы и настройки приложения.

Готово. Заводская версия приложения восстановлена.

Где посмотреть текущую и последнюю версию приложения
Текущая версия приложения указана в настройках.

Последняя версия приложения указана в Play Маркет. Чтобы ее посмотреть, нажмите «ПОДРОБНЕЕ»
Как вернуть старую прошивку Android — варианты отката к старой версии
Рано или поздно наступает момент, когда по каким-то причинам нужно вернуть более раннюю версию прошивки на вашем Android-устройстве. Эти причины могут быть самыми разными: от программных сбоев и ошибок до неудовлетворённости какой-то неофициальной сборкой операционной системы. В любом случае нужно быть во всеоружии и знать, как отменить проделанные изменения в программном обеспечении.
Возможные проблемы после обновления Андроида
Не сказать, что апгрейд Android напрочь испортит жизнь владельцу устройства, но минуты головной боли доставит гарантированно.
После обновления с рабочего стола периодически пропадают некоторые ярлыки, а вместе с ними и программы.
В других же случаях после модификации системы пользователь обнаруживает новые, совсем не обязательные программы, которые невозможно удалить.
Варианты возвращения старой прошивки
Самый эффективный способ восстановить установленные приложения, системные программы, настройки и прошивку – это откатиться со сделанного заранее Backup. Перед внесением любых изменений в программную часть вашего смартфона или планшета на Андроиде всегда нужно делать резервные копии. Это полностью обезопасит вас от неприятных последствий. Вообще, создание бэкапов – это золотое правило не только при прошивке Android-устройств, но и в любом сколько-нибудь серьёзном программировании. Если же по какой-либо причине вы не последовали рекомендациям и начали менять прошивку или вносить изменения в операционную систему без создания резервной копии до этих процедур, то выход есть. Вы можете поискать резервную копию, сделанную другими пользователями для такого же устройства, и попросить ею поделиться. Однако, конечно же, лучше всего откатываться с собственных бэкапов – это надёжнее и всегда безопаснее.
Существует множество приложений, которые предназначены для создания резервных копий данных вашего Android-гаджета, у всех из них есть свои преимущества и недостатки. Но мы разберём на примере одной из первых и самых универсальных программ для резервного копирования и восстановления – Titanium Backup.
Titanium Backup
Для начала давайте разберёмся, зачем вообще использовать специальное программное обеспечение, ведь Android изначально имеет возможности резервного копирования. Например, при смене телефона или после проведённого полного сброса к заводским настройкам достаточно войти в свой Google-аккаунт – и данные о контактах будут восстановлены. Однако не стоит забывать, что при этом теряются все приложения и игры, настройки Wi-Fi и других сетей, системные настройки и т.д. А это весьма существенная проблема, если тех самых приложений установлено десятки – так как на восстановление может уйти непозволительно много времени.
Итак, чтобы создать бэкап, нам потребуются Root-права на устройстве и сама программа Titanium Backup. Root-права нужны, чтобы получить доступ к системным файлам и папкам, в которых хранятся интересующие нас настройки и данные. Далее устанавливаем программу Titanium Backup. Не забываем разрешить установку приложений из «Неизвестных источников». После первого запуска Titanium Backup попросит права суперпользователя, мы даём их и можем запомнить решение. Не спешите нажимать всё подряд – программа достаточно мощная, и с полным доступом к системе неопытный пользователь может натворить дел. Придерживайтесь принципа: «никогда не пользуйтесь функциями, если не уверены, что именно они делают».
Для создания бэкапа понадобится установленная в соответствующий слот карта памяти с достаточным количеством свободного места, так как резервное копирование будет производиться именно на неё. На главном рабочем экране Titanium Backup выбираем вкладку «Резервные копии». Нажимаем кнопку «Меню» телефона и в нижней части экрана выбираем пункт «Обработки». В открывшемся меню выбираем пункт «Сделать резервное копирование всего пользовательского ПО и системных данных», нажимаем «Пуск» напротив него. Программа предложит выбрать все приложения для резервного копирования. Нас интересует полная копия системы, потому ничего не меняем. После этого запускам процесс создания бэкапа. Процесс может занять разное количество времени, в зависимости от количества установленных программ. Теперь в папке «TitaniumBackup» на вашей карте памяти вы сможете увидеть большое количество файлов с резервными копиями, желательно скопировать их на компьютер или другое устройство – мало ли, вдруг microSD карта выйдет из строя. Есть возможность также настроить автоматическое создание резервных копий в меню «Расписания».
Когда придёт время, и вам нужно будет восстановить содержимое Android-устройства, можно сделать это несколькими способами. Во-первых, можно восстановить и приложения, и настройки. Через пункт меню «Обработки» переходим в раздел «Восстановление» и нажимаем «Восстановить все ПО с данными». Можно также восстанавливать лишь отдельные приложения – тогда в разделе «Резервные копии» выбираем конкретные приложения и нажимаем «Восстановить». Не стоит забывать, что иногда нужно перегрузить устройство, прежде чем изменения вступят в силу. В любом случае, Titanium Backup предлагает огромное количество вариантов по созданию и восстановлению резервных копий, так что вы всегда сможете вернуть ваш гаджет на Android в исходное состояние. Если же вам нужно восстановить полную копию операционной системы, то есть прошивки, то нужно воспользоваться альтернативным меню восстановления ClockworkMod Recovery или подобным.
Другие способы откатывания
Сброс в меню
Путь к заветной опции зависит от типа и модели вашего устройства:
- телефоны на Android версии 2.3: Настройки > Конфиденциальность > Сброс до заводских установок;
- телефоны на Android версии 4: Настройки > Память устройства > Сброс до заводских установок;
- планшеты на Android версии 4: Настройки > Восстановление и сброс > Сброс настроек.
Жёсткий сброс
Заходим в меню «Android system recovery» (Андроид восстановление системы). Сначала потребуется выключить ваш смартфон или планшет, после чего задействовать комбинацию клавиш, которая опять же отличается в зависимости от производителя устройства:
- более-менее универсальный вариант – одновременно зажать кнопки включения и уменьшения громкости;
- Samsung – одновременно зажать кнопки включения и увеличения громкости;
- Sony Ericsson – одновременно зажать кнопки включения, уменьшения громкости и фотокамеры;
- Huawei – одновременно зажать кнопки включения, уменьшения громкости и её увеличения;
- LG – одновременно зажать более чем на 10 секунд кнопки включения, уменьшения громкости и главного экрана. Кнопку включения отпустить, после того как на экране загорелся логотип LG, остальные удерживать до перехода на экран восстановления;
- HTC (самое интересное) – зажать клавишу уменьшения громкости, затем ненадолго надавить на кнопку питания. Увидев на экране меню восстановления, можете временно оставить в покое кнопку уменьшения громкости. Отыщите пункт «Clear storage», выберите его путём нажатия на кнопку питания и подтвердите действие, щёлкнув на уменьшение громкости.
Для более уверенной навигации по меню «Android system recovery» нелишним будет напомнить, назначения кнопок: highlight — это перемещение по меню, а select — выбор пункта меню.
Добираемся до строчки «wipe data / factory reset» и выбираем этот пункт. Затем в новом меню находим подпункт подтверждения действия и выбираем его.
И при жёстком, и при более лайтовом варианте сброса случится перезагрузка, после чего ваше устройство проснётся уже со стандартными заводскими настройками.
Видео: Как восстановить прошивку на Android
Как видите, процесс возвращения к старой версии Андроида не так страшен, как многим кажется. Пользуйтесь нашей инструкцией и не забывайте делать бэкапы.





