Как отключить оптимизацию приложений при включении андроид
Как убрать оптимизацию приложений Аndroid при включении
Решаем проблему, почистив кеш
Иногда после перезагрузки телефон попросту виснет или же при каждом включении выполняет запуск оптимизации. Весь процесс может занять до 30 минут, поэтому не очень удобно ждать окончания этого процесса при каждом включении смартфона. Пока приложения не оптимизированы, телефон зависает и работает медленнее. Самое простое решение, если вы хотите отключить оптимизацию при каждом включении, — это чистка кеша.
Произвести ее можно вручную в подразделе «Приложения» в настройках телефона. Также можно скачать специальные программы на Android. Оптимизация приложений может прекратиться после установки и грамотного использования, например, Clean Master.
Если это не помогло, можно почистить cash более радикальным способом через режим восстановления.

Рассмотрим один из вариантов чистки кеша:
- Необходимо выключить телефон.
- Удерживайте кнопку «Уменьшение звука» и кнопку включения одновременно.
- В появившемся окошке выберите подпункт Recovery.
- В том меню, которое появится на этот раз, выберите подпункт «Wipe cache partition».
- Далее произойдет очистка кеш-памяти. Это займет некоторое время. Никакие важные данные и файлы, которые вы храните на телефоне, не будут удалены.
- Телефон нужно будет перезагрузить после завершения процесса. Для этого в меню выберите подпункт «Reboot system now».

После всех манипуляций гаджет перезагрузится. Вы сразу сможете проверить, появилось ли сообщение про оптимизацию приложений или ее удалось отключить. Если оптимизация включается опять, стоит рассмотреть другие решения проблемы.
В зависимости от модели телефона, вход в режим восстановления может различаться. Если комбинация «Кнопка включения + клавиша увеличения громкости» не сработали, значит вам может помочь один из следующих вариантов:
- Кнопка уменьшения громкости и клавиша для включения устройства.
- Центральная кнопка и клавиша включения-выключений.
- Центральная кнопка, кнопка включения и клавиша увеличения громкости.
Если и вышеперечисленные комбинации не подошли, то поищите нужное сочетание клавиш в инструкции или на официальном сайте производителя смартфона. 
Чтобы не искать подходящие комбинации клавиш, можно скачать специальные программы на Андроид, автоматически включающие режим «Рекавери». Одна из самых известных программ – Quick Boot. Установите ее на смартфон, а после запуска она автоматически сможет перенести вас в режиме Recovery. Уже в меню приложения можно выбрать нужный раздел. Очистить кеш позволит графа Wipe cache partition. Все остальные подпункты меню тоже называются так же, как и в стандартном Recovery-режиме.
Как отключить оптимизацию: сбрасываем настройки до заводских
Если висящее сообщение снова появляется после каждого перезапуска, при этом чистка кеша не помогла, тогда стоит попробовать возврат устройства к заводским настройкам. Это решение позволит оптимизировать работу телефона.
Помните, что при hard reset гаджету придется удалить все настройки и приложения с телефона, а во все учетные записи придется заходить заново. Сделайте резервную копию всех данных, после чего воспользуйтесь следующей инструкцией:
- Выключите устройство, а затем перейдите в режим восстановления. Для этого нужно использовать один из способов, перечисленных выше. Для большинства устройств подойдет метод «Кнопка уменьшения звука + кнопка выключения». Передвигаться между подпунктами меню можно с помощью клавиш, которые регулируют звук.
- Далее перейдите к пункту Recovery. Чтобы сделать выбор, нажмите кнопку вкл.
- В новом подменю найдите и нажмите «Wipe data/factory reset».
- Процесс обнуления настроек займет какое-то время, обычно это затягивается не менее чем на 10 минут, поэтому наберитесь терпения.

Сброс настроек должен не только помочь избавиться от постоянной оптимизации приложений после включения, но и сможет дополнительно увеличить скорость работы. Такое решение имеет единственный минус – удаление всех пользовательских файлов и настроек.
Решить этот вопрос можно при помощи Android Backup Service. Создать резервную копию всех своих данных можно при помощи следующих шагов:
- Зайдите в раздел «Настройки».
- Выберите подменю «Личные данные», а затем нажмите на подраздел «Восстановление и сброс».
- Включите «Резервирование данных».

После этого программа выведет окно, в котором будет перечень всех имеющихся на телефоне данных. Выберите те, которые нужно скопировать, и нажмите на кнопку «Запуск пакетной обработки приложений». Запускаемое резервное копирование займет какое-то время, не перезагружайте телефон. После чего в открывшейся папке будут видны все сохраненные файлы. Помните, что в этой программе можно создать резервные копии всех приложений с внесенными в них данными, но она не сохраняет другие файлы.
Если ничего не помогло
Если проблема не была решена, попробуйте обратиться в сервисный сервис. В некоторых случаях помогает только перепрошивка телефона. Прежде чем нести телефон в ремонт, скопируйте все свои данные (музыку, видео, документы) на другое устройство или выполните резервное копирование.
Как убрать оптимизацию приложений при загрузке Андроид
 Иногда, после перезагрузки, наш Android-смартфон производит оптимизацию приложений. Все бы ничего, но, если это происходит постоянно, проблему нужно решать. Дело в том, что такой процесс должен запускаться лишь после перепрошивки устройства или его сброса к заводским настройкам. В данной статье мы расскажем, как убрать бесконечную оптимизацию приложений при включении гаджета.
Иногда, после перезагрузки, наш Android-смартфон производит оптимизацию приложений. Все бы ничего, но, если это происходит постоянно, проблему нужно решать. Дело в том, что такой процесс должен запускаться лишь после перепрошивки устройства или его сброса к заводским настройкам. В данной статье мы расскажем, как убрать бесконечную оптимизацию приложений при включении гаджета.
Исправляем ошибку
Существует сразу несколько вариантов, которые могут помочь нам исправить ситуацию. Первым будет более простой способ, второй – чуть сложнее, но и действеннее. Если один не решит поставленную задачу, прибегайте к следующему.
Очистка кэша
Кэш в Андроид можно очистить для каждого приложения по отдельности или для всех сразу. Первый вариант нам не поможет, поэтому прибегнем ко второму. Изначально нужно перейти к Recovery. Это специальный PreOS-режим, в котором можно совершать любые действия над ОС, включая ее перепрошивку.
Для перехода в Рекавери нужно выключить устройство и зажать определенную комбинацию клавиш. На каждом смартфоне в зависимости от версии Google Android и фирмы производителя могут быть разные сочетания. Искать именно свой вариант нужно в сети, обычно их приводят на тематических форумах или на официальном сайте Престижио, Asus, Micromax, HTC, BlackView, Nubia и т. д.
Например, на Samsung и некоторых других брендах запустить Recovery можно нажатием одновременно кнопки добавления громкости и включения устройства. Естественно из-под выключенного состояния.
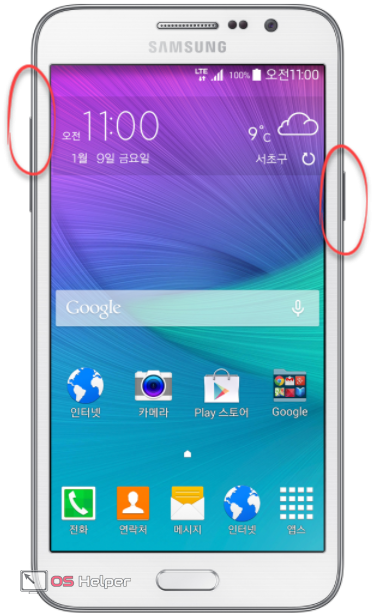
После того, как мы попадем в режим рекавери, нужно выбрать пункт, который отмечен у нас на скриншоте. Далее подтвердите выбор.
Для того чтобы осуществлять навигацию в данном режиме, нужно использовать кнопки «качельки» громкости, а выбор осуществляется нажатием клавиши питания.
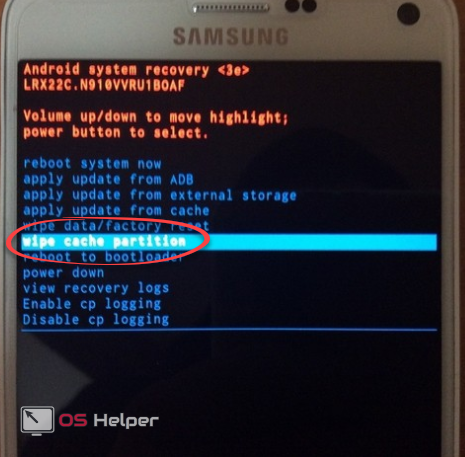
После этого телефон должен перезагрузиться и при запуске произвести оптимизацию приложений. В дальнейшем она включаться не будет.
Если описанный вариант вам не помог, переходите к следующему.
Сброс настроек до заводских
Данный способ тоже может помочь решить вопрос постоянной оптимизации приложений в Андроид. Убрать ее при включении можно двумя путями. Мы посмотрим, как это делается через настройки телефона и Recovery.
Через меню Андроид
Так как первый вариант проще, рассмотрим сначала его. И, если результата добиться не удастся, перейдем к более радикальным мерам.
Внимание! И в том и другом случаях обязательно сохраните ваши данные, дабы не утратить их при форматировании системы.
- Сначала переходим к настройкам телефона или, как в нашем случае, планшета. Для этого опустите строку уведомлений вниз при помощи свайпа и тапните по иконке шестеренки. Все приведенные операции ведутся на базе OS Android 7.1. В других системах последовательность действий выглядит похожим образом.
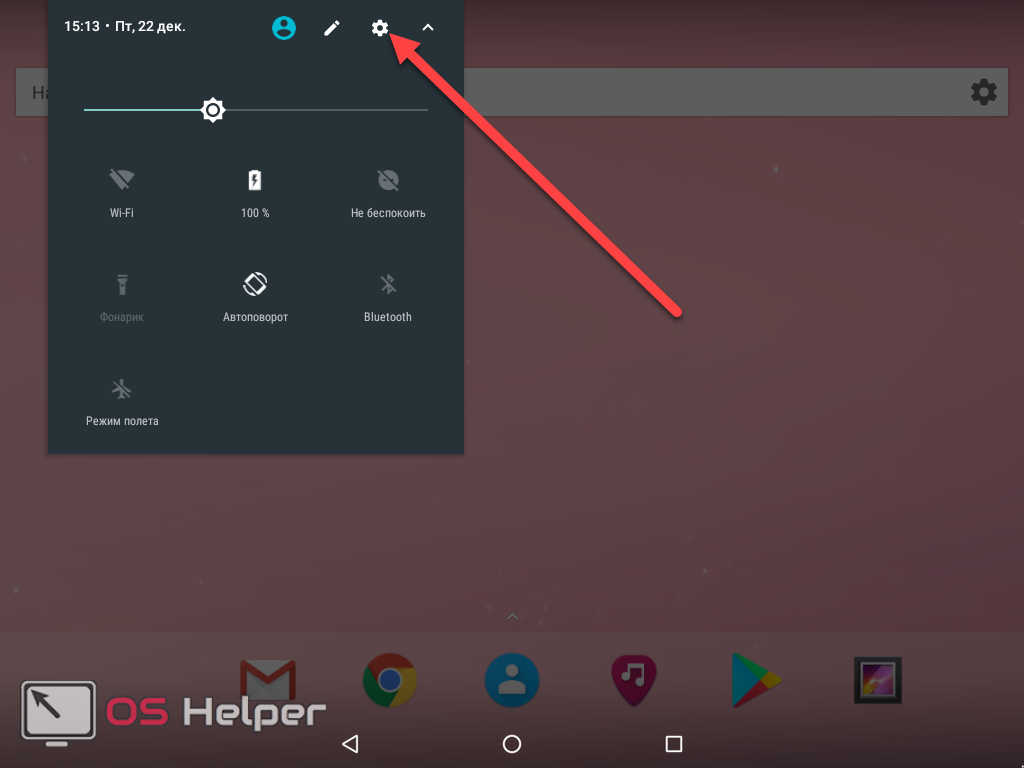
- Двигаемся по меню вниз до тех пор, пока не найдем нужный пункт. Мы отметили его на картинке.
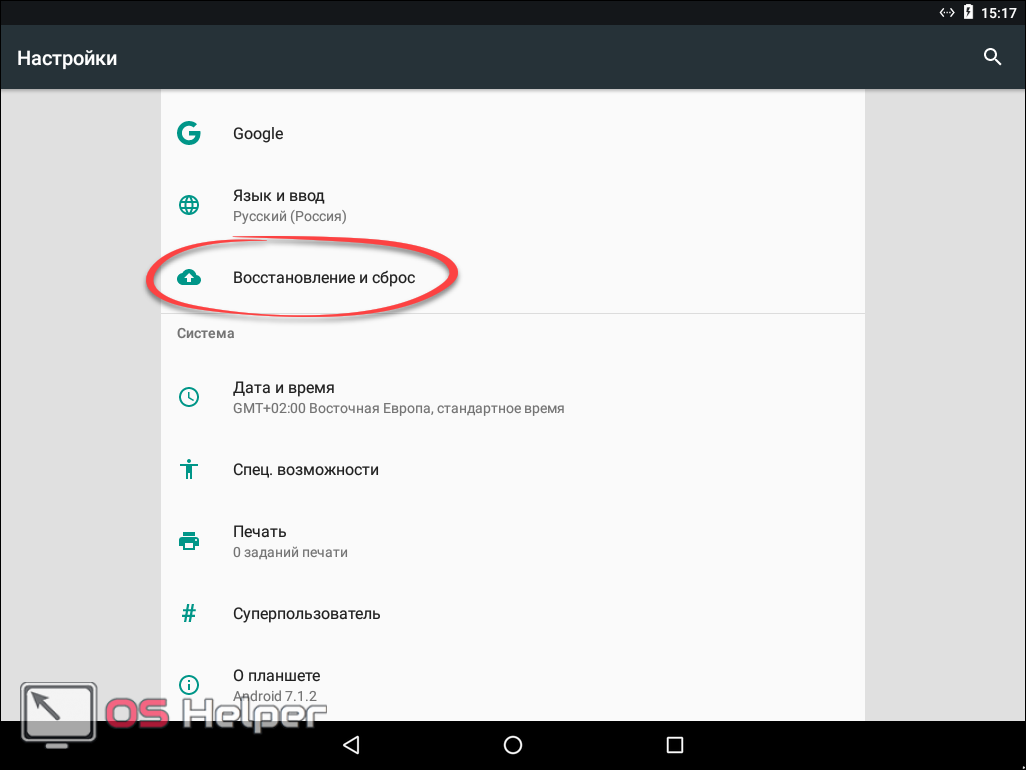
- На следующем этапе просто жмем по пункту меню «Сброс настроек».
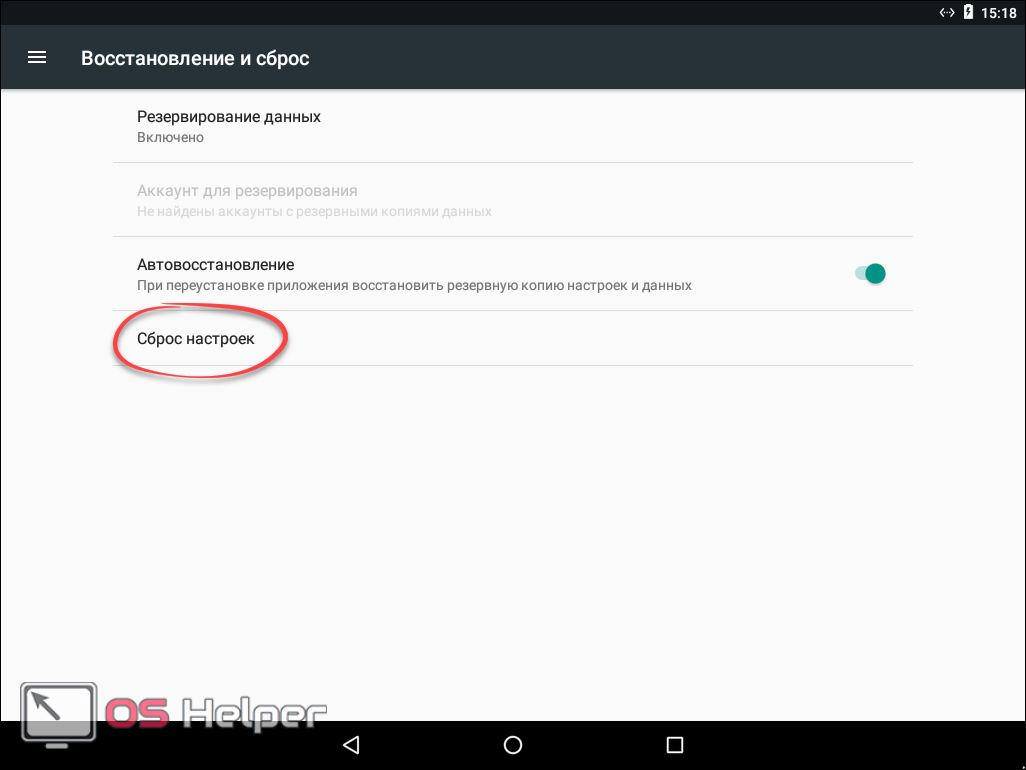
- В очередной раз и мы, и разработчики устройства напоминаем вам о том, что все данные во внутренней памяти телефона будут утеряны. Если резервная копия уже создана, жмем отмеченный на скриншоте пункт.
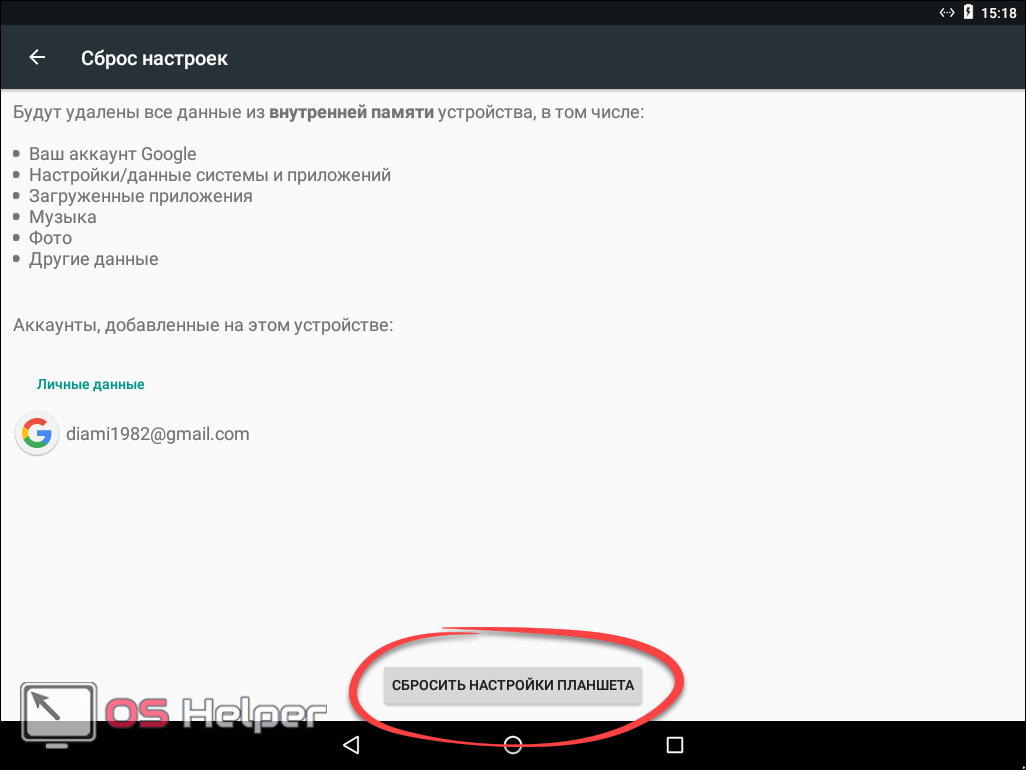
- В завершение жмем единственную кнопку с надписью: «СТЕРЕТЬ ВСЕ».
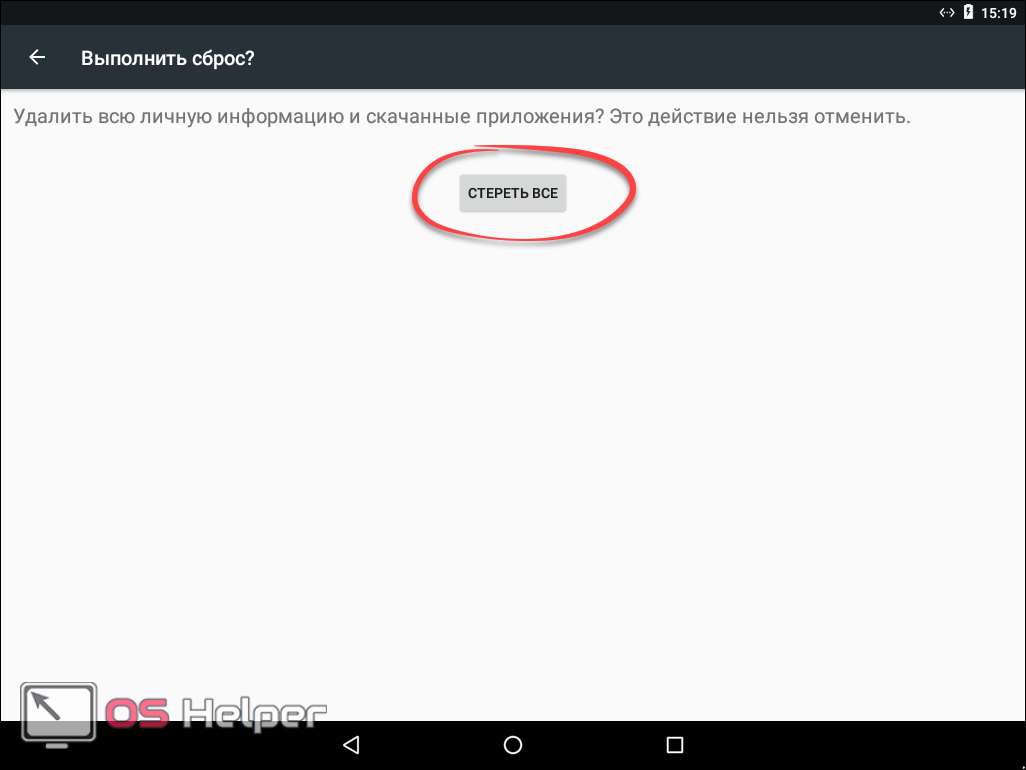
После этого начнется удаление пользовательских данных и возврат гаджета к заводскому состоянию. Ждем окончания процесса и перезагрузки телефона.
При помощи Recovery
Выше мы уже описывали, как очистить кэш при помощи системного Рекавери. В нем же есть раздел для так называемого жесткого сброса или Hard Reset. На скриншоте ниже вы видите его перед собой.
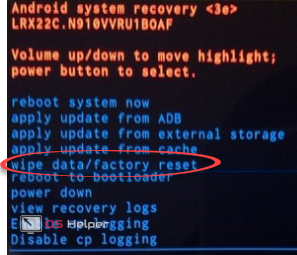
Точно так же, как и в случае с кэшем, выбираем пункт и активируем его. Далее ждем перезагрузки и запуска устройства. При первом включении его нужно будет настроить заново.
Подводим итоги
Готово. Вопрос отключения оптимизации программ Андроид при его включении решен полностью. Надеемся статья оказалась для вас полезной. Любые вопросы, отзывы и комментарии можно оставить немного ниже. Для этого есть специальная форма.
Оптимизация приложений Android
Первичная оптимизация приложений Android – это норма. Если вы увидели подобный процесс на экране после сброса настроек или первой перезагрузки смартфона, предпринимать ничего не нужно. Другое дело, если оптимизация запускается при каждом удобном случае. В такой ситуации её нужно отключать. Ниже представлены 3 универсальных способа, как это делать.

Метод №1: чистка кэша
После того, как смартфон был перезагружен, система нередко тормозит. Порой доходит до того, что процесс оптимизации запускается после каждого включения и выключения.
Пользователей Android беспокоит не сама перестройка приложений, а время, которое она занимает – около 30-40 минут. Пока программы не оптимизированы, телефон виснет и медленно реагирует на задачи.
Как чистить кэш вручную:
- Сначала перезагрузите телефон, чтобы сбросились все фоновые программы.
- Зажмите «Уменьшить звук» и «Включить телефон», удерживайте её пару секунд.
- Высветится табличка, в которой нужно выбрать «Wipe cache partition».
- После этого действия начинается очистка кэш-памяти. Это занимает время (каждый раз по-разному). За сохраненные файлы на телефоне не переживайте, они не удалятся. Чистка кэша – это освобождение памяти посредством остановки процессинга приложений, а не сброс параметров.
После того, как процесс чистки завершился, перезагрузите телефон повторно. Самому ничего предпринимать не нужно: когда память освободится, система сама предложит вариант «Reboot system now» — просто подтвердите это действие. Если после перезагрузки оптимизация не исчезла, попробуйте следующий вариант.
Метод №2: сброс до заводских настроек
Итак, табличка с оптимизацией по-прежнему «оккупирует» экран. Сброс до заводских настроек – решение кардинальное, но весьма полезное (если делать это грамотно, со знанием дела).
Коротко о том, что это такое: сброс до заводских настроек является крайней мерой, когда девайс перегружен конфликтующими процессами. Данное действие возвращает настройки смартфона в прежний вид (такие, какими они были во время покупки гаджета).
Перед сбросом обязательно сделайте резервную копию важной информации или переместите её на флешку, так как по завершению процесса всё, что было в хранилище телефона, сотрется без возврата.
Как сделать Hard Reset (сброс до заводских настроек):
- Выключите телефон. Перейдите в режим восстановления. На некоторых гаджетах это кнопка «Уменьшение звука» и «Включение телефона», нажатые одновременно. Передвижение между пунктами осуществляется клавишами, отвечающими за повышение/подавление громкости.
- Выберите пункт «Recovery». Подтверждение выбора – клавиша «Вкл».
- Вам откроется меню. Нажмите на «Wipe datafactory reset».
- Процесс сброса запущен. Подождите, пока система доведет его до конца. Это занимает около 10 минут.
После того, как произошел Hard Reset, перезагрузите гаджет повторно. Для этого нажмите на «Reboot system now».
Метод №3: перепрошивка девайса
Если оба варианта не помогли, проблема заложена глубже. В таком случае смартфон нужно показать специалисту, чтоб в сервисном центре его перепрошили (переустановили программное обеспечение). Перед тем, как отдавать гаджет на перепрошивку, сделайте резервное копирование важной информации (в том числе и контактных номеров), так как хранилище телефона после переустановки ПО будет обнулено.
Оптимизация приложений Android при включении как убрать

Если при каждом включении своего смартфона вы получаете сообщение про оптимизацию приложений Android, мы расскажем про один способ, как убрать его.
Обычно, оптимизация приложений Android при включении происходит один раз после переустановки прошивка, сброса к заводским настройкам или самом первом включении мобильного устройства.
Тем не менее, некоторые пользователи жалуются, что на их смартфоне оптимизация приложений Android происходит при каждой перезагрузке смартфона. Это довольно серьезная проблема, поскольку оптимизация приложений Android может занять от 30 минут и больше, в зависимости от количества установленных приложений.
Если вы столкнулись с подобной проблемой на своем смартфоне, мы расскажем, как вы можете попробовать убрать оптимизацию приложений Android при включении.
Как убрать оптимизацию приложений Android
Проблема оптимизации приложений Android может быть связана с временными файлами. Очистка кэш-памяти позволяет удалить временные файлы, тем самым решить проблему. Стоит отметить, что после очистки кэш памяти личные файлы и настройки останутся нетронутыми.
Чистка кэш-памяти происходит через режим восстановления. Поищите в интернете, как перейти в режим восстановления на вашей модели смартфона. Мы приведем пример очистки кэш-памяти на смартфоне Moto X.
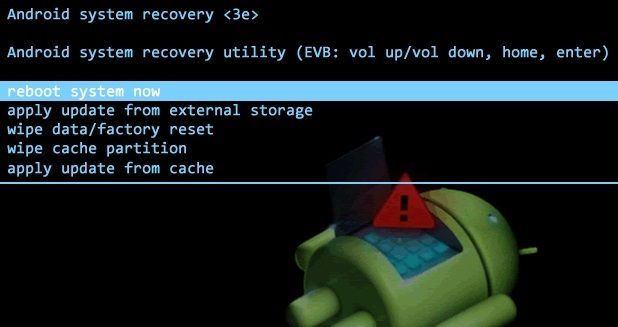
- Сначала нужно выключить смартфон.
- Дальше нажмите и удерживайте кнопку Громкость Вниз и кнопку Включения.
- Через несколько секунд появится меню, в котором нужно выбрать Recovery.
- Дальше вы увидите надпись «Нет команды». Просто нажмите кнопку Включения.
- В представленном меню выберите опцию «Wipecachepartition».
- После завершения очистки кэш-памяти, необходимо перезагрузить смартфон. Выберите опцию «Reboot system now».
Смартфон будет автоматически перезагружен, после чего вы сможете проверить, пропала оптимизация приложений Android или нет.
Если проблема все еще присутствует, попробуйте сделать сброс к заводским настройкам или хард ресет. Повторите предыдущую инструкцию, только вместо «Wipe cache partition» выберите опцию «Wipe data/factory reset».
Если оптимизация приложений Android при включении по-прежнему происходит, необходимо связаться с магазином-продавцом или сервисным центром. Скорее всего, проблема более серьезная, чем просто глюк.
Отключаем ненужные приложения на Андроид правильно: пошаговое руководство
При включении любого планшета или смартфона на Андроиде, вместе с рабочим столом запускаются множество виджетов и системных фоновых процессов. Со временем, напичканный множеством одновременно включенных процессов телефон, начинает тормозить и даже самопроизвольно перезагружаться. Рассмотрим, как отключить ненужные приложения на Андроид, а также в каких случаях это бывает необходимо.
В каких случаях необходимо отключить приложения?
Вы купили новый смартфон, но в нем помимо фоновых процессов присутствует также некоторые ненужные вам программы или игры, предустановленные разработчиком? В данном случае их можно удалить довольно просто, перейдя в меню главных настроек Андроида и выбрав вкладку с ”приложениями”. Но как быть с теми системными программами, которые доставляют вам неудобство и не могут быть удалены обычным способом, без рутирования мобильника? К таким утилитам, в основном, относятся различные приложения для оптимизации системы, сохранения заряда аккумуляторной батареи. Также некоторые программы могут быть нужны лишь в определенных случаях, а их постоянное использование загружает процессор, ОЗУ и “садит” аккумулятор.
Ярким примером того, как предустановленная разработчиком программа влияет на работоспособность мобильного устройства, является сервис Google медиа на Nexus 7. После обновления до версии ОС Андроид 4.2, многие владельцы планшетного ПК столкнулись с появлением лагов в работе. И все это не на китайском двухядерном чипе, а на четырехядерном NVIDIA Tegra 3 с Гигабайтом ОЗУ. Отключив сервис Google медиа в настройках, скорость работы планшета вернулась на прежний уровень.
Большой проблемой могут стать приложения, пораженные вирусом, неважно червь это или троян. На первый взгляд они работают также, как и до заражения, однако на самом деле их наличие в фоновом режиме может блокировать работоспособность других программ. В отдельных случаях вирус блокирует даже кнопку отключения приложения из процессов, а поэтому его нужно смело удалять.
Какие процессы можно отключить на Андроиде
Среди заводских приложений и процессов достаточно тех, которые редко используются, однако потребляют большое количество системных ресурсов. Такие фоновые процессы, как Launcher, Главный экран, платформа Андроид и различные вспомогательные сервисы отключать нельзя, поскольку они являются необходимыми для работы ОС. Первыми кандидатами на отключение можно рассматривать следующие приложения:
- Google диск.
- Google карты.
- Погода и новости.
- Синхронизация календаря.
- Различные сервисы Google play.
- Почтовые сервисы и т.д.
Практически все они либо запускаются вместе с загрузкой ОС, либо в процессе использования мобильника. Их наличие в фоновом режиме отнимает от 100 до 500 Мб ОЗУ, которые можно потратить на открытие нескольких приложений или страниц браузера.
Алгоритм действий
Стоит отметить, что для отключения некоторых приложений могут потребоваться права суперпользователя. Это в большей степени относится к системным процессам, однако “некоторые ненужные для работы ОС сервисы”, также отключить стандартным способом не представляется возможным.
Для всех остальных приложений необходимо выполнить следующие действия:
- Перейти в меню главных настроек мобильника или планшетного ПК. Для этого кликаем на значок с пиктограммой шестеренки на рабочем столе или отпустив информационную шторку свайпом по экрану.
- Выбираем вкладку с приложениями, которая расположена в разделе “устройство”.
- В ней находим пункт “все”. Для этого кликаем на соответствующий раздел или переходим к нему боковым свайпом по экрану.
- В представленном списке будут отображаться абсолютно все сервисы, процессы и приложения. Достаточно выбрать требуемое, и в верхней части экрана нажать на кнопку “Отключить”. Если вместо отключения там присутствует кнопка удаления, то это не системное приложение и его можно просто удалить обычным способом.
- Подтвердить выбранное действие.
- Перезагрузить мобильник любым способом.
Помимо отключения некоторых приложений и онлайн сервисов, для них желательно также выключить возможность поиска обновлений. Сделать это можно в том же меню с настройками, либо перейдя в фирменный магазин Плеймаркет, если речь идет о сервисах Google.
Более подробно об этом, смотрите в представленном ниже видеоролике.
Видео «Отключение ненужных приложений на ОС Android»
Из видео вы узнаете, как отключить ненужные приложения на мобильнике.





