Как сделать бэкап приложений на android
Как сделать резервную копию на Андроид
Резервное копирование Android или по-другому — бэкап (англ. Backup) – это важнейшая операция по сохранению данных пользователя, позволяющая быстро восстановить всю основную информацию после сброса телефона до заводских настроек, а также в случае его утери или поломки.

Однако далеко не все пользователи делают резервное копирование. Одни не знают о такой возможности, другие бесконечно откладывают действие на потом или просто элементарно забывают сделать бэкап. В данном материале будет рассказано, как сделать резервную копию информации (бэкап) в операционной системе Android.
Зачем нужно резервное копирование?
В современном мире информация обыкновенно значительно ценнее, чем носитель, на котором она находится. Если сломался носитель (смартфон или карта памяти в нем), то с этим досадным фактом можно примириться и купить новый, а вот невосполнимая потеря важных данных может принести большие проблемы. Представьте, что вы потеряли все важные деловые контакты, наработанные за долгое время и от которых зависит ваша основная деятельность. Их потеря не идет в никакое сравнение с потерей смартфона.
Кроме того, резервное копирование поможет быстро перенести информацию на новый смартфон или планшет. Используя стандартные средства Android или утилиты для бэкапа от сторонних разработчиков, пользователю не нужно будет на новом аппарате заново устанавливать и настраивать нужные приложения, переносить контакты, фотографии, расписания календаря и т.д.
Где хранится резервная копия?
- Резервная копия Android может храниться в облачном сервисе на серверах Google или серверах разработчиков приложения, используемого для создания бэкапа.
- Приложения для резервного копирования предлагают сохранять бэкап на карте памяти microSD или внутренней памяти устройства. Однако это не лучший вариант, т.к. при поломке карты памяти или утере смартфона, резервная копия тоже будет утеряна.
В последнем случае, файл резервной копии лучше перенести/скопировать на жесткий диск компьютера или подключенный к ПК внешний накопитель.
Как сделать резервную копию данных с помощью собственных средств Android
Для полноценного использования Android устройством необходимо иметь Google аккаунт, одна из функций которого – это резервное сохранение пользовательских данных в таких сервисах как: Google контакты, Google диск, Google фото, Google заметки, Google документы. Раннее мы разбирали, как создать аккаунт Google, теперь разберем, как сделать бэкап с его помощью.
- Войдите в настройки Android на вашем аппарате.
- Пролистайте до раздела «Восстановление и сброс» и тапните по нему.

- Включите функцию «Резервирование данных» сдвинув переключатель вправо.

- Вернитесь на предыдущий экран настроек и откройте раздел «Аккаунты».

- Нажмите на пункте «Google».

- В следующем экране тапните по названию вашего аккаунта Google.

- Здесь необходимо выбрать те данные, которые вы хотите включить в резервную копию. Все отмеченное будет сохраняться в облачном сервисе компании Google.
Резервное копирование штатными средствами Андроид удобно и один раз настроенное позволяет пользователю не беспокоиться о сохранности своих контактов в случае потери или поломки устройства. Достаточно на другом аппарате подключиться к своему аккаунту и сохраненные данные будут синхронизированы.
Однако данный способ не позволяет сохранять историю смс сообщений, журнал вызовов, приложения и их настройки. Кроме того, в последних версиях Android остуствует возможность получить сам файл резервной копии для его хранения на других носителях.
Для получения полного бекапа удобней воспользоваться специальными приложениями, которых в магазине Google Play представлено на любой вкус. Введите в поисковой строке Google Play «резервное копирование» и выбирайте любое, основываясь на рейтинге и отзывах пользователей. Давайте рассмотрим, как сделать бэкап с помощью популярного приложения Super Backup
Как сделать бэкап в Android с помощью Super Backup

- Установите приложение Super Backup из магазина Google Play.
- При первом открытии приложение предложит настроить автобэкап по графику. Если вы хотите вручную делать резервную копию с помощью этого приложения, то откажитесь от автоматического бэкапа, тапнув по соответствующей кнопке.
- Откройте настройки Super Backup, нажав на изображении трех вертикальных точек в правом верхнем углу экрана и выбрав пункт «Настройки».

- Определите в настройках место хранения файла резервной копии, указав путь к этому месту.
 Здесь можно указать как внутреннюю памяти, так карту microSD. Нажатие по кнопке «Просмотреть» открывает список для указания конкретной папки.
Здесь можно указать как внутреннюю памяти, так карту microSD. Нажатие по кнопке «Просмотреть» открывает список для указания конкретной папки.  Закончив с назначением места хранения резервной копии, нажмите «Ок».
Закончив с назначением места хранения резервной копии, нажмите «Ок». - Переключитесь в основной экран приложения, где выберите нужный тип информации для бэкапа: SMS, приложения, журнал и т.д. После этого тапните по кнопке «Сохранить» чтобы создать копию.

Для восстановления данных из файла резервной копии нужно нажать кнопку «Восстановить» и указать файл бэкапа, с которого будет происходить восстановление.
Надо заметить, что Super Backup может сохранять бэкап в облачном сервисе Google Диск, что избавляет от необходимости занимать место в памяти устройства и гарантирует надежную сохранность резервной копии.
Это видео недоступно.
Очередь просмотра
- Удалить все
- Отключить
YouTube Premium
Как сделать бэкап(backup) приложения(игры) на Android
![]()
Хотите сохраните это видео?
- Пожаловаться
Пожаловаться на видео?
Выполните вход, чтобы сообщить о неприемлемом контенте.
Понравилось?
Не понравилось?
Текст видео
Спасибо за то, что вы со мной. 
Поддержи проект: R345183694785
И помните, будущее за Google, будущее за Android.
Как сделать бэкап всего Android-устройства без рут прав
С выходом Android 6.0 Marshmallow пользователям стала доступна по-настоящему нужная функция — автоматическое резервное копирование пользовательских данных приложений в сервис Google Drive. Но хоть в Google и позаботились о пользователях, добавив данную возможность, не все разработчики особо спешат обновлять свои продукты и добавлять в них подобную функцию. Так что после смены устройства либо сброса к заводским настройкам приходится заново проходить игры, менять настройки программ на свой вкус и т. д. Конечно, выручить из подобной ситуации может наличие рут-прав на устройстве. Но что делать, если получить их не представляется возможным? Кроме того, чтобы это сделать зачастую потребуется разблокировать загрузчик, что автоматически ведёт к потере всей информации на девайсе. В таком случае на помощь приходит ADB.
Немногие пользователи Android-устройств знают, что резервную копию всех установленных приложений и их данных возможно сделать без дополнительных манипуляций с их устройством. И в сегодняшней статье мы расскажем, как сделать бэкап всей системы, без разблокировки загрузчика и получения прав суперпользователя.
Как сделать резервную копию всей информации на устройстве
Чтобы не заморачивать себе голову и сохранять все скопившиеся фотографии, музыку, видео самому, данный способ будет отличным выбором. И вот что потребуется:
- Создать папку с именем Android в корне диска C:.
- Установить USB-драйвера для вашего устройства (здесь можно найти ссылки на универсальные драйвера для некоторых устройств).
- В некоторых случаях для установки драйверов потребуется отключить проверку подлинности.
- Для Windows 7:
Во время включения компьютера, после загрузки BIOS, необходимо нажать клавишу F8. В появившимся меню «Дополнительные варианты загрузки» выбрать «Отключение обязательной подписи драйверов». Данный способ может сработать не с первого раза, поэтому следует повторить действие либо открыть командную строку от имени администратора и ввести две команды:
«bcdedit.exe /set loadoptions DDISABLE_INTEGRITY_CHECKS»;
«bcdedit.exe /set TESTSIGNING ON». - Для Windows 8:
Нужно нажать сочетание клавиш Win+I, зажать клавишу Shift и выбрать пункт «Выключение» > «Перезагрузка». При включении компьютера выбрать «Диагностика» > «Дополнительные параметры» > «Параметры загрузки» > «Перезагрузить». При загрузке выбрать режим «Отключить обязательную проверку подписи драйверов», нажав клавишу F7. - Для Windows 10:
Необходимо зажать клавишу Shift и выбрать меню «Пуск» > «Выключение» > «Перезагрузка». После загрузки выбрать «Поиск и устранение неисправностей» > «Дополнительные параметры» > «Параметры загрузки» > «Перезагрузить». Затем выбрать пункт «Отключить обязательную проверку подписи драйверов», нажав клавишу F7.
- Для Windows 7:
- Скачать архив adb-fastboot.zip и распаковать файлы в папку Android.
- Активировать пункт «Отладка по USB» на смартфоне.
Сделать это можно в разделе «Для разработчиков». Если данный раздел скрыт, открыть его поможет эта инструкция. - Изменить длительность режима ожидания.
Для этого в настройках экрана нужно выбрать пункт «Спящий режим» и установить переключатель на максимально возможное время. - Подключить телефон к компьютеру по USB-кабелю.
Рекомендуется использовать оригинальный или кабель хорошего качества, а также порт USB 2.0, расположенный на материнской плате (для ПК). - Изменить тип подключения с «Только зарядка» на «Передача файлов (MTP)».
Это не обязательно делать на каждом устройстве, но многие производители требуют этого в качестве меры безопасности, прежде чем разрешить работу с ADB. - Открыть командную строку и перейти в созданную папку Android командой «cd c:Android» (команды пишутся без кавычек).
- Убедиться, что компьютер находит устройство по ADB.
Для этого необходимо ввести «adb devices» в командную строку. На появившейся запрос на телефоне о разрешении об отладке по ADB на данном компьютере необходимо нажать «Ok», при этом выбрав пункт «Всегда разрешать с этого компьютера». Если устройство видно, то выведется текст «List of devices attached» и список всех устройств (например,xxxxxxx device). Если же вместо «device» будет написано «offline» либо список окажется пустым, то необходимо обновить ADB, проверить драйвера/шнур, поменять порт USB/компьютер. - В командной строке ввести «adb backup -apk -shared -all -f path/to/backup.ab», где path/to/backup.ab — путь к каталогу и имя файла резервной копии.
- На смартфоне появится окно, где будет предложено ввести пароль для дополнительной защиты резервной копии. После его ввода нужно нажать кнопку «Создать резервную копию данных» в правом нижнем углу.
Операция может занять достаточно продолжительное время, всё будет зависеть от количества информации на смартфоне.
Как сделать резервную копию только данных приложений
К сожалению, как и всё в этой жизни, предыдущий метод не идеальный. Не всегда все данные могут корректно сохраниться. Рекомендуется вручную сохранить медиафайлы и документы на ПК или в облако, а затем приступать к бэкапу пользовательских данных приложений. Для этого потребуется выполнить шаги с 1-го по 10-й и затем ввести в командной строке «adb backup -apk -all -f path/to/backup.ab», где path/to/backup.ab — путь к каталогу и имя файла резервной копии. После этого на смартфоне ввести пароль для защиты резервной копии и нажать кнопку «Создать резервную копию данных» в правом нижнем углу.
Как сделать резервную копию некоторых приложений
Если резервное копирование всех установленных на устройстве программ не требуется и достаточно сохранить данные некоторых приложений, то понадобится следующее:
- Выполнить шаги с 1-го по 10-й из первого способа.
- Установить приложение App Inspector на смартфон.
- Запустить утилиту App Inspector и выбрать пункт App List (Ordered by name). Найти и выбрать приложение, которому нужно ограничить работу в фоне. Под именем программы будет отображено имя пакета и его версия.
- Ввести команду «adb backup -f path/to/backup.ab -apk name.of.package», где path/to/backup.ab — путь к каталогу и имя файла резервной копии, а name.of.package — имя пакета, которое ранее узнали в App Inspector.
- На смартфоне появится окно, где будет предложено ввести пароль для дополнительной защиты резервной копии. После его ввода нужно нажать кнопку «Создать резервную копию данных» в правом нижнем углу.
Как восстановить данные из резервной копии
Для восстановления данных потребуется в командной строке ввести лишь «adb restore path/to/backup.ab», где path/to/backup.ab — путь к файлу резервной копии и нажать Enter. На смартфоне в появившемся окне ввести пароль и нажать кнопку «Восстановить данные». Через определённое время, в зависимости от размера файла, на телефоне во всплывающем окне будет выведено «Восстановление завершено».
Дополнительная информация
В дополнение к сказанному выше хочется дополнить статью ещё несколькими командами и параметрами, которые могут помочь в определённых ситуациях.
Формат команд для создания резервной копии:
Самая простая команда для создания резервной копии:
После ввода данной команды будет создана резервная копия только данных всех приложений (без APK-файлов) в текущем каталоге с именем backup.ab.
Если после воода этой команды возникнет ошибка (что-то вроде «adb: cannot open file ./backup.ab») нужно ввести следующее:
В этом случае файл резервной копии будет создан в корневом каталоге диска C:. Вместо C:backup.ab можно указать любой необходимый адрес и имя файла.
Вот описание некоторых параметров, которые можно использовать при создании резервной копии:
Данный параметр используется для обозначения пути и имени файла резервной копии. Например, «-f C:Backupmybackup.ab» указывает на папку Backup, расположенную на диске C. Имя резервной копии — mybackup.ab.
Этот флаг означает, должны ли включаться в резервную копию APK-файлы приложения либо только соответствующие данные. Рекомендуется использовать «-apk», когда приложение не доступно в Google Play или используется более старая версия, чем на Маркете. По умолчанию установлено «-noapk».
Этот флаг используется для включения/выключения резервного копирования содержимого внутренней памяти/SD-карты устройства. По умолчанию установлено «noshared». Рекомендуется не делать бэкап внутренней памяти таким образом, а вручную сохранять все необходимые файлы, т. к. не все данные могут быть сохранены/восстановлены.
Этот флаг — самый простой способ сделать резервную копию всей системы.
Данный параметр определяет, будут ли включены системные приложения в резервную копию. По умолчанию используется «-system». Рекомендуется не включать системные приложения в бэкап, чтобы избежать возможных ошибок при восстановлении в дальнейшем.
Здесь вы можете указать имена пакетов (например, com.google.android.apps.plus), которые необходимо сохранить. Используется только в том случае, если нужно сделать резервное копирование определенного приложения.
На этом всё. Напишите в комментариях, помогла ли вам данная инструкция и вся ли информация была сохранена корректно.
Как сделать резервную копию Андроид
Сделать резервную копию Андроид можно как «родными» инструментами системы, так и с помощью сторонних приложений. Рассмотрим все удобные варианты создания копии всей системы и отдельно приложений.
Как сделать резервную копию всей системы Андроид
Резервная копия системы может осуществляться с помощью «родных» инструментов ОС смартфона и сторонних приложений. Всем пользователям андроид-устройств рекомендуется производить резервацию через учётную запись Google или посредством утилит от разработчиков, так как это самый удобный и безопасный способ.
Помимо него, на данный момент в Google Play можно скачать массу приложений, производящих те же операции. Но, как и в случае с другим ПО, доверять личную информацию, все пароли, контакты и сообщения следует только утилитам из проверенных источников. Лучше всего, если их порекомендует редакция интернет-магазина Google Play. Но даже в таком случае самую надёжную гарантию сохранности данных дает именно Google.
Бэкап через системную опцию
Backup — это восстановление системы через встроенную («родную») утилиту устройства после создания резервной копии. Произвести это крайне легко через «Настройки» смартфона или планшета.
- Зайдите в «Настройки» телефона и перейдите в меню «Резервирования». Его положение разнится в зависимости от марки смартфона и даже его модели. Легче всего найти раздел через поиск по словосочетанию «резервная копия». Система сама покажет нужный каталог опций.
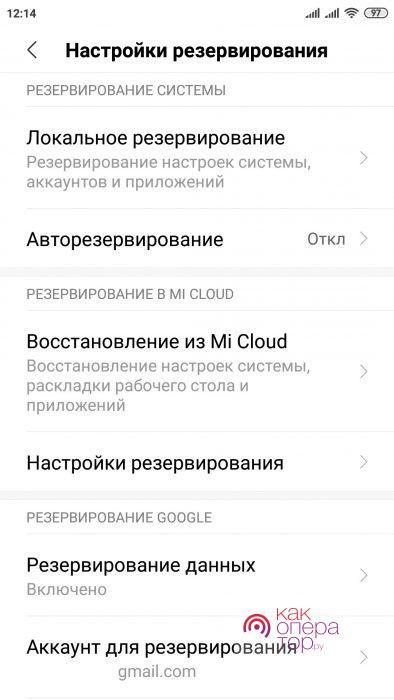
- Далее убедитесь в том, что включены «Авторезервирование» и «Автовосстановление». Эти функции запускают автоматическое создание резервных копий и их использование при необходимости. Например, если пользователь переустанавливает приложения, система восстанавливает все заданные установки — пароли и логины, и т. д.
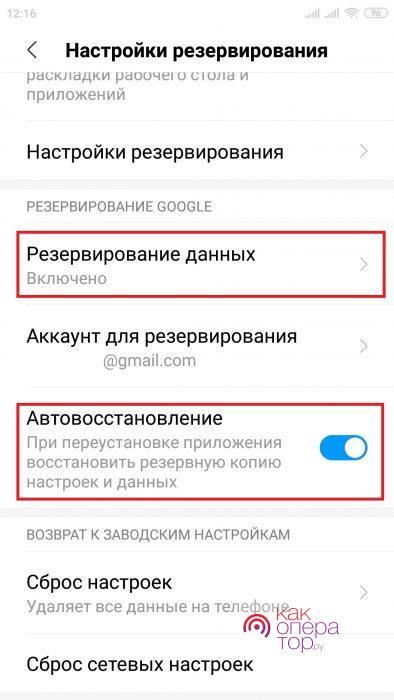
- Через «Настройки авторезервирования» можно установить расписание для автоматического создания копий системы, тип подключения для операции (например, «только через Wi-Fi») и управлять созданными копиями. Здесь же возможно восстановить ОС по одной из них.
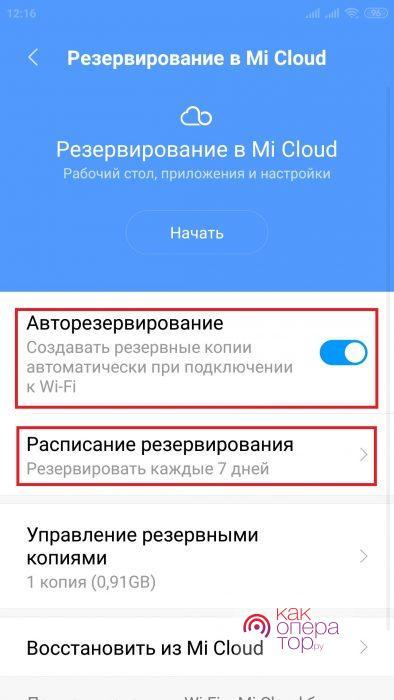
- Синхронизация и восстановление через учётную запись Google производится, если на смартфоне произведена авторизация в неё и в графе «Аккаунт для резервирования» указан нужный адрес электронной почты. Процесс будет происходить автоматически.
- «Локальное резервирование» представляет собой сохранение данных определённой категории. Это могут быть пользовательские настройки системы и/или приложений. Если владельцу устройства не нужна никакая другая информация, это крайне удобный способ сохранения только необходимых сведений.
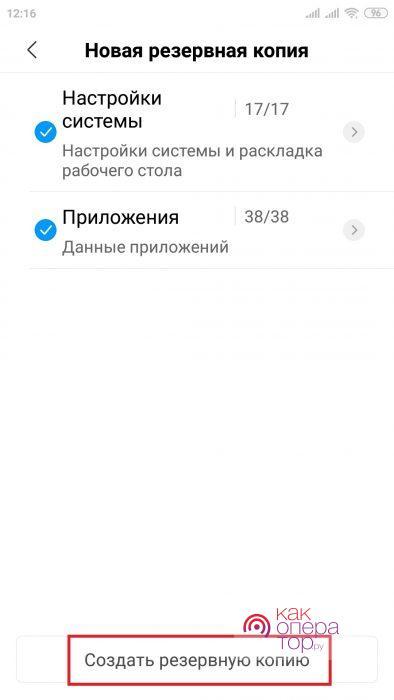
Инструкция написана на примере телефона марки Xiaomi на версии ОС Android 7.0. Порядок действий один для всех современных смартфонов, работающих на последних версиях операционных систем.
Это наиболее надёжный способ, который в подавляющем большинстве случаев является достаточным для сохранения не только операционной системы, но и пользовательских данных. Резервация всегда происходит через учётную запись Google и посредством внутренних настроек телефона, если таковые имеются.
Как и другие приложения подобного рода, данная утилита способна создавать резервные копии системы. Порядок действий достаточно простой и похож на создание копии через системный инструмент. Но позволяет сделать более широкий выбор тех данных, которые необходимо зарезервировать.
Порядок действий для опытных пользователей:
- Перейдите в раздел меню Recovery Script.
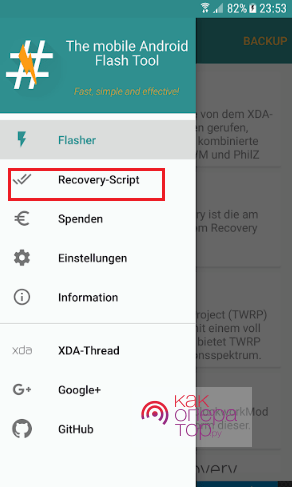
- Произведите необходимые настройки для создания копии и запустите процесс.
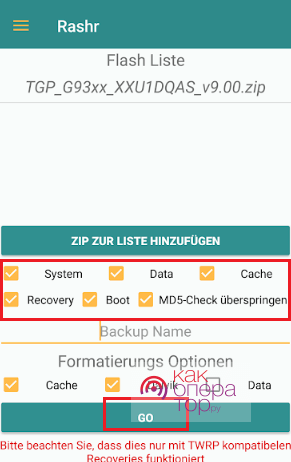
- Созданная резервация отметится в общем списке бэкапов.
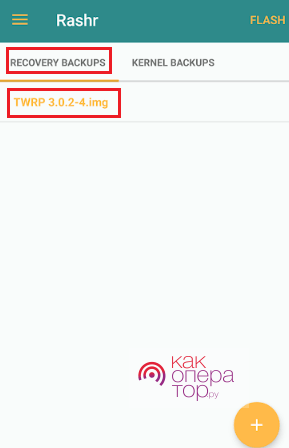
Данное приложение использует root-права для создания бэкапов и восстановления системы. Пользователи, которые не располагают соответствующими знаниями, могут серьёзно нарушить функциональность ОС, то есть прошивки.
Приложение Helium даёт возможность резервировать данные отдельных приложений, что крайне удобно, если нужно сохранить информацию конкретного.
Для этого нужно:
- В разделе Backup выбрать приложения из списка, отметив их галочками. Именно для них будет происходить резервирование данных. Можно нажать Select All, чтобы сделать копию всех приложений на смартфоне.
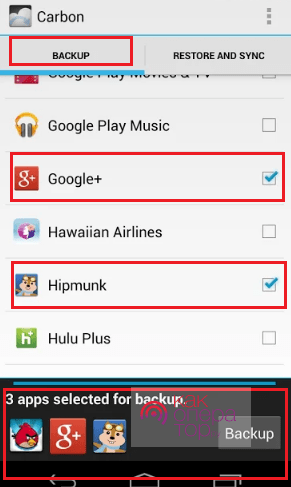
- Настроить процесс, отметив ту информацию в приложении, которую нужно сохранить.
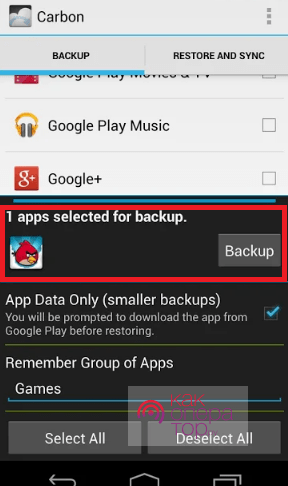
- Перейти в раздел Restore and Sync и выбрать подходящий способ восстановления.
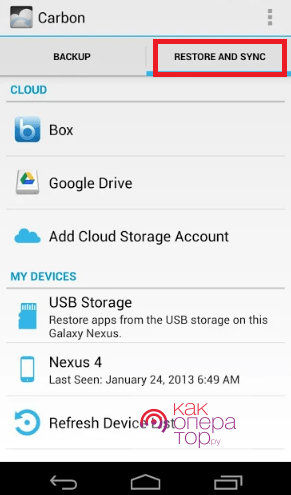
Через ПК с MyPhoneExplorer
MyPhoneExplorer — это ПО, которое позволяет создать бэкап Android на компьютере. После подключения смартфона к ПК, необходимо выполнить такие действия:
- Зайдите в раздел «Разное» и выберите графу «Создать резервную копию данных».
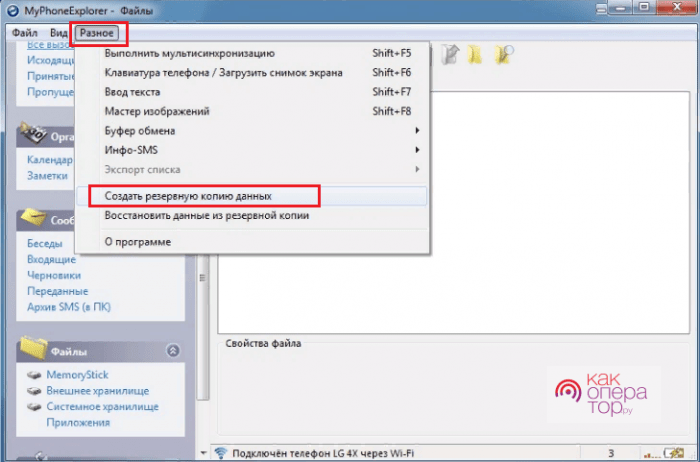
- Настройте будущую копию и подтвердите действие. Для верности созданный файл можно будет скопировать на компьютер.
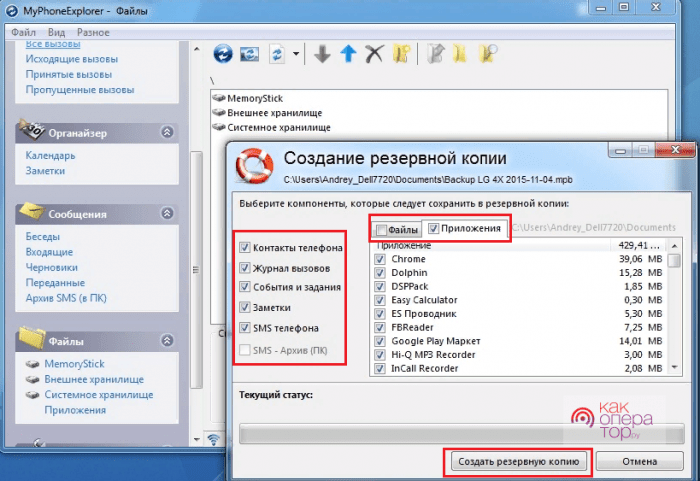
Программа позволяет копировать только определённую категорию данных, с чем прекрасно справляется и встроенный инструмент. А именно — заметки, контакты, журнал вызовов, события и задания, SMS.
Как сделать бэкап через Recovery
- Комбинацией клавиш вызываем меню принудительного восстановления. Посмотреть, как это сделать, необходимо в инструкции к устройству.
- В меню нажимаем «backupand restore». Далее выбираем «Backup», чтобы создать резервную копию.
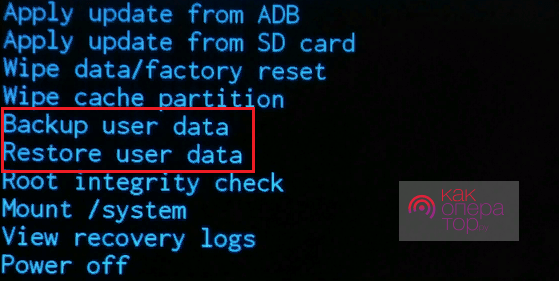
- После создания копии восстановить систему можно будет таким же образом, только нажав на «Restore».
Как сделать бэкап IMEI Android
Чтобы сделать резервное копирование по IMEI андроида, достаточно в папке «efs» скопировать файл «nv_data.bin». Это сделать можно через любую программу, которая позволяет увидеть системные файлы в каталоге смартфона. Например, подойдёт Explorer.
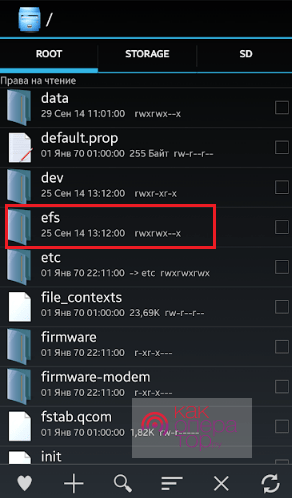
Дважды нажав на эту папку, необходимо выбрать «Создать zip-архив». После этого через то же приложение архив можно извлечь в корень системы устройства, в папке «sdcard».
Как сделать бэкап отдельных приложений на Андроид
С резервированием данных отдельных приложений может справиться любое программное обеспечение, допускающее создание бэкапа отдельных элементов. Например, это приложение Helium. С его помощью можно восстановить даже только одну установленную утилиту.
Делам бэкап мессенджеров
Выборочно произвести резервирование и восстановление данных мессенджеров можно с помощью одной из упомянутых утилит или посредством встроенной опции приложения. Не всё ПО допускает такую возможность, поэтому следует заранее озаботиться резервным копированием данных, если в этом есть необходимость.
Резервное копирование встроенной опцией
Некоторые мессенджеры позволяют резервировать данные текстовых сообщений, чтобы пользователь не терял переписку с контактами. Рассмотрим прямую инструкцию на примере Viber:
- зайдите в «Настройки» приложения и нажмите на раздел «Учётная запись»;
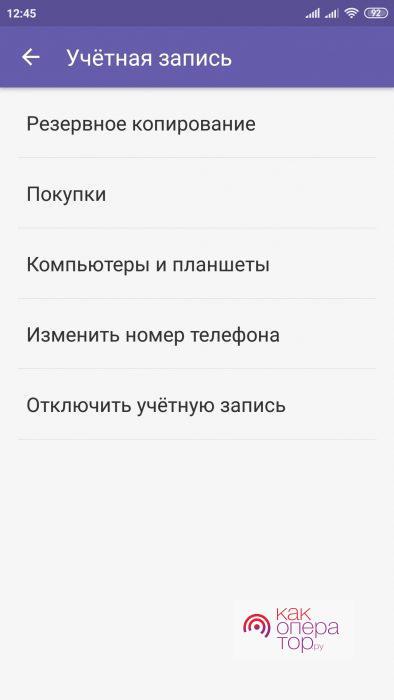
- выберите «Резервное копирование» и следуйте инструкции;
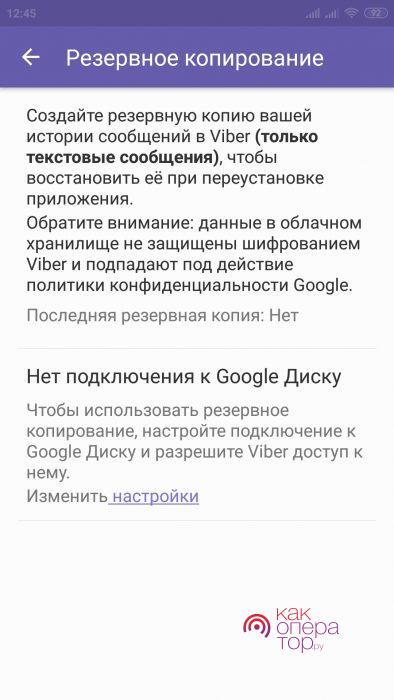
- подключите аккаунт Google, если необходимо.
Резервирование таким образом будет производиться через Google Диск, к которому приложение автоматически подключится при наличии такого разрешения. Запрос отправится тоже сам при выборе аккаунта.
С использованием Super Backup
- Откройте приложение и выберите соответствующую категорию, чтобы посмотреть все установленное ПО.
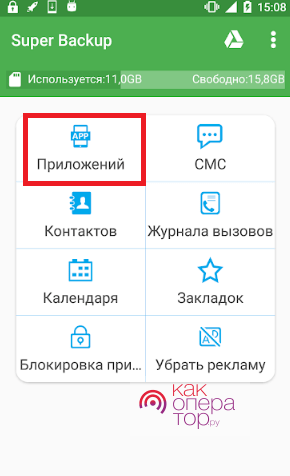
- Отметьте мессенджеры, данные из которых нужно сохранить, и подтвердите действие.
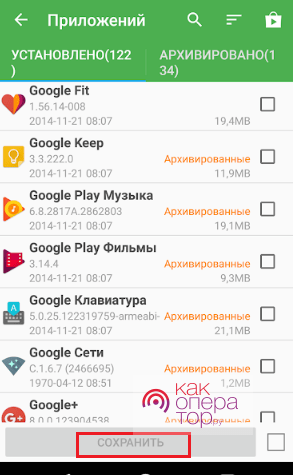
Посмотреть созданные копии можно будет через само приложение, как и восстановить их при необходимости.
С использованием Restore Transfer
- Запустите приложение и выберите из списка мессенджеры, которые нужно резервировать.
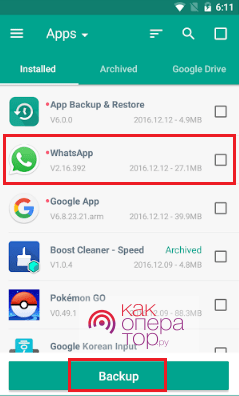
- Завершите операцию и найдите файл через меню поиска.
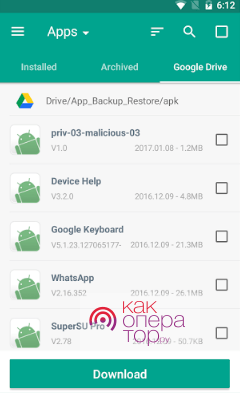
Приложение действует по такому же принципу, что и Super Backup. Всё подобное ПО работает по одним алгоритмам, но отдельные могут быть эффективнее, если более корректно работают с техническими характеристиками устройства.
Хотя самым надёжным способом бэкапа для андроид-устройств всё ещё считается синхронизация и резервирование через Google, некоторые пользователи решают применять более гибкие инструменты. Среди них существуют разные приложения, дающие возможность резервировать как всю систему, так и отдельные мессенджеры.
Как сделать полную резервную копию Android смартфона. Backup всех данных. 3 способа
Резервное копирование в современном мире является очень важным моментом, о котором многие забывают. Причем, речь не только о смартфонах, но и о ПК в том числе. Я бы посоветовал взять за правило раз в несколько месяцев делать полный «бекап» данных, но в этой статье мы затронем именно резервное копирование данных на смартфоне.
Причины, почему может понадобиться backup, могут быть разные, в том числе переход с одного устройства на другое. И здесь нужно понимать, что полностью скопировать устройство, включая внешний вид, смс и историю звонков, чаще всего можно только в пределах одной экосистемы. То есть, «миграция», допустим, с Meizu на Meizu будет намного проще, чем переход между различными производителями.
Резервное копирование силами Android
Вы, конечно же, знаете, что в Android есть автоматическая синхронизация некоторых параметров. Но также в аккаунте можно хранить и контент со смартфона/планшета, и настройки, например, сети Wi-Fi. И все эти данные можно восстановить на том же, или другом устройстве Android. И, хотя в этом случае вы не привязаны к конкретному производителю, есть некоторые ограничения. То, что можно зарезервировать, зависит от конкретного смартфона и версии Android.
Важно! Резервную копию данных со смартфона на более новой версии Android нельзя восстановить на смартфоне с более старой версией!
Фото и видео можно отправлять на «Google Фото», для чего нужно настроить автоматическую синхронизацию. А файлы и папки необходимо вручную скопировать на «Google Диск».
Вот данные, которые могут быть зарезервированы автоматически в «Google Диск», кроме собственноручно закинутых туда файлов:
- Контакты;
- Настройки и события в приложениях Google (Календарь, Gmail и т. д.);
- Пароли от Wi-Fi сетей;
- Настройки яркости и отключения дисплея;
- Дата, время;
- Языки и способы ввода;
- Обои.
Этот список может отличаться в зависимости от смартфона.
Backup от производителя устройства
Утилита резервного копирования и восстановления может называться по-разному, находиться в разных пунктах настроек. У меня смартфон Meizu, и я попытаюсь объяснить на примере этой компании. Плюс-минус на большинстве устройств эта функция работает идентично.
Для такого копирования нужно найти в настройках нужный раздел или программу на рабочем столе. В моем случае это пункт в настройках «память и резервные копии» , там выбираем «копирование и восстановление» , после чего кликаем на кнопку «резервное копирование» . В этом разделе выбираем, что следует скопировать, и нажимаем «начать копирование» .
Копия сохраняется в папке «Backup» во внутренней памяти устройства. Ее нужно сохранить на ПК или в облаке, если планируется использовать на новом смартфоне.
И, по крайней мере у Meizu точно, эта функция помогает полностью скопировать ваше устройство и перенести все данные на новый смартфон этого же производителя (так как там также есть такая же программа). То есть, так же как и на iPhone, создается ощущение, будто вы и не меняли смартфон. Рабочие столы настроены также, сети подключены, история вызовов на месте, смс тоже, «логиниться» в приложения не нужно, в том числе и сторонние. Все уже готово к использованию.
Сторонние программы
Хотя в магазине приложений очень много разнообразных программ для резервного копирования, я рекомендую для начала произвести данный процесс встроенными в смартфон утилитами, так как они разрабатывались для вашего устройства и меньше шанс, что что-то пойдет не так. Но еще лучше делать несколько независимых резервных копий на всякий случай.
Поэтому как дополнительный вариант, или если вы «мигрируете» между производителями, можно использовать сторонний софт. Я пользовался многими программами, и все они рано или поздно подводят. Поэтому ориентируйтесь на отзывы. И также помните, что все такие сторонние программы чаще всего не копируют настройки приложений, в отличие от встроенных в смартфон систем. Поэтому вы просто скопируете список приложений, но входить нужно будет заново.
Если данная статья была полезна, подпишитесь на канал и поставьте «палец вверх» . Если у вас есть, что добавить, пишите в комментариях, будет интересно почитать. До скорого!






 Здесь можно указать как внутреннюю памяти, так карту microSD. Нажатие по кнопке «Просмотреть» открывает список для указания конкретной папки.
Здесь можно указать как внутреннюю памяти, так карту microSD. Нажатие по кнопке «Просмотреть» открывает список для указания конкретной папки.  Закончив с назначением места хранения резервной копии, нажмите «Ок».
Закончив с назначением места хранения резервной копии, нажмите «Ок».





