Как удалить ненужные приложения в windows 10
Методы удаление удаленных программ в Windows 10

Устанавливать программное обеспечение в операционной системе Windows можно как из фирменного магазина Microsoft, так и с официальных сайтов разработчиков или сторонних источников. После удаления таких программ, как правило, остаются «хвосты». Из данной статьи вы узнаете о том, как полностью удалить удаленные приложения в Windows 10.
Удаление удаленного софта в Виндовс 10
В данном руководстве мы рассмотрим два случая – оставшиеся файлы после удаления стороннего софта и список приложений в учетной записи Microsoft — для каждого из них предложим несколько способов решения. Вы же в свою очередь сможете выбрать наиболее подходящий, хотя в конечном итоге все они дадут один и тот же результат.
ПО из сторонних источников
Программы, полученные не из магазина Microsoft, зачастую оставляют после себя файлы в системе. Иногда они могут даже отображаться в списке установленных, хотя и были удалены. Подчистить все следы можно двумя способами – вручную и с помощью специализированного ПО. Рассмотрим оба варианта подробнее.
Способ 1: Специализированный софт
Существует немало программ, которые специализируются на качественном удалении следов, остающихся после деинсталляции других приложений. Ознакомиться со списком наиболее эффективных решений вы можете по ссылке ниже:
В качестве примера мы используем Soft Organizer, но предложенный ниже алгоритм будет применим и для других программ.
- Запустите Soft Organizer. В левой части окна нажмите на кнопку «Следы уже удаленных программ».


После этого начнется автоматический процесс удаления файлов. Достоинством данной программы является то, что она также очищает и реестр от остатков деинсталлированного софта. По завершении операции вы увидите сообщение об успешной очистке. Все открытые окна можно закрыть, так как поставленная цель выполнена.
Способ 2: Ручная очистка
К сожалению, даже самым продвинутым программам не всегда удается корректно и полностью стереть остатки удаленного ПО. В таких случаях приходится делать все самостоятельно. Это значит, что нужно проверить все основные папки и реестр на предмет наличия лишних файлов. Выполните следующие действия:
- Откройте «Проводник» Windows и перейдите в папку «Документы». По умолчанию ссылка на нее есть в левой части окна.

Проверьте, есть ли в данной папке каталог, который относится к удаленной ранее программе. Как правило, он имеет такое же название, как и сам софт. Если есть, тогда просто удалите его стандартным способом, поместив в «Корзину» или минуя ее.

C:Program Files
C:Program Files (x86)
Именно в данные каталоги по умолчанию устанавливаются все программы. Если после деинсталляции в них остались папки, попросту удалите их, но будьте осторожными, чтобы не затронуть лишнее.

Следующим шагом будет очистка директорий, которые скрыты от пользователя. Для доступа к ним откройте «Проводник» и кликните по адресной строке правой кнопкой мышки. Из появившегося контекстного меню выберите пункт «Изменить адрес».

В активированное поле введите команду %AppData% , после чего нажмите «Enter» на клавиатуре.

Появится перечень директорий, которые создаются при инсталляции той или иной программы. Как и в других папках, в этой вам нужно отыскать остатки удаленного софта по названию. Если найдете их – смело удаляйте.
Далее точно таким же образом, через адресную строку, перейдите в каталог %LocalAppData% . Если есть следы удаленных приложений – сотрите их.

Теперь нужно проверить реестр. Все дальнейшие действия следует выполнять очень внимательно, иначе можно навредить системе. Для вызова редактора нажмите сочетание клавиш «Windows+R» и введите в поле открывшегося окна команду regedit и нажмите «Enter».

Когда откроется окно «Редактор реестра», нажмите в нем комбинацию «Ctrl+F». Это позволит открыть окно поиска, которое также можно вызвать через меню «Правка» и пункт «Найти».

Введите в поисковое поле название программы или имя организации производителя. Тут сложно угадать, по какому именно пути будут храниться ключи в реестре. После ввода запроса нажмите кнопку «Найти далее».

Спустя некоторое время дерево реестра откроется в том месте, где найдено совпадение по поисковому запросу. Обратите внимание, что это может быть как целая папка, так и отдельный файл внутри другого каталога. Удалите найденный элемент, затем нажмите кнопку «F3» для продолжения поиска.

Повторяйте поиск до тех пор, пока не появится окно с сообщением «Поиск в реестре завершен». Это значит, что больше совпадений нет. В такой ситуации можно закрыть «Редактор реестра», так как вы стерли все следы удаленных ранее программ. При желании можно повторить поиск с другим запросом.

Программы магазина Microsoft
Теперь рассмотрим ситуацию, когда нужно избавиться от остатков приложений или игр, которые ранее были установлены через встроенный магазин Microsoft. Для этого потребуется выполнить следующие действия:
- Откройте приложение Магазин Microsoft. В правом углу окна нажмите кнопку с изображением трех точек, а затем выберите из выпадающего меню строчку «Моя библиотека».

В следующем окне включите режим отображения «Все принадлежащее». Затем найдите в списке программу, которую вы удалили с компьютера. Нажмите напротив нее кнопку с тремя точками и выберите из выпадающего меню пункт «Скрыть».


Читайте также: Отображение скрытых папок в Windows 10
Теперь зайдите в папку «Program File», найдите в ней и откройте папку «WindowsApps». Если при попытке сделать это вы увидите сообщение о проблемах с доступом, воспользуйтесь утилитой «TakeOwnershipEx», о которой мы рассказывали в одной из предыдущих статей.

Подробнее: Устранение ошибки «Отказано в доступе» в Windows 10
В открывшейся директории «WindowsApps» вам нужно удалить только ту папку, которая содержит в названии наименование удаленной программы. Не трогайте другие каталоги, так как это может нарушить работу системных утилит.

После удаления папки закройте все окна и отключите функцию отображения скрытых папок.
Выполнив описанные в статье действия, вы без труда сможете очистить систему от остаточных файлов. Самое главное при этом не перестараться и не удалить лишнего, так как в наихудшем случае придется восстанавливать систему.
Отблагодарите автора, поделитесь статьей в социальных сетях.
Как удалить приложения в Виндовс 10
Будь это настольной программой, современным приложением в стиле Metro UI или же неведомым универсальным зверем, мы расскажем, как удалить совершенно любую программу на операционной системе Windows 10.
Как удалить приложения в Виндовс 10
Способ 1. Удаление через «Настройки системы»
- Открываем меню «Пуск».
Открываем меню «Пуск»
Нажимаем на иконку «Настройки».
Нажимаем на иконку «Настройки»
В меню «Настроек» кликаем по иконке «Система».
Кликаем по иконке «Система»
Нажимаем на вкладку «Приложения и возможности». В панели справа появляется список всех установленных программ.
Нажимаем на вкладку «Приложения и возможности»
Выбираем приложение, которое хотим удалить, нажимаем на него.
Нажимаем на приложение, которое хотим удалить
Жмем на кнопку «Удалить».
Нажимаем на кнопку «Удалить»
В диалоговом окне подтверждаем действие.
В диалоговом окне нажимаем «Удалить»
Готово! Приложение успешно удалено.
Способ 2. Удаление через меню «Пуск»
- открываем меню «Пуск» (см. фото ниже);
- в списке приложений находим нежелательную программу;
- кликаем правой кнопкой мыши по программе;
- в открывшемся списке выбираем опцию «Удалить».
В меню «Пуск» находим приложение, нажимаем правой кнопкой мыши и выбираем пункт «Удалить»
Способ 3. Удаление в «Панели управления»
Данный способ отлично подходит для инсталляции настольных версий программ, но зачастую не работает с приложениями из Windows Store. Итак, начнем:
- В меню «Пуск» находим в общем списке программ папку «Windows System», в которой нажимаем на иконку «Панель управления».
Входим в меню «Пуск», открываем папку «Windows System», затем «Панель управления»
Нажимаем на иконку «Программы», далее на «Программы и компоненты».
Нажимаем на иконку «Программы»
Нажимаем на иконку «Программы и компоненты»
В списке находим конкретное приложение и жмем на него правой кнопкой мыши.
Находим конкретное приложение и жмем на него правой кнопкой мыши, в контекстном меню выбираем «Удалить»
Способ 4. Удаление программ с расширением .msi
Некоторые программы используют вместо обычного установщика .exe расширение .msi (обычно это стандартные приложения Windows, разработчиком которых является сама Microsoft). Удалить программы с таким расширением довольно просто:
- в «Диспетчере файлов», ищем корневое расположение программы, где нажимаем правой кнопкой мыши на файл .msi;
- в списке выбираем опцию «Удалить».
В «Диспетчере файлов» нажимаем правой кнопкой мыши на файл .msi, в контекстном меню выбираем «Удалить»
Кроме этого инсталлировать такие программы можно через командную строку Windows:
- открываем командную строку;
- вводим следующую команду: msiexec /x и название msi-программы;
- в окне подтверждения нажимаем «Да».
В командной строке вводим команду msiexec x и название msi-программы, нажимаем «Да»
Способ 5. Удаления Metro-приложений
Данный способ касается тех приложений, которые, во-первых, можно загрузить из официального магазина Windows Store, а во-вторых, которые имеют отличительный дизайн Metro UI:
- открываем меню «Пуск». В панели слева находим плитку программу и нажимаем на нее правой кнопкой мыши;
- в контекстном меню выбираем опцию «Удалить»;
Открываем меню «Пуск», на плитке программы нажимаем правой кнопкой мыши и в контекстном меню выбираем «Удалить»
Другим способом является удаление таких приложений через Taskbar, что находится слева от меню «Пуск»:
- нажимаем на иконку «Taskbar»;
- в строке поиска вводим название приложение;
- нажимаем на иконку приложения и выбираем действие «Удалить»;
- после подтверждения удаления ваше приложение будет успешно стерто с памяти компьютера.
В «Taskbar» вводим названием приложения, нажимаем на него правой кнопкой мыши и выбираем пункт «Удалить»
Способ 6. Использование утилиты Revo Uninstaller
Данная программа является универсальным способом удаления программ и очистки реестра от сопутствующих данных. Она позволяет завершить все процессы и полностью убрать данные о приложении с ПК всего в несколько кликов.
- Устанавливаем программу Revo Uninstaller и открываем ее.
- В программе выбираем ненужное приложение из списка. В программе также есть поиск, так что вы можете воспользоваться и им.
- Нажимаем на иконку «Удалить» в верхнем меню программы.
Открываем программу Revo Uninstaller, выбираем приложение, в верхнем меню программы нажимаем «Удалить»
Способ 7. Удаление с помощью программы CCleaner
Пожалуй самая лучшая программа для очистки вашего компьютера. Пользователям ОС Windows повезло, так как для этой операционной системы программа распространяется абсолютно бесплатно.
- Устанавливаем программу CCleaner.
- В окне утилиты нажимаем на раздел «Сервис» и вкладку «Удаление программ».
- Нажимаем на иконку программы и выбираем в списке слева опцию «Деинсталляция».
В окне программы нажимаем на раздел «Сервис», вкладку «Удаление программ», выбираем программу для удаления и в списке слева нажимаем опцию «Деинсталляция»
Способ 8. Удаление встроенных приложений Windows
В последней версии операционной системы от Microsoft встроено большое количество стандартных приложений, многие из которых попросту занимают место и не приносят особой практической пользы. К таким приложениям можно отнести программу создания заметок OneNote, стандартные карты и, конечно, приложение почты Outlook. Почти у каждого продвинутого пользователя Windows наберется пара другая программ, которые они предпочли бы использовать для таких утилитарных задач, как написания заметок или быстрой проверки почты.
Итак, для того чтобы избавить свой ПК от стандартных встроенных приложений проследуйте следующим шагам.
Шаг 1. Запускаем программу Windows PowerShell. Это можно сделать через меню «Пуск» и общий поиск по программам.
Запускаем программу Windows PowerShell от имени администратора через меню «Пуск»
Шаг 2. Для удаления программ используем команды: Get-AppxPackage и Remove-AppxPackage.
Шаг 3. Вводим Get-AppxPackage | Select Name, PackageFullName, нажимаем Enter и получаем список всех встроенных программ Windows, которые есть на ПК.
Вводим команду Get-AppxPackage | Select Name, PackageFullName, нажимаем Enter
Шаг 4. Для удаления программ вводим: Get-AppxPackage PackageFullName | Remove-AppxPackage.
Примечание! Вместо того, чтобы писать полное название той или иной программы можно воспользоваться стандартными сокращениями. К примеру, при удалении программы «Люди» вводим Get-AppxPackage Package *people* Remove-AppxPackage
Для удаления программы «Люди» вводим Get-AppxPackage Package *people* Remove-AppxPackage
Есть возможность не мелочится и инсталлировать сразу все стандартные программы. Вводим Get-AppxPackage | Remove-AppxPackage и нажимаем Enter.
Важно! Будьте осторожны под удар может попасть и Windows Store, при удалении которого вы не сможете скачивать оттуда приложения.
Со списком сокращений можно ознакомится на картинке снизу.
Список сокращений встроенных приложений Windows
Таким образом, в операционной системе Windows компания Microsoft не ограничивается только одним способом удаления программ, а предоставляет вместо этого океан возможностей того, как можно сделать это. Выбирайте любой.
Читайте, как правильно удалять программы, в новой статье — «Как в Виндовс 10 удалить программу».
Видео — Как удалить приложения в Windows 10
Как удалить ненужные программы и приложения с компьютера или ноутбука с Windows 10?
Привет! Продолжаем оптимизировать Windows 10. При всей ее современности и красивом оформлении в нее добавлена масса совершенно ненужных программ / приложений. Значительная часть их никогда не будет использоваться, разработчики их придумали чтобы как можно в большей степени ориентировать пользователя на свою ОС.
А мы привыкли пользоваться теми программами, которые уже есть. Встроенные разработчиками Windows 10 приложения к тому же передают дополнительную информацию в сеть и едят ресурсы компьютера. Попутно сегодня расскажу и о том — как удалять ненужные программы которые мы ставим сами, чистить от них компьютер при возникновении проблем с их удалением.
Большинство старых устройств уже плохо справляются с «десяткой» и удаление лишних программ с ноутбука или компа несколько увеличивает производительность и быстродействие.
Автоматическое удаление ненужных программ с ноутбука или компьютера с виндовс 10
Настоящие профессионалы используют Powershell и командную строку вводя нужные команды через консоль. Пользователям можно обойтись готовыми программами, которые по сути делают тоже самое. Достичь результата много проще. Одна из таких Win 10 Tweaker 14.4.
Запускаете программу нужной разрядности, принимаете лицензионное соглашение ПРАВОЙ кнопкой мыши. После старта программы настраиваем полезные виджеты и подсказки.
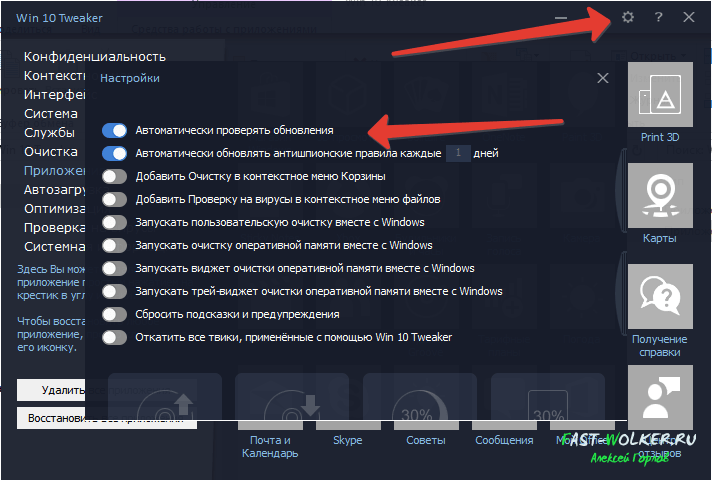
Переходим в раздел «Приложения» и справа видим то, что программа посчитала лишним. Можно выборочно удалять ненужное приложение либо скопом все, автоматически.
Для того, чтобы удалить по отдельности нужно выделить каждое, а если хотите удалить всё, то нажимаем на кнопку «Удалить все приложения».
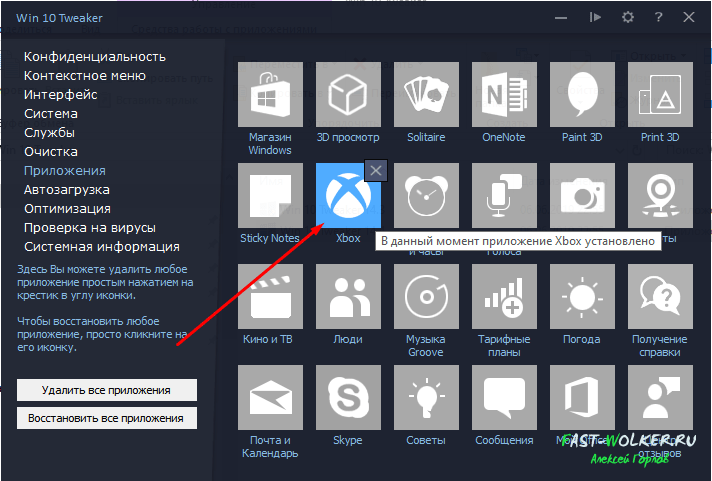
Твикер позволяет восстановить удаленные приложения, нажав на соответствующую кнопку. Вы получили гибкий инструмент для управления системой. Выражаю благодарность автору за такое интересное решение!
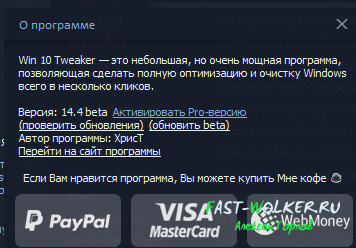
Платная версия вполне доступна по цене на сайте программы. Рекомендую!
Есть бесплатное приложение, которое выполняет ту же задачу, но оно на английском языке. AppBuster умеет находить, удалять и восстанавливать «лишние приложения»
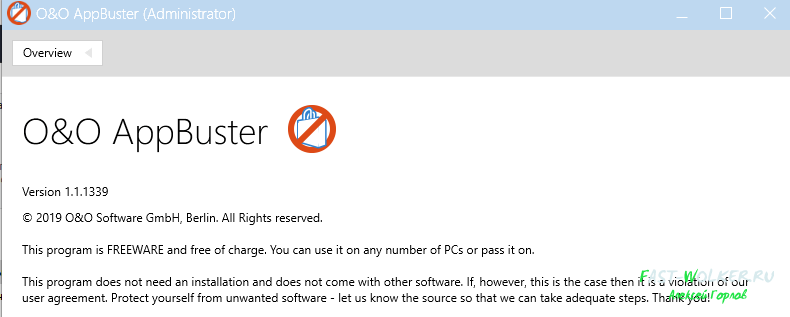
Чтобы гарантировать себя от неприятностей перед началом любых действий создаем точку восстановления системы. Этот инструмент есть в обеих программах:
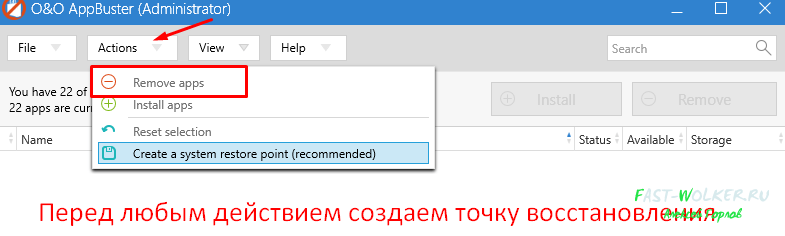
Затем идем в меню «Actions«, и выбираем «Удалить приложения«(Remote Apss) либо «Установить приложение» (Install apps). Программы хорошо работают на официальных сборках Windows 10 — проверено.
Как удалить программу в Windows 10 если она не удаляется?
После того, как расправились с приложениями продолжаем удалять программы. Самостоятельно очищать компьютер от ненужных программ принято через «Удаление программ» в «Панели управления». Оценку производим визуально, находим в списке и удаляем.
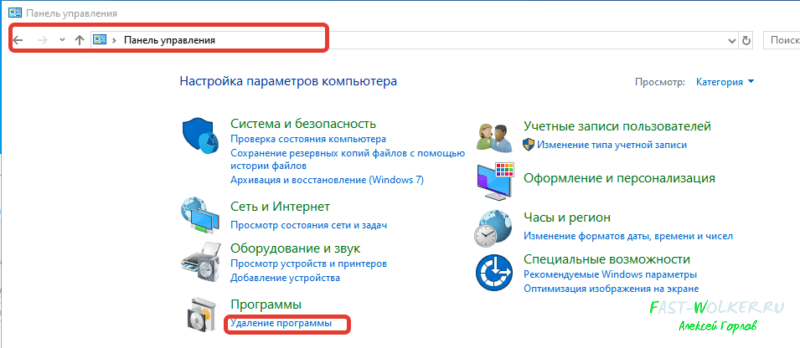
Однако, в запущенных случаях, (когда компьютером долго никто не занимался) программа через эту оснастку не удаляется, потому что возникает различные ошибки при попытке. Что делать в этом случае?
Попробуем удалить программу из папки в которую она установления. Настраиваем показ скрытых файлов папок; в списке удаляемых программ, («Панель управления»- «Программы и компоненты» — «Удаление програм» находим ненужную программу, нажимаем, чтобы узнать путь, куда она установлена.
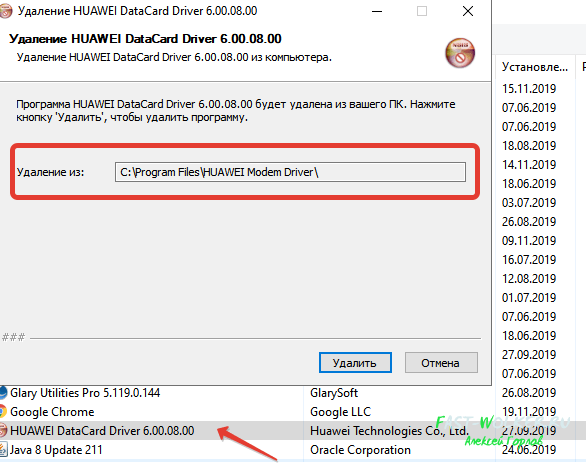
Далее, открываем в проводнике папку с программой. Почти всегда там можно найти файл, который отвечает за удаление приложения из компьютера; почти всегда он называется uninstall:
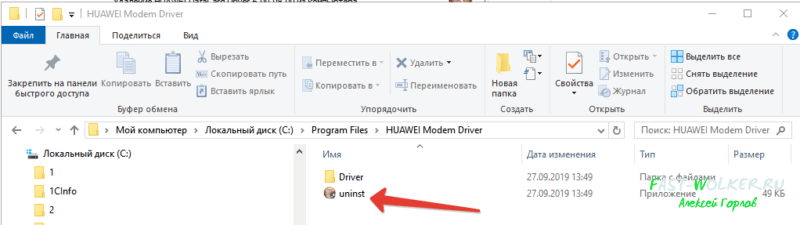
Дергаем его; если он не поврежден — программа благополучно удалится. Если не удаляется — удаляем саму папку с программой из Program Files. При необходимости убиваем процессы в панели задач и читаем далее — удаление еще не завершено до конца.
Как удалить программу в Windows 10 если ее нет в установке-удалении программ?
Тут уже не обойтись без сторонних программ. Я рассказывал уже про GlaryUtilites; многие знакомы с бесплатной ССLeaner. А Revo Uninstaler как раз предназначена для очистки компьютера от любых мусорных программ, в том числе которые имеют проблемы с удалением.
Даже если ее нет в «установке/удалении програм» RevoUninstaler позволит Вам увидеть ее в своем списке. Так и происходит, когда программа удалена из Program Files вручную или в при различных сбоях системы.
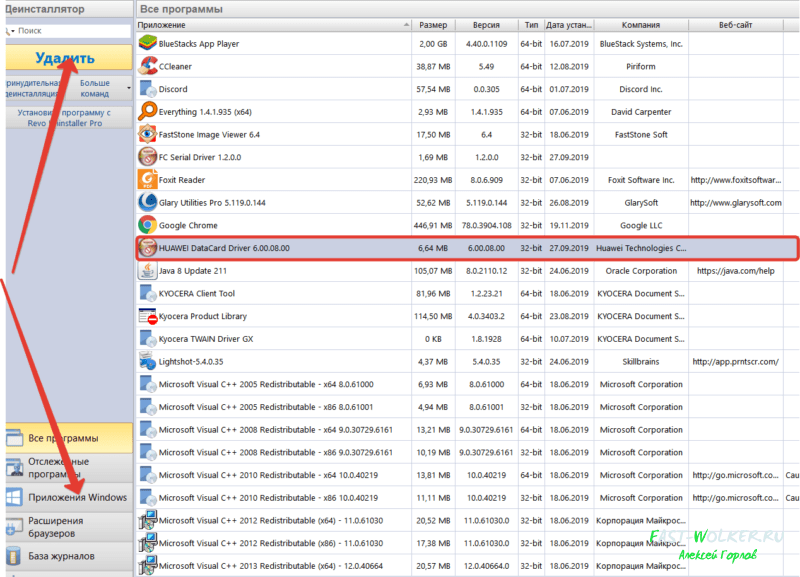
Утилита так же умеет корректно удалять уже упоминавшиеся ненужные приложения в Windows 10. Если Вам не нужно ничего кроме удаления программ — можете смело качать эту программу.
Отдельный случай — программы антивирусы, с которыми иногда трудно справится. Для подобных программ существуют специальные программы деинсталляторы, которые начисто удаляют все следы присутствия антивируса в системе. Подробно я об этом рассказывал в статье «Как удалить Аваст если он не удаляется«. Пока!
Методы удаления установленных по-умолчанию приложений в Microsoft Windows 10 редакции Professional.
Раскрыть данную тему сподвигло то обстоятельство, что, установив одну из последних сборок Windows 10 (1803, билд 17133), мной было обнаружено, что разработчики совсем не позаботились об оптимизации системы на предмет занимаемого места, оперативной памяти и удобство конечных пользователей системы.
Поэтому статью я хотел бы разбить на три раздела:
2. Удаление приложений с помощью PowerShell.
4. Удаление One Drive.
Перед выполнением нижеследующих операций нам необходимо убедиться, что установлена самая свежая версия Windows PowerShell (5.1).
Сначала необходимо разрешить выполнение скриптов:
Набираем команду: Set-ExecutionPolicy Unrestricted и запускаем её выполнение — этим мы разрешаем выполнение скриптов.
Вводим команду $PSVersionTable.PSVersion.
Получится следующее: 
Для получения помощи по командам PowerShell необходимо ввести Get-Help и затем через пробел указать команду, по которой необходима справка. Возможно, потребуется получение файла справки с серверов разработчика.

1. Простое удаление приложений из системы
Итак, чтобы удалить приложения, которые не нужны в системе нам необходимо:
С помощью данной утилиты можно безопасно удалить многие встроенные приложения Windows.
Качаем, запускаем от администратора, жмем кнопку Get Store App, выбираем и удаляем ненужное. При попытке удалить приложение, которое по мнению разработчиков — удалить нельзя, будет написано сообщение о невозможности данной операции.
2. Удаление приложений с помощью PowerShell.
— После удаления всех возможных приложений, пригодных для простого удаления, остаются приложения, которые просто так удалить нельзя.
Для их удаления необходимо запустить Windows PowerShell ISE c правами администратора.
Затем вводим следующее:
Get-AppxPackage *3dbuilder* | Remove-AppxPackage # Удаление 3dbuilder
Get-AppxPackage *windowsalarms* | Remove-AppxPackage # Удаление приложения будильника.
Get-AppxPackage *windowscommunicationsapps* | Remove-AppxPackage # Удаление People, Mail, and Calendar
Get-AppxPackage *officehub* | Remove-AppxPackage # Удаление Office Hub
Get-AppxPackage *skypeapp* | Remove-AppxPackage # Удаление плиточного Skype.
Get-AppxPackage *getstarted* | Remove-AppxPackage # Удаление Get Started
Get-AppxPackage *zunemusic* | Remove-AppxPackage # Удаление плиточного проигрывателя музыки
Get-AppxPackage *windowsmaps* | Remove-AppxPackage # Удаление Карт
Get-AppxPackage *bingfinance* | Remove-AppxPackage # Удаление Финансов
Get-AppxPackage *zunevideo* | Remove-AppxPackage # Удаление плиточного проигрывателя видео
Get-AppxPackage *bingnews* | Remove-AppxPackage # Удаление Новостей
Get-AppxPackage *onenote* | Remove-AppxPackage # Удаление One Note
Get-AppxPackage *windowsphone* | Remove-AppxPackage # Удаление Коммуникаций с телефоном
Get-AppxPackage *photos* | Remove-AppxPackage # Удаление Фотографий
Get-AppxPackage *bingsports* | Remove-AppxPackage # Удаление Спорта
Get-AppxPackage *soundrecorder* | Remove-AppxPackage # Удаление Записи Звука
Get-AppxPackage *bingweather* | Remove-AppxPackage # Удаление Погоды
Get-AppxPackage Microsoft.MSPaint | Remove-AppxPackage # Удаление Paint 3D (при этом обычный Paint остается)
Get-AppxPackage -allusers *messaging* | Remove-AppxPackage # Удаление Windows Messenger
Если какие-то приложения удалять не хочется, можно их оставить, отмечаем несколько строчек в Windows PowerShell ISE и нажимаем F8 — выполняются только выделенные строки. Если необходимо выполнить весь скрипт — нажимаем F5.
В случае, если на экране выполнения скрипта мы видим ошибку, которая выделяется красным цветом, что произошел сбой развертывания с HRESULT: 0x80073CF1 (0x80073CFA), Пакет не найден. Это означает, что на предыдущем шаге программа была уже успешно удалена, или отсутсвовала в системе.
Итак, самые простые приложения мы удалили из системы. Теперь переходим к сложным приложениям.
Внимание: все действия ниже проверялись на Windows 10 версии 1803 билд 17133. Успешное выполнение нижеописанных действий на последующих сборках не гарантируется.
3. Для удаления браузера Microsoft Edge и системы поиска Cortana необходимо:
Скачать архив UninstallEdgeCortana и распаковать из него 3 файла: утилиту install_wim_tweak и 2 командных файла.
Для удаления каждого из приложений, запускаем командные файлы от администратора, для применения изменений перезагружаем систему.
— Для удаления следующих приложений: Connect (Miracast), Mixed Reality Portal (Viewer), Wireless Display Media Viewer из меню Пуск и системы необходимо сделать следующее:
— Распаковываем на диск содержимое архива.
— Качаем Portable версию SQLLite Browser: http://sqlitebrowser.org/ и устанавливаем его в отдельный каталог
— Запускаем CMD с правами администратора.
— Переходим с помощью команды CD в каталог, где распакована утилита PSEXEC.exe
— Печатаем psexec.exe -i -s -d cmd.exe для запуска командной строки с системными правами
— В появившимся окошке с помошью команды CD переходим в каталог, где расположен SQLLiteDatabaseBrowserPortable.exe и запускаем его с системными правами.
— Нажимаем на пункте “Open Database” вверху окна.
— Выбираем следующую базу данных в репозитории Windows: C:ProgramDataMicrosoftWindowsAppRepositoryStateRepository-Machine.srd
Если кажется, что в окошке пусто — набираем в строке имени файла StateRepository и появляется список:

— Открыв необходимую базу, переходим ко вкладке Данные. Выбираем таблицу “Package”.

— В колонке PackageFullName нам необходимы следующие пакеты:
Windows.MiracastView_6.3.0.0_neutral_neutral_cw5n1h2txyewy
Microsoft.Windows.HolographicFirstRun_10.0.15063.0_neutral_neutral_cw5n1h2txyewy
Microsoft.PPIProjection_10.0.15063.0_neutral_neutral_cw5n1h2txyewy
— Для этих пакетов ставим значение колонки IsInbox = 0
— Нажимаем «Записать изменения».
— Запускаем Windows PowerShell ISE c правами администратора и копируем туда три набора команд:
get-appxpackage -allusers | where <$_.name -like “*mira*”>| remove-appxpackage
get-appxpackage -allusers | where <$_.name -like “*holographicfirstrun*”>| remove-appxpackage
get-appxpackage -allusers | where <$_.name -like “*ppiprojection*”>| remove-appxpackage
— Выполняем данные команды все вместе (F5) или необходимые (выделяем строку и нажимаем F8).
4. Microsoft One Drive.
— Набираем gpedit.msc в командной строке CMD, запущенной с правами администратора.
— Переходим в раздел Local Computer Policy > Computer Configuration > Administrative Templates > Windows Components > OneDrive. Отключаем «По умолчанию сохранять документы в One Drive» и включаем «Запретить использование One Drive для хранения файлов».

— Открываем CMD с правами администратора.
— Печатаем taskkill /f /im OneDrive.exe для закрытия процессов OneDrive и нажимаем Enter.
Для того, чтобы убрать One Drive из проводника:
— Печатаем regedit и нажимаем Enter — запускается редактор реестра.
— Переходим в раздел HKEY_CLASSES_ROOTCLSID <018d5c66-4533-4307-9b53-224de2ed1fe6>и выбираем параметр System.IsPinnedToNameSpaceTree — изменяем его значение с 1 на 0.
Для удаления One Drive:
— Печатаем %SystemRoot%System32OneDriveSetup.exe /uninstall (32-bit Windows 10) или %SystemRoot%SysWOW64OneDriveSetup.exe /uninstall (64-bit Windows 10) и нажимаем Enter.
Для очистки системы от остатков One Drive и пользовательских данных необходимо:
— Важно: проверить в папках «%UserProfile%OneDrive», «%LocalAppData%MicrosoftOneDrive», «%ProgramData%Microsoft OneDrive», «C:OneDriveTemp» наличие пользовательских данных, если данные необходимы — скопировать их.
— Запускаем CMD c правами администратора и набираем следующие команды для удаления всех данных One Drive, в том числе пользовательских:
rd «%UserProfile%OneDrive» /Q /S
rd «%LocalAppData%MicrosoftOneDrive» /Q /S
rd «%ProgramData%Microsoft OneDrive» /Q /S
rd «C:OneDriveTemp» /Q /S
— Удаляем One Drive из проводника путем удаления соответствующих веток реестра. Набираем в CMD:
Данная запись будет пополняться новой информацией в случае необходимости.
Полное удаление встроенных приложений в Windows 10
Удаление отдельного приложения Windows 10

Для начала запустите Windows PowerShell, для этого начните набирать в строке поиска в панели задач «powershell», а когда соответствующая программа будет найдена, кликните по ней правой кнопкой мыши и выберите пункт «Запустить от имени администратора».
Для удаления встроенных программ будут использоваться две встроенные команды PowerShell — Get-AppxPackage и Remove-AppxPackage, о том, как именно ими пользоваться для этой цели — далее.
Если вы введете в PowerShell команду Get-AppxPackage и нажмете Enter, вы получите полный список всех установленных приложений (имеются в виду только приложения для нового интерфейса, а не стандартные программы Windows, которые вы можете удалить через панель управления). Правда, после ввода такой команды, список будет не очень удобным для анализа, поэтому рекомендую использовать следующий вариант этой же команды: Get-AppxPackage | Select Name, PackageFullName

В этом случае мы получим удобный для просмотра список всех установленных программ, в левой части которого отображается краткое имя программы, в правой — полное. Именно полное имя (PackageFullName) и требуется использовать для удаления каждого из установленных приложений.
Для удаления конкретного приложения используется команда Get-AppxPackage PackageFullName | Remove-AppxPackage
Однако, вместо написания полного имени приложения, имеется возможность применить символ «звездочка», который заменяет любые другие символы. Например, для удаления приложения «Люди», мы можем выполнить команду: Get-AppxPackage *people* | Remove-AppxPackage (во всех случаях также можно использовать краткое имя из левой части таблицы, окруженное звездочками).

При выполнении описанных команд, приложения удаляются только для текущего пользователя. Если вам нужно удалить его для всех пользователей Windows 10, то используйте параметр allusersследующим образом: Get-AppxPackage -allusers PackageFullName | Remove-AppxPackage
Приведу список имен приложений, которые вы с большой вероятностью захотите удалить (я привожу краткие имена, которые можно использовать со звездочками в начале и конце для удаления конкретной программы, как это было показано выше):
- people — приложение Люди
- communicationsapps — Календарь и Почта
- zunevideo — Кино и ТВ
- 3dbuilder — 3D Builder
- skypeapp — загрузить Skype
- solitaire — Microsoft Solitaire Collection
- officehub — загрузить или улучшить Office
- xbox — приложение XBOX
- photos — Фотографии
- maps — Карты
- calculator — Калькулятор
- camera — Камера
- alarms — Будильники и часы
- onenote — OneNote
- bing — Приложения Новости, спорт, погода, финансы (все сразу)
- soundrecorder — Запись голоса
- windowsphone — Диспетчер телефонов
Как удалить все стандартные приложения
Если вам требуется удалить все имеющиеся встроенные приложения, вы можете использовать команду Get-AppxPackage | Remove-AppxPackage без каких-либо дополнительных параметров (хотя можно так же использовать параметр allusers, как это было продемонстрировано ранее, чтобы удалить все приложения для всех пользователей).

Однако, в этом случае рекомендую быть осторожными, поскольку в список стандартных приложений входит также магазин Windows 10 и некоторые системные приложения, обеспечивающие правильную работу всех остальных. В ходе удаления, вы можете получить сообщения об ошибках, но приложения все равно будут удалены (кроме браузера Edge и некоторых системных приложений).

Как восстановить (или переустановить) все встроенные приложения
Если результаты предыдущих действий вас не порадовали, то вы также можете переустановить все встроенные приложения Windows 10 с помощью команды PowerShell:
Ну и в заключение о том, где хранятся ярлыки программ из списка «Все программы», а то пришлось уже несколько раз ответить: нажмите клавиши Windows + R и введите: shell:appsfolder после чего нажмите Ок и вы попадете в ту самую папку.
Удаление встроенных приложений Windows 10 в CCleaner
Как сообщили в комментариях, новая версия CCleaner, вышедшая 26 октября, имеет возможность удалять предустановленные приложения Windows 10. Найти данную функцию вы можете в разделе Сервис — Удаление программ. В списке вы обнаружите как обычные программы для рабочего стола, так и приложения меню пуск Windows 10. Если вы не были ранее знакомы с бесплатной программой CCleaner, рекомендую почитать Использование CCleaner с пользой — утилита действительно может быть полезной, упрощая и ускоряя многие привычные действия по оптимизации работы компьютера.
Если вы не были ранее знакомы с бесплатной программой CCleaner, рекомендую почитать Использование CCleaner с пользой — утилита действительно может быть полезной, упрощая и ускоряя многие привычные действия по оптимизации работы компьютера.





