Как восстановить удаленные приложения windows 10
Как восстановить удаленные приложения windows 10
Разлочка девайсов
Прочитайте самые простые статьи по разблокировке смартфонов, планшетов или модемов. Самые рабочие инструкции на всем рунете только для вас и полностью бесплатно!

Все для Android
Еще не познали все прелести рута? Не понимаете что делать с ошибкой в Google Play? Если у вас устройство на Андроид, то вам крупно повезло! Только самые интересные и полезные статьи для вас!
Купили смартфон из Китая, но он пришел к вам на не русском языке?
Инструкция для тех кто только недавно приобрел себе Android смартфон или планшет.
Ежедневно Microsoft Word 2010 используется миллионами людей, такую популярность данный текстовой редактор получил за максимальное удобство и быструю работу. Конечно, печатать и создавать заголовки в этой программе довольно просто, а вот с оглавлением у многих возникают проблемы. Некоторые даже не знают, как сделать базовое оглавление и поэтому используют точки и тире, создавая данную часть текста. В этой статье мы расскажем, как сделать оглавление в ворде 2010.
Довольно распространенная проблема среди пользователей девайсов любой фирмы. Клиенты Apple, отдавшие за свой смартфон весьма большую сумму, особенно заинтересованы в быстром и качественном устранении всех неполадок, особенно столь опасных и серьезных, какие могут быть вызваны попаданием внутрь телефона влаги. Интернет-советчики предлагают массу разнообразных способов решения этой проблемы. Однако, как оказалось, если прибегнуть к ним, то ситуация не только не исправится, но и усугубится.
Установить ОС Windows на свой компьютер самостоятельно вполне возможно и несложно. Об этом процессе я Вам сегодня и расскажу в подробностях. Существует мнение, что инсталляция операционной системы представляет собой невероятно сложный процесс, и без специалиста в этом случае никак не обойтись. Это массовое заблуждение, и я попробую Вам это доказать в этой инструкции.
Часто нам требуется восстановить поврежденную, сбитую в настройках систему, избавиться от вирусов, либо просто установить ОС на наш компьютер.
Как часто вы пользуетесь интернетом? Наверное, каждый из нас не проводит и дня без присутствия во «Всемирной паутине». Кто-то сидит дома через домашний Wi-Fi или бесплатный Wi-Fi в ресторане, кто-то использует свой мобильный интернет на телефоне. В данной статье пойдет речь о том, как можно передавать интернет с вашего смартфона на операционной системе Андроид другим устройствам, среди которых могут быть планшеты, ноутбуки, компьютеры и смартфоны.
Хотите навсегда избавиться от проблем с Wi-Fi на своём Android устройстве? Продлить срок работы Андроид аппарата от батареи? Стабильный интернет и долгая работа без подзарядки, вот то, к чему нужно стремиться, не важно, чем вы пользуетесь смартфоном или планшетом на базе Android. Всего несколько простых манипуляций, речь о которых пойдёт в этой статье и всё выше перечисленное станет немного ближе к реальности!
Тихий динамик? Музыка совсем тихая? Не можете услышать собеседника при разговоре? Тогда заходим и читаем о самых простых способах увеличить громкость звука на Андроид.
Выполнили разблокировку устройства и в итоге потеряли IMEI? Тогда эта статья специально для вас.
Иногда для выполнения таких инструкций как: прошивка смартфона или планшета, установка специальных программ или же если у вас не устанавливаются какие-либо старые драйвера нужно проделать особые операции.
Почти ни одна инструкция на этом сайте не обходится без установки различных драйверов и очень часто пользователи не опытны и незнают как их правильно устанавливать, так-что эта инструкция для вас. 
Как восстановить либо удалить стандартные программы Windows 10
Здравствуйте. Активные юзеры и те, кто когда-либо переустанавливал Винду, знают, сколь ненужного предлагает Microsoft изначально. Набор стандартного меню (Погода, Новости, 3D-редактор и т.д.) много места не занимает и не перегружает систему. Но, как только ситуация выходит из-под контроля, почему многие наговаривают именно на начальное меню Microsoft с его приложениями. Как удалить или восстановить стандартные программы Windows 10 с помощью оболочки PowerShell, хотите узнать? Тогда следуйте указаниям ниже.
Обратите внимание, не все встроенные программы Windows 10 стоит удалять, некоторые из них необходимы для корректной работы Cortana (персональный помощник). Поэтому, если вы случайно удалили что-то важное, не беспокойтесь, приложения можно и восстановить. Также, существуют программы, которые невозможно удалить. Например, Cortana, Edge или Служба поддержки.
Удаление стандартных приложений Windows 10
Внимание! Чтобы удалить выбранные стандартные приложения, нужно закрыть все использованные программы на компьютере. Активности могут привести к некорректной работе и их ошибкам в дальнейшем.
- Открываем Поиск.
- В поисковике вводим слово «PowerShell».
- Кликаем по Windows PowerShell правой кнопкой мыши, запускаем от имени администратора.
- В новом окне вводим команду. Например, вы удаляете Movies&TV, вводим:
Get-AppxPackage *zunevideo* | Remove-AppxPackage.
- Нажимаем кнопку Enter для подтверждения своих действий.
Если все сделано правильно, вы увидите соответствующее сообщения в командной строке.
Чтобы убедиться, что приложение точно удалено, попробуйте поискать его в списке программ. И вы его не найдете! Такой способ подходить для удаления любых других приложений, которые уже неактуальные.
В ОС существует одно мистическое приложение, которое не пойми откуда и каким способом восстанавливается – «3D редактор». С чем это связано? Некоторые изображения имеют опцию «3D печать и 3D редактор». И если вы удалили приложения, а в некоторых файлах оно осталось, то во время просмотра изображений можете активировать данную опцию. Собственно, это основная причина «воскрешения».
Рекомендуем:
Восстановление стандартных приложений Windows 10
Во время спешки можно много чего сделать вредного и легко удалить важную программу. Скачивать ее заново долго, да и не хочется. Есть один способ восстановления стандартных приложений, которые ранее были удалены. Этот способ практически один в один, как и удаления. Если вы уже научились избавляться от программ, то точно сможете их и восстановить;)
Напоминаем! Нужно закрыть все открытые приложения. Открытые вкладки, во время восстановления программ, могут привести к их некорректной работе.
- Открываем Поиск.
- В поисковике вводим слово «PowerShell».
- Кликаем по Windows PowerShell правой кнопкой мыши, запускаем от имени администратора.
Get-AppxPackage -AllUsers| Foreach
- Нажимаем кнопку Enter для подтверждения своих действий.
Вот и все! Все приложения теперь снова можно увидеть в списке в Windows 10!
Больше полезного и интересного смотрите на YouTube канале Impression Electronics, в рубрике «Лайф-хак от Impression»!
Как восстановить удалённую программу в Windows
Программы с компьютера удаляются не так часто, как картинки и прочие пользовательские файлы. Случайно удалить какую-то утилиту или, тем более, крупную и важную для вас программу, практически невозможно. Компьютер будет неоднократно спрашивать уверены ли вы в удалении или нет. Но, все-таки, если такая оплошность произошла или же кто-то посторонний удалил программу с вашего ПК, то не стоит отчаиваться. Есть несколько действенных способов как восстановить удаленную программу.
Во-первых, точно удостоверьтесь в том, что программа удалена, может быть вы просто удалили ярлык с рабочего стола. Попробуйте найти интересующую вас утилиту через стандартный поиск в меню «Пуск» или вручную на диске С:/ в каталоге «Program files». Если её там нет, и вы на все 100% уверены, что этой программы нет на вашем компьютере, то вам стоит воспользоваться нашими советами, как восстановить удаленную программу в Windows.
Как восстановить удаленную программу при помощи восстановления системы Windows
Первый из них нам предлагает сама операционная система Windows, при чём, этот способ восстанавливает не только удаленную программу, но ещё и всю систему. Она реализуется достаточно просто:
- Заходим в меню «Пуск»
- Выбираем раздел «Все программы»
- Открываем папку «Стандартные»
- Запускаем каталог «Служебные»
На этом моменте нам нужно выбрать утилиту «Восстановление системы». Это позволит нам восстановит систему на определённый момент времени. Если вы помните, когда именно была уделена интересующая вас программа, то просто выставляете время, в которое она еще была на компьютере.
Если у вас Windows 8 и дальше, то просто пропишите в поиск «Восстановление» и перейдите по первому варианту.
Нужно помнить, что это действие никак не восстановит удалённые медиа-файлы, картинки, записи и прочее, это работает только для программ, то есть для файлов с разрешением «.exe».
После того, как вы кликните на «Восстановление системы» откроется новое окошко, в котором вам необходимо выбрать нужное время и все. Дело сделано.
Восстановление удаленной программы при помощи UndeletePlus
Есть еще один вариант, но он требует установки стороннего софта на ваш компьютер. Для этого вам необходимо установить программу, которая называется UndeletePlus. Скачать ее можно с официального сайта.
Она восстанавливает удаленные файлы, но, также, как и «Восстановление системы», не сможет восстановить музыку, фильмы и прочие пользовательские файлы. Для восстановления медиа-файлов существуют друге способы. Еще один минус этой программы в том, что она не сможет «вернуть» программу, которая была удалена достаточно давно.

Пользоваться UndeletePlus достаточно просто. От вас требуется только запустить процесс сканирования компьютера, после окончания которого программа покажет вам какие утилиты можно восстановить, а какие нет. Нужно только поставить галочки напротив тех программ, которые вы хотите восстановить. Не забудьте поставить метку возле пункта «Восстановить структуру папок».
Последний и самый простой способ – это просто установить удаленную программу заново, если остался ее установочный файл. К сожалению, после повторной установки не будут сохранены все данные, которые были внесены в программу в процессе ее использования.

Компьютеры стали частью нашей повседневной жизни. Поэтому и здесь, как в любой сфере нашей жизни, происходят невероятные случайности. Невнимательность ли тому причиной, или другие случайные помехи — но вы удалили нужную вам информацию. Не.

Нынешние пользователи устанавливают к себе на компьютер много программ, но не все они нужны для работы или учёбы или же других занятий. Какие-то устанавливают по необходимости, а какие-то устанавливаются самостоятельно, скрыто от.

Очень любят пользователи что-то «ломать» в системе Windows, а потом говорить «мы ничего не делали – оно само». В действительности, большинство проблем возникает как раз именно по вине юзера, который что-то установил не туда, куда нужно или.
One Response на «Как восстановить удалённую программу в Windows»
Нечайно нажал кнопку вода в поле квадрата и отключилась программа
Как вернуть удаленную программу
Иногда встречаются ситуации, когда самопроизвольно удаляются нужные программы с жесткого диска, чаще всего причиной служит вредоносная работа вирусов и удаленные программы заново установить невозможно. Если вы столкнулись с подобной проблемой, то следует попытаться восстановить программу. Для данных целей существует огромное количество различных утилит, но также можно воспользоваться стандартными возможностями операционной системы Windows, для восстановления программ вам понадобится:
— Персональный компьютер или ноутбук, работающий на операционной системе Windows(закажите мощный и недорогой компьютер с предустановленной операционной системой Windows в нашем интернет-магазине);
Инструкция
- Для начала попробуйте использовать стандартную функцию восстановления системы. Нажмите на кнопку «Пуск» и выберите директорию «Все программы». Откройте папку «Стандартные», укажите раздел «Служебные» и кликните опцию «Восстановление системы».
 Путь к опции «Восстановление системы»
Путь к опции «Восстановление системы»
Выполняя восстановление определенной программы данным методом, вы сможете вернуть и другие удаленные приложения, а также восстановить ранние настройки компьютера.
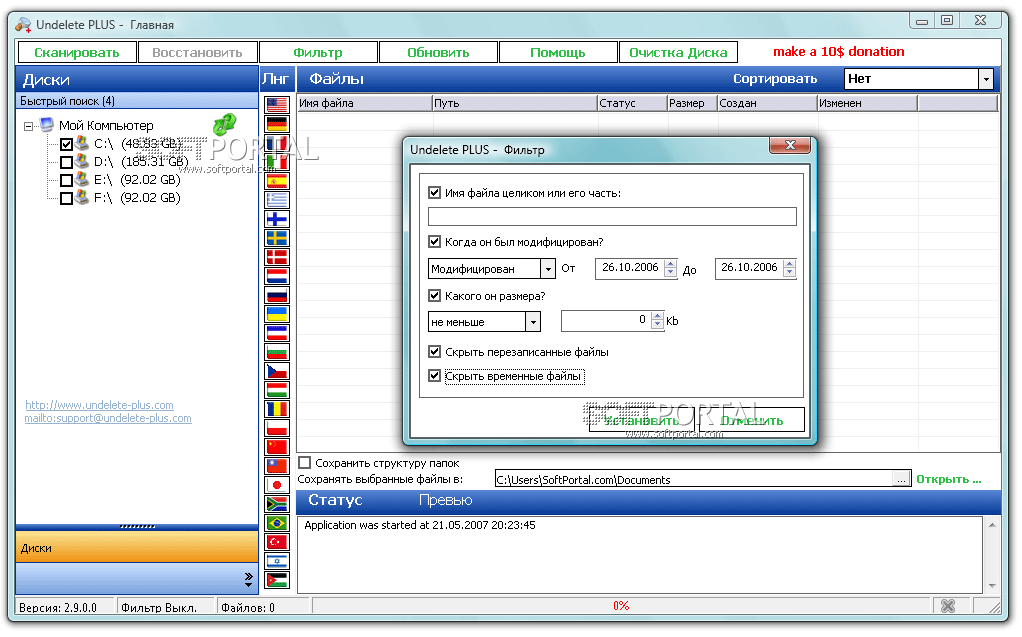 Запустите данную программу и выполните сканирование системы нажатием на соответствующую кнопку. После выполнения данной операции будет доступен список пригодных к восстановлению программ, отметьте нужную программу и выполните команду «Восстановить».
Запустите данную программу и выполните сканирование системы нажатием на соответствующую кнопку. После выполнения данной операции будет доступен список пригодных к восстановлению программ, отметьте нужную программу и выполните команду «Восстановить».Видео: Как восстановить удалённые файлы в Windows
Как удалить и восстановить стандартные приложения Windows 10
Windows 10 «из коробки» включает в себя множество универсальных приложений (UWP): большинство из них удаляются в два клика (ПКМ -> Удалить), но в остальных данная функция недоступна. Если вам надоели ненужные приложения в меню Пуск, то данная инструкция для вас.
Удаление стандартных приложений в Windows 10
1. Запустите Windows PowerShell с правами администратора. Для этого нажмите Win + S, введите запрос PowerShell, кликните по результату правой клавишей мыши и выберите пункт Запустить от имени администратора.

2. Скопируйте одну из команд, указанных ниже, и вставьте её в Powershell. Нажмите Enter.
- Будильники и часы (Alarms and Clock)
Get-AppxPackage *windowsalarms* | Remove-AppxPackage - Калькулятор (Calculator)
Get-AppxPackage *windowscalculator* | Remove-AppxPackage - Календарь и Почта (Calendar и Mail)
Get-AppxPackage *windowscommunicationsapps* | Remove-AppxPackage - Камера (Camera)
Get-AppxPackage *windowscamera* | Remove-AppxPackage - Музыка Groove (Groove Music)
Get-AppxPackage *zunemusic* | Remove-AppxPackage - Карты (Maps)
Get-AppxPackage *windowsmaps* | Remove-AppxPackage - Музыка и Кино (Movies & TV)
Get-AppxPackage *zunevideo* | Remove-AppxPackage - Люди (People)
Get-AppxPackage *people* | Remove-AppxPackage - Фотографии (Photos)
Get-AppxPackage *photos* | Remove-AppxPackage - Магазин (Store)
Get-AppxPackage *windowsstore* | Remove-AppxPackage - Запись голоса (Voice Recorder)
Get-AppxPackage *soundrecorder* | Remove-AppxPackage - Погода (Weather)
Get-AppxPackage *bingweather* | Remove-AppxPackage - Xbox
Get-AppxPackage *xboxapp* | Remove-AppxPackage
Такие приложения, как Cortana, Microsoft Edge, Отзывы Windows (Windows Feedback), Mixed Reality Portal, Обратитесь в службу технической поддержки (Contact Support) удалить нельзя.

Восстановление всех стандартных приложений в Windows 10
Введите следующую команду:
Get-AppxPackage -AllUsers| Foreach
Она позволит Windows заново установить все стандартные приложения. Данная операция занимает некоторое время, так что придётся немного подождать, прежде чем все приложения снова появятся в меню Пуск.
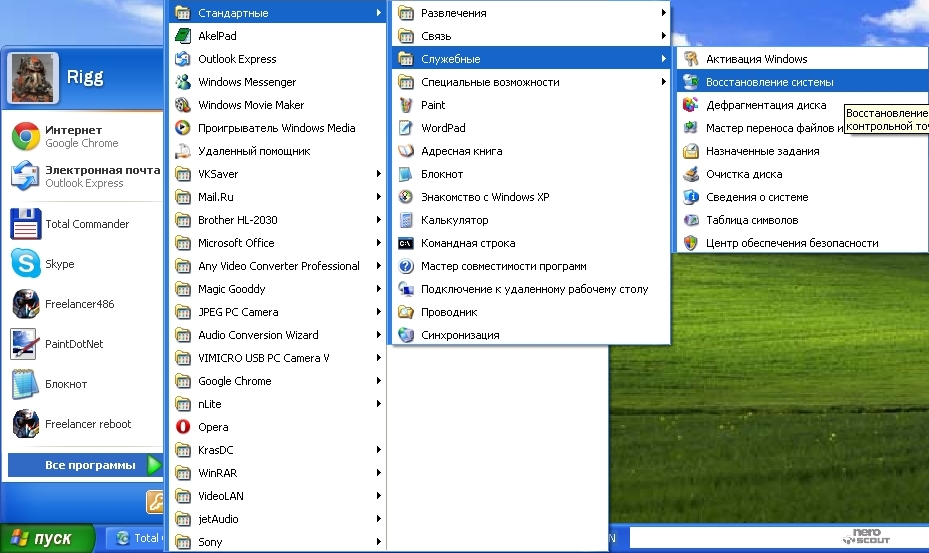 Путь к опции «Восстановление системы»
Путь к опции «Восстановление системы»




