Как закрыть приложение если оно не закрывается
Как закрыть зависшую программу
Все программы разрабатываются людьми, а людям свойственно допускать ошибки, поэтому и программное обеспечение компьютера может быть не всегда идеальным. Программы могут притормаживать, работать со сбоями, полностью перестать откликаться на действия пользователя или как говорят «зависать», «компьютер завис». Давайте рассмотрим, что делать, если программа зависла.
Как определить зависание программы
Она просто перестает реагировать на все действие пользователя, вплоть до попытки закрыть ее стандартным способом – щелчком мыши на изображение крестика в правом верхнем углу. В строке заголовка в скобках появляется сообщение «Не отвечает». В особо тяжелых случаях пользователь не может даже управлять мышью. Что делать в этом случае? Нужно аварийно закрывать программу.
Почему зависают программы
Чаще всего зависания программ происходят из-за ошибок программистов, написавших приложение. Ответственные разработчики программного обеспечения поддерживают свой продукт путем регулярного его обновления, исправляя ошибки и недочеты. Поэтому проверяйте программы на наличие обновлений.
Неподходящая версия Windows может вызвать зависание приложения. Например, если в описании программы обозначена несовместимость с Windows 7, но пользователь все-таки ее установил на данную версию, то высок риск получить всевозможные проблемы в работе программы, вплоть до ее зависания. Если вам так необходимо это приложение, то щелчком правой кнопки мыши на ярлыке программы или исполняемого файла вызовите контекстное меню, в котором выберите пункт «Свойства». В открывшемся окне переключитесь на вкладку «Совместимость» и выберите совместимость с нужной системой.
Зависание программ могут наблюдаться при запуске на устаревшем компьютере при нехватке его ресурсов. Например, недостаток оперативной памяти может вызывать сбои программ.
Зависание программ могут вызывать наличие на компьютере вирусов, поэтому не пренебрегайте мерами по безопасности вашего компьютера.
Существует еще множество причин, перечисление которых не вместится в рамки данной статьи.
Закрытие зависшей программы
Если программу не удается закрыть стандартным способом, то можно попробовать несколько альтернативных вариантов:
- Попробуйте закрыть зависшее приложение нажатием клавиш . Данная комбинация отвечает за закрытие приложения помимо нажатия на крестик.
- Если мышь подчиняется, то передвиньте курсор в строку заголовка зависшей программы, щелкните правой кнопкой мыши и выберите пункт «Закрыть».
 Как вариант, щелкнуть правой кнопкой мыши на названии программы в панели задач и выбрать пункт «Закрыть окно».
Как вариант, щелкнуть правой кнопкой мыши на названии программы в панели задач и выбрать пункт «Закрыть окно».
Если эти мероприятия не помогли, то переходим к кардинальному действию – закрытие зависшей программы с помощью диспетчера задач.
Как закрыть зависшую программу с помощью диспетчера задач
- Откройте диспетчер задач с помощью комбинации клавиш .
- В появившемся окне выберите параметр «Запустить диспетчер задач».
- В диалоговом окне диспетчера задач щелкните на вкладке «Приложения» и выберите зависшую программу.

- Щелкните на кнопке «Снять задачу».
- На экране отобразится диалоговое окно, в котором диспетчер задач Windows сообщает о том, какое приложение не отвечает, и предлагает завершить работу этого приложения. Щелкните на кнопке «Завершить сейчас».

Если после нажатия комбинации клавиш окно диспетчера приложений не отображается, значит, проблема гораздо серьезнее, чем вы думаете. В этом случае нажмите и удерживайте кнопку питания компьютера, чтобы его отключить, после чего опять его включите, и переустановите программу.
Обратите внимание на то, что некоторые приложения используют автосохранение, благодаря которому сохраняется промежуточная версия текущего рабочего документа, и вам не придется полностью восстанавливать документ в случае аварийного завершения работы компьютера.
Если же программа не поддерживает автосохранение, вы рискуете потерять все правки, которые внесли в документ с момента его последнего сохранения. Итак, какой же урок следует извлечь из этого? Сохраняйте документы как можно чаще.
Как принудительно закрыть программу в Windows которая зависла ?
Alt+F4 – универсальная комбинация для закрытия любых программ. Полазили по сети? Alt+F4 – браузер закрыт. Поработали в Photoshop? Alt+F4! Фактически, при желании с Alt+F4 вы можете выйти из windows вплоть до команды выключения.
Но иногда не все так просто. Программа может зависнуть, и отказаться закрываться даже по команде Alt+F4. В этом случае следующий шаг – Ctrl+Alt+Del, правильно? Но что если и это не срабатывает или если Диспетчер задач остается скрыт повисшим окном программы? Выход есть, и не один.
Главный метод. Как принудительно закрыть программу в Windows, если она не реагирует на Alt+F4
Вы все его наверняка знаете, но упомянуть его здесь все же нужно. Если Alt+F4, следующее, что нужно попробовать – завершить процесс через Диспетчер задач. Чтобы его вызвать, нажмите Ctrl+Alt+Del и выберите «Диспетчер задач», либо нажмите Ctrl+Shift+Esc, чтобы вызвать его напрямую.
Далее кликните правой кнопкой зависшую программу и выберите «Снять задачу».

Сделать Диспетчер задач поверх всех окон
Описанный метод не поможет, если повисшая программа мешает увидеть Диспетчер задач, ставя в ситуацию, когда, кажется, единственный выход – перезагрузка компьютера. Однако чтобы такое не случилось в будущем, можно сделать так, чтобы Диспетчер задач появлялся поверх всех окон, даже повисших.
Для этого откройте Диспетчер задач (Ctrl+Shift+Esc), нажмите «Параметры» и «Поверх остальных окон». Теперь, если какая-то программа устроит день неповиновения, вызовите Диспетчер задач, и он обязательно появится. В Диспетчере задач кликните правой кнопкой бунтующую программу и нажмите «Снять задачу».

Если Диспетчер задач не появляется, воспользуйтесь командной строкой
Если вызвать Диспетчер задач никак не получается, следующий шаг – вызов командной строки. Если есть возможность, откройте меню Пуск, наберите cmd, затем правой кнопкой кликните «Командная строка» и выберите «Запустить с правами администратора».
Интересно: Как открыть командную строку, читайте здесь.
В командной строке напишите tasklist и нажмите Enter.

Мышью или комбинацией «Ctrl+стрелка вниз» прокрутите список задач в окне командной строки, ища повисшую программу (имя файла, скорее всего, будет схожим с названием программы – например, если это Adobe Photoshop, файл будет называться Photoshop.exe).
Теперь введите команду
taskkill /IM taskname /f
где «taskname» — имя программы, которую вы хотите принудительно закрыть. То есть если вы хотите закрыть Photoshop, команда будет такая:
taskkill /IM Photoshop.exe /f

SuperF4
Если вы не возражаете против установки крошечной сторонней программы (скорее даже команды, а не программы), SuperF4 окажется крайне полезной. Она создает новую команду для клавиатуры – Ctrl + Alt + F4, которая мгновенно «убивает» активное окно Windows, как это делает Диспетчер задач (и в отличие от команды Alt+F4, которая закрывает окна, а не принудительно прикрывает программы).
Чтобы установить SuperF4, скачайте ее ниже, распакуйте, затем дважды кликните исполняемый файл SuperF4. Готово. Теперь команда Ctrl + Alt + F4 всегда с вами.
Как закрыть зависшую программу без перезагрузки
Очень часто пользователи сталкиваются с такой проблемой, когда программное обеспечение перестает отвечать на какие-либо действия, а вместо обычного курсора появляются песочные часы (Windows), свидетельствующие о том, что происходит какой-то процесс, но через определенное время никаких изменений не наблюдается. В этом случае говорят, что программа зависла. Если работа не будет продолжена через 5-10 минут, то целесообразнее всего в аварийном режиме закрыть данное приложение иди игру. В статье пойдет речь о том, что не нужно и что нужно делать в случае зависания программы.
Чего не следует делать?
Очень часто не самые продвинутые пользователи делают множество необдуманных действий, которые могут усугубить ситуацию и вывести из строя как операционную систему, так привести в неисправность и «железо» – детали компьютера. Есть даже список ошибочных действий, которые особенно популярны в случае зависания программы. Стоит внимательно его изучить и никогда не делать следующие действия.
- Отключение компьютера от электросети является наиболее необдуманным решением, поскольку компьютер, как и любой другой прибор, работающий от электрической энергии. Проблемы могут возникнуть самые разные: от сбоя в работе операционной системы до сожжения блока питания. Отключения при помощи кнопки «Пуск» на системном блоке может вызвать аналогичный эффект.
- Аварийная перезагрузка или «Reset» целесообразна к использованию в тех ситуациях, когда основные методы просто не срабатывают.
- Лишние движения мышкой, перебор всех клавиш на клавиатуре и т.д. не являются действенными во время зависания, поскольку каждое дополнительное действие нагружает и без того заторможенную нерабочей программой систему.
- Долгие ожидания также не помогут разрешить проблему, поскольку статистика говорит о том, что проходит такое зависание в течение 5-10 минут. Превышая данный промежуток времени, стоит задуматься о начале каких-либо активных действий по устранению неполадки.
- Нервничать или впадать в истерику не стоит. Если набирался текстовый документ, то, скорее всего резервное сохранение в текстовом редакторе позволит сохранить часть набранного, а нервные клетки уже не восстановятся. Не нужно пинать процессор или бить от злости клавиатурой и мышью, поскольку такие действия могут привести исключительно к физической деформации, но не спасут ситуацию.
Действия по закрытию зависшей программы в Windows
В случае со всеми популярными версиями Windows проще всего, поскольку первоначальное действие по закрытию программы, вызвавшей неполадки, организует сама операционная система. Аналогичное окно (рисунок) появится при зависании любой программы и позволит: подождать пока зависание пройдет, закрыть программу или поискать решение проблемы в сети Интернет. На практике используются только первые две кнопки.

Также для всех версий Windows имеется еще один способ по экстренному завершению любых запущенных приложений – использование «Диспетчера задач». Обычно данный сервис вызывается комбинацией клавиш «Ctrl»+«Shift»+«Esc».

Для обычного пользователя функционал данного сервиса очень прост. Использовать придется только вкладки: «Приложения» и «Процессы». Во вкладке приложения можно увидеть все активные приложения используемые пользователям (к ним не относятся скрытые процессы в операционной системе). Далее раскрыв текстовое меню при щелчке правой кнопкой мыши по зависшему приложению, можно «Снять задачу», что должно вызывать закрытие программы.

Если данное действие не помогло решить проблему, то необходимо перейти на вкладку «Процессы». Но там чаще всего содержится большой список из процессов соответствующих различным работающим в фоновом режиме программам. Для того, чтобы быстро найти нужный нам процесс лучше всего на вкладке «Приложения» в текстовом меню определенной программы выбрать пункт «Перейти к процессу» после чего на выбранной строке повторить открытие текстового меню и нажать «Завершить процесс». В случае, если программное обеспечение работает в режиме нескольких вкладок, окон, то можно использовать другой вариант и выбрать «Завершить дерево процессов», что повлечет за собой закрытие всех открытых элементов.

Также очень часто помогает комбинация клавиш «Alt»+«F4», которая может сработать только, если пользователь находится в окне не функционирующей нормально программы. При нажатии может произойти аварийное закрытие. Этот способ, как и диспетчер задач отлично справляется с аварийным выключением и нормально функционирующих приложений.
Как закрыть зависшую программу в Mac?
В случае, если используемое устройство работает на платформе Mac OS, то существует целый ряд способов закрытия виснущей и не реагирующей на запросы оператора программы.
- Использовать комбинацию «Cmd»+«Alt»+«Esc» после чего появится окно «Принудительное завершение программ», в котором необходимо выбрать беспокоящую программу. В случае если пользователь не может определиться, какое именно приложение вызывает заторможенность всей системы, то необходимо выключить то, напротив которого в строке значится параметр «Не отвечает». Отключение происходит при выборе и нажатии кнопки «Завершить» или при использовании более громоздкой комбинации клавиш «Cmd»+«Alt» «Shift»+«Esc». По другому окно завершения может быть вызвано через меню «Apple», войти в которое можно, нажав на панели управления в верхней части экрана на фирменный знак «яблока» после чего выбрать «Завершить принудительно».

- Еще одним вариантом является закрытие приложения через Dock находящийся в нижней части экрана. Для того, чтобы произвести принудительно завершение необходимо зажать «Alt», после чего щелкнуть правой кнопкой мыши по ярлыку виснущей программы и в появившемся списке выбрать «Завершить».
Также более продвинутые пользователи могут изучить дополнительные методы действия в подобной ситуации, которые распространяются на работу с Терминалом (консолью в Mac OS) и утилитой Мониторинга системы. Более сложные и требующие определенных знаний методы можно изучить в сети Интернет.
Из вышесказанного можно сделать вывод, что можно справиться с любой проблемой возникшей при работе программного обеспечения, но не следует паниковать в случае, если программа просто не реагирует на ваши запросы. Каждый из указанных методов сможет решить определенную проблему, а на случай, если ничего не помогает, в сети Интернет имеется множество полезных советов, как избежать, или ликвидировать подобную ситуацию в дальнейшем. На случай, если там не нашлось действенного способа, имеется аварийная кнопка перезагрузки компьютера «Reset», но применять ее стоит только в крайнем случае.
Как закрыть программу, которая зависла?
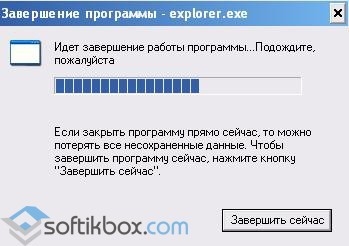
Когда программа зависает, пользователь ПК нажинает в панике нажимать множество ненужных клавиш, в надежде на то, что все быстро заработает. Однако, подобные манипуляции и длительное ожидание не приносят своих результатов. Как же решить проблему? Рассмотрим несколько способов.
Когда какая-то задача не отвечает, жмём «Ctrl+Shift+Esc» или «Ctrl+Alt+Delete». Перед нами появится «Диспетчер задач». Во вкладке «Приложения» находим программу, которая не отвечает и жмём «Снять задачу».
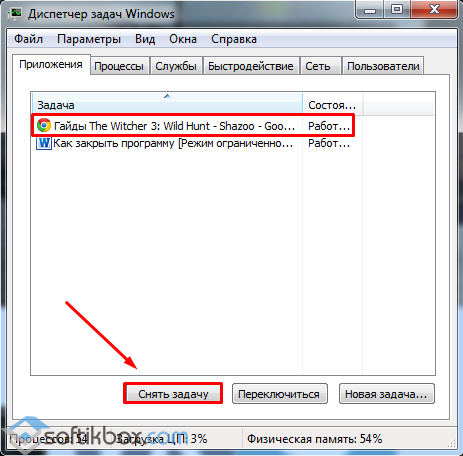
Это самый известный способ решения проблемы.
Способ второй – создаем ярлык для зависших программ
Жмём правой кнопкой мыши по рабочему столу и выбираем «Создать ярлык». Система попросит указать путь к программе. Выделяем эту строчку taskkill.exe /f /fi «status eq not responding» . Кликаем «Далее».
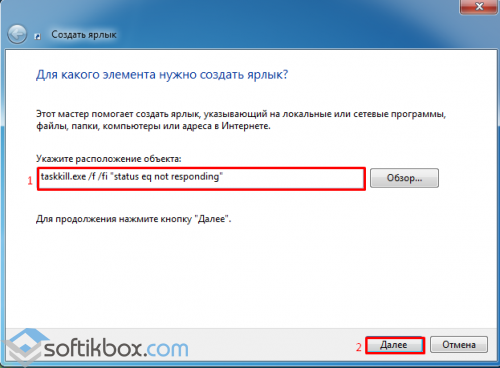
Называем ярлык. Например, «Завершить задачу». Можно написать и другое название, главное, чтобы вы потом знали, для чего он предназначен. Жмём «Готово».
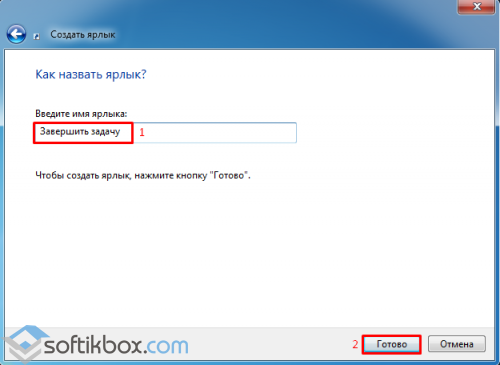
Ярлык создан. Чтобы во время зависания софта можно было, не сворачивая окно, вызвать ярлык, назначим для него отдельное сочетание клавиш. Для этого нажмем на нём правой кнопкой мыши вы перейдем к пункту «Свойства».
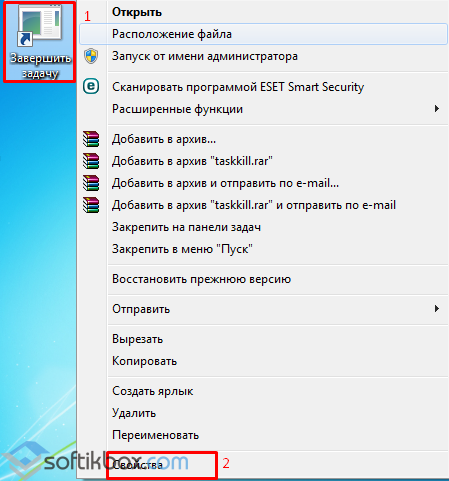
Во вкладке «Ярлык» переходим к позиции «Быстрый вызов» и нажимаем сочетание клавиш. К примеру, «Ctrl+Alt+ Q » и кликаем «ОК» или «Применить».
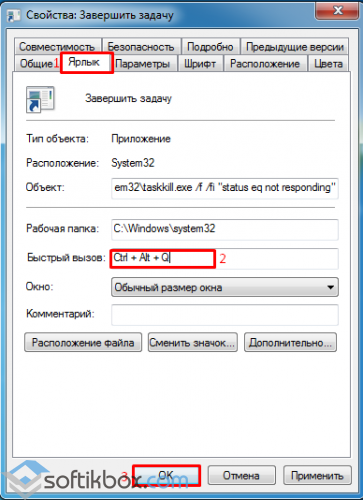
Ставим иконку для ярлыка. В этой же вкладке «Ярлык» выбираем «Сменить заначок».
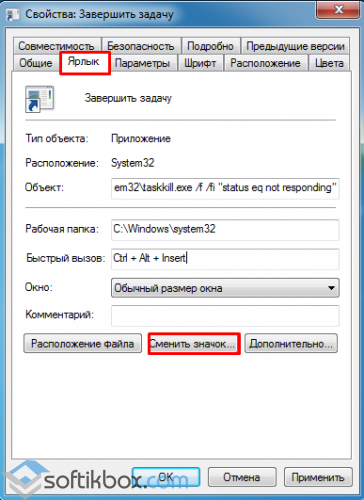
Выбираем любой понравившийся значок. Кликаем «ОК».
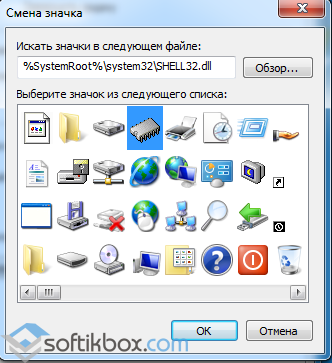
Теперь нужно установить запуск ярлыка от имени администратора. Для этого жмём «Дополнительно».
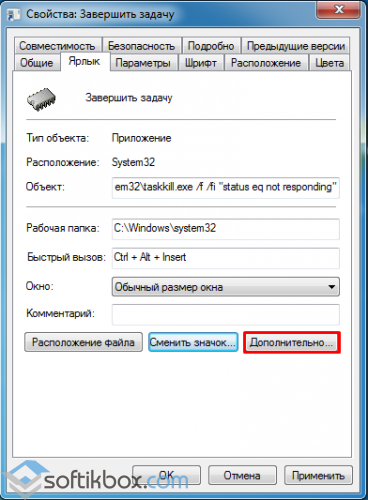
Появится окно настроек. Ставим отметку «Запуск от имени администратора» и кликаем «ОК».
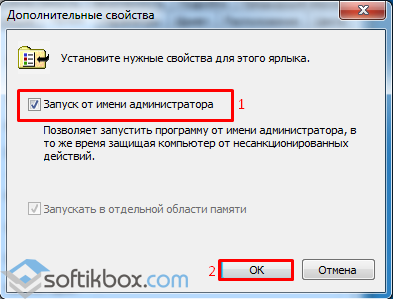
Как только программа зависнет, жмём установленное сочетание клавиш и снимаем задачу. Стоит отметить, что закрываться будут те программы, которые зависли. Просто взять и закрыть рабочий софт невозможно.
Кроме вышеизложенных методов можно воспользоваться несколькими советами:
Нажать правой кнопкой мыши на значку программы, и выбрать «Закрыть».
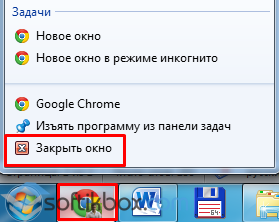
Нажимаем сочетание клавиш «Alt+ F 4», которое отвечает за закрытие программы.
Как закрыть зависшую программу?

Все из нас сталкивались с приложением, утилитой или видеоигрой, которая просто зависает и ничего с ней поделать не удается. Вот зависла она и все на этом. В эти моменты хочется взять и отключить ее, но не все так просто, так как она не поддается на простое нажатие Крестика. Так что же делать в этой ситуации?
Если вы читаете эту статью, то вы определенно новичок в пользовании такое занятной вещицы, как компьютер на операционной системе Windows. Вы либо каким-то чудом закрыли зависшее приложение и пытаетесь понять, как избежать этого в будущем, либо оно “висит” у вас в настоящее время и вы хотите его закрыть, но не знаете как.
Что же, эта статья вам определенно поможет, так как в ней мы опишем огромное количество методов закрытия того или иного приложение в операционной системе Windows. Поверьте — закрыть можно не только нажатие на Крестик, хотя и им тоже. Как и во всех наших статьях, мы начнем с самых простых, возможно очевидных, методов.
Как закрыть зависшую программу?

Многократное нажатие на Крестик

Да, может и звучит довольно нелепо, но это правда порой помогает. Попробуйте понажимать на Красный крестик этак…пару десятков раз, так как это действительно может помочь, хоть и не понятно каким образом. Однако, это может и не сработать в связи с тем, что окно программы полностью зависло и нажать на этот Крестик даже не предоставляется возможности. В этом случае сразу же можете перестать стараться и переходите к следующему пункту в статье.
Закрытие программы через Панель задач

Самый логичный способ закрытия окна с программой, сразу после нажатия на Крестик. По факту, первый и второй способы являются одним и тем же действием, но практика показывает, что этот метод срабатывает куда чаще. Вот небольшой пример того, как это сделать, если вы совсем зеленый:
- Найдите в Панели задач(полоска Пуск) запущенную и зависшую программу.
- Нажмите на нее правой кнопкой мыши.
- Выберите из контекстного меню пункт “Закрыть окно”.
Если это не сработало, то можете попытаться выполнить это действие несколько раз. Факт — это тоже работает, так что обязательно попробуйте.

К счастью, существует краткая команда для закрытия активной программы. Тут все довольно просто: нажмите одновременно клавиши Alt и F4 на клавиатуре и запущенная в данный момент программа, утилита или видеоигра должна будет закрыться…в идеале. Как и с прошлыми методами — попробуйте нажать эту комбинацию несколько раз, так как может помочь разрешить ситуацию.
Вызов Диспетчера задач

Утилита под названием Диспетчер задач является одной из самых полезных и главных утилит в вашей операционной системе Windows, которая стоит наряду с такими элементами, как Командная строка или Проводник Windows. С помощью этой полезной утилиты вы можете проводить мониторинг потребляемых ресурсов вашего компьютера на открытые утилиты, проверить активность сети, настроить автозагрузку и тому подобное.
В общем, очень полезная программка, которая может пригодится во многих житейский ситуациях. Однако, в большинстве случаев она пригодится вам для закрытия различных программ, которые ну никак не хотят быть закрыты. Чтобы закрыть проблемную программу сделайте следующее:
- Для начала вам нужно запустить Диспетчер задач. Выполнить это можно несколькими способами: нажать комбинацию клавиш Ctrl+Shift+Esc, нажать правой кнопкой мыши на Панель задач и выбрать из контекстного меню пункт “Диспетчер задач”, нажать комбинацию клавиш Ctrl+Alt+Delete и выбрать из пунктов “Диспетчер задач”. Выберите наиболее удобный для вас способ и откройте Диспетчер задач.
- Затем перейдите во вкладку “Процессы” и найдите в списках работающий программ ту самую, которая все никак не закрывается.
- Нажмите на нее правой кнопкой мыши и выберите “Снять задачу”.
- Если ничего не произошло, то попробуйте выполнить это несколько раз.
В большинстве случаев, после выполнения вышеописанного, система выдаст вам сообщение, в котором будет сказано о том, что программа не отвечает и будет закрыта. Если все было так, то считайте, что с проблемой покончено, так как после указанного сообщения программа должна будет сама закрыться.
Однако, даже это может вам не помочь в решении ситуации, что, конечно же, вероятно для Windows. Если произошло именно это, то сейчас мы рассмотрим более кардинальные способы.
Перезапуск Проводника Windows

Вот что нужно сказать про Проводник Windows. Все что вы видите на своем рабочем столе, т.е. папки, значки, элементы Пуска, окна различных программ и тому подобное — все эти элементы являются Проводником Windows. Порой вся эта система начинает сбоить, вследствие чего и могут зависать приложения и наоборот — из-за зависших приложений может начать сбоить Проводник. Так или иначе, не так важно какова причина, а важно то, что решается эта проблема простым перезапуском Проводника. Для этого сделайте следующее:
- Для начала откройте Диспетчер, как это уже было показано в методах вверху.
- Найдите в списке запущенных программ процесс под названием “Проводник” или “explorer.exe”.
- Кликните на него правой кнопкой мыши и выберите “Снять задачу”, либо же “Завершить процесс”.
Заметка: название процессов и действия могут слегка различаться в разных операционных системах Windows, но они все же будут синонимичны между собой.
После закрытия Проводника, весь интерфейс Windows исчезнет, т.е. на экране вы будете видеть только лишь обои рабочего стола. Кстати, Проводник может выключиться и самостоятельно, что может привести новичков в пользовании Windows просто в настоящую панику. Так вот, после отключения Проводника его нужно снова запустить. Сделать это можно даже без интерфейса:
- Нажмите комбинацию клавиш Win+R для запуска утилиты “Выполнить”.
- Затем пропишите в пустой строке explorer и нажмите Ок.
После этого проблемная утилита определенно должна будет быть закрыта.
Закрытие программы через Командную строку

Если ничего из вышеописанного не помогло, то пришло время обращаться за помощью к тяжелой артиллерии — Командной строке. Если вы довольно зеленый в обращении с ПК, то вам, вероятно, еще не приходилось обращаться с Командной строкой. Что представляет собой этот элемент операционной системы?
Если кратко, то Командная строка — это утилита, с помощью которой вы можете управлять своей системой при помощи текстовых команд без участия графических элементов. Можно сказать, что данная утилита — это один из самых важных и мощных инструментов, использование которого просто необходимо в некоторых ситуациях. Закрытие упорно не поддающиеся программы как раз входит в список таких ситуаций. Для закрытие программы через Командную строку, сделайте следующее:
- Открыть Командную строку можно многими способами. Самый простой из них — нажмите правой кнопкой мыши на “Пуск” и выберите “Командная строка(администратор)”.
- Затем впишите в строку команду tasklist.
Перед вами появиться список всех запущенных программ на вашем компьютере в данный момент. Напротив каждого из них будет номерной идентификатор процесса. Найдите проблемную и все еще не закрывающуюся программу, и запомните ее PID.
Далее введите в командную строку команду taskkill /pid **** и нажмите Enter.
После этого ваш процесс должен будет закрыться. Но если и это не смогло ликвидировать его работу, что может случиться все-таки случиться, то придется прибегнуть к еще более жестким методам.
Выход из Учетной записи

Просто выйдя из своей учетной записи, вы сможете закрыть все программы работающие на своем компьютере, но при этом вы не будете перегружать свой ПК. В различных версиях операционной системы Windows выйти из своей учетной записи можно по разному. Обычно, данная опция будет находится рядом с опцией отключения компьютера в Пуск. На более современных ОС, по типу Windows 8-10, вам нужно нажать на свое имя в меню Пуск и выбрать “Выйти”.
После выхода из своей Учетной записи, снова войдите в нее. В этот раз ваше проблемное приложение определенно должно уже закрыться, иначе никак. Но, если произошло чудо и это, мы должны признаться, непобедимое приложение все не унимается, то есть только лишь одно решение в этой довольно непростой ситуации — перезагрузка компьютера. Здесь описывать нечего, так как это знают как делать даже самые мало подготовленные пользователи.
 Как вариант, щелкнуть правой кнопкой мыши на названии программы в панели задач и выбрать пункт «Закрыть окно».
Как вариант, щелкнуть правой кнопкой мыши на названии программы в панели задач и выбрать пункт «Закрыть окно».







