Куда устанавливаются приложения из магазина windows 10
Где находятся приложения из магазина Windows Store в компьютере? Получаем доступ к папке WindowsApps в Windows 8
Когда Вы устанавливаете приложения и программы в windows обычным способом, они «спрашивают» в какую папку их устанавливать. Обычно это Program Files или Program Files (x86) . Но в Windows 8 существует свой магазин приложений, при установке из которого она не спрашивают путь, а порой нужно просто посмотреть или изменить/удалить их.
В статье Как установить, обновить и удалить приложения из Windows Store я описывал в конце как можно увидеть где находятся программы и игры, устанавливаемые через Магазин.
Но при выполнении данных инструкций можно столкнутся с некоторыми трудностями доступа, поэтому в этой статье я рассмотрю этот вопрос более подробнее.
Итак, все приложения из Магазина Windows устанавливаются в папку WindowsApps , которая находится папке Program Files . Но в целях безопасности папка WindowsApps является скрытой по умолчанию. И если Вы зайдете в папку Program Files , то не увидите её там.
Поэтому для начала нужно включить показ скрытых файлов и папок в windows 8, делается это значительно легче, чем в windows 7.
Делать это мы будем непосредственно из папки Program Files. Заходим в неё и в верхнем меню Вид ставим флажок напротив пункта Скрытые элементы, после чего нужна нам папка сразу станет видимой:










Далее снова начнется применение прав владельца. После чего владелец сможет делать с этой папкой то, что Вы указали в разрешениях. Но во избежание неприятностей, можно просто дать права на Чтение и Выполнение, чтобы ненароком что не испортить.
Если захотите снова вернуть всё как было, то при поиске владельца укажите имя NT SERVICETrustedInstaller .
Так же можно дать права на Чтение администратору, а владельцем оставить TrustedInstaller .
Как поступить — решать Вам, я лишь показал возможность доступа к папке WindowsApps.
Куда устанавливаются приложения из магазина windows 10
Добрый день, выкладываю рабочий магазин для тех, кто удалил его, или столкнулся с его отсутствием.
1: Запускаем файл из архива от имени администратора Add-Store.cmd
2: ждем окончания установки (1-7 минут)
Магазин можно будет найти через поиск.
Поставил себе Enterprise, в нём отсутсвует магаз. Чтобы установить, нужны некоторые файлы. Залейте на файлообменник данные папки с файлами. Нашёл простую инструкцию.
————————
Итак, для начала станьте владельцем и предоставьте себе права записи для папки WindowsApps на том компьютере, где с магазином Windows возникают проблемы.
С другого компьютера или из виртуальной машины скопируйте из аналогичной папки следующий набор папок в вашу папку WindowsApps (возможно, имена будут немного отличаться, особенно если выйдут какие-то большие обновления Windows 10 после написания этой инструкции):
Где находятся приложения из Магазина Windows?
Приложения из Магазина Windows устанавливаются в папку WindowsApps, которая находится папке Program Files. Однако по-умолчанию эта папка не отображается, так как является скрытой.

Для того, чтобы обнаружить папку WindowsApps, откройте в Проводнике папку Program Files, перейдите на вкладку Вид, и отметьте Скрытые элементы.

Папка WindowsApps станет видимой, однако попасть в нее вы все равно не сможете, даже будучи администратором. Все дело в том, что права на просмотр этой папки есть только у специального аккаунта под названием TrustedInstaller — специального аккаунта для установки программ, которые имеют сертификат доверия Microsoft. Чтобы исправить это положение, нажмите в окне, появившемся при попытке просмотреть содержимое папки WindowsApps на кнопку Продолжить.

Вы получите сообщение о том, что вам отказано в доступе, с предложением перейти на вкладку Безопасность — переходите.

Попав на эту вкладку, нажмите на кнопку Дополнительно.

Вы увидите сообщение, что не удалось отобразить текущего владельца — владелец TrustedInstaller скрыт от прямого просмотра. Ничего страшного — просто нажмите на кнопку Продолжить.

Вот теперь вы увидите, что полный доступ к папке WindowsApps имеет только владелец TrustedInstaller. Давайте исправим эту ситуацию — сделаем владельцем администратора. Для этого нажмите на Изменить рядом с названием владельца.

В появившемся окне введите имя администратора компьютера, и нажмите кнопку Проверить имена — такой пользователь будет найден.

Нажмите Ok и Применить — начнется смена владельца. Отметьте, что нужно сменить владельца и у всех вложенных папок и файлов.

После того, как смена владельца будет закончена, нажмите OK, закройте свойства папки, откройте их заново, и опять перейдите на вкладку Безопасность, и нажмите кнопку Дополнительно.

Во вкладке Разрешения выберите Администраторы. Нажмите кнопку Изменить, и отметьте Полный досуп или Чтение (выбор за вами).

Отметьте, что дочерние объекты должны так же поменять свои свойства, и дождитесь смены прав.

Вот теперь администратор может просматривать эту папку, либо, в зависимости от выставленных разрешений, даже удалять файлы и папки. Впрочем, во избежание ошибок в работе я бы не рекомендовал выставлять даже для администраторов разрешение на полный доступ, ограничив их только чтением и выполнением.

Если вы захотите вернуть обратно TrustedInstaller в качестве владельца папки, то при смене владельца вводите не просто TrustedInstaller (ничего не найдете), а NT SERVICETrustedInstaller. Лично я дал администратору права читать папку WindowsApps, но сделал владельцем этой папки с полными правами обратно TrustedInstaller.
Пользователи Windows Store теперь могут выбрать место установки крупных приложений и игр
Microsoft не прокомментировала ситуацию
До этого момента магазин Windows Store по умолчанию устанавливал все игры и приложения в папку WindowsApps, расположенную в каталоге Program Files на системном логическом диске. Хотя у пользователей и была возможность выбрать другой логический диск для всех приложений, полной свободы по выбору диска для конкретного ПО раньше Microsoft не давала.
Этот момент не нравился многим пользователям, поэтому Microsoft, наконец, прислушалась к мнению аудитории. Пользователи Reddit заметили, что теперь при установке контента из Windows Store магазин предлагает выбрать конкретный логический диск. Стоит добавить, что на данной стадии вы можете выбрать только логический диск, но не указать конкретную папку. Кроме того, нововведение работает только с крупными играми и приложениями, а контент относительно небольшого объема продолжает устанавливаться в папку, которая указана по умолчанию в настройках.
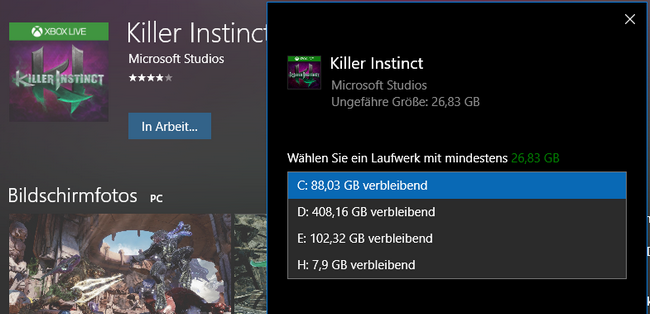
Точной информации о том, при каком размере приложения пользователь может выбрать место установки, пока что нет. Microsoft не прокомментировала ситуацию.
Изменение места загрузки приложений Microsot Store в Windows 10
Классические приложения (UWP), установленные из Windows Store, установлены по умолчанию на том же диске, на котором установлена сама система Windows 10. Все приложения по умолчанию сохраняются в папке «C:Program FilesWindowsApps». Папка WindowsApps недоступна без изменения разрешений прав доступа. Если системный диск вашего ПК быстро заполняется, вы можете рассмотреть возможность изменения местоположения приложений, которые устанавливаются из магазина Windows 10. Вы можете использовать другой локальный диск для установки приложений, а также перенести приложения, которые уже установлены. Давайте разберем, как изменить загрузку и установим другое местоположение приложений для Microsot Store в Windows 10.
Важно:Некоторые приложения не могут быть установлены или перемещены на другой диск, они устанавливаются только на системный, где сама система. Если приложение не поддерживает установку на не системный диск, вы увидите сообщение «Это необходимо установить на системный диск» при попытке установить приложение.
Как изменить место установки приложений в Windows 10
Шаг 1. Откройте «Параметры» > «Система» > «Память устройства» и справа щелкните по ссылке «Изменить место сохранения нового содержимого«.

Шаг 2. Найдите графу «Новые приложения будут сохраняться здесь» и укажите свое место. Начиная с этого момента, когда вы устанавливаете новые приложения из магазина, новое место будет использоваться для его установки. Windows 10 автоматически создает папку под названием WindowsApps в корневом каталоге выбранного диска и сохраняет все установленные приложения в этой папке.

Перенос установленных приложений
Если у вас уже установлено множество приложений из магазина на системный диск с Windows 10, вы можете переместить их на другой диск, не переустанавливая их. Стоит отметить, что не все приложения поддерживают переход на новое место.
Шаг 1. Откройте «Параметры» > «Приложения» > «Приложения и возможности» > справа найдите приложение, которое нужно переместить и нажмите на нем. Нажмите кнопку «Переместить«, выберите диск, на котором вы хотите переместить приложение, а затем снова нажмите кнопку «Переместить«, чтобы переместить приложение в новое место.





