Несовместимое приложение windows 7 как исправить
Что собой представляет и как включить режим совместимости приложений в Windows 10?
Большинство приложений, разработанных для предыдущих версий Windows, будут по-прежнему работать и в Windows 10, но некоторые старые приложения, возможно, будут работать некорректно или же не запускаться вовсе. Это особенно касается ПО, которое было по каким-либо причинам заброшено разработчиками или же они не успели его обновить до новой версии ОС. Часто проблема совместимости возникает и у игр.
О том, как выполнить проверку и исправить несовместимое с Windows приложение, читайте далее в статье. 
Как включить режим совместимости?
Существуют несколько методов включения данного режима, рассмотрим их по порядку.
Изменение настроек вручную для отдельной программы
Если какое-либо используемое вами ранее приложение перестало работать после обновления на 10-ку, воспользуйтесь нижеприведённом инструкцией:
- Нажмите правым кликом на ярлык программы и выберите пункт Свойства.
- Перейдите во вкладку Совместимость.
- Включите галочку на пункте «Запустить программу в режиме совместимости с» и выберите версию ОС на которой данное ПО работало ранее:
- Если вы не в курсе, какую версию ОС выбрать, то можете воспользоваться мастером, нажав на кнопку «Запустить средства устранения проблем» в этом же окне.
- Утилита автоматически просканирует программу и предложит рекомендуемые параметры.
 Для того чтобы отключить режим, просто снимите галочку, которую мы включили ранее.
Для того чтобы отключить режим, просто снимите галочку, которую мы включили ранее.
Использование мастера для сканирования всего имеющегося ПО на компьютере
- В меню Пуск при помощи поиска найдите «Средство устранения проблем с совместимостью».
- Нажмите на кнопку Далее в появившемся окне для начала сканирования.
- По окончанию сканирования на экран будет выведен список ваших приложений.
- Выберите необходимое ПО и нажмите далее, мастер предложит использовать рекомендуемые параметры, соглашайтесь.


Но ОС не всегда правильно определяет, сможет ли ПО корректно работать, и попросту не даёт запустить даже заведомо работающее, заблокировав его работу. Чтобы избежать таких казусов, следует отключить встроенного помощника, для этого:
- Вызовите диалоговое окно запуска команд клавишами Win+R.
- Выполните команду services.mcs для вызова утилиты управления службами.
- Найдите в списке «Помощник совместимости программ».
- Двойным кликом нажмите на него и в появившемся окне напротив Тип запуска выберите Вручную, также нажмите на кнопку Остановить.
Можно также воспользоваться редактором групповых политик:
- При помощи Win+R вызовите редактор командой gpedit.msc.
- В дереве иерархии найдите каталог Административные шаблоны, во вкладке Конфигурация компьютера.
- Далее ищите подкаталоги Компоненты Windows > Совместимость приложений.
- Щелкните двойным кликом по параметру «Отключение обработчика совместимости приложений» и выберите пункт Включено.
- Проделайте те же действия с пунктом «Отключение помощника режима совместимости».

Помните, что отключив помощник, вы всё еще можете вручную для каждого приложения выставить режим совместимости, тем самым при возникновении действительной необходимости починить неработающую программу.
Полезное видео
Два способа включения данного режима в Виндовс 10 подробно разобраны здесь:
Несовместимое приложение windows 7 как исправить


Если вы используете в своей работе операционную систему Windows 7, то возможно уже сталкивались с ситуацией, когда при запуске старой программы она выдаёт какие-то сообщения об ошибке или вообще не запускается. И при этом вы точно знаете, что раньше, когда в компьютере была установлена другая версия Windows (например, Windows XP) эта программа у вас работала нормально.
В чем же дело? И как можно выйти из подобной ситуации?
А всё дело в несовместимости операционной системы Windows 7 и некоторых программ, написанных для ранних версий Windows. Т.е. если мы запускаем в Windows 7 какую-либо программу, изначально написанную для Windows XP, то такая программа может не запуститься, а может закрываться сама по себе или же выдавать ошибки во время работы.
При этом сообщения могут выдаваться самые разные. Например, такое:




… а может и любое другое.
Чтобы исправить подобные проблемы, в Windows 7 предусмотрена возможность запуска таких программ в специальном режиме – режиме совместимости с более ранними версиями Windows.
— этот режим нельзя использовать для антивирусов, а также программ, работающих с дисками или реестром («твикеры», «чистильщики» и т.п.), т.к. это может привести к повреждению системы или нарушить её безопасность.
— прежде чем использовать режим совместимости проверьте обновление проблемной программы (или драйвера) на сайте производителя, т.к. всегда есть вероятность, что уже вышла новая версия программы для Windows 7.
— режим совместимости не панацея, и в некоторых случаях его использование не даёт положительных результатов.
Итак, чтобы запустить программу в этом режиме, щелкаем её значок правой кнопкой мыши и выбираем пункт Исправление неполадок совместимости:

Далее нам предлагается два варианта:

Выбираем Использовать рекомендованные параметры. В этом случае система попытается самостоятельно найти причину несовместимости и после этого предложит нам запустить программу:

Нажимаем кнопку Запуск программы… (1) и смотрим, что происходит.
Если программа запустилась – отлично! Если нет, то расстраиваться пока рано! В любом случае нажимаем кнопку Далее (2) и в следующем окне выбираем нужный вариант:

Если программа запустилась, то щелкаем пункт Да, сохранить эти параметры для программы и в следующем окне выбираем пункт Закрыть модуль устранения неполадок:

Если же программа не запустилась (или опять выдала ошибку), то выбираем пункт Нет, попытаться использовать другие параметры:

Дальше в зависимости от ситуации ставим нужные галочки и нажимаем Далее:

После этого (в зависимости от того какие галочки были поставлены) нам будет предложено ответить на некоторые вопросы (выбрать варианты):

Выбираем нужные вариант и жмём Далее, пока снова не появится окно с кнопкой Запуск программы…
Опять нажимаем эту кнопку и проверяем работоспособность программы. Если программа запустилась, то закрываем режим совместимости (как было описано выше), а если нет, то можем данную процедуру повторить ещё несколько раз, используя другие параметры (пока программа не запустится или пока не будут использованы все возможные варианты).
Таким образом, мы попытались запустить программу с помощью Мастера совместимости.
Следует отметить, что те же действия можно проделать и другим способом (вручную). Если есть желание, то можете попробовать это проделать.
Для этого надо щёлкнуть значок проблемной программы правой кнопкой мыши и выбрать пункт Свойства, после чего перейти на вкладку Совместимость:

Здесь после установки флажка Запустить программу в режиме совместимости с: из раскрывающегося списка (1) можно выбрать операционную систему, в которой данная программа работала нормально.
Ниже при необходимости можно установить дополнительные параметры экрана (2):
Использовать 256 цветов
Данный параметр ограничивает количество цветов в программе до 256 (такое количество использовалось в старых программах).
Использовать разрешение экрана 640 × 480
Запуск программы в окне с разрешением 640х480. Можно попробовать включить этот параметр, если изображение в программе появляется очень долго («тормозит») или имеет неровности.
Отключить визуальное оформление
Можно включить при наличии проблем с меню или кнопками программы.
Отключить композицию рабочего стола
Отключение прозрачности и других визуальных эффектов. Включите, если имеются неполадки изображения или проблемы с отображением окон.
Отключить масштабирование изображения при высоком разрешении экрана
Включите этот параметр, если есть проблемы с размером шрифта или размером окна программы.
Ещё ниже можно поставить галочку Выполнить эту программу от имени администратора (3), если программа блокируется службой контроля учётных записей. Этот параметр даст программе полный доступ к системе (некоторые программы этого требуют).
Кнопка Изменить параметры для всех пользователей откроет ещё одно такое же окно, но настройки в нем будут применены для всех пользователей компьютера. Если вы единственный пользователь вашего компьютера, то эта кнопка вам не нужна.
После всех настроек нажимаем Ok и снова пробуем запустить программу.
Вот и все! Надеюсь, что теперь у вас получится запустить любимую (но устаревшую) программу в современной операционной системе.
Автор: Андрей Курганов
Дата публикации: 2012-01-16
Возможно вам будет интересно:
Есть вопросы по уроку? Задайте их на форуме
Понравился урок? Поделитесь со своими друзьями в социалках:
Как самостоятельно поставить режим совместимости в Windows7, 8 и 10
Любимые игры и привычные программы не заменить новыми. Когда Майкрософт выпускает новую ОС, совместимость программ из предыдущих — функция, о которой разработчики думают в первую очередь. Но иногда попытка запустить старую игру или программу на Windows 10 приводит к ошибке. Неужели работники Microsoft так невнимательно относятся к своей работе?
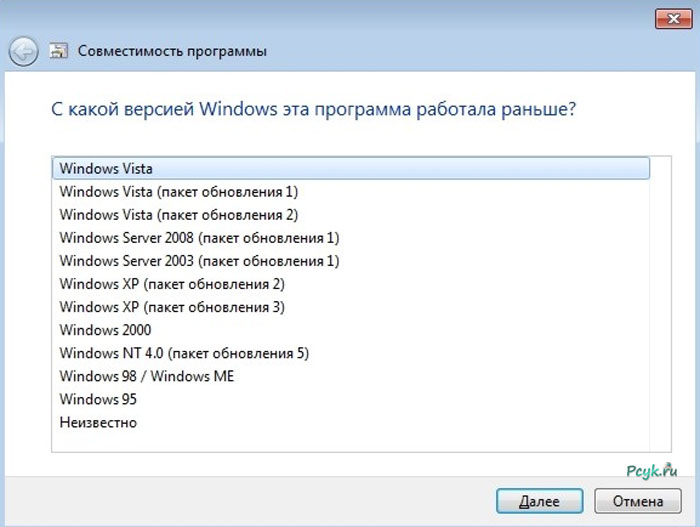
Как запустить старое ПО на новой ОС
Несмотря на многочисленные изменения в Виндоуз 8.1 и 10 они поддерживают программы для XP и 7 за редким исключением. Проблемы совместимости Windows 8 встречаются, но это 1 случай из 100. Происходит подобное с приложениями для XP и ОС, выпущенных ранее. Встречающаяся проблема — невозможность запуска старенькой игры.
Что такое режим совместимости? Если ПО или 3D-игрушка делались для win2000, то на «Висте» она наверняка не заработает. Дело в различающихся структурах ОС. ПО создается для работы в конкретной среде. Попадая в незнакомую, оно не запускается или функционирует с ошибками. Совместимость Windows — способ «подсунуть» приложению данные старой ОС, которые присутствуют в новой. Но иногда необходимость запуска такого функционала необоснованна.
Разрабатываемое программное обеспечение регулярно получает новые установщики. Нет смысла запускать на восьмерке или десятке старый антивирус, когда он уже 10 раз обновился. Поэтому сначала проверьте, нет ли нового «билда». Исключение составляют программы, в прошлых выпусках которых остались полезные функции, по некоторым причинам не реализованные в обновлениях. Чтобы старое приложение в новой ОС работала корректно и без сбоев рекомендуется поставить режим совместимости. Это не особая программа для запуска старых игр или ПО: все реализуется стандартными средствами Виндоуз.
Устаревшие программы и игры в «восьмерке» (или 8.1)
Как сделать совместимость игры с Windows 8? У вас завалялась ретроигра или старая программа, не имеющая достойных аналогов, но она не запускается или «глючит» на «восьмерке»? Запуск старых игр на Windows 7 или 8 можно сделать стабильным. Для этого нажмите по ярлыку правой кнопкой и вызовите контекстное меню. Обратите внимание на пункт «Свойства». Запустите и выберите вкладку «Совместимость».
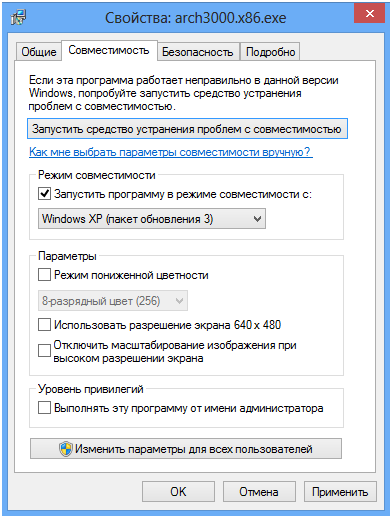
Запуск старых программ на Windows 7 будет проще, если вы знаете наверняка, для какой ОС выпущена ваша игра, то для параметра «Запуск программы в режиме совместимости с. » выберите данную операционку. По статистике, 90% конфликтных с Виндоуз 8 и 8.1 приложений без проблем работают в совместимости с XP пакет обновления 2 или 3. Выберите желаемый вариант, нажмите «Применить» и «ОК». Если с первого раза «не завелось», пробуйте другие варианты, не забывая нажимать на кнопку «Применить».
Если вам интересно, как отключить режим совместимости в Windows 7, то просто проделайте описанные выше действия в обратном порядке. Но это только базовая настройка. Вкладка «Совместимость» в свойствах ярлыка приложения предлагает и расширенную настройку:
- режим пониженной цветности;
- понижение разрешения дисплея;
- отключение масштабирования изображения для современных экранов.
Понижение цветности
Игры и приложения для устаревших ОС создавались для запуска на компьютерах, мониторы которых отличались разрешением изображения 640X480 или 800X600 точек. Современные видеокарты и мониторы предлагают разрешение до 2000—3000 точек. Необходимо настроить параметры просмотра в режиме совместимости. Запускать такое ПО рекомендуется в режиме пониженной цветности. Активировав режим, вы запустите программу с разрешением, для которого она предназначена. Во вкладке «Совместимость» установите галочку напротив соответствующего пункта и выберите подходящий вариант цветности — 8 или 16 бит.
Использование другого разрешения экрана
Старые игры создавались для экранов с разрешением 640X480. Такое разрешение в современных моделях мониторов поддерживается, но не используется. Иногда проблема совместимости Windows 7 кроется как раз в растянутом изображении.
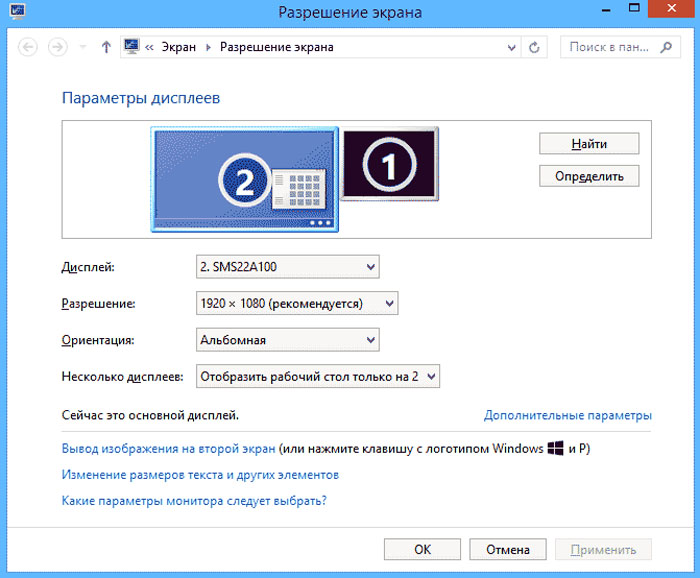
Отключение масштабирования картинки
Если компьютерная программа или видеоигра предназначались к запуску на мониторах 10-20 летней давности, на новых дисплеях они искажаются — изображение растягивается и размазывается. Чтобы подобного не происходило, установите галочку напротив пункта «Отключить масштабирование изображения. ». Теперь картинка выглядит корректно.
Бывает ли полностью несовместимое приложение Windows 7 Не часто. Не рекомендуется задействовать режим совместимости для таких приложений:
- антивирусы;
- чистильщики мусора;
- утилиты для жесткого диска;
- твикеры.
Это риск нарушения стабильности работы ОС.
Автоматическое применение параметров
В Виндовс присутствует специальное ПО, определяющее подходящий режим корректного запуска для устаревших приложений и игр. Это хорошая проверка совместимости с Windows 7, 8 или 10. Для запуска используйте контекстное меню файла-установщика. В верхней части кликните по строке «Исправление проблем с совместимостью».
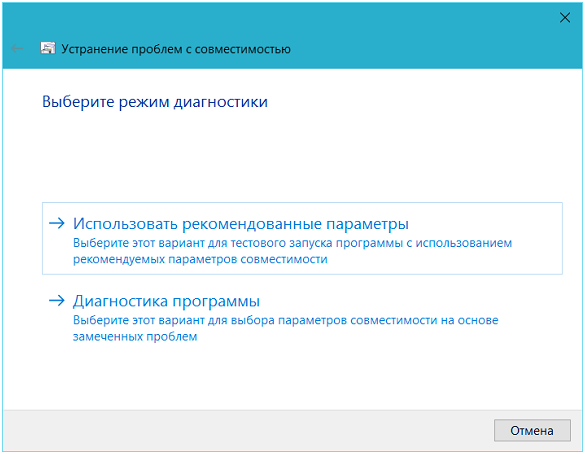
Первый пункт подходит. Выберите: откроется новое окно, в котором отображены предлагаемые параметры для корректного запуска для программы. Пункт «Проверить программу» поможет испытать предложенные параметры в деле. Нажав на кнопку, вы запустите приложение с этими параметрами. Если ОК, сохраните результат. Теперь приложение автоматически запускается как надо, с необходимыми опциями.
Пункт диагностики помогает подобрать опции для корректного запуска, опираясь на неполадки в работе приложения.
При помощи правки реестра
Вы можете включить совместимость Windows 7, 8 или 10 средствами реестра. Такой метод используется в редких случаях, так как хватает и других способов. Для любознательных пользователей, чтобы запустить игру в режиме совместимости или устаревшее приложение:
- Нажмите на «Пуск».
- В поле «Выполнить» впишите cmd и нажмите на Enter.
- В открывшемся окне командной строки введите regedit и Enter.
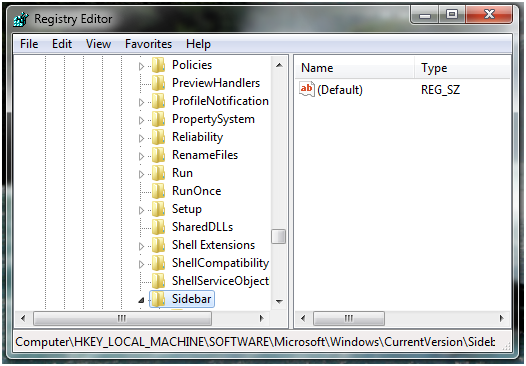
- На пустом пространстве правой половины окошка кликните правой кнопкой и выберите «Создать».
- Здесь выберите создание «Строкового параметра».
- Имя параметра — полный путь до исполнительного файла программы, для которой вы настраиваете совместимость с Виндовс 7, например.
- Теперь нажмите по имени параметра правой кнопкой и откройте «Изменить».
- В строке «Значение» пропишите один вариант из предложенных:
- WIN7RTM — для установки совместимости с «семеркой»;
- VISTARTM — для «висты»;
- VISTASP1 — «висты» с пакетом обновления 1;
- VISTASP2 — «висты» с пакетом обновления 2;
- WINXPSP2 — для «экс пи» с пакетом обновления 2;
- WINXPSP3 — «экс пи» с пакетом обновления 3;
- WIN2000 — для Виндоуз 2000;
- NT4SP5 — для Виндоуз NT чевертой версии;
- WIN98 — для Виндоуз 98;
- WIN95 — Виндоуз 95.
- Вы намереваетесь открывать программу в режиме совместимости с админскими правами? После выбранного варианта выше добавьте слово RUNASADMIN (разделите пробелом).
- Теперь найдите ветку HKEY_LOCAL_MACHINE Software Microsoft Windows NT CurrentVersion AppCompatFlags Layers.
- Повторите этапы 5 — 10 для этой ветки.
- Произведите сохранение и выполните перезагрузку компьютера.
Теперь вы знаете, как включить режим совместимости на Windows7, 8 10.
Если компьютером пользуются двое-трое или другое количество пользователей под отдельными учетными записями, рекомендуется применить параметры совместимости программ для «учеток». В противном случае, загрузившись под другим логином, придется настраивать с нуля. Чтобы это сделать, зайдите в ОС под администраторской учетной записью. Применяя режим совместимости первым методоом (в меню ярлыка), примените пункт «Изменить параметры для всех пользователей». Теперь программа запускается с одинаковыми характеристиками на всех учетных записях.
Юзеры сталкиваются со случаями, когда устаревшее ПО не запускается после проделанных манипуляций и никакая программа для совместимости игр на Widows 7 не помогает. Но это не означает, что шансов воспользоваться «доисторической» программой или поиграть в ретроигру не осталось. Что делать? Ответ — виртуальная машина! Это программа, создающая среду для запуска ОС внутри ОС. На Виндоуз 10 получится запустить Виндоуз 2000 или XP и в виртуальной машине установить интересующее приложение или игрушку в родной среде. Пример виртуальной машины — программа Virtualbox. Такой метод надежен и гарантирует полную совместимость. Для беспроблемной работы виртуальной машины нужен ПК с продвинутыми техническими характеристиками.
Как устранить проблемы совместимости программ?
Сведения о вопросе
Хотя большинство созданных для Windows Vista программ отлично работает в Windows 7, некоторые устаревшие программы могут работать неправильно или не запускаться вообще. Если предназначенная для более ранней версии Windows программа работает неправильно, можно попробовать изменить параметры ее совместимости. Это можно сделать вручную либо с помощью средства устранения проблем с совместимостью программ.
Чтобы запустить средство устранения проблем с совместимостью программ, выполните указанные ниже действия.
1. Нажмите кнопку Пуск и выберите пункт Панель управления.
2. В поле поиска введите устранение проблем, а затем щелкните пункт Устранение проблем.
3. В разделе Программы щелкните пункт Выполнение программ, предназначенных для предыдущих версий Windows.
4. Следуйте инструкциям средства устранения неполадок.
Версия этого файла несовместима с используемой версией Windows — что делать
Многим пользователям ПК, при запуске инсталяторов игр и приложений, система пишет ошибку «Версия этого файла несовместима с используемой версией Windows». После этого сообщения установщик можно просто закрыть. Сегодня мы расскажем о том, отчего данная проблема возникает, какие есть нюансы в её появлении и как быстро исправить ситуацию.
Причины ошибки
Основной причиной ошибки запуска, является несоответствие версий разрядности вашей Windows c установочным файлом. Дело в том, что у вас стоит 32-разрядная версия системы, а скачанная софтина предназначена для 64-разрядной версии. Все устроено так, что в версии x32 можно запустить только софт с такой же разрядностью, в то время как x64 поддерживает обе версии. Проблема эта актуальна для всех Windows — 7, 8, 8.1 и 10. Можете лишний раз проверить свой тип операционки, открыв «Панель управления» -> «Система и безопасность» -> «Система» . Там, среди прочих значений, будет вся информация.
В данном случае, у вас есть несколько вариантов решения:
- Найти и загрузить софт с подходящей версией (x32), которых, кстати, становится все меньше. Разработчики игр уже давно ушли от этой устаревшей разрядности. Например, здесь вы уже не сможете запустить игры типа GTA 5 или PUBG.
- Перевести свою ОС на x64. Такой переход разом уберет множество неудобств.
- Если у вас семерка, то можно просто перейти на десятку, причем сделать это можно бесплатно, подробнее в нашем прошлом материале .
Как перейти на x64 правильно?
Если вы еще не поняли что делать, тогда читаем дальше. Есть два способа, при которых вы можете перейти на новую разрядность. В любом из них вам потребуется установочный образ Виндовс . Я бы рекомендовал загружать чистые сборки, без примесей лишнего ПО, которые пачками создают профаны. Например, есть качественный ресурс all-best.pro , где выкладываются проверенные образы.
- Итак, в первом варианте вам не нужно будет даже заходить в БИОС. Вы просто загружаете сам iso-образ, скачиваете Daemon Tools Lite. После, открываете установщик в виртуальном приводе и начинаете загрузку. Вот видео-урок, по этому поводу, где указаны все плюсы и минусы.
- Второй вариант, который я бы рекомендовал, полная переустановка системы на чистый раздел. В таком случае потребуется правильно записать образ на флешку или диск, выставить в BIOS загрузку с носителя и начинать переустановку. В сети множество информации по этому поводу. Я считаю такой переход правильным, так как он позволит получить новую систему (без мусора) но при этом программы, драйвера и прочее, будут снесены.
Внимание! Бывают случаи, когда многие неправильно запускают установщик образа, из-за чего и получают данную ошибку. Также возможен момент, когда ваш ISO-образ не полностью загружен, либо в сборке есть битые файлы. Тут же стоит сказать о железе — если ваш процессор очень древний, то он может попросту не поддерживать новую архитектуру.
Другие примеры появления ошибки
Помимо основной причины, бывают и другие моменты с появлением сбоя «Версия этого файла несовместима с используемой версией Windows» в уже x64 версии OS, которые чаще всего связаны с запуском игр. Что в таком случае следует проверить.
- Пробуйте запуститься в безопасном режиме и из-под администратора.
- Пробуйте все варианты со подключением совместимости (XP, Vista).
Заключение
Эти моменты помогут исправить эту проблему с несовместимостью версии файла. Также хотелось бы сказать про актуальные апдейты компонентов от Microsoft ( Visual C++, .NET Framework ) и DirectX . Не забывайте загружать предлагаемые пакеты обновлений для самой системы. Многие «умные юзеры» воспринимают эти слова, как что-то стандартное и не действующее, но, как показывает практика, на чистых и обновленных ОС (x64) такие проблемы не появляются.





