Невозможно подключить камеру закройте другие приложения андроид
Не удается запустить камеру WhatsApp — Не удалось подключиться к камере на Андроид, ошибка камеры

Всё начинается с того, что при попытке задействовать камеру Android-устройства вы сначала видите пустой экран со значком камеры в центре, а потом получаете сообщение «Не удалось подключиться к камере». Иногда удается задействовать камеру после перезагрузки устройства, но, как правило, частота возникновения ошибки увеличивается, и вскоре воспользоваться фото-модулем для того, чтобы сделать пару-тройку фотографий, становится просто невозможно. Многие пользователи жалуются также, что аналогичное сообщение об ошибке они получают при попытке произвести съемку видео с минимальным разрешением (240p). Можно ли как-то исправить ситуацию? Давайте попробуем вместе разобраться в происходящем и найти доступные пути самостоятельного решения проблемы.
1. Доступные способы
A) ПерезагрузкаПользователи сообщают, камера начинает работать после перезагрузки Android-устройства. Иногда приходится перезагрузить гаджет несколько раз, чтобы добиться требуемого результата. В любом случае, есть смысл попробовать этот элементарный способ — выключить и снова включить свой смартфон или планшет. B) Перезагрузка в безопасном режимеКаждое Android-устройство имеет функцию загрузки в «Безопасном режиме» функцию, то есть, вы перезагружаете телефон и включаете его, активируя только основные приложения и ограниченное количество доступных функций. Безопасный режим отлично подходит для поиска неисправностей, так как загруженные приложения будут отключены, и вы будете в состоянии определить, действительно ли существует конфликт между различным софтом сторонних разработчиков и системным программным обеспечением, имеющим отношение к использованию камеры.Для повторного запуска в безопасном режиме:
- Выключите устройство.
- Удерживайте кнопку питания в течение нескольких секунд до тех пор, пока не появится меню выключения.



Если камера нормально работает в безопасном режиме, то вы сузили круг поиска причин возникновения ошибки. Проблема заключается в конфликте сторонних приложений с системным ПО. Именно из-за них вам не удается подключиться к камере. Ваши дальнейшие действия:C) Удалить конфликтующие сторонние приложенияПопробуйте удалить сторонние приложения, имеющие отношение к камере. Это приложения, которые в процессе своей работы могут делать снимки. Например: Snapchat, Whatsapp и т.д. Наверняка на вашем смартфоне или планшете найдутся программы, с помощью которых вы можете делать фотографии непосредственно из приложения и делиться ими. Удаляйте такие программы последовательно, одну за другой, проверяя после каждого удаления, не исчезла ли ошибка. Если вам удалось подключиться к камере, вы нашли конфликтующее с системным программным обеспечение стороннее приложение. И еще: не забывайте переключаться между видео, панорамной съемкой и другими режимами во время проверки — проблема может проявиться в любом из них, а нам важно восстановить полный функционал камеры.D) Попробуйте воспользоваться сторонним приложением для камеры
Если системное приложение является единственной программой, имеющей доступ к камере на вашем Android-устройстве, и вы получили сообщение «Не удалось подключиться к камере», стоит попробовать поработать с ней с помощью стороннего приложения. В магазине Google Play представлено много подходящих для этой цели программ. Воспользуйтесь функцией поиска и найдите приложения в категории «Камера». Остановите свой выбор на одном из популярных приложений — таком как: Candy Camera, Open Camera, Camera 360, Camera MX или Camera for Android. Скачайте и установите приложение, запустите его.Если из стороннего приложения, скачанного с Google Play, вам удалось запустить камеру, то проблема кроется в официальном системном приложении для неё. Попробуйте действоватьследующим образом:
- Зайдите в Настройки —> Приложения —> Камеры;


2. Способы среднего уровня сложности
Это стандартные шаги, которые можно сделать в случае, когда приложение показывает сообщение об ошибке «Не удалось подключиться к камере». Попробуйте использовать их все — должно помочь. И не забывайте останавливать работу приложения и перезапускать его перед каждой новой попыткой подключения камеры. Приведенные здесь способы исправления ошибки «Не удалось подключиться к камере» не несут в себе опасности потери сохраненных фотографий и видео. A) Очистка кэша и данных
- Зайдите в «Настройки» Android-устройства;
- Выберите «Приложения»;
- Найдите приложение камеры и выберите его;


Б) Удаление и повторная установка обновленийЗайдите в те же настройки приложения камеры, как было показано выше. Если там имеется возможность удаления обновлений, то сделайте это. Но помните, что вы не должны использовать старые версии приложений, поэтому вам придется посетить Play Market, чтобы обновить приложение камеры еще раз.B) Проверьте права доступа (только для Android Marshm )Android Marshmallow имеет персонифицированную систему разрешения доступа к основным приложениям. Вы должны подтвердить, что ваше приложение камеры имеет разрешение на доступ к камере. Обычно, если необходимое разрешение отсутствует, оно запрашивается во время запуска приложения.
- Зайдите в «Настройки» —> «Приложения» —> «Камеры».
- Нажмите на «Разрешения».
- Убедитесь, что ползунок «Разрешение камеры» смещен вправо. Вы можете выключить его и снова включить.
3. Методы устранения ошибки для продвинутых пользователей
Внимание: данные методы исправления ошибки «Не удалось подключиться к камере» при использовании влекут за собой потерю данных, сохраненных на Android-устройстве. Чтобы не лишиться контактов, фотогалереи, игр, музыки и прочего контента, необходимо выполнить резервное копирование. Сохраните фотографии, информацию об учетной записи и резервную копию приложений в вашем аккаунте Google. Всё это будет повторно установлено после добавления той же учетной записи Google на устройство.А) Очистка кэшаЭто действие позволяет очистить систему устройства от временных данных — устаревших и только загромождающих память. Эта опция активируется в режиме Recovery, который становится доступен после перезагрузки телефона с помощью загрузчика.Чтобы очистить кэш, выполните следующие действия:
- выключите Android-устройство;
- удерживайте одновременно кнопки громкости и питания для запуска телефона — вы увидите изображение робота Android;
- осуществляя навигацию с помощью кнопки регулировки громкости, перейдите в режим Recovery mode;


После того, как очистка кэша успешно завершится, перезагрузите ваш телефон и попробуйте запустить приложение камеры еще раз. Обратите внимание, что в вашем Android-устройстве может быть иная комбинация кнопок для доступа к режиму технического обслуживания и восстановления.B) Сброс к заводским настройкамСброс настроек считается самым кардинальным способом решения проблем, так как влечет за собой полную потерю данных. Но если никакие другие методы не помогают, то использовать его вы будете просто вынуждены. Впрочем, данные сохранить поможет резервное копирование, а повторная настройка аппарата лишь закрепит навыки работы с Android-устройствами. Приведем два способа, используя которые можно выполнить сброс телефона или планшета до заводских настроек.Метод I: Из меню восстановления
- Выключите ваш телефон или планшет;
- Зажмите одновременно кнопки «Громкость —» и «Питание», чтобы заново запустить устройство (вы увидите робота Android);
- Выберите опцию, предлагающую вернуться к заводским настройкам (Factory или Factory Reset), нажав кнопку питания для подтверждения.

Метод II: Из системных настроек
- Перейдите в раздел «Настройки» Android.
- Во вкладке «Дополнительно» найдите опции «Восстановление и сброс».


Если ни один из этих методов не сработал, то проблема, скорее всего, кроется в аппаратной части Android-устройства. Вы можете вернуть телефон ли планшет обратно продавцу, если срок гарантии еще не истек. В противном случае вам придется обратиться в авторизированный сервис компании-производителя гаджета либо выбрать ремонтную мастерскую с хорошей репутацией, специалисты которой смогут разобраться в неисправности аппарата. Впрочем, если вы не уверены, что причина возникновения ошибки «Не удалось подключиться к камере» не зависит от «железа», то можете подождать очередного обновления операционной системы. Иногда после обновления некоторые проблемы решаются сами собой. Жаль только, что случается это крайне редко.
Не работает камера на телефоне: быстрая диагностика проблем
При выборе нового телефона, покупатель всегда руководствуется рядом важных критериев. Одним из них является камера. При помощи встроенной камеры делаются веселые селфи и остаются в памяти незабываемые моменты отпуска. Благодаря современным камерам в смартфоне, многие даже забыли, как выглядит обычный фотоаппарат. Поэтому, для многих станет большой проблемой, когда камера перестает работать в телефоне без видимых причин. Именно об этом пойдет речь в нашей статье.
Существует несколько способов устранения сложившейся проблемы. Но обо всем по порядку.
В первую очередь необходимо определить характер поломки. Если телефон упал и разбита линза камеры или корпус устройства попал в воду, тогда самостоятельно устранить неисправность не получится. Придется обратиться в сервисный центр, так как понадобится замена некоторых деталей.
В случае, если гаджет не подвергался механическому воздействию и проблема заключается на программном уровне, все можно исправить самостоятельно.
Возможные причины возникновения неисправности
Операционная система андроид отличается гибкостью настроек и возможностью работать с внутренними файлами. Это безусловный плюс, который позволяет настроить свой гаджет в соответствии с требованиями пользователя. Но иногда этот плюс приводит к неисправностям. Среди самых частых причин отказа камеры можно выделить:
- неудачное обновление системы;
- установка конфликтующего приложения;
- установка неофициальной прошивки;
- удаление важных файлов;
- появление вирусов;
- сбой системы по ряду других причин.
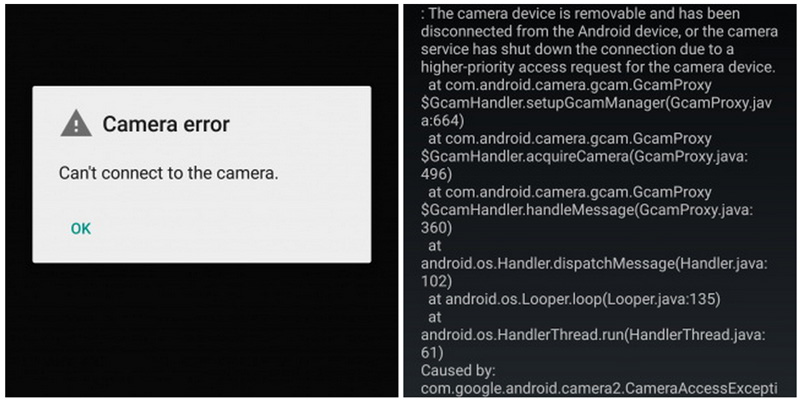
Устранение неполадок
Лучше всего поиск неисправности начать с самых простых действий, которые не займут много времени и сил.
- Перезагружаем устройство. Вполне возможно, что после перезагрузки камера начнет работать как прежде. Если перезагрузка не спасла ситуацию, и камера на телефоне по-прежнему не работает, переходим к пункту номер два.

- Устанавливаем стороннее приложение для камеры и смотрим, работает оно или нет. Если работает, тогда в 90 процентов случаев проблема устраниться после очистки кэша приложения.

- Заходим в настройки телефона и выбираем пункт приложения. Среди множества программ необходимо найти камеру и нажать на значок. В открывшемся окне нажимаем на кнопку стереть данные. Таким образом, приложение освобождается от лишних данных, которые могли привести к сбою. В большинстве случаев, после очистки, камера начинает работать корректно.

- Удаляем все установленные перед поломкой программы. Возможно, работа нового приложения спровоцировала отказ камеры.

- Скачиваем антивирус и ставим телефон на проверку. Если не помогло — можно подключить смартфон к персональному компьютеру и выполнить поиск вирусов при помощи компьютерного антивируса. Вредоносные программы вполне могут блокировать функции смартфона, в том числе и фотосъемку.

- Сохраняем все необходимые данные на отдельный носитель или облачное хранилище. После этого делаем сброс до заводских настроек. После сброса все настройки на телефоне будут возвращены к заводским, а личные файлы будут удалены. Поэтому к этому методу прибегаем только в том случае, если остальные действия не привели к успеху.

Теоретически этих методов вполне достаточно, чтобы вернуть камере былую работоспособность. Но бывают тяжелые ситуации, когда даже после полного сброса все равно не работает камера на телефоне.
Если проблема носит именно программный характер, тогда прошивка устройства поможет со сто процентной вероятностью.
Но здесь есть несколько нюансов и особенностей:
- Если у вас совсем новый телефон, который еще находится на гарантии, ни в коем случае не прошивайте телефон самостоятельно. Отнесите его в сервисный центр вместе с гарантийным талоном.
- При самостоятельной прошивке существует большой риск вывести аппарат из строя. Этот процесс требует определенных навыков и знаний.
Обязательно нужно помнить одно правило – прошивку можно скачивать только с официального сайта. В противном случае, откажет не только камера, но и весь смартфон.
Диагностика
Для диагностики состояния телефона можно использовать различные приложения.
Одним из них является программа Phone Doctor Plus (Скачать).
При помощи нее можно проверить не только камеру, но и состояние других важных элементов смартфона.


После запуска приложения отобразятся общие сведения об устройстве. Чтобы они были актуальными на данный момент, необходимо перейти во вторую вкладку, где расположено более двадцати тестов, включая необходимую нам камеру, GPS и многое другое. Каждый из тестов выполняется отдельно, некоторые просят пользователя произвести определенное действие, например, потрясти телефон или вставить наушники. При успешном завершении появляется зеленый значок с галочкой — это значит, что проверенная функция работает корректно. С помощью таких несложных действий можно оценить реальное состояние фотокамеры.
Как показывает практика, безвыходных ситуаций не бывает. Если не работает камера на телефоне — это не повод для расстройства. Решить проблему можно нажатием нескольких кнопок. Достаточно воспользоваться советами из нашей статьи, потратить несколько минут личного времени и дальше наслаждаться красивыми снимками.
Ошибка камеры «Не удается подключиться к камере» или на некоторых телефонах появляется сообщение «Камера используется другим приложением»,
Я выполнил запись звука в фоновом режиме с помощью Android MediaRecorder, если выполняется запись звука, и пользователь открывает собственную камеру для записи видео, она дает
Ошибка камеры «Не удается подключиться к камере»
или на некоторых телефонах ошибка появляется как
Ваша камера используется другим приложением

Если я остановлю mediarecorder, тогда собственная видеозапись камеры прекрасна, я искал события, чтобы знать, когда камера начнет видео, а затем в моем приложении остановите медиарекордер, я обнаружил, что BroadcastReceiver с фильтрами
NEW_VIDEO и NEW_PICTURE события, снятые при захвате и сохранении изображения или видео в каталоге. Кто-нибудь знает, как решить эту проблему? Я хочу знать в своем приложении событие, когда Native/Camera Apps собирается записывать видео. Спасибо заранее
Даже у меня была такая же проблема. Когда ресурс камеры используется приложением, пока он не будет выпущен, вы можете использовать их в другом приложении или даже в службе. Если какой-либо сервис использует ресурс камеры, пока он не выпустит то же самое, мы не сможем использовать аппаратное обеспечение камеры. Вы можете выполнить двойную проверку, если аппаратное обеспечение камеры используется с помощью этого кода: —
CameraManager.AvailabilityCallback предоставляет метод onCameraAvailable(String cameraId) для определения доступности камеры или нет? https://developer.android.com/reference/android/hardware/camera2/CameraManager.AvailabilityCallback.html
Получение всех идентификаторов камеры совпадает с приведенным выше, как показано на рисунке @GAGAN.
Примечание. Пока другие приложения не используют аппаратное обеспечение вашей камеры, они используют их целенаправленно. Поэтому, пока эти приложения не освободят ваше оборудование, вы не сможете использовать это, это ясно. Вы не можете знать, действительно ли эти приложения нужны для камеры. Мы считаем, что аппаратные резервные системы, когда это необходимо.
Но мы можем настроить слушателя, когда камера станет доступной (бесплатной), чтобы вы могли использовать ее немедленно.
Использование абстрактного класса CameraManager.AvailabilityCallback — это когда вы создаете экземпляр объекта, вы создаете анонимный экземпляр, реализующий обратные вызовы типа onCameraAvailabe() , который на самом деле является listener , который вы получаете с камеры Observer .
Ответ:. Если бы вы поместили команды обработки вашей камеры внутри обратного вызова onCameraAvailable() , я гарантирую, что вы не получили бы ошибку, которую вы показали.
Если камера используется другими приложениями в фоновом режиме, это означает, что эти другие приложения выглядят плохо, потому что камера нуждается в предварительном просмотре переднего плана; они не выпускают камеру даже после того, как они сделаны с ней. Никто не использует камеру в фоновом режиме. Даже в этом случае вы также не должны убивать процесс камеры, потому что может произойти утечка памяти. Потому что вы не знаете, как другие процессы используют камеру.
Как настроить камеру при всплывающих сообщениях об ошибке

Зачастую у обладателей смартфонов Мейзу камера не работает: на экране, при попытке запуска камеры, всплывает сообщение об ошибке: невозможно подключить камеру, закройте другие приложения андроид или всплывает уведомление: камера занята, попробуйте позже. Что является причиной этой проблемы и какие способы решения существуют?
Есть несколько причин этого явления:
- Появление вирусов.
- Проблемы с прошивкой.
- Установка неофициальной прошивки.
- Камера конфликтует с другими приложениями, поэтому недоступна.
Такая ошибка возникает в следующих случаях:
- Когда запускается камера. Видеоискатель в смартфоне может не загружаться, и в этом случае появляется уведомление о возникшей ошибке.
- Когда пользователь пытается снять видео. Порой ошибка возникает при попытке съемки видеоролика на смартфон.
Какие бы не были причины и случаи возникновения, необходимо понимать, что делать, чтобы в Meizu заработала камера. Ниже рассмотрим самые простые пути решения проблемы.

Перезагрузка телефона
В некоторых случаях, достаточно лишь перезагрузить смартфон. Для этого, зажмите кнопку включения и удерживайте ее. Когда телефон включится, попытайтесь открыть камеру снова. К сожалению, этот способ реже всего устраняет проблему.
Чистим смартфон от вирусов
Устанавливаем антивирус на смартфон и запускаем проверку. Если это не помогает, подключите телефон к ноуту и выполните поиск вредоносных программ при помощи антивируса, установленного на ноутбуке. Вирусы блокируют многие функции Мейзы, включая фотосъемку.
Запуск смартфона в безопасном режиме
У Android, как и у Windоws, есть возможность работы в безопасном режиме. Это означает что, смартфон будет работать без посторонних программ. Запустить его просто:
Зажмите одновременно несколько кнопок – ту, которая выключает устройство, и любую тех, которые отвечают за настройку громкости (в зависимости от того, какая у вас модель). После запуска появиться сообщение о предложении перезагрузить смартфон в упрощенном режиме. Ваш смартфон включится в безопасном режиме, о чем вы узнаете из соответствующего уведомления. Если таким образом запустить телефон не получится, изучите инструкцию к гаджету. Если после этих действий камера откроется, необходимо отыскать программу, которая не позволяет ей запустится, и стереть ее.

В Play Market есть огромное множество различных приложений, которые работают при помощи камеры. Чтобы уточнить это, попробуйте загрузить и открыть из Play Market парочку программ. Если проблем не возникнет, значит вероятнее всего дело в сбое приложения, которое установлено по умолчанию. В этом случае необходимо:
- В настройках включить просмотр всех приложений.
- Выбрать камеру.
- Почистить файлы кэша.
После этих действий попытайтесь открыть камеру снова. Если программное обеспечение так и не дало восстановило доступ к камере, а с посторонними проблем не возникло, переключайте его на программу по умолчанию.
В случае если вышеописанные действия не дали желаемого эффекта, попробуйте стереть и повторно установить обновления.
В тех же самых настройках камеры есть возможность удалить обновления. Учтите, что нельзя пользоваться старыми версиями приложений, поэтому нужно скачать обновления в Play Market.

Чистим кэш
Имейте в виду, что представленный ниже способ решения этих проблем с камерой закончится потерей данных, который хранятся на смартфоне. Чтобы позднее не сожалеть о потере ценной информации, обязательно сделайте резервное копирование. Сохраняйте фото из галереи, контакты и пароли, копию программ. Проще всего это сделать, если завести свой аккаунт в Google. Вся информация будет установлена автоматически после того, как вы добавите ту же учетную запись Google на смартфон.

Потом делаем следующее:
- Выключаем устройство.
- Входим в режим восстановления и тех. обслуживания (когда включаем зажимаем одновременно кнопку выключения и громкости).
- Входим в Recоvery Mode.
- Находим раздел Wipе.
- Удаляем файлы кэша.
Сбрасываем и восстанавливаем все настройки в устройстве
Способ, к которому следует прибегнуть в последнюю очередь – это сброс всех настроек. Обратите внимание на то, что в этом случае телефон будет как новенький – все данные и абсолютно вся информация от владельца будет утеряна.
Итак, заводские настройки активируем в настройках, в поле «дополнительно». Находим и выбираем «Восстановление и сброс».
Проблемы с камерой в Meizu m3 note
Часто встречается, что в моделях Meizu m3 note не работает фронтальная камера. В этой ситуации поможет перепрошивка устройства. Под прошивкой имеется ввиду полный набор всех программных настроек, это и процесс установки нового программного обеспечения на смартфон, и файловый образ, включающий в себя всю «флеш» память устройства.
Прошивка дает пользователям и многие другие возможности, помимо восстановления неработающих функций, которые бывают неоценимыми. Это и существенное повышение работоспособности практически всех функций телефона.

Если вы приобрели смартфон недавно, и гарантия на него еще действует, не пытайтесь прошить устройство самостоятельно. Обратитесь в сервисный центр вместе с гарантией.
Если вы будете пытаться самостоятельно его прошить, имейте в виду, что велик риск вывести телефон из строя. Вы должны обладать определенными навыками и знаниями. Если вы все-таки решились на это, запомните правило – прошивку скачивайте только с официального сайта. В ином случае, может отказать не только камера, но и весь телефон.

Видео, как настроить камеру в Meizu
Подробную инструкцию, как решить проблему не работающей камеры в Meizu mx5, можно посмотреть на Ютубе пройдя по ссылке ниже. Она применима и к моделям Meizu m6 и к Meizu mx5. То же самое касается и не работающей камеры Meizu m6 note
Если все вышеизложенные методы не сработали, то причина, вероятнее всего, в прошивке смартфона. Вы этом случае или возвращайте смартфон обратно по гарантийному талону или обращайтесь в сервисный центр, где профессиональные ремонтники помогут устранить неисправности камеры. Но если вы считаете, что в Meizu не работает камера не из-за его «начинки», то можно ждать обновлений ОС. После обновлений многие неисправности устраняются. К сожалению, происходит это реже чем хотелось бы. Способов восстановления работы камеры достаточно, однако, если ни один из них не дал желаемого эффекта, увы, без посещения сервисного центра не обойтись.
Что делать, если не удается подключиться к камере?
Большинство владельцев современных смартфонов используют их в качестве фото- и видеокамеры. К сожалению, бывает так, что человек, решивший сделать очередную серию снимков, с удивлением видит, что не удалось подключиться к камере. Что делать в таком случае, почему происходят такие ошибки?

Основные проблемы, возникающие в процессе эксплуатации камеры
Телефонную камеру можно смело причислить к категории наиболее уязвимых и хрупких элементов устройства. Поэтому любое неосторожное движение пользователя может привести к тому, что на дисплее появится надпись “не удается подключиться к камере”. Большинство владельцев современных смартфонов наверняка сталкивались с проблемой, при которой работающая камера вдруг начинает выдавать размытые снимки, на которых явно видны всевозможные дефекты в виде непонятных полос или пятен. Иногда на попытки активировать камеру телефон отвечает сообщением “приложение недоступно”.
К числу наиболее распространенных проблем, с которыми приходилось сталкиваться собственникам мобильников, можно отнести и то, что при попытке выключить стабильно работающую камеру отключается или «зависает» и сам телефон. Кроме того, часто попытки сделать несколько фотографий заканчиваются полной блокировкой приложения или появлением черного экрана.

Наиболее распространенные причины
Прежде чем приступать к поискам решения проблемы, необходимо разобраться, почему не удалось подключиться к камере. Первой и наиболее распространенной причиной считается обновление прошивки. Эта процедура автоматически приводит к сбою важнейших настроек телефона, которым и объясняется некорректная работа камеры. Второй не менее популярной причиной считается «заражение» вирусами. Очень часто телефон, на котором не установлена антивирусная программа, пишет ”не удалось подключиться к камере”. В этом случае нужно “почистить” его и обязательно скачать надежный антивирус.
К некорректной работе камеры может привести и механическое повреждение гаджета. Вследствие случайного падения смартфона может повредиться модуль, ответственный за функционирование камеры. Большинство производителей размещают такие модули на внешней стороне прибора. В результате попадания пыли и грязи может произойти сбой в работе опции.

Способы решения проблемы
Поняв, что не удается подключиться к камере, не стоит впадать в отчаяние. Вполне возможно, что для решения данной проблемы не потребуется визит в сервисный центр.
Прежде всего, можно попытаться сбросить все настройки телефона до заводских. Для выполнения данной операции рекомендуется открыть настройки гаджета и, отыскав там вкладку “резервное копирование”, активировать функцию “сброс до заводских настроек”. В большинстве случаев данные манипуляции позволяют решить проблему, вследствие которой пользователю не удается подключиться к камере.
Если же это не помогло, то не исключено, что в систему проник вирус, мешающий полноценной работе устройства. Чтобы от него избавиться, нужно скачать антивирусную программу и почистить телефон.
Если и после этого не удается подключиться к камере, то рекомендуется произвести очистку кеша модуля и хорошенько протереть накамерную линзу салфеткой, смоченной в специальном растворе.

Рекомендации специалистов
Осознав, что камера не функционирует так, как положено, необходимо попытаться перезагрузить телефон и еще раз активировать приложение. Перед тем как нести телефон в ремонт, следует убедиться, что среди установленных на него программ нет таких, которые конфликтуют с камерой. Если таковые нашлись, то их нужно заменить на другие, которые не будут мешать корректной работе приложения. В некоторых моделях телефонов не предусмотрено одновременное использование камеры и воспроизведение аудио- или видеофайлов. Такие действия могут привести к перегрузке устройства. Прежде чем включить приложение для работы с камерой, необходимо отключить другой софт. В случае невозможности подключения к камере можно попробовать подзарядить телефон.
Как предотвратить появление подобных проблем?
Чтобы ваш телефон исправно работал и никогда не выдавал сообщение “не удалось подключиться к камере”, необходимо соблюдать основные рекомендации по корректной эксплуатации прибора. Прежде всего, нельзя допускать ни малейшего механического воздействия, способного привести к повреждению хрупкого стекла камеры. Во избежание появления царапин рекомендуется защищать гаджет от попадания на его поверхность мелких абразивных частиц. Затвор неиспользуемой камеры должен находиться в закрытом состоянии. Для протирания камеры следует использовать исключительно мягкие салфетки. Не менее важно предохранять телефон от воздействия влаги. Попадание воды чревато образованием микрокоррозии, способной вывести из строя не только камеру, но и сам телефон.











