Офлайн просмотр приложений на андроид как удалить
Удаляем ненужные приложения на Андроид: программы-деинсталляторы
В этом практическом руководстве я расскажу, как удалить приложение на Андроиде различными способами. Сделать это можно без ущерба для ОС. Также вы узнаете, как убрать системные (стандартные) и скрытые приложения. Как их деинсталлировать из внутренней памяти или sd-карты.
Содержание:
Лучшие программы для деинсталляции
1. CCleaner
Удаляет стандартные и ненужные приложения
2. Clean Master
Позволяет очистить Андроид от ненужных приложений, оптимизирует систему
3. System App Remover
Зачем удалять приложения с Андроида?
- Телефон тормозит, медленно откликается на действия пользователя. Вследствие этого, работать с телефоном неудобно, доступ к важным функциям замедляется.
- Не хватает памяти на мобильном устройстве. Происходит это не всегда по причине малого объема ОЗУ, а потому, что на телефоне установлены ненужные приложения. Из-за этого побочные и ненужные функции работают в фоновом режиме.
- Удалив ненужные приложения, вы сфокусируетесь на самых полезных (из оставшихся) и не будете отвлекаться на ненужные.
- Некоторые разработчики внедряют в свои продукты рекламу – на экране телефона или локскрине (экране блокировки) отображается popup-экрана, от которой нельзя избавиться никак, кроме деинсталляции “виновника”.
Справка. Деинсталляция – удаление мобильного приложения (или компьютерной программы) из операционной системы и с устройства хранения.
Как удалить ненужные приложения с телефона
Через стандартный Менеджер приложений
Найти раздел со списком установленных программ на Андроиде можно по адресу: Настройки – Приложения.
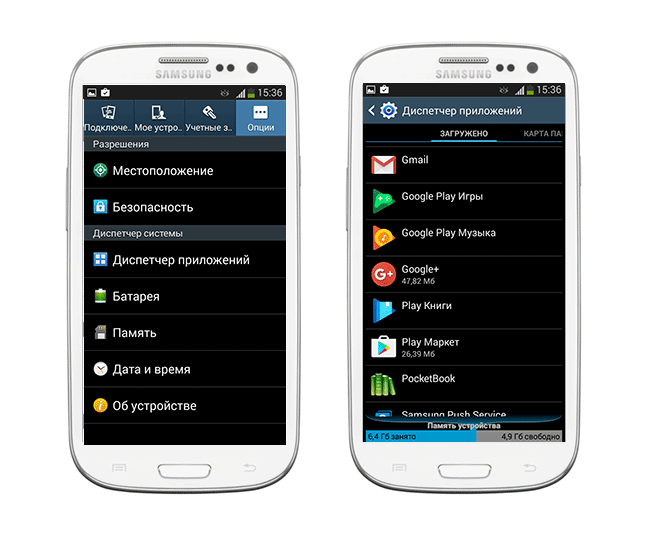 Инструментарий стандартного диспетчера приложений Android
Инструментарий стандартного диспетчера приложений Android
В разделе “Приложения” можно узнать, сколько места занимает то или иное приложение, где оно установлено – во внутренней памяти или на sd-карте. В нижней части экрана показано, сколько памяти телефона свободно и занято. Нажав на строку с названием, вы узнаете размер кэша и расход данных в ОС.
Установленные пользователем приложения можно остановить (т.е. выгрузить из памяти), удалить или перенести с памяти телефона на sd-карту (что бывает полезно, если требуется освободить память телефона).
Во вкладке Карта памяти SD – список приложений, установленных на sd карту телефона.
В разделе Выполняется – полезная информация о том, сколько времени работает та или иная программа, сколько ОЗУ расходуется. Таким образом, если приложение расходует ресурсы понапрасну, его можно и нужно удалить.
Нужно отметить, что стандартный инструментарий Андроида не подходят для массового удаления android-приложений, хотя он полезен при единичном удалении того или иного пакета.
Советуем попробовать любой сторонний менеджер приложений для Android. Программ-чистильщиков на Google Play немало, и далее мы рассмотрим самые толковые из них.
Удаляем приложения через CCleaner
CCleaner – простая, но эффективная утилита для деинсталляции приложений на Android. Интуитивно понятный интерфейс позволяет удалить все ненужное в несколько кликов: приложения и кэш (занимающий порой сотни мегабайт), apk-установщики и временные файлы, прочий “мусор”. Полная версия приложения бесплатна, однако содержит рекламу.
Последовательность действий по удалению приложений с помощью CCleaner:
- Скачиваем и устанавливаем утилиту
- Через главное меню заходим в раздел «Управление приложениями».
- По вкладкам распределены установленные, системные и отключенные приложения. Выберите нужный раздел.
- По нажатию на строку с приложением, доступна информация: имя, размер программы и кэша, дата установки, версия и др.
- Выделяем элементы и нажимаем на значок Корзины, чтобы удалить программы с Андроида.
- Снова нажимаем «Удалить» и подтверждаем операцию.
Через CCleaner можно удалять приложения в пакетном режиме, а не поодиночке, как предлагает стандартный менеджер.
CCleaner подойдет для регулярной очистки Android и деинсталляции приложений с телефона. Удалить стандартные приложения Android (такие как Google Drive, Gmail) в CCleaner не представляется возможным — ни с root-доступом, ни без него.
Clean Master – удаление стандартных и пользовательских приложений
Clean Master – еще одна программка для комплексной очистки телефона от мусора: временных файлов, дубликатов и оставшихся данных, которые то или иное приложение “поленилось” убрать за собой. Clean Master не специализируется на деинсталляции программ, однако в состав входит модуль под названием Менеджер приложений.
Здесь доступен пакетный режим деинсталляции приложений на телефоне. Кроме того, можно управлять apk-пакетами и перемещать приложения с карты памяти. Это поможет перераспределить пространство и очистить внутреннюю память телефона.
Удаление системных приложений Android в Clean Master недоступно, можно деинсталлировать только пользовательские программы – установленные самостоятельно.
Чтобы удалить программу через Clean Master, делаем следующее:
- Скачиваем и устанавливаем приложение на Андроид
- После запуска, нажимаем кнопку Старт
- Заходим в раздел Инструменты – Менеджер приложений
- Нажимаем кнопки «Предоставить» и далее «Разрешить» в открывшемся диалоге
- В менеджере приложений Clean Master галочками отмечаем приложения, которые нужно удалить с телефона
- Нажимаем кнопку «Удалить» и ОК для подтверждения деинсталляции
- Если не уверены, что хотите убрать приложение, нажмите «Отмена».
Удаление системных приложений через System App Remover Pro
Удаление системных приложений Андроид поможет ускорить работу ОС. Однако имеет смысл браться за это только если вы четко знаете, что можно удалять. Для этого вам понадобятся root-права и System App Remover.
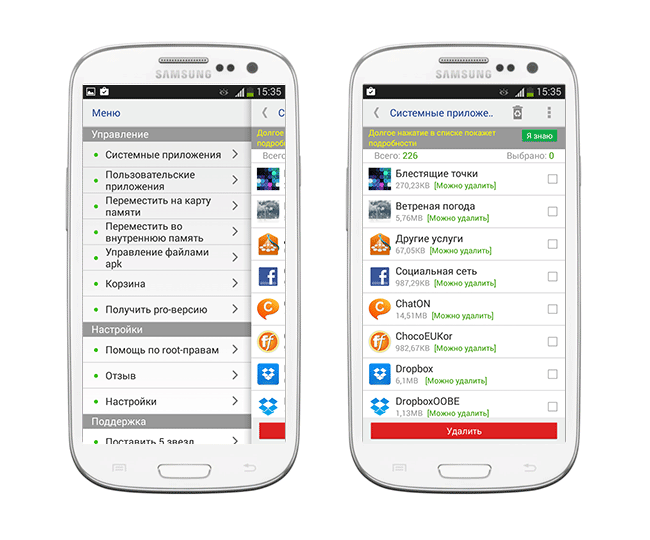 Удаляем ненужные приложения с телефона
Удаляем ненужные приложения с телефона
Через раздел Системные приложения можно удалить то, что обычные менеджеры не позволяют сделать. Однако советуем придерживаться рекомендаций деинсталлятора и деактивировать только приложения, которые имеют отметку “Можно удалить”. В противном случае можно вывести ОС Андроид из строя или спровоцировать системные ошибки.
Для удаления системных компонентов Android:
- В меню System App Remover перейдите в раздел «Системные приложения»;
- В списке отметьте галочками элементы для удаления;
- Нажмите кнопку «Удалить».
К слову, данный метод поможет удалить неудаляемые приложения, скрытые в стандартном диспетчере Android, доступные только в безопасном режиме. Как пример, рекламные вирусы и spyware.
Совет. Если ваша цель – освободить место в памяти телефона, удалять системные приложения мы крайне не советуем. Уж лучше приобрести вместительную карту памяти и устанавливать все приложения на нее.
System App Remover требует оплату за свою полнофункциональную работу в pro-версии (в бесплатной редакции отображается реклама в нижней части окна). Символические $ 1.88 открывают доступ к функциям:
- Управление системными и пользовательскими приложениями;
- Перемещение любого установленного приложения на sd карту памяти или внутреннюю память телефона;
- Использование в качестве Корзины для телефона;
- Позволяет удалить системные приложения Андроид;
- Пакетный режим деинсталляции: можно отметить флажками только необходимые приложения и удалить их в несколько нажатий.
- Гибкое управление стандартными и пользовательскими приложениями: сортировка, фильтр по названию, имени пакета и пути, поиск приложений и прочее.
Какие приложения можно безопасно удалить на Андроид
Отметим приложения, которые имеет смысл убрать, чтобы повысить быстродействие мобильного устройства.
- Удалите клиенты социальных сетей. В частности, приложение Facebook / Messenger потребляет много памяти на Андроиде, при этом вы постоянно отвлекаетесь на уведомления.
- Смело удаляйте ненужные пользовательские программы – те, которые вы установили самостоятельно через Google Play или скачав apk-файл из непроверенного источника.
- Деинсталлируйте антивирусы. Казалось бы, спорное решение, но если вы уверены в безопасности мобильного устройства или у вас нет особой необходимости в постоянной защите, удаляйте антивирус.
- Можно удалять оптимизаторы и чистильщики. Программы вроде CleanMaster и DU Battery Saver полезны на нерегулярной основе. Со временем они начинают надоедать и висят мертвым грузом в оперативной памяти Android.
- Игры – это не только главные тайм-киллеры: они занимают существенное количество мегабайт в памяти мобильного устройства.
Совет напоследок: устанавливайте на телефон только необходимые приложения
Оставляйте на телефоне только необходимые приложения. Пробуйте альтернативы, экспериментируйте, но всегда контролируйте, что установлено.
Если устанавливаете какую-либо программу через приложение Google Play, обязательно протестируйте его и сделайте вывод: оставить программу или удалить. С одной стороны, такой подход требует времени и терпения, с другой – вы бережете нервы. Телефон, нагруженный десятками приложений, не будет работать так же шустро, как после покупки.
Ответы на вопросы читателей
Не могу обновить приложения на телефоне, пишут, что мало памяти. Но я некоторые из них, кроме стандартных, удалила – и все равно никак не могу ничего скачивать и устанавливать. Программ на телефоне совсем мало, при этом невозможно ничего сделать. Что делать, почему не ставятся приложения на телефон?
Ответ. Первый совет – купите вместительную sd карту. Это – наиболее простой и быстрый способ решения проблемы с недостающей памятью на телефоне. Не понадобится удалять приложения и постоянно чистить память, чтобы “выкроить” пространство во внутреннем хранилище.
Советуем также внимательно прочесть руководство, как удалить приложения на Андроиде. Возможно, вам нужен не только диспетчер приложений Android, но нечто более гибкое, вроде деинсталлятора от разработчика Jumobile (см. выше). Он позволит удалить на телефоне даже скрытые приложения, а также китайские или системные.
На телефоне (Sony Xperia M4 Aqua) приходят уведомления о том, что мало памяти на телефоне. Решила некоторые приложения перенести на SD карту и оставить только необходимые приложения для Андроид во внутренней памяти. Прошло немного времени и уведомления стали приходить опять, на SD карте места уже не было и решила я её с психу очистить, позабыв про то что туда приложения когда то переносила, и теперь у меня на экране горят значки этих приложений, но в них не зайти, а сверху этих значков горит значок SD карты. И самое главное, что мне не скачать программы заново и я не могу удалить приложение с телефона.
Ответ. Все перенесенные на sd карту приложения (или даже удаленные пользовательские приложения) можно легко вернуть – достаточно зайти на Google Play и через поиск найти ту или иную программку для Андроид, затем нажать на кнопку Install (Установить).
Перенести приложения на sd карту можно следующим образом:
- Зайдите в Настройки – Приложения (Диспетчер приложений).
- Перейдите в Раздел SD Card или USB-накопитель
- Найдите в списке то приложение, которое требуется перенести на sd карту
- Подтвердите действие
К слову, удаление ненужных или перенос системных приложений Android таким способом невозможно, для этого потребуются сторонние программы типа Jumobile.
Установил карту памяти на смартфон, хочу закачать приложение. Оно не устанавливается, пишет: удалите приложения, не хватает памяти. Память телефона забита. Как удалить ненужные приложения с Андроида?
Ответ. При желании, вы можете удалить ненужные приложения при помощи программ CCleaner, CleanMaster или менеджера приложений от Jumobile. Эти же утилиты, кстати, позволят вам расчистить свободное пространство за счет удаления кэша, временных файлов и других ненужных данных на телефоне.
Если системная память забита приложениями – лучше перенести их на sd карту (о том, как это сделать, я писал выше по тексту).
Удалила какую-то программу на телефоне. На экране (в нижнем левом углу) высветилась надпись “Безопасный режим”. Некоторые приложения теперь не видны. Скачала программу для восстановления Undelete, зайти не могу, а в Play Маркет эта программа установлена. Что это могла быть за программа, из-за которой проблемы после ее удаления?
Ответ. Возможно, вы удалили системное приложение на Андроиде либо установленная программа конфликтует с телефоном. Выйти из безопасного режима помогает перезагрузка устройства. Если после перезагрузки вы все равно входите в этот режим, попробуйте отключить телефон и включить при помощи кнопки питания и уменьшения громкости, зажатых одновременно.
Совет: не удаляйте системные или пользовательские приложения на Андроид, не зная их назначения. Удаление может привести к серьезным последствиям: придется, в лучшем случае, перепрошивать телефон.
Как в Хроме на Андроид убрать сохранённые оффлайн страницы
Постепенно перешёл на мобильных устройствах только на браузер Хром. Опера на Андроиде стала раздражать своими версиями, другие браузеры своими дополнениями. Хром не идеален, но для меня в самый раз, особенно когда используешь весь его функционал. Не очень давно стал замечать, что стоит связи пропасть как страницы начинают сохраняться для оффлайн доступа. Как убрать сохранённые оффлайн страницы, особенно с экрана быстрого доступа браузера, мы сейчас и разберём.
Смотрите сами. Зашли вы на сайт в поисках актуальной информации, связь прервалась, а потом вам показывается информация старая, та, что сохранена оффлайн. Было пару раз, когда такая самостоятельность браузера меня очень подводила.

Если страница сохранена оффлайн, то и очистить поле быстрого доступа можно удалив сохранённую страницу. Открываем Хром на Андроиде (возможно, что и на других ОС он работает подобным образом) и переходим в меню.
Находим пункт Скачанные файлы и переходим в список файлов.

Вот тут мы видим файлы, картинки и сохранённые оффлайн страницы. В моём случае эта страница оказалась на самом верху.

Удаляю страницу и на главном экране снова ссылка на сайт, а не на сохранённую копию. Всё получилось легко и просто.
Как удалить предустановленные производителем приложения на Андроид, которые вам не нужны без root прав
Производителей смартфонов трудно назвать минималистами: наоборот, они стараются запихнуть в телефон всё, что только можно. При этом все их мысли о возможностях капитализации этих приложений и собственной экосистемы, а не о том, нужно ли это клиенту. Но мы им немного поможем и узнаем как удалить приложения с андроида которые не удаляются.
Почему так много предустановленных приложений на Андроид
Покупатели такому подходу производителей закономерно сопротивляются. Даже если объемы памяти смартфона позволяют не задумываться об освобождении места, анализ работы процессора показывает, что лишние приложения тормозят работу смартфона. Удалить эти приложения стандартными методами не получается. Зачастую это заканчивается принудительным приостановлением работы приложения. Как же окончательно избавиться от ненужного софта?
Не нужно «жалеть» эти приложения и думать, что без них телефон не потянет. То, что они были установлены заранее, не значит, что они необходимы для полноценной работы смартфона. Всё, что нужно для нормальной работы:
- Приоржение «телефон»» для звонков.
- SMS-сообщения.
- Встроенная камера.
- Google Play. Хотя при определенных навыках можно прекрасно обойтись даже без магазина приложений.
Всё остальное всегда можно загрузить на телефон и не заметить отсутствие, если и так не пользовались.
Дело в том, что дешевизна многих смартфонов обеспечивается отчасти за счёт предустановки ненужных приложений. Дорогие смартфоны же держат марку. Но они используют широкий функционал собственных экосистем, как рекламный трюк и одно из обоснований высокой стоимости.
Так что стесняться удалять то, что ненужно, явно не стоит. Современные мобильные телефоны не так чувствительны к обычным действиям пользователя, и ничего необратимого в таких действиях нет. Если что-то внезапно станет нужно, магазин приложений всегда к вашим услугам.
Как удалить ненужное приложение на Андроид
Несмотря на единство платформы Android, телефоны различных производителей имеют разные возможности быстрого удаления приложений. Как правило, всё довольно интуитивно:
- Достаточно зажать иконку ненужного приложения и удерживать её до появления надписи «Удалить» или изображения урны.
- До этой самой урны нужно дотянуть иконку и отпустить её.
- Далее подтвердить свою решительность удалить приложения.
Это стандартная логика, присущая большинству смартфонов платформы Android. Таким как Alcatel, Fly, Lenovo, Sony, Xiaomi.
ASUS, LG, Samsung и некоторые другие смартфоны удаляют приложения по несколько усложнённой логике. Причем это может быть реализовано в разных моделях по разному. Иногда нужно
1. Найти в настройках меню с тремя точками.
2. Открыть функцию удаления или отключения приложений. Ее название может варьироваться.
3. Выбрать в этом меню ненужное приложение.
Флагманы Samsung также выделяются:
1. Нужно удержать палец на иконке
2. Дождаться появления справа от неё контекстного меню, похожее на всплывающее на компьютере при клике на правую клавишу мыши.
3. Найти там функцию «удалить».
Неудаляемые приложения на Андроид
Выше уже было сказано, что некоторые приложения удалить довольно сложно и приходится довольствоваться принудительным отключением. Не потому что смартфон без них не может, иначе бы их нельзя было отключить, а потому что удаление поисковых виджетов или платных музыкальных сервисов расстраивает маркетологов центральных офисов производителей. Поэтому для того, чтобы избавиться от решения, принятого за нас, и исключения таких приложений из прошивки, приходится прибегнуть к более сложным действиям.
Начнём с простого: в настройках приложений есть возможность их удалить. Если её нет, то есть возможность отключения, её и нужно выбрать. Если после активации смартфона такое приложение успело получить обновление из Google Play, сначала нужно будет удалить обновления, вернув приложение в исходное состояние, и только потом получится его отключить.
Но некоторые приложения настолько хотят жить внутри вашего смартфона, что даже не позволят себя отключить. Например, Google-клавиатура или видеоплеер. Но за то мы и любим Android, что если сильно захотеть, то с ним можно сделать всё что угодно. Как удалить приложения с андроида которые не удаляются, с использованием root прав читайте в следующей статье .
Что такое режим офлайн? Включение, отключение, работа на разных устройствах и приложениях
Что такое режим офлайн? Если говорить простым языком, это возможность работы в каком-либо приложении при отсутствии доступа к связи. Для компьютеров это отключение, прежде всего, Интернета, возможно, и локальной сети. Для мобильных телефонов это также отключение и телефонной связи, и Bluetooth.
Для чего нужен офлайн-режим на компьютерах?
Большинство пользователей ПК, даже работая в программах, которые не связаны с необходимостью доступа в Интернет, постоянно к нему подключены. Некоторые — по привычке, другие — из-за использования таких операционных систем, как ChromeOS. В данной системе все действия совершаются через Интернет. Если вам понадобится что-либо распечатать, а доступа к Сети нет, то вы ничего не сможете сделать, если, конечно, документ не сохранен в локальном хранилище и нет другой операционной системы.

Помимо этого, известно, что Google отслеживает действия пользователей и передает их личные данные американским спецслужбам по требованию. Если вы не озабочены проблемами конфиденциальности, то вспомните о том, что для MS Windows, которой пользуется большинство пользователей, в Сети полно вирусов, и подцепить их там, где Интернет можно было не использовать, порой достаточно обидно.
Автономный режим в мобильном телефоне
После того как мы разобрались, что такое режим офлайн в компьютере, посмотрим, что он собой представляет в мобильном телефоне.
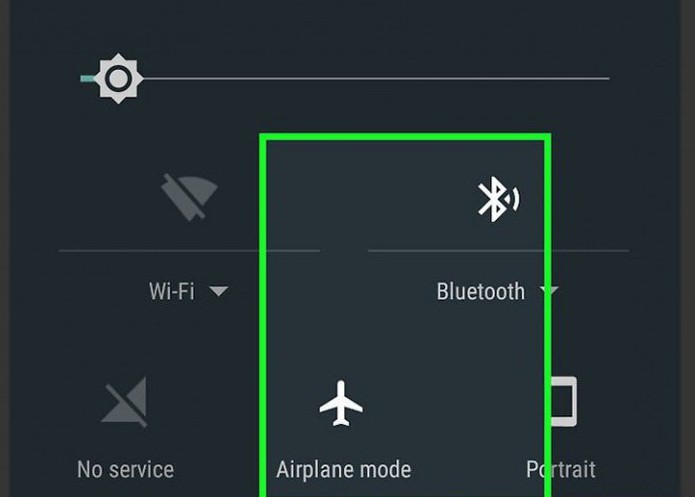
В телефонах, в которых установлена операционная система Android, он называется «Автономным режимом». Его используют в тех местах, где использование мобильной связи недопустимо. Примером такого места может являться самолет, поэтому часто этот режим в телефонах называют «Режимом полета». Использование данного режима позволяет экономить батарею, которая, как известно, имеет свойство разряжаться в самое неподходящее время.
Как отключить офлайн-режим? В разных телефонах это происходит по-разному. Обычно данная опция находится в «Настройках», где нужно выбрать «Профили» или «Режимы», а там уже поставить галочку напротив «Обычный режим». В некоторых моделях требуется перезагрузка, после чего будет автоматически предложено перейти в обычный режим.
Убираем офлайн-режим в браузерах
В случае если у вас лимитированный трафик, который неожиданно стал заканчиваться, нужно срочно выходить в режим офлайн. Что такое в этом случае предпринимается? Следует включить в браузерах, с помощью которых осуществлялся выход во Всемирную сеть, автономный режим. Тогда многие страницы из тех, которые посещались во время работы Интернета, можно будет просмотреть из кэша.
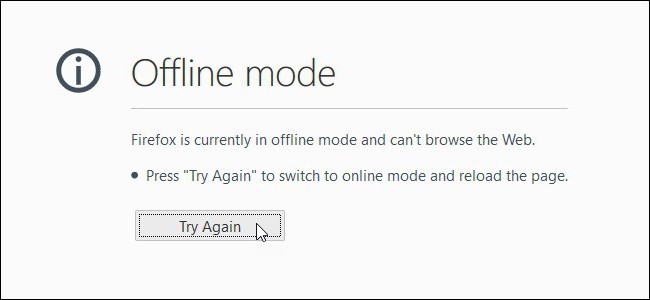
В этом случае ответ на вопрос «как убрать офлайн-режим» достаточно тривиален — нужно снять галочку с «Автономного режима». В новых версиях браузеров обычно панель меню скрыта, поэтому ее нужно вызвать доступным способом, например, нажав Alt на клавиатуре, а там уже выбрать «Автономный режим».
Офлайн как синоним невидимости
Термин «офлайн» стал настолько популярным, что его стали использовать не только как показатель отсутствия Сети, но и как показатель реального или мнимого отсутствия в Сети. Так, можно зайти в социальную сеть «ВКонтакте» и сделаться невидимым для других пользователей. То есть вы будете присутствовать на сайте, но для других пользователей ваш статус указывает совсем противоположную информацию. Это также называют «нахождением в офлайне».
Работа с некоторыми интернет-приложениями офлайн
Изначально онлайновые приложения, такие как «Гугл документы», получили возможность работать в офлайн-режиме. Можно отметить, что это способствует здоровому соперничеству между создателями офисных приложений, прежде всего корпорациями Microsoft и Google, что должно повысить их конкурентоспособность.
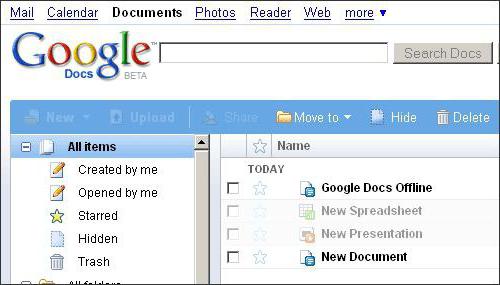
Как включить офлайн-режим в «Гугл документах»? Этого возможно добиться, используя браузер Chrome или его открытый аналог Chromium. Открываем в нем свое «облако» в «Гугле» (Google Drive) — для этого нужен интернет, далее в панели навигации щелкаем по кнопке «Еще». Выбираем категорию «Автономные», в результате чего появится инструкция, в которой указано, что сначала нужно установить аддон для этих целей, после чего нажать кнопку доступа офлайн. Это приведет к тому, что файлы из «облака» будут скопированы на локальное устройство хранения. После этого можно отключать интернет и работать с «Гугл Документами» офлайн.
Таким образом, мы ответили на вопрос: «Как включить офлайн-режим в приложениях «Гугл Докс»?»
Подобным образом можно работать и с «Гугл картами». При нахождении в онлайн-режиме указывается область на карте, которая будет необходима при работе офлайн. Затем карта скачивается, и по данной области можно будет осуществлять поиск офлайн.
В мобильном телефоне офлайн-режим может быть включен не только полным отключением мобильной сети, но и отключением одного интернета с помощью снятия галочки с «Использования мобильных данных».
Выход из офлайн-режима
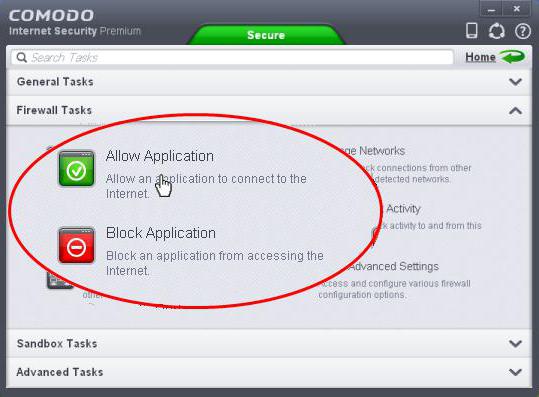
Иногда для отдельных приложений выход из офлайна может блокироваться файерволами. Так, в «Стиме» для игр также предусматривается режим офлайн. При этом в Social Club некоторые пользователи не могут покинуть офлайн-режим. Для того чтобы снять это ограничение, необходимо зайти в настройки файервола и откорректировать там правила и зоны. Здесь этим файлам Social Club дано табу на выход в Интернет. Его необходимо снять, после чего выход из офлайн-режима станет возможным.
Это относится не только к Social Club, но и к некоторым играм Steam. Возможно, наблюдается и в других приложениях.
Как выйти из офлайн-режима? Если данная операция заблокирована, идем в файервол, проверяем правила и зоны, делаем их разрешительными для данного приложения. Если такое встречается часто, проверьте настройки брандмауэра Windows.
В заключение
Подведем итог: что такое режим офлайн? Помимо того, что это режим без доступа к Интернету, под данным термином понимают и невидимость в некоторых социальных сетях. Некоторые интернет-приложения способны работать офлайн, при этом скачивая «облачные» файлы на локальные хранилища.
Как очистить память на Андроиде

- Как очистить память на Андроиде
- Как почистить память смартфона
- Как очистить системную память
Избавляемся от ненужных приложений
Это первое, на что следует обратить внимание. У многих в телефоне закачены приложения, которые ни разу не использовались и вряд ли в будущем пригодятся. Удалив их, можно освободить десятки, а то и сотни мегабайт внутренней памяти.

Отказываемся от динамических обоев
Движущаяся заставка, безусловно, завораживает. Однако подобные обои с большой скоростью поглощают внутреннюю память устройства. Отдайте предпочтение классическому статическому изображению.
Перемещаем приложения на карту памяти
Карта памяти microSD по умолчанию используется для хранения документов, видео, фото- или аудиоматериалов. Можно вручную выборочно переместить программы. Для этого зайдите в Настройки → Приложения → Управление приложениями. Выберите конкретную программу и переместите ее на microSD.
Необходимо отметить, что не все файлы выбранных приложений переместятся. Это касается программ, использующих функцию синхронизации данных, уведомлений, содержат виджеты или обои.
После перемещения приложения могут работать несколько медленнее. Это связано с тем, что скорость карты microSD ниже, чем встроенной системной памяти.
Очищаем кэш
Приложения и браузер, использующие интернет-соединение, достаточно быстро забивают кэш мобильного устройства на Android ненужными файлами. Кроме этого, онлайн-проигрыватели сохраняют прослушанные треки в удаленные уголки памяти гаджета. Решить данную проблему призваны специальные утилиты для очистки кэша. Наиболее популярны – App Cache Cleaner, Clean Master, CCleaner. Зачастую подобные утилиты имеют функцию автоматической очистки. Не бойтесь чистить кэш, ведь это никак не отразится на работе приложений.
Закрываем неиспользуемые приложения
Программы, работающие в фоновом режиме, потребляют десятки мегабайт оперативной памяти, а также заряд аккумулятора. Полностью закрывайте приложения, которыми вы не будете пользоваться в ближайшее время.

Удаляем офлайн-карты
Автономные карты удобны, ведь они выручают при отсутствии интернет-подключения. Со временем их может скопиться много, особенно у заядлых путешественников и тех, чья работа сопряжена с разъездами по незнакомым местам. Зайдите в приложение Google Maps для просмотра списка офлайновых карт. Удалите те, которые вы не будете использовать в ближайшие дни или вовсе.

Храним документы в облачных сервисах
Используйте такие облачные хранилища, как Google Drive, Dropbox, Яндекс.Диск или OneDrive. Они обеспечат надежную сохранность документов, что позволит освободить память на устройстве.
Перечисленные способы обеспечат эффективное использование оперативной памяти устройств на базе Андроид.





