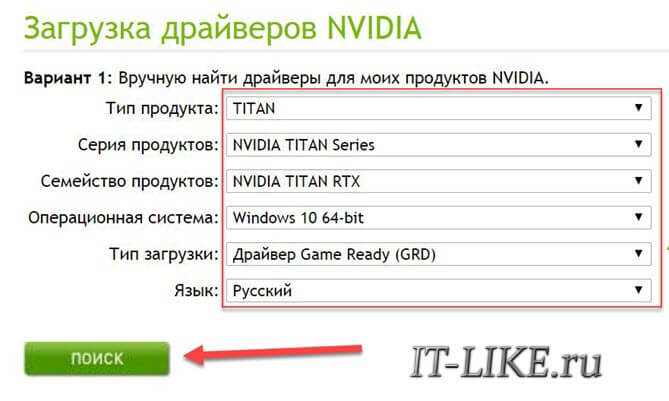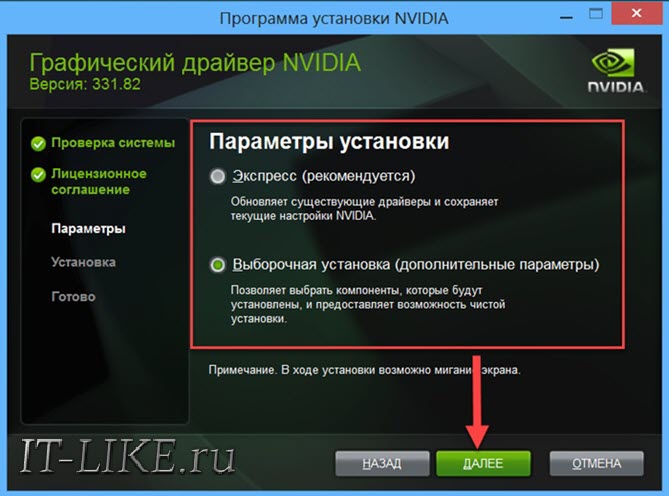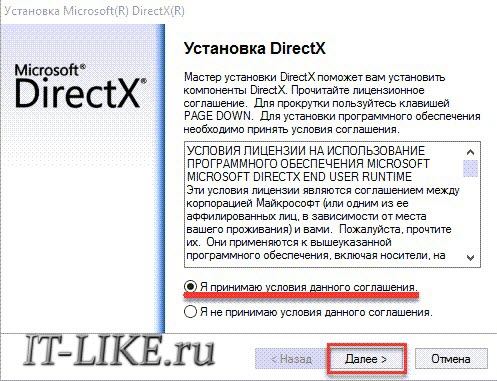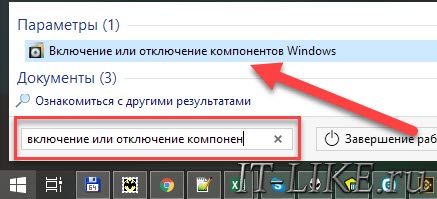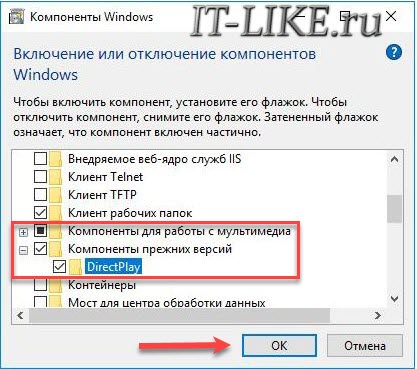Ошибка при запуске приложения 0xc0000020
Ошибка при запуске приложения 0xc0000020
Как исправить ошибку 0xc0000022?
Ошибка при запуске приложения 0xc0000022 достаточно распространена и не является каким-то редким явлением. Не стоит впустую волноваться и переживать как исправить эту ошибку. В этой статье мы рассмотрим как это сделать.
Способы исправления ошибки 0xc0000022
Хочу отметить, что ошибка 0xc0000022 может быть вызвана не одной проблемой, а сразу несколькими. Какая из этих проблем присутствует конкретно у вас, мы не можем знать, поэтому приводим список действий, которые должны помочь каждому.
- Ошибка при запуске приложения 0xc0000022 может быть следствием повреждения файлов, отвечающих за взаимодействие с видео библиотекой. Таким образом, мы рекомендуем в первую очередь установить или обновить драйвера на видеокарту. Для этого рекомендую воспользоваться программой описанной в этой статье .
- Установите последнюю для вашей ОС версию DirectX. Отсутствие или повреждение файлов d3d*** также может быть причиной, почему вам вылазит сообщение «Ошибка 0xc0000022».
- Стоит заметить, что ошибка при запуске 0xc0000022 похожа на ошибку 0xc000007b. В обоих этих случаях очень часто помогает запуск игры или приложения от имени администратора.
- Если существует неустановленные обновления Windows, которые ожидают вашего подтверждения – попробуйте установить их.
- Восстановите значение параметров безопасности Windows до значения «по умолчанию». В подробностях о том, как это сделать, написано на официальном сайте Microsoft .
- Проверьте компьютер на вирусы. возможно, что системные файлы были удалены вредоносным ПО. Так же попробуйте добавить игру или приложение в исключения антивирусной программы .
- Если ошибка появляется во время запуска игры и ничего из выше перечисленного не помогло, тогда возможно проблема скрывается в самих файлах игры – переустановите игру.
- Наконец, последний способ – это восстановление системы. Если раньше вы не сталкивались с этой проблемой, попробуйте откатить изменения. Вполне возможно, что какое-то неосторожное действие или установка неизвестного ПО могла вызвать за собой возникновение ошибки 0xc0000022.
Это все существующие способы. Надеюсь, что какой-либо из пунктов помог вам решить ошибку 0xc0000022, и она вас больше не побеспокоит.
Поиск по сайту
Свежие статьи
Популярные статьи
Облако меток
Свежие комментарии
Календарь статей
Возникла ошибка при запуске приложения 0xc0000022. Что делать?
 Очень часто бывает, что пытаясь загрузить некоторые приложения на компьютер с ОС Windows 7 или 8, на экране может возникнуть сообщение о появлении ошибки при инициализации приложений 0хс0000022. Не нужно сразу же деинсталлировать утилиту, так как ошибка возникает по некоторым причинам, которые следует проверить и по возможности устранить.
Очень часто бывает, что пытаясь загрузить некоторые приложения на компьютер с ОС Windows 7 или 8, на экране может возникнуть сообщение о появлении ошибки при инициализации приложений 0хс0000022. Не нужно сразу же деинсталлировать утилиту, так как ошибка возникает по некоторым причинам, которые следует проверить и по возможности устранить.
Существует всего одна причина, по которой нельзя избавиться от ошибки самостоятельно – пиратская версия приложения. В большинстве случаев в таких утилитах некорректно вписан специальный код. Во всех остальных случаях это можно провести очень просто и без особых усилий.
Почему появляется ошибка?
В основном в сообщениях об ошибке указывается, что операционная система не смогла найти какую-то библиотеку или она повреждена, это, в свою очередь, не позволяет загрузить приложение. Эти файлы обозначаются разрешением dll. Очень часто проблемы возникают с библиотеками от NVidia или DirectX.
В этом случае стоит попробовать скачать библиотеку из интернета и установить в необходимую папку, но этот способ может не принести желаемого результата. В этом случае самым правильным решением будет переустановка или обновление
драйверов NVidia или DirectX.
Также ошибка 0хс0000022 может возникать по причине повреждения драйверов или библиотек, которые отвечают за слаженную работу между компьютером и видеокартой. Чтобы устранить эту проблему необходимо зайти на официальный сайт производителя видеоадаптера, скачать информацию и установить обновленные драйвера. Также желательно инсталлировать свежую версию DirectX с ресурса разработчика.
Если эти мероприятия не принесли желаемого результата, то для исправления ошибки следует воспользоваться другим способом. Для этого необходимо загрузить неисправное приложение под администратором. Также требуется инсталлировать все неустановленные обновления Windows. После этого необходимо воспользоваться комбинацией клавиш Win+R. В появившемся окне в командной строке следует прописать sfc/scannow.
Иногда ошибка может появляться по причине сбоев в антивирусной программе или фаерволе. Рекомендуется проверить карантин антивируса перед тем, как принимать радикальные решения. Случается, что иногда антивирусная программа принимает безопасные файлы за вредоносное ПО и блокирует их деятельность. Если в карантине присутствуют такие файлы, тогда их следует перенести в список исключений и попробовать запустить приложение.
Если это не помогло, и ошибка 0хс0000022 все равно появляется, тогда стоит провести откат системы. Многие специалисты считают, что это самый правильный способ. Для этого необходимо зайти в меню «Пуск», после этого выбрать «Все программы». Затем из списка следует выбрать «Стандартные», потом «Служебные» и в конце «Восстановление системы». Это приведет к появлению окна для отката.
Здесь необходимо кликнуть на «Далее». После этого следует поставить галочку напротив пункта «Показать другие точки восстановления». Из выскочившего списка нужно выбрать дату, при которой ошибки не было. Затем нужно нажать на кнопку «Далее» и после этого следует кликнуть «Готово».
Эти действия приведут к перезапуску компьютера. После включения ПК ошибка 0хс0000022 не должна появиться. Стоит помнить, что вся информация, которая была сохранена позднее даты отката, будет удалена. Данные, которые устанавливались до этой даты, останутся не тронутыми.
Эти действия помогут избавиться от ошибки 0хс0000022. Если вышеперечисленные способны не смогли устранить проблему, тогда следует переустановить операционную систему, но до этого доходит очень редко.
Запись опубликована 15.04.2015 автором katrinas11 в рубрике Ошибки. Отблагодари меня, поделись ссылкой с друзьями в социальных сетях:
Способы устранения ошибки с кодом 0xc0000022

Пользователи компьютеров под управлением ОС Windows регулярно сталкиваются с различными ошибками, которые мешают нормальному использованию системы. В данном случае пойдет речь об ошибке, появляющейся при запуске приложения, которая сопровождается кодом 0xc0000022.
Ниже речь пойдет о наиболее распространенных способах, которые позволять решить ошибку 0xc0000022. В статье способы будут представлены в порядке убывания, то есть начинайте решить ошибку с первого способа и двигайтесь далее по списку.
Как решить ошибку 0xc0000022?
Как правило, ошибка кодом 0xc0000022 сопровождается информацией о проблемном DLL-файле, который не был найден запускаемой программой на компьютере.
В связи с этим сразу обращаем внимание на то, что скачивать отсутствующий DLL-файл из интернета категорически не рекомендуется. Связано это с тем, что отдельно DLL-файлы не распространяются отдельно (имеется в виду официально), поэтому велика вероятность заполучить на компьютер серьезный вирус, который может лишь усугубить проблемы в работе компьютера.
В большинстве случаев дело касается двух типов DLL-файлов: которые начинаются с nv***.dll и d3d***.dll . В первом случае отсутствующий DLL-файл сообщает, что вам необходимо обновить на компьютере драйвера для вашей видеокарты Nvidia, а во втором названием DLL-файла относится к популярному программному пакету DirectX, который необходимо для работы большинства программ на компьютере.
Если ошибка с кодом 0xc0000022 не сопровождается информацией о DLL-файле, то дальнейший ход устранения ошибки будет выглядеть следующим образом.
Способ 1: обновление DirectX
Как правило, именно данный пакет влияет на возникновение ошибки 0xc0000022 при запуске приложения. Именно поэтому первым вашим шагом буде установка данного пакета.
Скачав на компьютер дистрибутив DirectX, вам потребуется запустить его и дождаться, пока веб-установщик загрузит все необходимые файлы для продолжения установки. Как только система завершит инсталляцию пакета, вам потребуется выполнить перезагрузку компьютера.
Способ 2: запуск приложения от имени администратора
Щелкните по ярлыку приложения, которое отображает ошибку, правой кнопкой мыши, а затем в отобразившемся контекстном меню выберите пункт «Запуск от имени администратора» .

Способ 3: установка обновлений Windows
Если вы являетесь пользователем Windows 8 и более младшей версии данной операционной системы, то вам обязательно потребуется проверить компьютер на наличие обновлений, поскольку отсутствие установленных актуальных апдейтов могут влиять на появление различных типов проблем. В связи с этим пройдите в меню «Панель управления» – «Центр обновления Windows» . а затем выполните поиск на наличие обновлений. Если программой будут обнаружены даже необязательные обновления, вам их все равно потребуется установить.
Способ 4: проведение поиска ошибок на компьютере
Если вы так и затрудняетесь определить причину возникшей проблемы при запуске приложения, вам потребуется выполнить запуск сканирования системы на наличие проблем и ошибок. Если в процессе сканирования будут обнаружены проблемы, Windows сможет их автоматически устранить.
Для запуска сканирования вам потребуется запустить командную строку от имени администратора. Для этого откройте на компьютере строку поиска и введите поисковой запрос «cmd» (без кавычек). Щелкните по результату правой кнопкой мыши, а затем пройдите к пункту «Запустить от имени администратора» .

Когда на экране отобразится окно терминала, вам потребуется запустить в нем выполнение следующей команды:
Как только выполнение команды будет завершено, вам потребуется перезагрузить компьютер и выполнить попытку запуска приложения.
Способ 5: восстановление системы
Если вы так и не смогли решить проблему с помощью методов, описанных выше, попробуйте выполнить восстановление системы к тому моменту, когда проблем с работой компьютера не наблюдалось. Для этого вам потребуется открыть окно «Панель управления» . установить в верхнем правом углу параметр «Мелкие значки» . а затем пройти к разделу «Восстановление» .

Откройте раздел меню «Запуск восстановления системы» .

Когда на экране отобразится список доступных точек восстановления, выберите ту, которая, на ваш взгляд, датирована тем временем, когда компьютер полностью работал корректно.

Обратите внимание, что восстановление системы не затронет лишь пользовательские файлы и, возможно, работу антивируса. Вся остальная информация будет полностью возвращена к выбранному периоду времени.
Способ 6: замена дистрибутива
Если ошибка связана с запуском нелицензионного приложения, то, вполне возможно, что проблема заключается именно в нерабочем установщике. В этом случае вам потребуется удалить установленное приложение, а затем выполнить в интернете поиск альтернативного дистрибутива и выполнить его установку на компьютер.
Ошибка 0xc0000022 при запуске игр, программ [решение]
 Доброго дня всем!
Доброго дня всем!
Эта ошибка характерна для игр (хотя иногда «страдают» и др. программы) , и появляется она обычно в момент запуска. Заранее предупрежу, что этот код 0xc0000022 мало о чем говорит: причиной может быть как отсутствующий файл, так и блокировка приложения антивирусом.
В этой заметке приведу несколько советов, которые в большинстве случаев помогают избавиться от этой ошибки. Рекомендую выполнять их в порядке, приведенным мной ниже. Материал актуален для современных ОС Windows 8/10.
Примечание : ниже на скрине приведен пример подобной ошибки (возникла при запуске игры PES 2016).

Пример ошибки 0xc0000022
Как можно исправить 0xc0000022
Запуск от имени администратора
Первое, что посоветую сделать — это кликнуть правой кнопкой мышки по исполняемому файлу (ярлыку) и в появившемся контекстном меню выбрать вариант запуска от имени администратора .

Запуск приложения от имени администратора
Если приложение запустилось — просто зайдите в свойства ярлыка и поставьте галочку, чтобы задача всегда выполнялась от администратора.
Проверка защитника
Если у вас ОС Windows 10 — то проверьте обязательно состояние защитника (нередко он «молча» удаляет некоторые файлы игр и программ, которые ему показались подозрительными).
Для этого откройте параметры (Win+i), перейдите во вкладку «Обновление и безопасность / Безопасность Windows «, и нажмите по ссылке на центр безопасности защитника. См. скриншот ниже.

Центр безопасности Windows
Далее откройте журнал угроз и просмотрите последние события: нет ли среди списка очистки файлов игры.

Если таковые будут найдены, у вас есть два пути:
- восстановить файл из карантина защитника и попробовать запустить игру (программу). Это следует делать, если вы не сомневаетесь в безопасности файла;
- загрузить другую версию программы/игры и переустановить ее (перепроверенную на вирусы и вредоносное ПО).
Обновление системных библиотек, драйверов
Ошибка 0xc0000022 также может возникнуть из-за отсутствия файлов каких-нибудь библиотек: DirectX, Visual C++, NET Framework и т.д.
Чтобы все это не перепроверять вручную, рекомендую попробовать утилиту Driver Booster: она не только может обновить драйвера, но и проверит все библиотеки, влияющие на работу игр (что очень удобно). Бесплатной версии для решения этой задача вполне достаточно.

Обновление системных библиотек / Driver Booster
Режим совместимости и DirectPlay
Если вы пытаетесь запустить старую игру на новом компьютере (ОС Windows) — то не исключено появление разного рода ошибок. Попробуйте зайти в свойства исполняемого файла (ярлыка на рабочем столе), и включить режим совместимости приложения со старой ОС (например с Windows 7 как в моем примере ниже).

В помощь!

Кроме этого, многим старым играм (например, Majesty, Thief, Dune 2000 и пр.) нужен компонент DirectPlay, который почему-то в современных ОС отключен.
Чтобы включить его: зайдите в панель управления, в раздел «Программы / Включение или отключение компонентов Windows» .

Включение и отключение компонентов Windows
Далее найдите каталог «Компоненты прежних версий» и включите DirectPlay. Windows должна автоматически загрузить и установить его. После перезагрузите компьютер и проверьте работоспособность программы/игры.

Компоненты прежних версий — DirectPlay
Отключите на время антивирус
Не лишним будет на время диагностики и поиска причин появления ошибки — отключить антивирус. Благо, что почти все современные продукты отключаются в 1-2 клика мышкой через трей. Как это выглядит у AVAST представлено на скрине ниже.

Отключение антивируса Avast на 1 час
Попытка диагностики с помощью ProcessMonitor
Если все предыдущее не помогло, можно попробовать отыскать причину с помощью утилиты ProcessMonitor (ссылка на сайт Microsoft). Она инспектирует все приложения и процессы, запускаемые на ПК (причем, даже если у вас программа вылетела с ошибкой — этот факт можно найти в ProcessMonitor и посмотреть что там произошло. ) .
1) Перед запуском утилиты, я вам рекомендую открыть свойства ярлыка (запускаемой программы) и скопировать оригинальное название exe-файла. Пример на скрине ниже.

Копируем название исполняемого файла
2) Далее нужно запустить утилиту, и сразу же открыть нужную программу/игру. Как только она вылетит с ошибкой, перейдите в ProcessMonitor и:
- включите отображение всех событий (см. стрелку-1 на скрине ниже);
- перейдите в режим фильтрации (стрелка-2);
- переключите фильтрацию в режим Process Name (т.е. чтобы можно было указать тот процесс, который нам нужен — т.к. их в утилите будет очень много) ;
- вставьте оригинальное название файла игры;
- нажмите OK.

Фильтр по имени
Далее рекомендую еще раз открыть фильтрацию и исключить все успешные (SUCCESS) строки. Пример ниже.

Исключаем все успешные действия
В результате у вас останутся только проблемные строки (в каждом конкретном случае их количество может сильно разница). В моем, например, исходя из первых строк стало понятно, что есть какая-то проблема с файлом «steam_api.dll» в папке с игрой. В последствии оказалось, кстати, что его удалил защитник Windows (после восстановления — игра заработала!) .
Нашлись несколько строк, в одной из которых нет файла.
Кстати, также достаточно часто встречается случай отсутствия прав на доступ к определенным DLL файлам. Например, если ProcessMonitor покажет вам ошибку ACCESS DENIED (скажем, к C:WindowsSyswow64MSVBVM50.DLL) — то нужно вручную разрешить чтение данного файла для текущего пользователя.

Делается это просто: сначала находите нужный файл (адрес также показывается в ProcessMonitor, см. скрин выше). Далее открываете его свойства , переходите во вкладку «Безопасность» и жмете «Изменить» .

После добавляете нового пользователя (см. скриншот ниже).

Две галочки для возможности чтения файла, обычно, стоят по умолчанию — поэтому останется только сохранить настройки.

PS
Если из вышеперечисленного ничего не помогло — можно посоветовать загрузить другую версию игры/приложения. Возможно, что текущая просто несовместима с вашей версией ОС, ПО (а возможно, что она просто была повреждена, например, вирусами. ).
Если у вас получилось избавиться от этой ошибки как-то по-другому — сообщите в 2-х словах в комментариях.
Ошибка запуска приложения и игр 0xc0000022
Иногда, при запуске некоторых приложений или игр пользователи сталкиваются с ошибкой “0xc0000022”. Чаще всего это связанно с отсутствием какого-либо системного файла видеоподсистемы или же из-за проблем совместимости с видеокартой или её драйвера. Существует несколько способов устранения данной ошибки.
Обновляем драйверы видеокарты
Первым делом рекомендуется обновить или переустановить драйверы видеокарты. В качестве примера возьмем видеокарту производителя NVidia. Узнать название своей видеокарты вы можете по этой статье https://it-like.ru/kak-uznat-nazvanie-videokarty-windows/. Инструкция по обновлению драйверов видеокарты:
- Заходим на официальный сайт – nvidia.ru;
- Наводим курсор на раздел “ Драйверы ”;
- Появится подраздел “ Загрузить драйверы ”, выбираем его;
- После этого страница обновится и появится форма для поиска драйверов;

- Выбираем все пункты: тип, серию, семейство, ОС, ее разрядность и язык;
- Нажимаем “Поиск”, после чего страница снова обновится и предложит скачать драйверы;
- Нажимаем “ Загрузить сейчас ”;
- Запускаем загруженный файл и следуем простым инструкциям установщика;

- В завершение перезагружаем компьютер, чтобы обновления вступили в силу.
Теперь попробуйте снова запустить программу или игру и проверьте, будет ли ошибка 0xc0000022. Для других видеокарт: AMD, ATI, Intel всё так же по аналогии.
Если ошибка не исчезла, то переходим к следующему способу.
Обновляем версию DirectX
Иногда ошибка “0xc0000022” при запуске приложений может быть вызвана тем, что версия DirectX на вашем ПК либо устарела, либо некоторые ее файлы повреждены. DirectX — это набор библиотек для отрисовки 3D графики. Исправляем ситуацию обновлениями:
- Переходим на официальный сайт по ссылке: https://www.microsoft.com/ru-ru/Download/confirmation.aspx?id=35, начнется автоматическая загрузка установочного файла DirectX;
- После успешной загрузки файла, запускаем его и следуем простым инструкциям установщика;

- В завершение перезагружаем ноутбук, чтобы обновления вступили в силу.
Если и этот способ не помог исправить ситуацию, то переходим к следующему.
Устанавливаем дополнительные системные компоненты
Еще одной распространенной причиной, из-за которой появляется ошибка “0xc0000022” является то, что для запуска некоторых программ и/или игр требуется использование компонента DirectPlay . По умолчанию данный компонент в системе отсутствует. Чтобы его установить, необходимо проделать следующее:
- Вписываем в поисковую строку меню “Пуск”: Включение или отключение компонентов Windows;

- Кликаем по найденному приложению;
- Откроется окошко со списком;
- Ищем папку “ Компоненты прежних версий ” и нажимаем на нее;
- Появится папка “DirectPlay”. Ставим напротив нее галочку;

- Нажимаем “ОК” и ждем до тех пор, пока не завершится установка;
- Перезагружаем ПК.
Если и это не помогло, то проверьте свою антивирусную программу. Может быть, она блокирует приложение. В антивирусах есть функция временного отключения программы. Например, в ESET NOD32 нужно кликнуть правой кнопкой по значку антивируса и выбрать « Приостановить защиту «:
Ошибка 0xc0000022 при запуске игры
Ошибка 0xc0000022 при запуске игр или программ, является одной из нескольких ошибок операционной системы Windows, которые могут быть очень трудными для устранения неполадок. Вы просто не можете сказать перед своей действительной причиной. Это делает необходимым попробовать различные решения в попытке решить эту проблему.
Общий характер ошибки также означает, что сообщение об ошибке, которое вы можете получить, может отличаться от сообщения, которое получает другой пользователь. Хотя код ошибки остается неизменным.
Хотя вы можете получить сообщение об ошибке, указывающее, что «Приложение не удалось запустить правильно (0xc0000022). Нажмите «ОК», чтобы закрыть приложение», другой пользователь может получить другое сообщение, указывающее, что «Восстановление системы не завершилось успешно. Файлы и настройки вашего компьютера не были изменены. Подробности: Неопределенная ошибка произошла во время восстановления системы (0xc0000022). »
Из двух сообщений об ошибках видно, что вы можете столкнуться с ошибкой 0xc0000022 в два разных момента; Либо при восстановлении системы, либо при запуске приложения и, в частности, приложений, связанных с Microsoft.
В дополнение к неправильному восстановлению системы и запуску приложения появление ошибки также заставляет ваш компьютер быть вялым. Ваша система также может вылететь из строя, и вам, скорее всего, останется пустой черный экран.
Возможные причины того, почему появилась Ошибка 0xc0000022 при запуске игры на Windows
- Отсутствие поврежденных файлов реестра и, в частности, DLL-файлов.
- Установленные защитные программы и вредоносные программы и брандмауэры.
- Отсутствие или некорректные права доступа к компьютеру (административные права).
- Медленное / ненадежное подключение к Интернету.
- Внутренние конфликты, характерные для приложений Microsoft.
- Неверная конфигурация прокси.
- Файлы зараженные вирусом / вредоносных программ.
Как исправить ошибку 0xc0000022 на Windows 7/8/8.1 или 10

Если у вас появилась Ошибка 0xc0000022 при запуске игры или восстановлении системы, логичным будет вопрос «Что делать?» и как ее исправить. В этой статье мы расскажем вам о том, как это сделать самым быстрым способом.
Тот факт, что Ошибка 0xc0000022 при запуске игры или программы может произойти из-за одной или нескольких причин, затрудняет устранение неполадок. К счастью, существуют различные корректирующие меры, которые вы можете инициировать для его решения.
МЕТОД 1 — Основные шаги исправления ошибки 0xc0000022
- Убедитесь, что подключение вашего компьютера к Интернету устойчивое и надежное.
- Запустите установленную антивирусную / вредоносную программу для устранения любых вирусов и вредоносных программ, которые могут присутствовать в системе.
- Рассмотрите возможность отключения установленной антивирусной / вредоносной программы.
- Запустите восстановление системы или запустите приложение, которое вы пытались запустить до возникновения ошибки. Выполните описанную ниже процедуру, если эти простые основные меры не разрешают ошибку 0xc0000022. Убедитесь, что вы включили антивирусную / вредоносную программу, если ошибка устранена.
МЕТОД 2 — Нужные административные права
Вы можете столкнуться с ошибкой 0xc0000022 просто потому, что у вас нет прав администратора на компьютере. Приобретение прав может легко устранить ошибку.
- Щелкните правой кнопкой мыши «C» или драйвер, на котором размещена ОС.
- Выберите «Свойства».
- Нажмите «Безопасность», прежде чем нажимать кнопку «Дополнительно».
- Нажмите «Изменить».
- Введите свое имя пользователя в поле «Введите имя объекта».
- Нажмите «ОК», чтобы сохранить все.
- Перезагрузите компьютер, чтобы изменения вступили в силу.
Попробуйте выполнить восстановление системы или запуск приложения в зависимости от того, какая ошибка была выбрана, чтобы узнать, разрешена ли ошибка 0xc0000022.
СПОСОБ 3 — Проверить состояние защиты операционной системы Windows и выполнить проверку
Поскольку возможно возникновение ошибки даже после получения административных прав на компьютер, вам необходимо проверить статус службы защиты программного обеспечения, чтобы убедиться, что он не остановлен.
- Нажмите комбинацию клавиш Win + R, чтобы открыть команду «Выполнить».
- Напечатайте «services.msc» перед нажатием Enter.
- Найдите «Защита программного обеспечения». Проанализируйте состояние службы и перезапустите ее, если она остановлена.
- Перезагрузите компьютер и попробуйте сделать то же самое, что показывал код ошибки 0xc0000022. Он должен исчезнуть, но если это не так, попробуйте следующий метод.
МЕТОД 4 — Проверка работоспособности системных файлов
Запуск встроенного средства проверки системных файлов может помочь в устранении ошибки. Инструмент сканирует и пытается восстановить поврежденные файлы, которые могут быть причиной ошибки.
- Нажмите «Пуск».
- Введите «cmd» в поле «Поиск программ и файлов».
- Нажмите комбинацию CTRL + Shift + Enter перед нажатием «OK», чтобы открыть командную строку.
- Введите «chkdsk /f /r» в приглашение, прежде чем нажать Enter.
- Введите «Y» в ответ на полученное уведомление.
Перезагрузите компьютер, чтобы запустить проверку диска. Вам необходимо предоставить время инструмента для завершения, прежде чем выполнять другой раунд восстановления системы или запуска приложения, чтобы узнать, исправлена ли ошибка 0xc0000022.
СПОСОБ 5 — Проверить состояние диска
Плохие сектора на диске, на которых установлена ОС Windows, также могут вызывать ошибку 0xc0000022. Запустите встроенную проверку диска, чтобы проверить, разрешает ли эта ошибка.
- Шаг 1. Нажмите комбинацию клавиш Win + X, чтобы открыть меню.
- Шаг 2. Выберите опцию «Командная строка (Admin)».
- Шаг 3. Нажмите «Да», чтобы запустить командную строку в качестве администратора.
- Шаг 4. Введите «chkdsk»
- Шаг 5. Оставьте пустое пространство после «chkdsk», прежде чем вводить букву диска (C), которую вам нужно отсканировать, и нажмите enter.
Запуск проверки диска определяет только поврежденные сектора и файлы, если они есть. Вам необходимо указать параметры, прежде чем утилита сможет выполнить необходимый ремонт.
- Шаг 6. Введите следующее в подсказку сразу после буквы диска «/ f / r / x».
Обратите внимание, что буква «f» сообщает утилите исправить ошибки, буква «r» сообщает ей идентифицировать любые поврежденные сектора на диске, а буква «x» сообщает ей о демонтаже диска перед началом процесса сканирования. Демонтаж диска необходим, поскольку утилита не может работать, если диск используется.
Нажмите «Enter» для запуска сканирования. Пусть он завершит перезагрузку компьютера. Выполните еще один раунд восстановления системы или запустите приложение, чтобы узнать, поможет ли вам избавиться от ошибки 0xc0000022.
Метод 6 — Восстановление системы для исправления ошибки 0xc0000022
Вам нужно только выполнить восстановление системы в случае, когда возникает ошибка при попытке запустить приложение, связанное с Microsoft.
- Нажмите комбинацию клавиш Win + Q.
- Нажмите «Настройки».
- Выберите значок «Восстановление».
- Выберите «Восстановление системы» в появившемся окне.
- Выберите более раннюю дату, когда ваш компьютер работал без каких-либо проблем.
- Инструмент должен начать работать перед выключением компьютера и повторным запуском.
- Попробуйте запустить приложение, чтобы узнать, помогает ли восстановление вашей системы решить ошибку 0xc0000022.
Метод 7 — Установка новой версии ОС
Это будет ваш последний вариант при разрешении ошибки 0xc0000022. Просто создайте резервную копию всех своих документов перед установкой установочного диска ОС для повторной установки ОС. Хотя это требует много времени, и вам нужно будет начать установку необходимых обновлений, это единственный способ получить свежие файлы на вашем компьютере.
Также, если у вас есть вопросы по теме «Ошибка 0xc0000022 при запуске игры» то, пишите нам об этом в форме комментариев на сайте. Обязательно укажите конфигурацию своей системы и название программы, чтобы мы могли понять причину этой ошибки.
Если эта статья была полезной для вас, то обязательно поделитесь ссылкой на нее в свои социальные сети Google+, ВКонтакте, Twitter, Одноклассники, или, например, Facebook.
Ошибка 0хс0000022 и методы ее исправления
Ошибка 0хс0000022 появляется в двух случаях:
- во время регенерации системы из контрольной точки;
- при попытке активировать взломанную игру или программу.
В сопроводительном сообщении говорится, что приложение не может быть инициализировано или что в библиотеках нет каких-то файлов .dll, без которых невозможна нормальная работа ОС.

Устранение ошибки 0хс0000022.
Причины возникновения ошибки
Когда непредвиденная ошибка появляется при восстановлении системы (под кодом 0хс0000022), то причины может быть три:
- вирусы;
- отсутствие необходимых элементов в библиотеке;
- повреждение загрузочной записи.
Если же ошибка возникла при запуске игры или другой программы, то к этому списку добавляется еще битый кряк и несовместимость с ОС. Частенько сами создатели ключей для взлома забывают добавить в дистрибутив важные элементы.

Появление ошибки во время запуска программ
Чтобы устранить ошибку, появившуюся при запуске программы, попробуйте следующее:
- Cкачать драйверы Nvidia или Microsoft DirectX. Выбор зависит от характера полученного сообщения о нехватке файлов в библиотеке: если оно начинается с букв «nv…», то установить нужно элементы для Nvidia, а если с «d3d…», то для DirectX.
- Проверить на наличие вирусов как саму программу, так и систему в целом. Воспользуйтесь надежным антивирусом какой-нибудь широко известной фирмы, запустите полное сканирование и дождитесь окончания процесса, а затем исправьте повреждённые файлы реестра с помощью утилиты CCleaner.
- Проверить целостность элементов ОС и восстановить их, если обнаружатся повреждения. Для этого нажмите Win+R, впишите в строку «cmd» и кликните «ОК», и дождитесь появления окна с черным полем. Туда впишите: «sfc /scannow» (без кавычек) и подтвердите действие клавишей «Интер». То же самое можно сделать, если сообщение об ошибке появилось при регенерации системы с загрузочного носителя (диска, флешки). Только для вызова «Командной строки» нужно будет нажать Shift + F10, а в случае повреждения самой записи задать команды Bootrec.exe /FixMbr и потом Bootrec.exe /FixBoot.
- Установить обновления для этого приложения. Иногда они скачиваются автоматически, но не устанавливаются, ожидая вашего разрешения, тогда проверьте Update Center.
Возникновение сообщения с кодом 0хс0000022 при запуске игр
Если ошибка возникла при запуске игры, целесообразно попробовать все методы из предыдущей главы, т. к., причины одни и те же: вирусы, неустановленные обновления, нехватка файлов в библиотеке и т. п. Нередко проблема решается гораздо проще, чем кажется: если вы установили игру через один аккаунт дополнительного пользователя (не админа), а потом зашли в другой и пытаетесь ее запустить, то как раз можете столкнуться с упомянутой ошибкой. Просто кликните по ярлыку правой кнопкой мыши и выберите Run As Administrator. В большинстве случаев это помогает устранить неполадку и запустить игру. Если игра снабжена так называемой «таблэткой» (программой взлома), не сбрасывайте со счетов вероятность того, что файл, которым нужно заменить оригинал в корневой папке, на самом деле не рабочий. Попробуйте поискать другой дистрибутив.

Несовместимость приложения с версией ОС
Часто при открытии программ проблему представляет их совместимость с ОС: ошибка при запуске приложения может появиться внезапно, даже если до этого оно прекрасно работало на том же ПК. Это происходит из-за регулярного и несинхронного выхода update-пакетов как для системы, так и для программ. Кликните ПКМ по значку приложения/игры и разверните Properties. Найдите пункт Compatibility, строчку с надписью «Run the program in compatibility mode…» и выберите Windows XP с Service Pack 3. Если проблема не исчезнет, можно выбрать Windows XP с Service Pack 2.

Также можно воспользоваться встроенной опцией ОС «Исправление проблем с совместимостью». Для этого кликните правой кнопкой по ярлыку не желающей запускаться программы и выберите соответствующий пункт. Служба сама определит, в чём загвоздка, и предложит вам подходящее решение.