Пропали приложения на андроиде как вернуть
Пропала иконка с экрана Android-смартфона: как вернуть ее обратно
После обновления приложений частенько случается так, что с рабочего стола смартфона (или планшета) исчезают иконки и/или начинают раз за разом появляться уведомления о некорректных ссылках у одной или сразу нескольких из них. Потому расскажем о том, что делать если пропала иконка приложения в Android.
если пропала иконка: восстанавливаем
Самый быстрый и самый простой способ устранить эту проблемку — это просто взять и заново добавить потерявшуюся иконку на главный экран смартфона. Но если иконка не исчезла, а только не работает (битая ссылка), то ее надо сначала убрать. Для этого жмем на нее и удерживаем нажатие до появления вверху экрана надписи «Удалить».
Тут напомним, что в некоторых лаунчерах предусмотрена возможность в такой способ полностью удалить сразу всё приложение, так что с этим надо быть повнимательнее. В данном случае нам нужно только убрать с экрана нерабочую иконку.
Убрали? Теперь через «Настройки» находим соответствующее приложение, жмем на него и тоже удерживая нажатие перетаскиваем его привычное место на главном экране.
если пропала иконка: перезагружаем
Тут тоже все просто. Проблему с пропажей иконок, как и целую уйму других разнокалиберных проблем, в Android-смартфоне устранить можно обычной его перезагрузкой. Жмем кнопку питания, выбираем «Перезагрузку» и ждем завершения процедуры.
если пропала иконка: чистим
Если оба описанных выше способа устранения проблемки должного эффекта не возымели (что маловероятно), тогда применяем еще и третий — чистим кэш. Метода более радикальная, но зато позволяет решать гораздо более серьезные задачи. Правда, данная опция открыта не во всех Android-смартфонах.
Тем не менее, пробуем. Первым делом выключаем аппарат. Далее, когда он полностью выключен, одновременно жмем и удерживаем кнопки питания и увеличения громкости до появления на экране логотипа Android (или любого другого логотипа). Он будет означать, что вы успешно активировали так называемое меню восстановления смартфона (Recovery). Переход между его строчками вверх-вниз производится кнопками увеличения-уменьшения громкости. С их помощью выбираем пункт Clear Cache (или Wipe cache partition).
Здесь тоже следует быть внимательным. В некоторых смартфонах Clear Cache бывает совмещен с пунктом Factory Reset (полный сброс настроек системы или «жеская перезагрузка«). Если на вашем смартфоне такое тоже обнаружилось, то на этом, очевидно, затею лучше прекратить и совсем выйти из меню Recovery. Поскольку полностью обнулять устройство из-за одной битой иконки все же не стоит.
Если же Clear Cache (или Wipe cache partition) вы наблюдаете в отдельной строке и без дополнительных записей, то тогда выбираем эту строчку и запускаем процедуру очистки кэша. По факту ее завершения снова перезагружаем смартфон (Reboot). При перезагрузке через меню восстановления времени, как правило, требуется чуть больше. Но потом, вероятнее всего, все иконки приложений вновь вернутся на свои места и будут исправно работать, как прежде.
Восстановление удаленных приложений на Android
Если приложение или игра на вашем android-устройстве были удалены (специально или непреднамеренно), возможно вы захотите вернуть их обратно. Восстановить удаленное приложение на Андроид можно с помощью нескольких простых действий.
Но давайте сначала рассмотрим возможные причины удаления:
- Случайное удаление программы или игры.
- Приложение было удалено специально, и вы со временем решили его восстановить, но не помните его названия.
- Смартфон или планшет были восстановлены к заводским настройкам, что привело к удалению всех установленных программ.
- Воздействие вирусов является одной из основных причин повреждения файлов приложений.
- Антивирусное программное обеспечение, которое имеет разрешение на изменение других приложений и их данных, может удалить какие-либо файлы или компоненты программы, если сочтет их подозрительными.
Как вернуть удаленное приложение на Андроид смартфоне или планшете
1. В первую очередь нужно открыть приложение Google Play на вашем устройстве и перейти на главную страницу.
2. В левом вернем углу нажмите кнопку в виде трех линий.

3. Далее выберите пункт «Мои приложения и игры».

4. Нажмите на вкладку «Все».
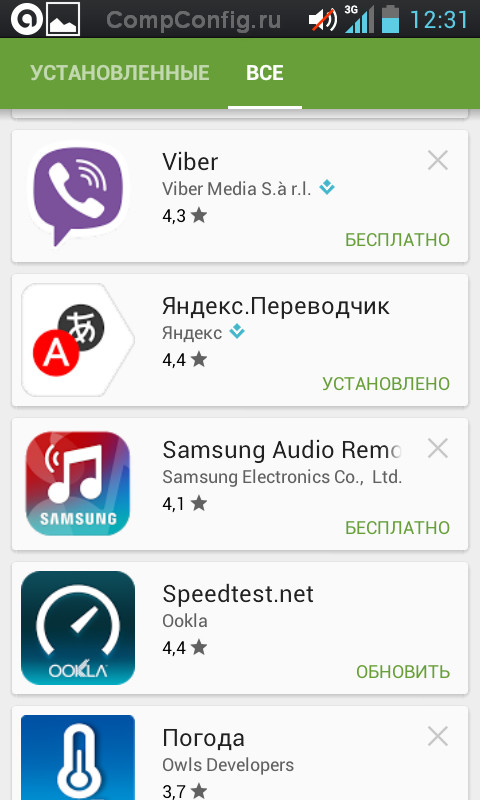
Здесь вы увидите список приложений, которые когда-либо устанавливались на вашем устройстве. Напротив инсталлированных приложений будут надписи «Установлено» или «Обновить». Удаленные приложения будут иметь отметку «Бесплатно» или предложение о покупке, если программа платная.
Приложения, связанные с вашей учетной записью Google Play, будут отсортированы по времени их загрузки. Т.е. самые «свежие» приложения и игры, которые вы устанавливали, будут находиться вверху, а ваши первые программы будут внизу списка.
5. Выберите необходимое приложение или игру и произведите установку.
Если вы не можете найти нужное приложение в списке, убедитесь, что вы используете именно ту учетную запись, которая была основной при установке программы в прошлом.
Также причиной отсутствия приложения в истории установок может быть удаление его из Google Play для всех пользователей. В этом случае восстановить программу можно только скачав apk-файл со стороннего ресурса.
Суть этого способа по восстановлению удаленных Android-приложений сводится к поиску и переустановке программ. Для более продвинутого резервного копирования и восстановления можно использовать специальные программы, например App Backup & Restore.
Восстановить исчезнувшие ярлыки на андроиде. Как создать ярлык на рабочий стол андроид
Как создать ярлык на рабочий стол Андроид
Как создать ярлык на рабочий стол Андроид
Сейчас у каждого ребенка имеется свой гаджет и они давно с ним «на ты» сразу после покупки устройства. Однако для других данная информация будет полезной. Итак, что бы вынеси любой ярлык игры или программы на рабочий стол проделаем следующие действия.
Действия аналогичны для Андроид устройств с операционной системой до 6-ой версии.
- Нажимаем кнопку «Все приложения» — ее значок это кружок с тремя точками.
- Выбираем нужное приложение, игру или программу и зажимаем на ней палец.
- Экран свернётся и появиться наш рабочий стол. Выбираем место положения иконки и отпускаем палец.
- Что бы выбрать нужный экран рабочего стола если их несколько — тянем палец с ярлыком в левый или правый угол экрана, они начнут перелистываться.
- Если значков накопилось много их можно объединять в папки или удалить неиспользуемые.

Создаем ярлык на рабочий стол Андроид
Пропал ярлык на Андроиде как восстановить
Иконка может исчезнуть в нескольких случаях: вы её удалили случайно, например когда доставали смарфтон из кармана. Значок мог «перекинуться» перетаскиванием на другой экран. Либо вы просто удалили само приложение — таким образом пропал и ярлык запуска с рабочего стола. Что бы восстановить значок на рабочем столе проделайте пункты описанные выше.
Как удалить ярлыки на Андроиде
Если у вас не хватает мест для ярлыков, выходов несколько: создать новый экран, сгруппировать несколько значков по папкам( например создать папки с играми, социальными сетями и программами по отдельности) либо удалить ненужное приложение.
- Открываем рабочий стол, листаем до нужного экрана с иконкой.
- Зажимаем палец на ненужном приложении. Значок повиснет «в воздухе», либо начнет дрожать(визуальные эффекты разные на смартфонах).
- Вверху экрана появиться надпись «Удалить», «Убрать» или значок корзины, тянем нашу иконку туда и дело сделано.

Как удалить ярлык на рабочем столе Андроид
Удаляя иконку приложения, оно остается в памяти устройства. Что бы удалить саму программу перейдите так же в меню «Все приложения» и проделайте описанные пункты выше.
Заключение
Надеюсь вы разобрались как создать ярлык на рабочий стол Андроид или удалить ненужные значки с рабочего стола. Пишите в комментариях если вас возникают трудности в управлении устройствами под ОС Android или появились непредвиденные ошибки. Если вы используете Android версии 7 и выше — мы обязательно дополним нашу инструкцию.
Не работает лаунчер на Андроид или исчез рабочий стол

Не работает лаунчер на Андроид или исчез рабочий стол
. Если внезапно, после очередного включения Android или если по не осторожности удалили лаунчер или по неизвестным причинам исчез рабочий стол Android, то данная статья поможет найти решение! Для решения данной проблемы вам будут доступны несколько способов! Поэтому не отчаивайтесь и если не помог один способ пробуйте следующий, самое главное не паниковать!
Теоретические сведения
За отображение рабочего стола или меню в Android отвечает лаунчер. Launcher с английского языка — пусковая установка. Лаунчер — это программный интерфейс операционной системы, позволяющий пользователю запускать приложения и взаимодействовать с ними.
Способы решения если Исчез рабочий стол Android (лаунчер)
Способ 1 — сброс данных
Данный способ сможет вам помочь если вы уверены в том что, вы случайно не удалили лаунчер на своем Android устройстве! Если это действительно так, то сброс данных решит данную проблему! Как вы наверно уже поняли сбросив данные вся телефонная книга, приложения, смс будут удалены, кроме картинок и мелодий.
Как выполнить сброс данных?
В одной из статей сайта, а точней как разблокировать графический ключ android (8 способ) очень подробно описан процесс для многих производителей как выполнить сброс данных или спец. статья о сбросе данных на Android.
Способ 2 — установка стороннего лаучера по WI-FI
Если Вы уверены в том что, на вашем Android смартфоне или планшете включен WI-FI или работает Internet, а также у вас есть учетная запись Google и приложение Google Play с которого вы устанавливаете приложения, то делаем вот что:
На Android есть возможность устанавливать удаленно приложения, для этого нужно чтобы смартфон или планшет подключился к знакомой WI-FI точке доступа.
1. Устанавливаем на Android любой понравившейся лаунчер на ваш выбор c компьютера — СКАЧАТЬ ЛАУНЧЕР
2. Подождите 5 минут пока установится лаунчер и перезагрузите Android
Способ 3 — сброс данных и подключение к WI-FI
В Android при первоначальной настройке, всегда активируется WI-FI, поэтому
1. Выполните сброс данных на Android
2. Подключитесь WI-FI
3. Введите учетные данные Google
4. Установите лаунчер с помощью ПК
5. Перезагрузите устройство
Способ 4 — установка рабочего стола с помощью средств отладки ADB
Данный способ требует чтобы на вашем Android была включена отладка USB, если она была не активирована то ее уже в данный момент ни как не активируешь! Отладка USB возможно может быть включенный если вы получали Root Android!
Вам понадобиться
:
1. Скачанный apk файл лаунчера
2. Включенная отладка USB на Android
3. Программа Adb Run
Инструкция
1. После того как установили программу Adb Run запустите ее
2. Перейдите в меню 3 — Install Android App to Device
3. Выбрать вначале меню 0
, и в открывшееся окно положить apk файл лаунчера и закрыть окно
4. Выбрать меню 1
— Install Programm
5. Взять в руки Android устройство и до установить лаунчер
6. Перезагрузить Android

Способ 5 — прошивка Android
Для того чтобы попробовать восстановить исчезнувший рабочий стол Android должна помочь прошивка. Как прошить многие модели и что такое прошивка — подробно в статье — что такое прошивка Android.
Способ 6 — установка Launcher с Recovery (сложный способ)
Для данного способа нужно установить кастомное Recovery, а чтобы установить кастомное recovery чаще всего нужны root права.
После того как установили кастомное Recovery, скачайте и установите приложение Update Zip Creator, а также скачайте apk файл лаунчера. В программе Update Zip Creator лаунчер переместите в папку /system/app/ и создайте update.zip и установите его с меню Recovery.
Способ 7 — установка Launcher с Recovery + Aroma File Manager (сложный способ)
Необходимо кастомное Recovery и Aroma File Manager
Переместите скачанный apk файл лаунчера на карту памяти Android, а также Aroma File Manager. Установите Aroma File Manager с кастомного Recovery после чего переместите файл apk лаунчера в /system/app. Перезагрузите Android.
Как восстановить значок приложения на экране любой платформы Android
Планировщики Android отличаются друг от друга функциями и позволяют изменять внешний вид домашнего экрана, но в большинстве случаев имеют одну общую черту — на экране есть значок «Приложения», который переводит пользователя в список всех игр и программ. Что делать, если мы потеряем эту иконку? Как его восстановить?

Значок с ярлыком списка приложений во многих случаях ведет себя как другие ярлыки на главном экране. Это означает, что мы можем случайно удалить его. Это также может произойти, если файлы пусковой установки повреждены. К счастью, восстановление этого значка не является большой проблемой.
Следующие советы предназначены для практически любой платформы Android. Однако вы должны помнить, что последний параметр (очистка данных приложения) может привести к потере ваших настроек запуска, то есть настройке значков и ярлыков на главном экране.
1. Ищите значок на дополнительном экране
На Android у нас может быть несколько домашних экранов, между которыми мы можем двигаться влево или вправо. Убедитесь, что значок меню приложения случайно не перетащился с нижней панели на любой из главных экранов.

Если это так, все, что вам нужно сделать, это держать палец на нем, захватить его и затем переместить обратно на нижнюю панель.
2. Добавить значок заново с помощью меню главного экрана
Значок можно добавить обратно с помощью меню виджетов или действий выбранной пусковой установки. Для этого держите палец в пустом месте (кроме значков или виджетов) на главном экране.
Появится экран для добавления новых ярлыков. В зависимости от пусковой установки у нас это может выглядеть по-другому. В случае Nova Launcher вы найдете вкладку «Новые действия», среди которых элемент «Список приложений».

3. Сбросьте настройки пусковой установки
Если значок приложения не скрывается на одном из домашних экранов, его нет в списке виджетов или действий запуска, то мы можем в конечном итоге сбросить установки запуска до настроек по умолчанию.
Самый простой способ сделать это — через настройки и диспетчер приложений. Мы переходим на Android в «Настройки> Приложения», а затем в список установленных приложений, ищем нашу пусковую установку. В случае пусковой установки CyanogenMod она называется Trebuchet.

Мы выбираем его в списке, затем в деталях приложения мы касаемся опций «Очистить данные» и «Очистить кеш». После возвращения на главный экран кнопка приложения должна быть отображена в нужном месте.
Пропадают приложения с телефона
Случается, что в смартфонах HTC загадочным образом пропадают уже установленные ранее приложения. При этом если установить исчезнувшую программу заново, то все старые данные и настройки возобновляются.
Проблема с картой памяти
Если пропадающие приложения установлены на карте памяти, то проблема, скорее всего в ней. Процесс ее устранения можно прочитать в статье: Что делать, если пропадают файлы. Также можно сделать:
- Перезагрузку и полный сброс настроек.
- Перейти в безопасный режим и посмотреть наличие пропавших приложений. В этом случае необходимо вычислить приложение, которое делает невидимыми некоторые программы (приложения).
- Очистить память. Как это сделать описано в статье: Память в HTC.
*Приложения могут пропадать и при неправильном извлечении телефона после подключения его к компьютеру. Старайтесь производить безопасное извлечение, и после этого не сразу отсоединять кабель USB, а подождать пока не пропадет надпись «Подготовка карты SD».
Проблема с прошивкой телефона
Пропадать приложения могут и при неправильной работе операционной системы Android. Чтобы устранить проблему достаточно:
- Обратится в сервисный центр, если телефон на гарантии, где вам его перепрошьют.
- Обновить прошивку самостоятельно на более новую официальную.
- Установить новую, но неофициальную прошивку, предварительно разблокировав загрузчик.
*Последний вариант автоматически снимает телефон с гарантии.
Xperia™ Tablet Z
Устранение неполадок
Руководство по эксплуатации
Как найти приложение, если оно исчезло с экрана приложений?
Возможные причины исчезновения приложения с экрана приложений следующие.
- Приложение удалено.
- Приложение отключено.
- Приложение скрыто. К примеру, в некоторых устройствах Xperia™ на базе Android™ 4.2 и более новых версий можно скрыть приложения с экрана приложений.
Попробуйте последовательно применить следующие способы решения. После каждого опробованного способа проверяйте, устранена ли проблема, и только затем приступайте к следующему.
- Проверьте, какие приложения установлены на устройстве.
- Загрузите приложение с Google Play™ и переустановите его. Если с экрана приложений исчезло приложение стороннего разработчика, возможно, вы его случайно удалили.
- Включите приложение в меню Настройки. Если с экрана приложений исчезло предустановленное приложение, возможно, вы его случайно отключили. Приложения компании Sony, такие как «Музыка», «Альбом», «Будильник» и «Сообщения» имеют опцию включения и выключения. Некоторые приложения компании Google™, например Chrome, также можно отключить и включить. Все другие приложения сторонних разработчиков можно удалить.
- Сбросьте настройки приложений. В устройствах на базе Android™ 4.1 и более новых версий можно сбросить настройки приложений. Это приводит к сбросу всех отключенных приложений, уведомлений об отключенных приложениях, приложений по умолчанию для определенных действий и действующих для приложений ограничений по работе с данными в фоновом режиме.
- Измените порядок приложений на экране приложений. В меню экрана приложений выберите Свой порядок/Собственный порядок или По имени/По алфавиту. Если выбран параметр Часто использ. или Установленные (недоступно в Android™ 6.0), будет отображаться лишь ограниченное количество приложений.
Проверка установленных приложений
Проверка установленных приложений
- Коснитесь значка экрана приложений на начальном экране.
- Найдите и коснитесь Play Store.
- Перетащите левый край экрана вправо.
- Коснитесь Мои приложения и игры.
- Коснитесь вкладки УСТАНОВЛЕННЫЕ.
Совет. Если устройство работает под управлением Android™ 5.1 или более ранней версии, то посмотреть список загруженных приложений можно в разделе Настройки > Приложения > Загруженные.





