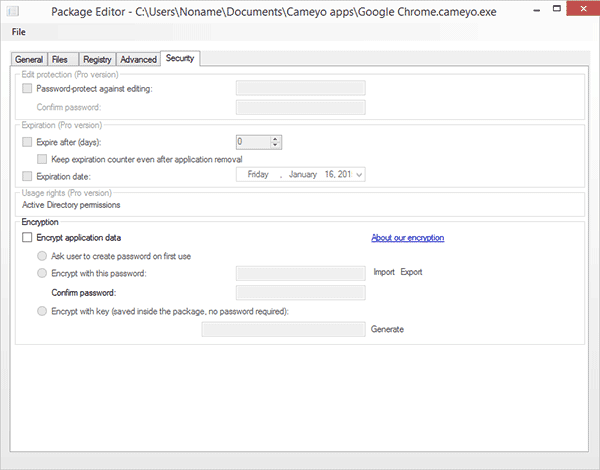Создание portable приложений
Создание portable и облачных программ в Cameyo
 Cameyo — бесплатная программа для виртуализации приложений Windows, и заодно облачная платформа для них. Наверное, из сказанного выше, начинающему пользователю мало что ясно, но рекомендую продолжить чтение — все станет ясно, и это точно интересно.
Cameyo — бесплатная программа для виртуализации приложений Windows, и заодно облачная платформа для них. Наверное, из сказанного выше, начинающему пользователю мало что ясно, но рекомендую продолжить чтение — все станет ясно, и это точно интересно.
С помощью Cameyo вы можете создать из обычной программы, которая при стандартной установке создает множество файлов на диске, записи в реестре, запускает службы и прочее, один исполняемый файл EXE, содержащий все необходимое, не требующий для работы ни установки на компьютер ни чего-либо еще. При этом вы самостоятельно настраиваете, что можно будет делать этой portable программе, а чего — нельзя, то есть она выполняется в песочнице, при этом отдельное ПО наподобие Sandboxie не требуется.
И, наконец, вы не только можете сделать portable программу, которая будет работать с флешки и любого другого накопителя без установки на компьютер, но и запустить ее в облаке — к примеру, вы можете работать с полноценным редактором фотографий из любого места и в любой операционной системе через браузер.
Создаем portable программу в Cameyo
Скачать Cameyo вы можете с официального сайта cameyo.com. При этом, внимание: VirusTotal (сервис для онлайн проверки на вирусы) дважды срабатывает на этом файле. Я поискал в Интернете, большинство людей пишут, что это ложное срабатывание, но лично я ничего не гарантирую и на всякий случай предупреждаю (если для вас этот фактор критичен, сразу перейдите к разделу про облачные программы ниже, полностью безопасный).
Установка не требуется, и сразу после запуска появляется окно с выбором действия. Я рекомендую выбрать Cameyo, чтобы перейти к главному интерфейсу программы. Русский язык не поддерживается, но я расскажу обо всех основных пунктах, к тому же они и так вполне понятные.
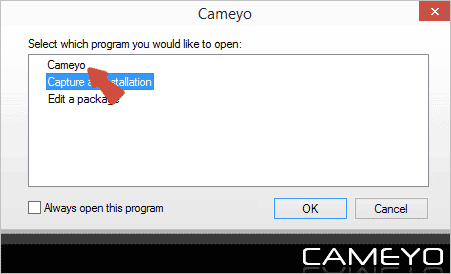
Захват приложения (Capture App Locally)

По нажатию кнопки с изображением фотоаппарата и надписью Capture App Locally запустится процесс «захвата установки приложения», который происходит в следующем порядке:
- Сначала вы увидите сообщение «Taking initial snapshot before installation» — это означает, что Cameyo делает снимок операционной системы перед установкой программы.

- После этого появится диалоговое окно, в котором будет сообщаться: Установите программу и, когда установка завершится, нажмите «Install Done». Если программа потребует перезагрузки компьютера, то просто перезагрузите компьютер.

- После этого будут проверены изменения системы по сравнению с первоначальным снимком и на основании этих данных создано portable приложение (Стандартно, в папке Документы), о чем вы получите сообщение.

Данный способ я проверил на веб-установщике Google Chrome и на Recuva, оба раза сработало — в результате получается один EXE файл, который запускается сам по себе. Однако замечу, что по умолчанию доступа в Интернет у созданных приложений нет (то есть Chrome хоть и запускается, но его нельзя использовать), однако это настраивается, о чем будет дальше.
Главный недостаток способа — вы в нагрузку к portable программе, получаете еще одну, полностью установленную на компьютере (впрочем, ее можно удалить, а можно проделывать всю процедуру в виртуальной машине, как я).
Чтобы этого не случилось, у той же кнопки для захвата в главном меню Cameyo можно нажать стрелку вниз и выбрать пункт «Capture installation in virtual mode», в этом случае программа установки запускается изолированно от системы и каких-либо следов в ней появиться не должно. Однако, у меня этот способ не сработал с указанными выше программами.
Еще один способ создания portable приложения полностью онлайн, который никак не затрагивает ваш компьютер и при этом работает, описан ниже в разделе про облачные возможности Cameyo (при этом, исполняемые файлы при желании можно скачать из облака).

Все созданные вами portable программы можно просмотреть на вкладке «Computer» Cameyo, оттуда же запустить и настроить (запускать вы их можете также откуда угодно еще, просто скопируйте исполняемый файл куда требуется). Посмотреть доступные действия можно по правому кликом мышью.
Пункт «Edit» вызывает меню настроек приложения. Среди наиболее важных:
- На вкладке General — Isolation Mode (вариант изоляции приложения): доступ только к данным в папке Документы — Data mode, полностью изолированное — Isolated, полный доступ — Full Access.

- На вкладке Advanced два важных пункта: вы можете настроить интеграцию с проводником, пересоздать ассоциации файлов с приложением, а также настроить, какие настройки приложению можно оставлять после закрытия (например, настройки в реестре можно разрешить, а можно очищать каждый раз при выходе).

- Вкладка Security позволяет зашифровать содержимое exe файла, а для платной версии программы — еще и ограничить время ее работы (до определенного дня) или редактирование.

Думаю, те пользователи, которым что-то подобное нужно, смогут разобраться, что к чему, даже несмотря на то, что интерфейс не на русском языке.
Ваши программы в облаке
Это, пожалуй, еще более интересная возможность Cameyo — вы можете загружать свои программы в облако и запускать их оттуда прямо в браузере. К тому же, не обязательно загружать — там уже есть очень хороший набор бесплатных программ для различных целей.

К сожалению, для загрузки своих программ на бесплатном аккаунте есть ограничение в 30 мегабайт и хранятся они 7 дней. Для использования этой функции требуется регистрация.
Онлайн программа Cameyo создается в пару простых шагов (при этом вам не обязательно иметь Cameyo на компьютере):

- Войдите в свой аккаунт Cameyo в браузере и нажмите «Add App» (Добавить приложение) или, если у вас есть Cameyo для Windows, нажмите «Capture app online».
- Укажите путь к установщику на вашем компьютере или в интернете.
- Подождите, когда программа будет установлена онлайн, по завершении она появится в списке ваших приложений и ее можно прямо оттуда запустить или скачать на компьютер.
После запуска онлайн, открывается отдельная вкладка браузера, а в ней — интерфейс вашего ПО, запущенный на удаленной виртуальной машине.

Учитывая, что для работы большинства программ требуется возможность сохранения и открытия файлов, вам потребуется подключить свой аккаунт DropBox в профиле (другие облачные хранилища не поддерживаются), работать напрямую с файловой системой вашего компьютера не получится.
В целом, эти функции работают, правда и пришлось натолкнуться уже на несколько багов. Однако, даже с учетом их наличия, такая возможность Cameyo, при этом предоставляемая бесплатно — это довольно круто. Например, с помощью него, владелец Chromebook может запустить Skype в облаке (приложение уже там есть) или человеческий графический редактор — и это лишь один из примеров, которые приходят в голову.
А вдруг и это будет интересно:
Почему бы не подписаться?
Рассылка новых, иногда интересных и полезных, материалов сайта remontka.pro. Никакой рекламы и бесплатная компьютерная помощь подписчикам от автора. Другие способы подписки (ВК, Одноклассники, Телеграм, Facebook, Twitter, Youtube, Яндекс.Дзен)
09.07.2018 в 11:27
А смогут ли портативные программы работать на облачном хранилище если допустим их туда установить, например фотошоп и офис?
09.07.2018 в 11:28
Нет, не смогут. Если только у вас не будет копия файла из облака постоянно на компьютере (но тогда она и запускаться будет не из облака)
29.08.2019 в 16:52
А где Вы нашли функцию запрета интернета?
30.08.2019 в 19:49
Хороший вопрос. Я статью в 2015-м писал, с тех пор и не запускал Cameyo. Но сейчас поглядел скрины, ничего такого не вижу. Но и выдумать я не мог. Вроде…
Примечание: после отправки комментария он не появляется на странице сразу. Всё в порядке — ваше сообщение получено. Ответы на комментарии и их публикация выполняются ежедневно днём, иногда чаще. Возвращайтесь.
Создание Portable программ — [www.cameyo.com]
 Здравствуйте, Друзья! В этой статье разберемся как создавать портативные программы (те, которые работает без установки). И, как вы поняли из названия, будем использовать сервис www.cameyo.com. С помощью этого сервиса можно создать портативную программу у себя на компьютере (самому), а можно сделать портабельную программу онлайн. В этой статье попробуем и так и так.
Здравствуйте, Друзья! В этой статье разберемся как создавать портативные программы (те, которые работает без установки). И, как вы поняли из названия, будем использовать сервис www.cameyo.com. С помощью этого сервиса можно создать портативную программу у себя на компьютере (самому), а можно сделать портабельную программу онлайн. В этой статье попробуем и так и так.
Создание портативной программы локально
Создадим портативную программу на своем компьютере. Скачаем программу cameyo. Переходим на сайт http://www.cameyo.com/
Прокручиваем страничку немного вниз и жмем Download Cameyo

Здесь же нам рекомендуют это все делать на виртуальной машине. Рекомендуется, не значит требуется. Поэтому попробуем сделать на реальной системе.
Пока скачивается Cameyo раскрываем меню MY ACCOUNT и выбираем REGISTER для регистрации аккаунта. Последний нужен для доступа ко всем функциям сервиса

Вводим рабочую почту, пароль, подтверждаем пароль и жмем Register (зарегистрироваться)

Через пару минут придет письмо от Cameyo. Открываем его и кликаем по ссылке To activate your account, please click here — для активации своего аккаунта

Запускаем скачанный файл Cameyo.exe от имени администратора, чтобы меньше было дополнительных вопросов. Жмем на Cameyo.exe правой кнопкой мышки и выбираем Запуск от имени администратора

В открывшемся окошке жмем Cameyo и ОК для запуска портативной версии

Открывается окошко Cameyo в котором я оказываюсь сразу авторизован. Если вы не авторизованы нажмите на ссылочку Login (желтого цвета вверху) и авторизуйтесь.
Мы оказываемся на вкладке Computer (Компьютер) в котором мы можем видеть портативные приложения, которые мы уже скачали. Первый раз у вас будет пусто

Скачать портативные приложения на любой вкус можно на вкладке Library (Библиотека). Кликаете мышкой по нужной программе и сразу произойдет скачивание. Для более удобной навигации можно использовать Поиск (внизу) и вкладку All apps (все приложения — слева)

Вкладка Updates у меня пустая. Скорее всего там будут доступны обновления портативных программ (когда их добавят).
Для создания портативной программы переходим на вкладку Studio

Если у вас установлено приложение (программа) которую вы хотите сделать портативной удалите ее. Это рекомендуется делать с помощью программы RevoUninstaller для того, чтобы сразу почистить за ней все хвосты (следы).
Затем нужно скачать установщик с которого мы установим приложение.
Если вы будете делать портативную программу на виртуальной машине, то закрываете все программы какие только можно закрыть вместе с антивирусом. Ставим последние обновления и отключаем сеть, чтобы снизить вероятность того, что какая-либо программа полезет в сеть обновляться. Нам нужно сделать, чтобы активность в Windows в процессе создания портативной программы была минимальна. В этом случае размер портативной программы получиться так же минимальный.
В случае создания портативной программы на реальной системе — делаем тоже самое.
У нас закрыто все кроме программы Cameyo. На вкладке Studio жмем Capture app locally. Cameyo сделает снимок системы до установки программы. В этом момент ничего не делаем.

Когда снимок системы будет сделан увидите окошко ниже.

Устанавливаем программу которую мы хотим сделать портативной. В моем случае это PicPick так как портативная версия представленная в Cameyo устарела.
Желательно предварительно произвести установку программы, чтобы знать какие галочки снимать и куда нажимать для установки только нужно программы. В случае PicPick нужно отказаться от установки двух дополнительных программ и снять галочку Show Readme

Когда программа установлена запускаете ее и проверяете работоспособность. При необходимости настраиваете ее. Если необходима перезагрузка — перезагружаетесь. (перезагрузку не пробовал в моем случае она не нужна).
Жмем Install done и ждем создание снимка системы после установки

После создания снимка системы Cameyo сравнит их и сделает портативную программу. Если у нее это получиться, увидим окошко ниже.

Чтобы открыть папку с портативной программой жмем на ссылочку DocumentsCameyo apps. Чтобы закрыть это окошко жмем ОК.
Для редактирования созданной программы жмем Edit package
В открывшемся окошке Package Editor на вкладке General проверяем и уточняем настройки при необходимости

В разделе Virtualization:
- Disk mode — программа будет распаковываться на диск (внешний или флешку) при необходимости. Это ускорит работу часто-используемых приложений
- RAM mode — портативная программа будет работать только из оперативной памяти
Как мне кажется, если программа емкая (занимает кучу места) и вы ей пользуетесь часто, то можно включить Dick mode.
В разделе Issolation mode:
- Data mode — портативная программа будет иметь возможность сохранять файлы с которыми работает пользователь
- Isollated — программе не сможет изменять настройки системы
- Full access — программа сможет редактировать системные файлы и реестр
По умолчанию стоит Data mode. Так и оставлю.
В разделе Startup проверяем чтобы был нужный exe файл (тот который мы запускаем когда программа установлена)
В разделе Data storage можно задать папку куда будут размещаться данные при работе приложения. Оставляю по умолчанию.
В разделе Extras можно изменить имя портативного приложения и его иконку. Обычно я добавляю версию к имени файла.
Портативный PicPick получился размером 30 МБ. На вкладке Files можно попробовать сделать его меньше. Для этого раскрываем папки и если там нет ничего похожего на PicPick (вашу программу) удаляете  . У меня много всего захватило так как я писал эту статью при создании портативной программы
. У меня много всего захватило так как я писал эту статью при создании портативной программы

На вкладке Registry можно удалить лишние ветки реестра. Разворачиваем каждую до конца и если там нет даже намека на нашу программу — удаляем

На вкладке Advanced ничего не трогал. По завершению редактирования раскрываем меню File и жмем Save (Ctrl+S) для сохранения изменений

Снова запускаем Cameyo и видим сделанную портативную программу (PicPick). Для запуска просто кликаем на значке мышкой

Чтобы найти созданную портативную программу на нашем жестком диске жмем на значке правой кнопкой мышки и выбираем Explore on disk.
Все готово. Можно программу копировать на любой внешний носитель и запускать на любом компьютере или ноутбуке.
Создание портативной программы online
Давайте попробуем создать портативную программу (например TakeOwnershipEx для получения полных прав к файлу или папке)
Открываем Cameyo, переходим на вкладку Studio и жмем Capture app online

или на сайте cameyo.com открываем меню MY ACCOUNT и выбираем LOGIN

Если у вас еще нет аккаунта жмем Create account. Если есть — вводим Email и пароль в форму Login

После успешного входа жмем Online Packager

Жмем Installer upload. Выбираем разрядность Windows XP. Если вам нужно, чтобы портативная программа работала в 64-разрядной системе — выбираете 64-bit. Жмем кнопку Выберите файл для выбора установщика (exe или msi-файла) и Submit (Отправить)

Через несколько секунд (или минут) портативная программа готова. Можно скачать или просмотреть как она работает

Посмотреть не получилось так как запустился файл лицензии. Поэтому скачал и запустил от имени администратора


И она сразу на русском языке.
Заключение
Надеюсь вам так же как и мне было интересно открыть для себя мир Portable программ. Некоторые программы, в том числи и рассмотренный здесь PicPick, могут работать портативно (без установки) и без обработки специальных программ. Всю папку с установленной программой из Program File переносите на флешку например. Саму программу удаляете и запускаете с флешки. Если программа простенькая — она с большой вероятностью заработает. Неудобно, что в папке куча файлов. Так как Windows XP уже не поддерживается, а именно она пока используется в качестве системы для создания portable программ online, буду создавать локально. У меня установлена Windows 7 как и на большинстве компьютеров на которых мне нужно будет работать с этими программами.
В общем, я серьезно задумался над использованием портативных программ. В библиотеке Cameyo представлена огромнейшая база. (Которая кстати доступна без регистрации по адресу . Бери и работай.
Благодарю, что поделились статьей в социальных сетях. Всего Вам Доброго!
Создание портативных программ с использованием приложения Cameyo

Cameyo –программа для создания портативных приложений. Существуют три редакции программы:
- Cameyo Free (статья посвящена именно данной редакции)
- Cameyo Pro
- Cameyo Enterprise
Узнать об отличиях данных редакций можно на сайте http://www.cameyo.com/pricing
В данной статье предлагается вариант создания портативной программы с помощью программы Cameyo под управлением операционной системой Microsoft Windows 10 Pro (32 bit).
Многими разработчиками программного обеспечения для создания портативных приложений рекомендуется использовать виртуальную среду. При сборке портативного приложения могут быть добавлены различные файлы, ключи реестра, не относящиеся к нужной программе, что может привести к неработоспособности приложения или различным ошибкам при его работе. Использование виртуальных машин крайне рационально, так как задействуется «чистая» операционная система (без установленных сторонних программ).
1 способ создания портативного приложения (в режиме Online)
1. Зарегистрироваться на сайте Cameyo
- Открыть сайт Cameyo. Выбрать SIGN-UP

Рис.1 Процесс регистрации на сайте Cameyo
- При переходе на страницу https://online.cameyo.com/register указать действующий email, придумать и ввести пароль в поле Password, в поле Confirm password повторить ранее введенный пароль и нажать на кнопку Register.

Рис.2 Процесс регистрации на сайте Cameyo
- По окончании процесса регистрации на сайте, проверить свой электронный почтовый ящик, который был указан ранее. Должно прийти письмо со ссылкой подтверждения регистрации на сайте Cameyo. Перейти по ссылке To activate your account, please click here.

Рис.3 Процесс регистрации на сайте Cameyo
2. Запустить файл Cameyo.exe от имени администратора
3. В открывшемся диалоговом окне Which module to launch выбрать Cameyo Player и нажать ОК

Рис. 4 Окно программы Cameyo
- Для авторизации необходимо указать email адрес и пароль зарегистрированной учетной записи на сайте Cameyo и нажать кнопку Login. Если ранее регистрация не была пройдена, необходимо выбрать Register an account и пройти ее.

Рис. 5 Окно авторизации программы Cameyo
4. После авторизации откроется окно Cameyo Player. Чтобы создать портативное приложение необходимо нажать на значок с изображением  и в раскрывающемся списке выбрать Create a new package
и в раскрывающемся списке выбрать Create a new package

Рис.6 Cameyo Player
5. В открывшемся окне программы Сameyo необходимо нажать на кнопку Browse для загрузки программы, которую необходимо сделать портативной и указать к ней путь.

Рис.7 Cameyo Player
В данном примере рассмотрен вариант создания портативной версии программы Everything. Дистрибутив программы был заранее скачан с официального сайта.
6. После указания программы, которую необходимо сделать портативной, в окне Cameyo выбрать Online Packaging

Рис.8 Cameyo Player
7. Через некоторое время программа будет готова. Ее можно будет посмотреть, загрузить себе, либо закрыть окно программы Cameyo.

Рис.9 Cameyo Player
2 способ создания портативного приложения (в режиме Online)
2. Авторизоваться на сайте
3. В меню слева выбрать Add App (добавить приложение)

Рис.10 Сайт Cameyo
4. В разделе Operation установить радиокнопку в пункте Create a new Cameyo package, from software installer
5. В разделе Submit file установить радиокнопку в пункте Local machine
6. Нажать на кнопку Обзор и указать путь к программе, которую необходимо сделать портативной. Размер файла не должен превышать 50 мб

Рис.11 Сайт Cameyo
7. Нажать на кнопку Auto Mode
8. Через некоторое время портативное приложение будет готово и его можно будет загрузить на свой компьютер.
3 способ создания портативного приложения
Для создания портативной программы данным способом рекомендуется использовать виртуальную машину.
1. Запустить файл Cameyo.exe от имени администратора
2. В открывшемся диалоговом окне Which module to launch выбрать Capture an installation и нажать ОК.

Рис.12 Окно программы Cameyo
3. Программа создаст первый снимок состояния операционной системы (до инсталляции приложения, которое необходимо сделать портативным).

Рис.13 Процесс создания снимка операционной системы в программе Cameyo
4. По завершении процесса создания первого снимка состояния операционной системы в правом нижнем углу появится следующее окно:

Рис.14 Окно программы Cameyo
Пока не будет проинсталлировано нужное приложение, в окне, указанном выше, кнопку Install done не нажимать.
5. Установить программу, которую необходимо сделать портативной. По окончании инсталляции, можно запустить установленную программу и выполнить в ней необходимые настройки конфигурации. Если необходимо, можно установить обновления, активировать ее и т.д.
В данном примере рассмотрен вариант создания портативной версии программы Everything (программа для поиска файлов и папок).
6. По окончании инсталляции и настройки нужной программы нажать кнопку Install done для создания второго снимка состояния операционной системы.

Рис.15 Окно программы Cameyo
7. Программа создаст второй снимок состояния операционной системы (после инсталляции приложения, которое необходимо сделать портативным) и проанализирует различия снимков, на основе которых создаст портативное приложение.

Рис.16 Процесс создания второго снимка операционной системы в программе Cameyo
8. По окончании создания портативного приложения в появившемся окне об успешном завершении создания портативного приложения нажать кнопку ОК.

Рис.17 Завершение процесса создания портативного приложения в программе Cameyo
9. Открыть папку с портативным приложением, чтобы проверить работоспособность программы.
C:Users. DocumentsCameyo apps
VMware ThinApp — создание портативных (Portable) версий программ

VMware ThinApp — создание портативных (Portable) версий программ
Я частенько пользуюсь портативными (Portable) версиями программ, и потребность в них у меня возникает в двух случаях:
1) Частое использование программ на клиентских компьютерах, когда мне нужен доступ к определенным настройкам операционной системы, но сделать это можно по средствам стороннего софта. Но для того, чтобы один раз воспользоваться программой, приходится её устанавливать в систему и удалять по завершению работы, так как конечному пользователю она ни к чему, а порой даже и опасна, если будет запущена не опытным пользователем.
2) Редкое использование программ на домашнем компьютере, когда мне требуются функции программы, допустим раз в полгода. В данной ситуации, так же не имеет смысла устанавливать программу, так как она просто будет занимать лишнее место и захламлять систему. Можно, конечно, каждый раз её устанавливать и удалять, но это тоже как-то не практично, тем более что в любом случае часть информации о программе в системе останется.
По этому, было бы неплохо научиться создавать собственные портативные (Portable) версии программ, так как сторонние версии ни всегда могут удовлетворить потребности, а если это специфическая программа, то не факт, что вообще можно найти её портативную (Portable) версию.
И в данном уроке давайте рассмотрим процесс создания портативной (Portable) версии любой программы средствами VMWare ThinApp.
Я буду использовать портативную (Portable) версию самой программы VMWare ThinApp, так как данным процессом занимаюсь довольно редко, а, следовательно, она мне в системе ни к чему.
Желательно выполнять данный процесс на чистой операционной системе, допустим на виртуальной машине, а почему, я поясню далее.
Для создания портативной (Portable) версии я выбрал программу звуковой редактор Sound Forge. Запускаем программу VMWare ThinApp и перед нами появляется окно приветствия с кратким описанием процесса создания портативной (Portable) версии программы.
Процесс создания портативной (Portable) версии программы состоит из 5 этапов:
Prescan (предварительное сканирование) – на данном этапе сканируется система перед установкой программы портативную (Portable) версию которой мы собираемся создавать.
Installation (установка) – установка программы
Postscan – сканирование системы после установки программы
и Build сборка программы
Почему же желательно делать портативную (Portable) версию программы на чистой операционной системе, все дело в том, что программа сравнивает снимок системы перед установкой программы и после, а если у вас в фоновом режиме работаю какие-либо программы, не исключено что это повлияет на конечный результат и в нашу сборку попадут файлы, которые использовались другими программами. И сборка будет занимать больше места, это не критично, но все-таки. Можно сделать и в системе где работают программы в фоновом режиме, но перед созданием портативной (Portable) версии программы выключите все программы работающие в фоновом режиме!
Ну что же, приступим Next Prescan Устанавливаем программу Взламываем если есть необходимость Проверяем работоспособность Postscan Указываем exe-шник, через который запускается программа Next Запускать может любой пользователь Режим доступа к операционной системе (если это программа в результате работы которой будут вносится изменения в систему, допустим оптимизаторы, то даем полный доступ, если какие-нибудь редакторы, как в моем случае, то ограниченный доступ, так как в процессе работы программы никакие изменения в операционную систему вноситься не должны) Где хранить файлы конфигурации и работы приложения, Хронить в папке пользователя, Хранить рядом с исполняемым файлом или указать отдельную папку, так как программу желательно носить на флешке, то указываем Хранить рядом с исполняемым файлом, чтобы настройки самой программы никуда не девались на разных компьютерах Куда сохранить E:Sound Forge Pro 11 Portable Где хранить данные программы Сжать программу Save, пошел процесс создания портативной (Portable) версии программы Проверяем работоспособность на другом компьютере! В папке bin хранится наша программа.
Turbo Studio учимся создавать portable приложения

Turbo Studio: https://turbo.net/studio одна из тех программ, которая с виртуализацией приложений справиться в один клик. нет, в два. в три. одним словом смотрите ролик и считайте клики:
Важные правила, для создания portable приложений: все действия лучше проводить на чистой только, что установленной ОС или в виртуальной машине.
На раздел отличный от системного, из архива извлекаем файлы Turbo Studio (если вы скачали portable-версию): https://rsload.net/soft/13675-spoon-virtual-application-studio.html и там же создаём две папки. Одну для снимков, другую для складирования переносных программ.
Запускаем Turbo Studio: и нажимаем кнопку «Начальный снимок».

Сохраняем только, что созданный снимок, указав при этом ранее созданную папку для снимков.

Теперь установим приложение, которое мы хотим сделать в ближайшем будущем Portable. Если нужно, вводим код лицензии. Полностью настраиваем программу. Если требуется перезагрузка — делаем перезагрузку. Когда приложение полностью под себя любимого настроили, создаём «Снимок различий» указав всё ту же папку для снимков.

Далее выбираем необходимый файл (.exe), который может быть запущен в виртуальном приложении.

Задаём имя файлу и указываем место для хранения.

Переходим в «Настройки» и делаем, как на картинке.