Auto backup что это за программа
Auto backup что это за программа

© Solvusoft Corporation 2011-2020. All Rights Reserved.
Этот сайт использует куки-файлы. Продолжая просмотр, вы соглашаетесь с использованием нами куки-файлов в порядке, описанном в нашей Политике конфиденциальности. Я согласен(на)
Как удалить автоматическое резервное копирование фотографий на телефоне Android
Как операционной системы Android, Google создал функцию автоматического резервного копирования. Это инструмент, который позволяет пользователям хранить свои фотографии и видео на Google Plus счет. Функция имеет ряд преимуществ, в том, что вы можете автоматически копировать эти элементы без необходимости делать что-либо. Все, что вам нужно это синхронизировать ваш телефон в свой аккаунт Google Plus и вы будете хранить ваши средства массовой информации для использования в будущем. Вариант Google Plus является отличным способом создания Android резервного копирования ваших фотографий на ваш счет фотографий Google. Узнайте, как удалить автоматическое резервное копирование фотографий на телефон Android в этой статье.
Причины удаления автоматического резервного копирования фотографий на вашем Android

Как упоминалось ранее, функция автоматического резервного копирования является Спасителем, когда он доходит до легко хранения фотографий для последующего использования или восстановления. Однако функция также хранит копии фотографий в папке в вас устройство автоматического резервного копирования. Папка скоро будет много фотографий и видео, вверх большую часть памяти на вашем устройстве и будет также сделать фотографии на ваш телефон выглядеть неаккуратно. При попытке выполнить резервное копирование телефона на вашем компьютере, вы в конечном итоге получить несколько копий СМИ, и это довольно грязный. Вы должны знать, как удалить автоматическое резервное копирование фотографий на телефон Android для того, чтобы освободить память и сделать устройство более организованным.
Часть 1: Как удалить папки автоматического резервного копирования на телефоне Android
Удаление папки автоматического резервного копирования на телефон Android-лучший способ удалить автоматического резервного копирования фотографий на телефоне Android с легкостью. Для целей наличия надлежащего Android резервного копирования всех ваших фотографий и видео вы должны сначала дать возможность сделать окончательный резервную копию, прежде чем удалить папку. После того, как вы сделали это, вы можете следовать уволенным вниз шаги, чтобы удалить папку.
Первое, чтобы отключить функцию автоматического резервного копирования на вашем устройстве.
Шаг 1 Нажмите кнопку меню на главном экране, а затем перейдите к настройки функции.
Шаг 2 Камеры и фотографии переместите и нажмите на нее
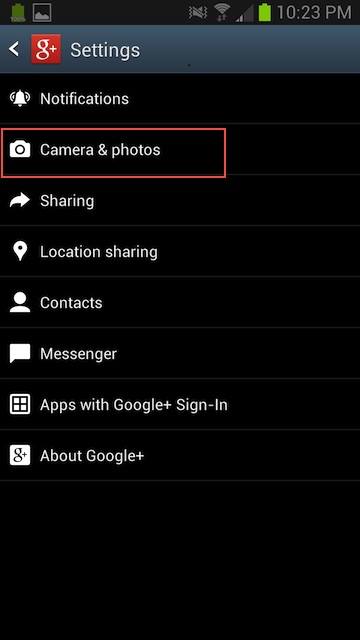
Шаг 3 Перейти к опции автоматического резервного копирования и нажмите на него.
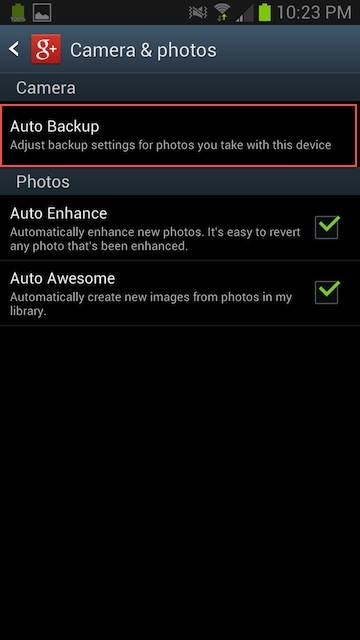
Шаг 4 В верхней части страницы вы увидите переключатель, который указывает, является ли функция автоматического резервного копирования был включен или выключен. Если он находится в положении ON, как показано на рисунке ниже, затем выключите его.
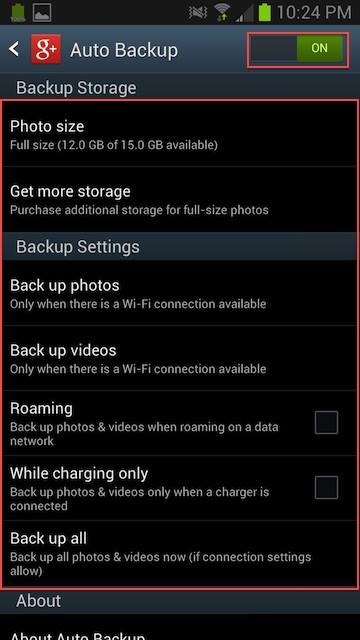
Шаг 5 Когда функция выключена, будет серым цветом все элементы в подменю, указав, что они также были отключены.
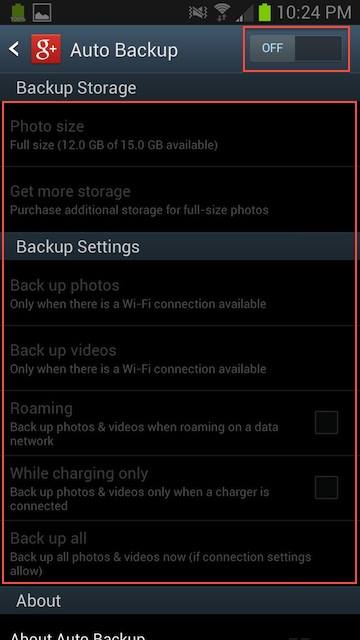
Теперь будет отключена функция автоматического резервного копирования, который можно затем включить, когда вам нужно. Теперь, когда отключена функция автоматического резервного копирования, это время для вас пойти и удалить все изображения из папки автоматического резервного копирования.
Шаг 6 Вернитесь назад к домашнему экрану и нажмите на значок системы и безопасности. Там вы найдете задачи менеджера.
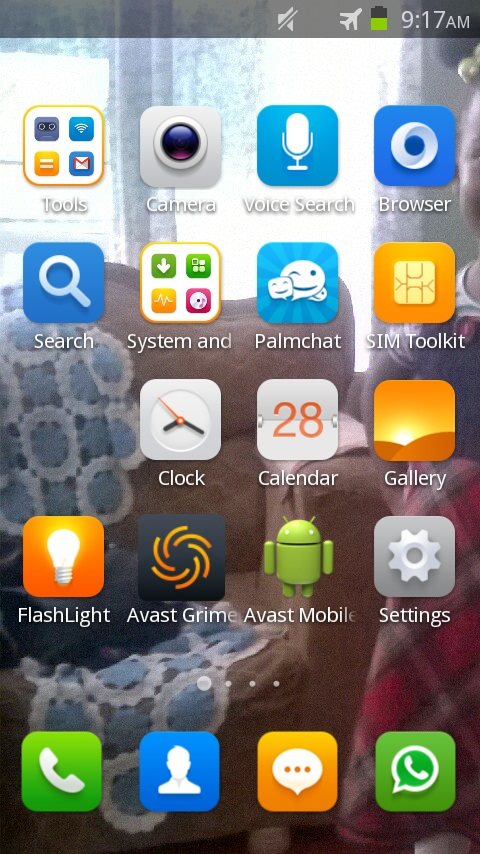
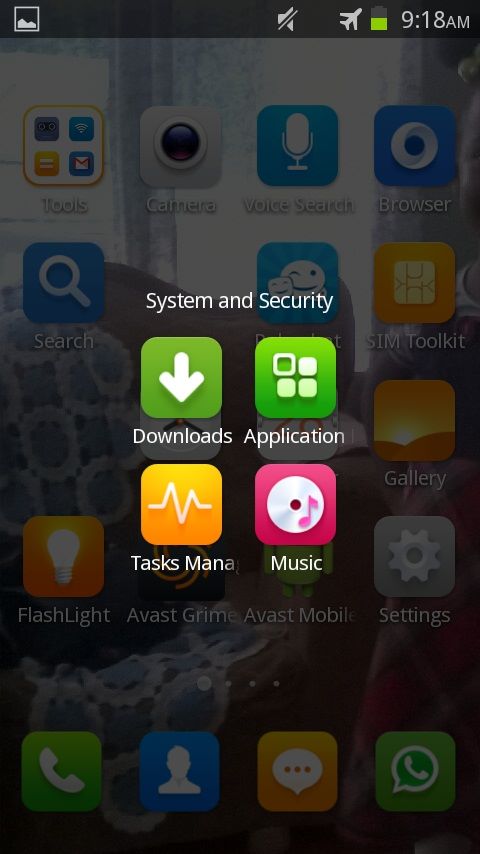
Шаг 7 Перейдите к значку камеры и нажмите на него.
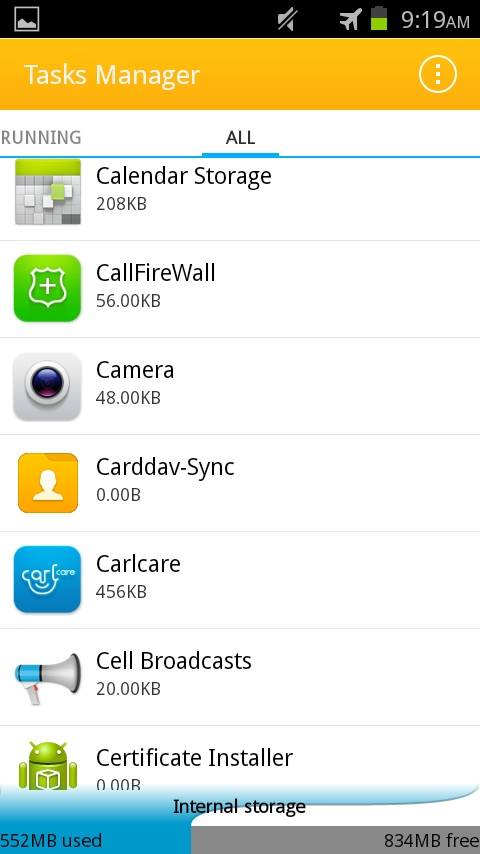
Шаг 8 На экране, который появляется удалите все данные и очистить кэш.
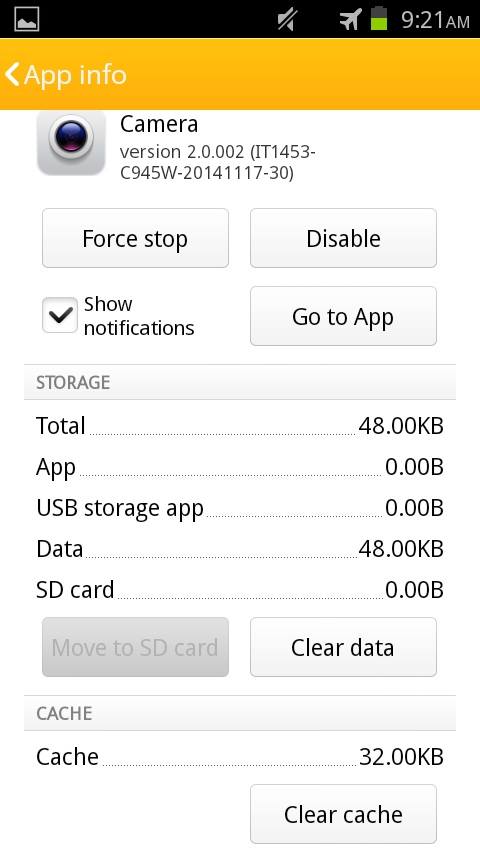
Все фотографии и видео, которые будет осуществлено резервное копирование будет автоматически очищается. Это причина, почему вы должны сначала сделать резервную копию всех изображений и видео, так как этот шаг может удалить некоторые изображения, которые вы можете сохранить на вашем телефоне. Резервная копия поможет вам восстановить такие изображения. Вот как удалить автоматического резервного копирования фотографий на телефон Android.
Часть 2: Как к подпорке Android фотографий на компьютер с помощью TunesGo
TunesGo это фантастический инструмент, разработанный Wondershare, что позволяет резервную копию ваших фотографий на ваш компьютер и удалить их с вашего телефона. С помощью этого инструмента является большим, потому что вы можете либо резервную копию фотографий в пакетном режиме, или сделать так-по одному.

Android фото Backup — один клик для резервного копирования фотографий Android на ПК
- Резервное копирование ваших фотографий, музыки, видео, контакты, SMS и др. на компьютер и восстановить их легко
- Управлять, экспортировать и импортировать ваши контакты и СМС, deduplicate контакты, ответить SMS с компьютера
- Одним щелчком мыши корень — корень Android телефонов/таблетки, чтобы взять полный контроль вашего устройства.
- Перевод телефона — передача музыки, фотографий, видео, контакты, SMS между двумя мобильных телефонов (Android и iPhone поддерживается)
- Диспетчер приложений — установка, удаление, импорт или резервного копирования приложений в пакете
- GIF Maker — создание Gif из фотографий, фотографии движения, видео
- iTunes менеджер — Sync iTunes музыку для Android или передачи музыки с Android в iTunes
- Полностью совместим с 3000 + Android устройств (Android 2.2 — Android 7.0) от Samsung, LG, HTC, Huawei, Motorola, Sony и др.
Шаг 1 Скачайте и запустите Wondershare TunesGo на вашем компьютере и подключить ваш телефон к компьютеру.
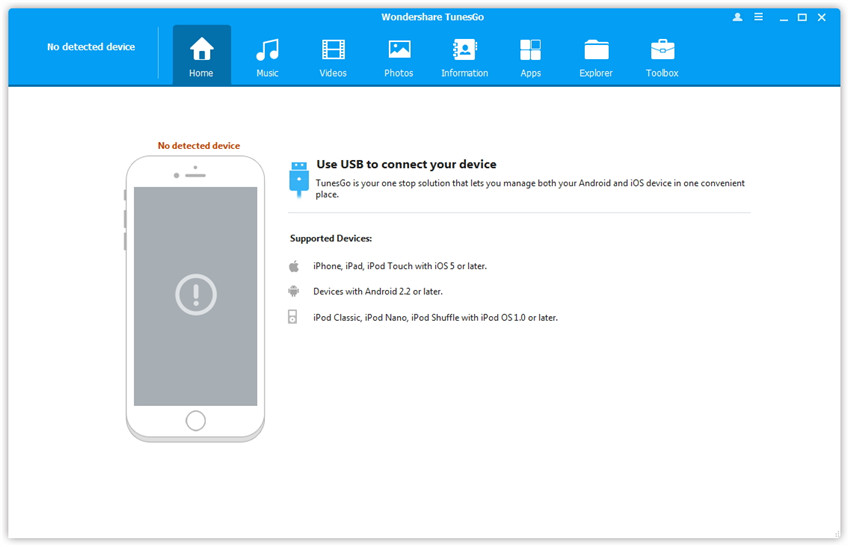
Шаг 2 Нажмите кнопку Резервное копирование фотографий на компьютер на интерфейсе.
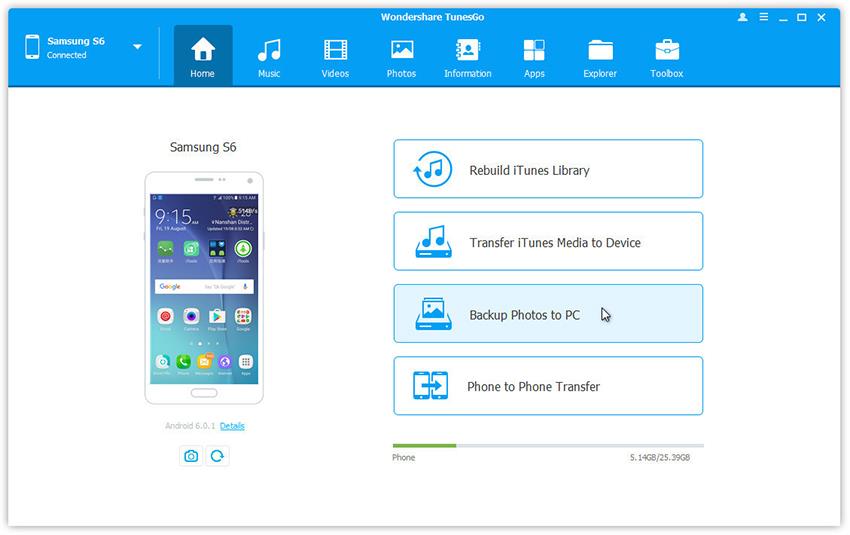
Шаг 3 Выберите Сохранить путь для сохранения фотографии с вашего телефона Android на компьютер. Нажмитекнопку ОК , чтобы завершить процесс.
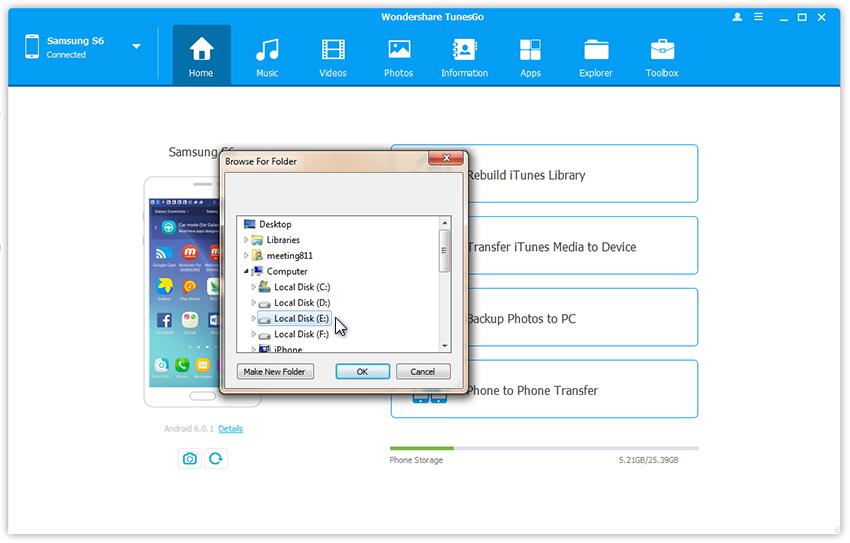
Теперь, когда фотографии были сохранены на вашем компьютере, их можно затем удалить с телефона для того, чтобы сэкономить память и организовать свой телефон.
Помимо зная, как удалить автоматического резервного копирования автоматического резервного копирования фотографий на Android, вы должны знать, что приложение TunesGo может использоваться для гораздо больше, чем просто хранить ваши фотографии. Это приложение может использоваться для хранения важных данных с телефона на ПК, так что вы можете восстановить его в случае, если телефон разрушен, или потеряли. Резервное копирование данных телефона можно сделать с помощью параметра резервного копирования одним нажатием кнопки; просто нажмите на кнопку и убедитесь, что выбраны все возможности, прежде чем нажать на функцию резервного копирования.
Следует отметить, что вы должны держать мобильный телефон, подключенный во время процесса резервного копирования, чтобы избежать повреждения данных.
Андроид резервного копирования ваших фотографий является очень важным. Вы можете переместить их на новое устройство, если вы потеряете ваш текущий один. Это гарантирует, что все ваши воспоминания надежно хранятся на вашем компьютере. Процесс при использовании TunesGo является простой и избирательный характер, позволяя вам иметь полный контроль резервной копии. Функция автоматического резервного копирования также хороший способ хранить ваши фотографии без прямого ввода от вас, но это также заполняет вверх папке автоматического резервного копирования на вашем телефоне; Вам нужно понять, как удалить автоматическое резервное копирование фотографий на телефоне Android для того чтобы держать ваше устройство в состоянии для оптимальной производительности. Так ли вы резервную копию Google Plus или к вашему ПК, теперь вы можете удалить эти фотографии с телефона с помощью TunesGo или встроенного приложения Google Plus на вашем телефоне Android.
Отключите и удалите фотографии с автобэкапом на Samsung Galaxy Phone [Руководство по последнему слову]
Размещенно от Билл Фаррелл Октябрь 15, 2018 10: 24
«У меня Samsung Galaxy S4. И тысячи фотографий, которые я хочу удалить. Они находятся в именах папок автоматического резервного копирования. Я не могу найти кнопку« Нет удаления ». Как я могу удалить изображения автоматического резервного копирования? И мне не нужно резервное копирование моих фотографий автоматически. «
Даже если автоматическое резервное копирование это хорошая функция, которая может помочь вам автоматически синхронизировать файлы. Это все еще не подходит для всех. Чем больше и больше авто резервное копирование картинок на Android таблетки кажутся бесполезными. Для большинства пользователей Android выборочное копирование и передача важных изображений лучше, чем автоматическое резервное копирование изображений. Поэтому основной темой этой статьи является объяснение как удалить картинки авто бэкап на Galaxy S4 в основном. Вы также можете узнать, как отключить автоматическое резервное копирование на планшетах Samsung Galaxy S4 / S3 / Note 3 Android.

- Часть 1: что такое Samsung Auto Backup
- Часть 2: Как удалить снимки для автоматического резервного копирования на Galaxy S9 / S8 / S7 / S6 / S5 / S4
- Часть 3: Как отключить автоматическое резервное копирование на Samsung Galaxy S4
- Часть 4: альтернативный метод автоматического резервного копирования фотографий на Samsung
Часть 1 : Что такое Samsung Auto Backup
Программное обеспечение Samsung для автоматического резервного копирования позволяет пользователям выполнять резервное копирование данных на внешние диски Samsung. Вы можете создавать резервные копии изображений в режиме реального времени, или есть также запланированный режим, который вы можете использовать для резервного копирования изображений. Когда вы устанавливаете автоматическое резервное копирование Samsung, вы можете установить конкретную папку для сохранения резервных изображений и других файлов. Ваши резервные изображения Samsung Galaxy S4 будут отправлены на Google Drive по умолчанию. Кроме того, Dropbox также поддерживается для сохранения резервных копий изображений Samsung. В результате, если вы ранее забыли включить режим автоматического резервного копирования на Samsung и просто любите фотографировать, на вашем Google Диске будет много резервных копий.
Часть 2 : Как удалить изображения из системы автоматического резервного копирования на Galaxy S4 / S3 / Note 3
Телефоны Samsung Android популярны благодаря своему модному внешнему виду, конфигурации и доступным ценам. Более того, вы можете автоматически создавать резервные копии фотографий и других данных на Samsung Galaxy S4. Но если необходимо удалить ненужные резервные копии изображений, вы можете прочитать и узнать, как шаг за шагом удалять автоматические резервные копии изображений на планшете Galaxy S4.
Раздел 1: Как удалить изображение автозагрузки на Samsung Galaxy S4 из приложения Галерея
Если вы удаляете фотографии из Samsung Galaxy S4 напрямую, ваши изображения для автоматического резервного копирования все еще существуют в галерее из автоматического резервного копирования. Поэтому сначала вам нужно остановить автоматическую синхронизацию фотографий.
Шаг 1 , Остановите «Синхронизировать фотографии Google+» и «Синхронизировать веб-альбом Picasa»
Откройте «Настройки» и найдите меню «Аккаунты», вы можете открыть аккаунт Google здесь. Коснитесь идентификатора электронной почты, чтобы включить «Настройки синхронизации», снять флажок «Синхронизировать фотографии Google+» и «Синхронизировать Веб-альбом Picasa». Каждый параметр перечислил время последней синхронизации. Кроме того, здесь вы также можете отключить другие параметры автоматического резервного копирования.
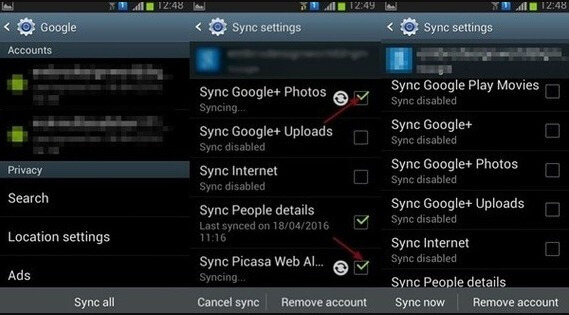
Шаг 2 , Очистить картинки из вашей галереи
Теперь вам нужно почистить автозагрузку картинок в вашей Галерее. Откройте «Настройки», чтобы найти кнопку «Диспетчер приложений». Позже выберите «Галерея», чтобы открыть меню «Информация о приложении». Вы можете поставить галочку «Показать уведомление», чтобы просмотреть общий объем памяти. Нажмите кнопку «Очистить данные» ниже. Перезапустите планшет Android, после чего вы сможете успешно удалить изображения из резервной копии на Galaxy S4 из Галереи.
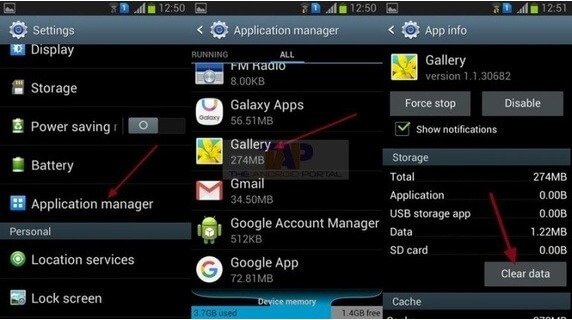
Раздел 2: Как удалить удаленные резервные копии фотографий на Samsung навсегда
Если вы все еще беспокоитесь о том, повлияют ли эти удаленные фотографии с автоматическим резервным копированием на вашу повседневную жизнь, вы можете удалить их из Samsung Galaxy S4 навсегда. Хороший способ — это удалить старую учетную запись Google, чтобы навсегда удалить фотографии из системы автоматического резервного копирования на Galaxy S4.
Шаг 1 , Удалить свой аккаунт Google
Откройте «Настройки» и нажмите «Аккаунты». Выберите «Google» из списка учетных записей. Вам нужно нажать на значок «Еще» с тремя точками в правом нижнем углу. Нажмите «Удалить учетную запись» из выпадающего меню. Убедитесь, что в тот момент, когда вы удалите учетную запись Google, все связанные с вами предыдущие данные Android также будут удалены. Снимите флажки с параметров синхронизации Google ниже, чтобы автоматически отключать резервное копирование изображений.
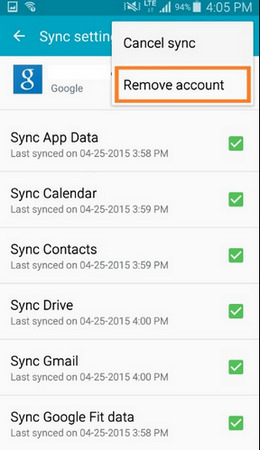
Шаг 2 , Добавить новую учетную запись Google
Вернитесь в «Настройки», чтобы снова нажать «Аккаунты». Нажмите кнопку «Добавить аккаунт» и выберите «Google». Нажмите «Создать», чтобы ввести свою учетную запись Gmail и пароль. Не забудьте снять отметку Google Фото в списке синхронизации. После этого ваш аккаунт Google Диска будет пуст, а все ваши резервные копии будут удалены без возможности восстановления.
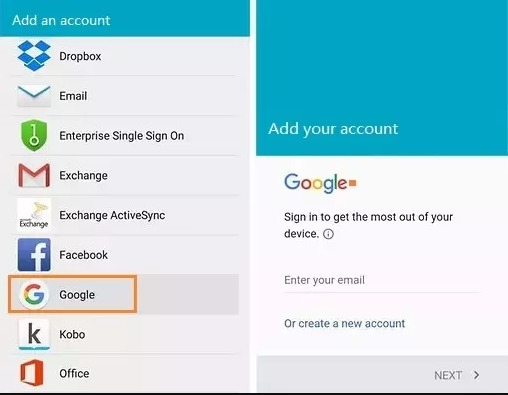
Часть 3 : Как отключить автоматическое резервное копирование на Samsung Galaxy S4
Если вы не хотите получать автоматическое резервное копирование фотографий и видео в свой аккаунт Google, вы можете отключить его в приложении «Фото». Обычный способ — полностью удалить учетную запись Google, удалив все связанные с ней фотографии, видео и другие файлы Android.
Шаг 1 , Откройте «Автозагрузку» в «Общих настройках».
Найдите пункт меню в вашем устройстве Samsung Android. Нажмите «Фото» и выберите «Настройки». Вы можете выбрать «Auto Backup», чтобы войти в меню Auto Backup.
Шаг 2 , Отключить автоматическое резервное копирование на Samsung Galaxy S4
В правом верхнем углу есть опция включения / выключения. Отключите, чтобы отключить все службы автоматического резервного копирования. Или вы можете снять галочку «Резервное копирование фотографий», чтобы отключить автоматическое резервное копирование фотографий.
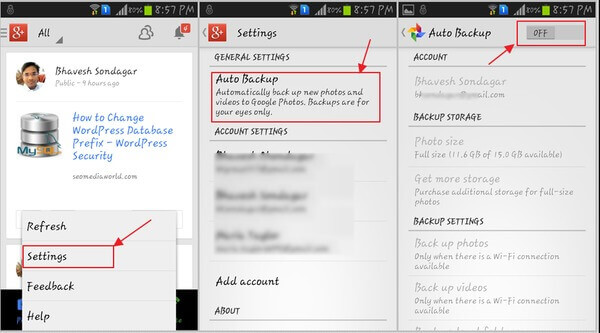
Часть 4 : Альтернативный метод автоматического резервного копирования фотографий на Samsung
Используя описанные выше методы, вы можете легко удалять изображения для автоматического резервного копирования на вашем Samsung Galaxy S3 / S4 / S5 / S6 / S7 / S8, Примечание 3 / 4 / 4 / 5 / 6 / 7 / 8 и другие. На самом деле, если вы предпочитаете традиционный способ резервного копирования фотографий Android. Вы можете попробовать рекомендованный Android Data Backup and Restore. Помимо резервного копирования различных файлов Android, он также позволяет вам восстановить данные с устройства Android легко.
- Каждый может делать выборочные и безопасные резервные копии и данные Android.
- Резервное копирование файлов Android выборочно на компьютер в один клик.
- Установите пароль для защиты важных файлов резервных копий.
- Предварительный просмотр и восстановление данных Android выборочно.
- Высокая поддержка большого количества телефонов и планшетов на платформе Android.
- Простой в использовании интерфейс и различные фильтры.
Скачать для WinСкачать для Mac
Из приведенного выше пошагового руководства вы можете легко устранить проблему, связанную с автоматическим удалением изображений из резервной копии на Galaxy S4. Если у вас все еще есть что-то важное, вы можете сделать резервную копию этих снимков вручную. Или вы можете использовать вышеуказанное программное обеспечение для восстановления данных Android для восстановления удаленных изображений.
8 продвинутых приложений для бэкапа на десктопе
С ними вы точно не потеряете ни одного своего важного файла.
1. Acronis True Image
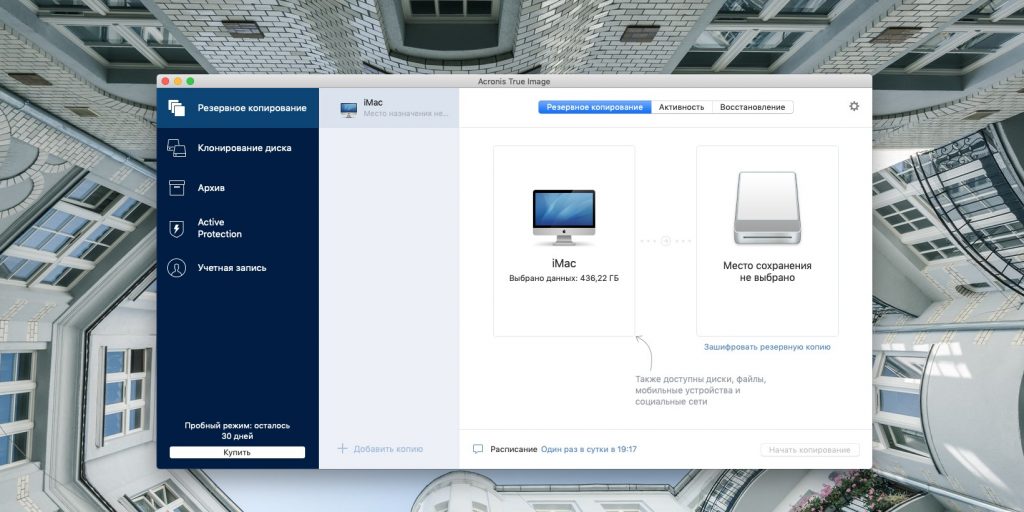
Платформы: Windows, macOS.
Цена: от 1 700 рублей.
Самый известный и мощный пакет для резервного копирования. Это полнофункциональное решение, которое может создавать бэкапы одновременно и в вашем локальном хранилище, и в собственном облаке Acronis на 1 ТБ.
Приложение умеет делать резервные копии не только отдельных файлов, но и целых жёстких дисков. Эта программа способна восстановить вашу систему, даже если та сильно повреждена вирусами или троянами-вымогателями. Создав загрузочный внешний носитель с помощью Acronis Survival Kit, можно будет привести компьютер в предшествующее сбою состояние, даже если тот не запускается. Кроме того, у приложения есть множество настроек, позволяющих гибко регулировать, какие резервные копии вам нужны, а какие можно удалить, чтобы сэкономить место.
У Acronis, в сущности, всего два недостатка. Первый — тяжеловесность программы и её аппетиты к системным ресурсам, второй — цена. Но это всё равно лучшее решение для тех, кому нужно регулярно делать много резервных копий.
2. Paragon Backup & Recovery
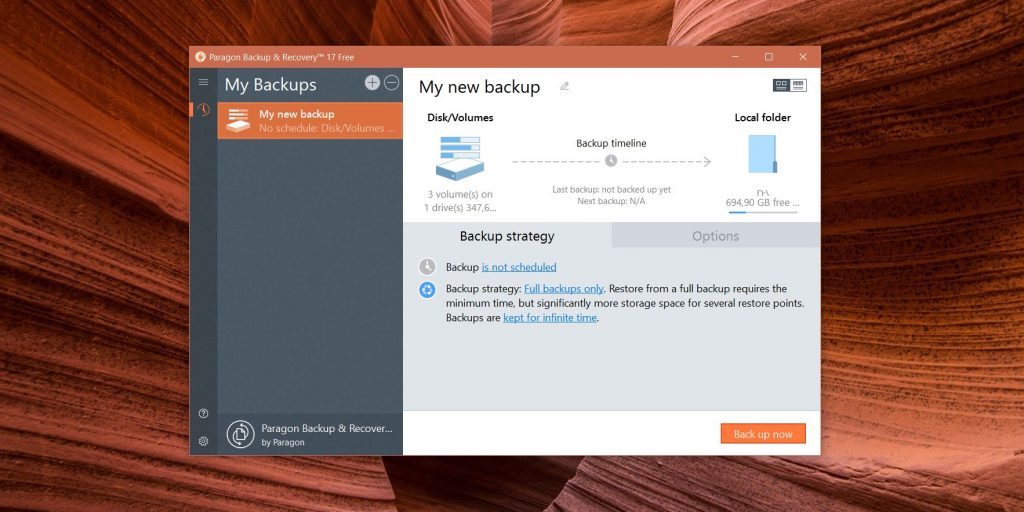
Платформы: Windows.
Цена: бесплатно.
В основном компания Paragon занимается разработкой коммерческого программного обеспечения. Однако у неё есть и бесплатное для домашнего использования приложение, создающее резервные копии. Несколько удручает, что оно только на английском, но интерфейс настолько прост, что долго разбираться не придётся.
Программа позволяет указать, что копировать: все данные на компьютере, какие-то определённые диски или отдельные файлы. А также выбрать, куда их сохранять, как долго держать в памяти и на какое время запланировать дублирование. В итоге можно просто забыть о программе: она всё сделает за вас.
Кроме того, Paragon Backup & Recovery позволяет создать загрузочный носитель, чтобы восстанавливать вашу систему в случае её неработоспособности. Это надёжное приложение, которое мало уступает тому же Acronis и прекрасно подходит для неискушённых домашних пользователей.
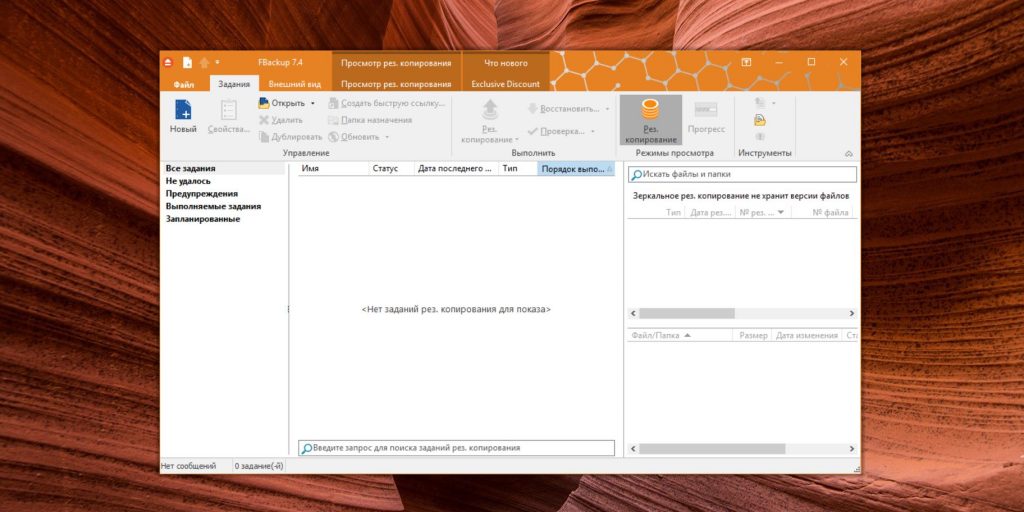
Платформы: Windows.
Цена: бесплатно или 49,99 доллара за расширенную версию.
Бесплатный инструмент для создания бэкапов. Обладает очень простым интерфейсом, напоминающим ленточный дизайн Microsoft Office. Но настроек здесь хватает.
Вы можете выбрать, что копировать: отдельные файлы, папки, разделы, диски или систему целиком. Затем укажите расположение бэкапа: локальный или внешний диск, съёмный носитель, облако Google Drive или Dropbox. Наконец запланируйте выполнение резервного копирования, а FBackup приступит к своей задаче.
Возможности приложения расширяются с помощью плагинов. Они помогут включать копирование сохранений некоторых игр и настроек программ. FBackup бесплатен для домашних пользователей, но за некоторые функции — например, отправку уведомлений о бэкапах и поддержку сохранения копий в OneDrive и на FTP-серверах — придётся заплатить. Впрочем, эти возможности нужны только продвинутым пользователям.
4. EaseUS Todo Backup Free
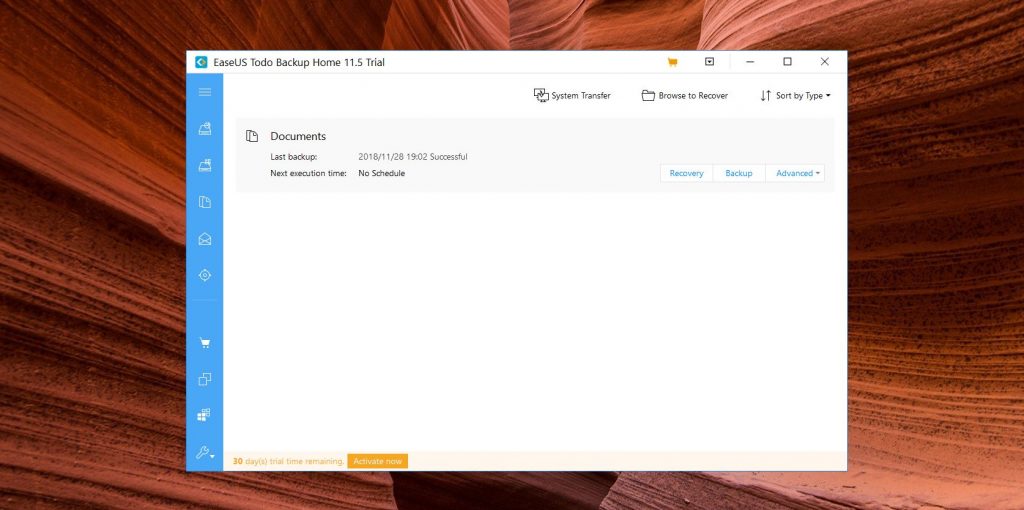
Платформы: Windows.
Цена: бесплатно или 29 долларов за расширенную версию.
Довольно популярное приложение для резервного копирования, в котором расстраивает разве что отсутствие русской локализации. EaseUS Todo Backup Free может создавать бэкапы папок, дисков и целой системы. Поддерживается копирование по расписанию, а также шифрование и сжатие копий.
В бесплатной версии отсутствует возможность переносить систему с одного диска на другой и делать бэкап почтовой базы Outlook. Также в ней не отправляются на электронную почту уведомления о копировании.
5. Carbon Copy Cloner

Платформы: macOS.
Цена: 36,50 евро.
Carbon Copy Cloner — одно из старейших и проверенных временем приложений резервного копирования в macOS, которое, несмотря на возраст, активно обновляется. Оно может делать бэкап дисков, папок и даже данных с других Mac в вашей локальной сети. Поддерживается копирование по расписанию.
Интерфейс CCC прост. Настроек у него не очень много, но это и к лучшему: хоть приложение и на английском, запутаться в нём проблематично. Опробовать Carbon Copy Cloner можно бесплатно в течении 30 дней, после чего придётся приобрести лицензию.
6. Get Backup Pro 3
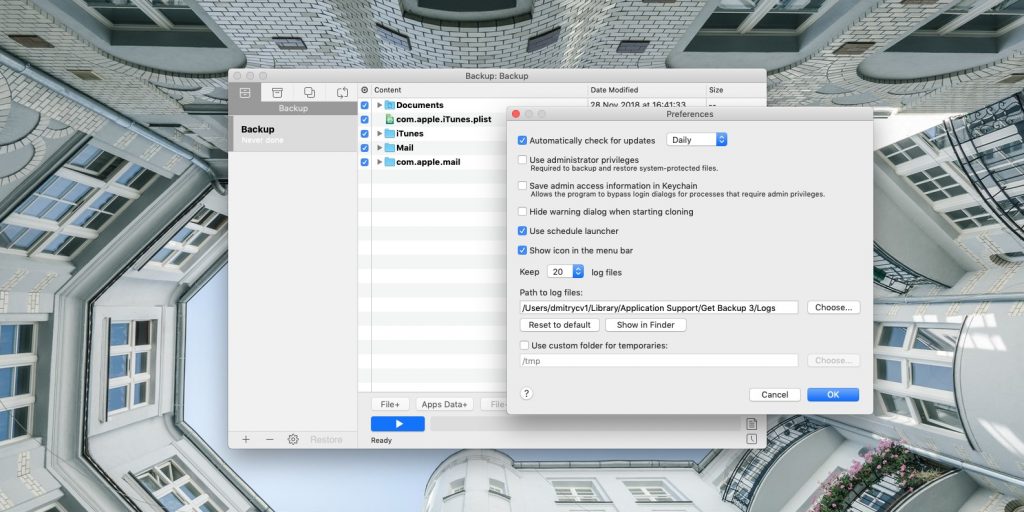
Платформы: macOS.
Цена: 19,99 доллара.
Ещё один специальный инструмент для macOS. Пользоваться им просто. Создайте задание, нажав на +. Укажите, как часто делать резервные копии и куда их сохранять. Затем перетащите в окно приложения файлы и папки, бэкап которых следует делать.
Помимо специально добавленных вами файлов и папок, Get Backup Pro 3 может делать копии контактов, фотографий, библиотеки iTunes, документов и электронной почты. Умеет он и клонировать диски, и синхронизировать папки, делая их содержимое одинаковым. Опробовать приложение можно бесплатно в течении 30 дней.
7. TimeShift
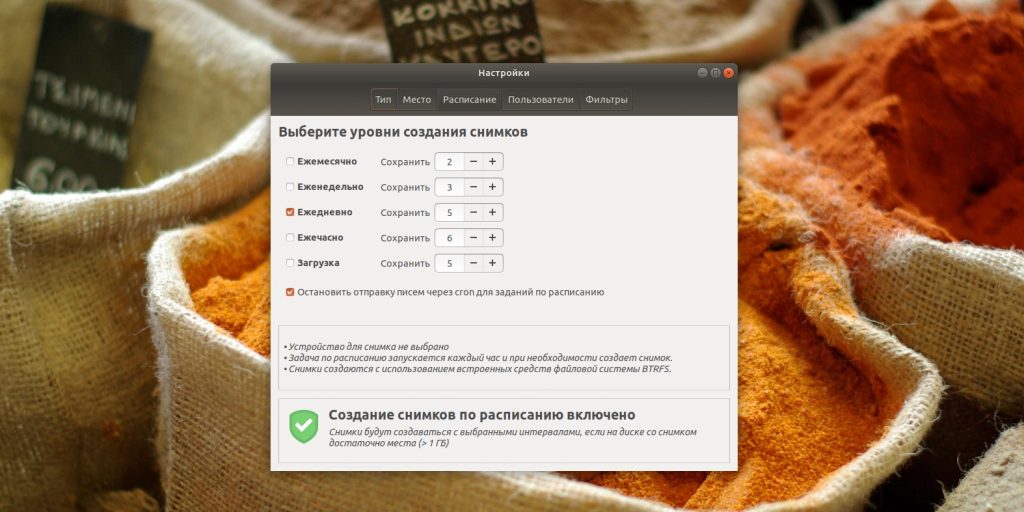
Платформы: Linux.
Цена: бесплатно.
TimeShift способен создавать резервные копии вашей системы целиком. Таким образом, вы можете устанавливать любые программы и экспериментировать с настройками, а затем просто откатывать ОС к работоспособному состоянию. Приложение не умеет делать бэкапы конкретных папок и документов. Оно скорее похоже на аналог «Восстановления системы» в Windows.
Пользоваться TimeShift просто. Установите его, следуя инструкциям на странице загрузки, а затем просто укажите, на каком диске у вас система, где хранить её копии и как часто делать точки восстановления: каждый день, при каждом включении, каждый месяц и так далее. Даже если Linux повреждён настолько, что не может загрузиться, вы сможете запуститься с Live-дистрибутива на внешнем носителе, установить Timeshift прямо в Live-системе и вернуть свой компьютер в то состояние, в каком он пребывал до сбоя.
Особенное преимущество извлекут из приложения пользователи файловой системы Btrfs. Благодаря её устройству TimeShift может делать точки восстановления невероятно быстро. И так же быстро откатывать все изменения. Пригодится тем, кто много экспериментирует с Linux.
8. Déjà Dup
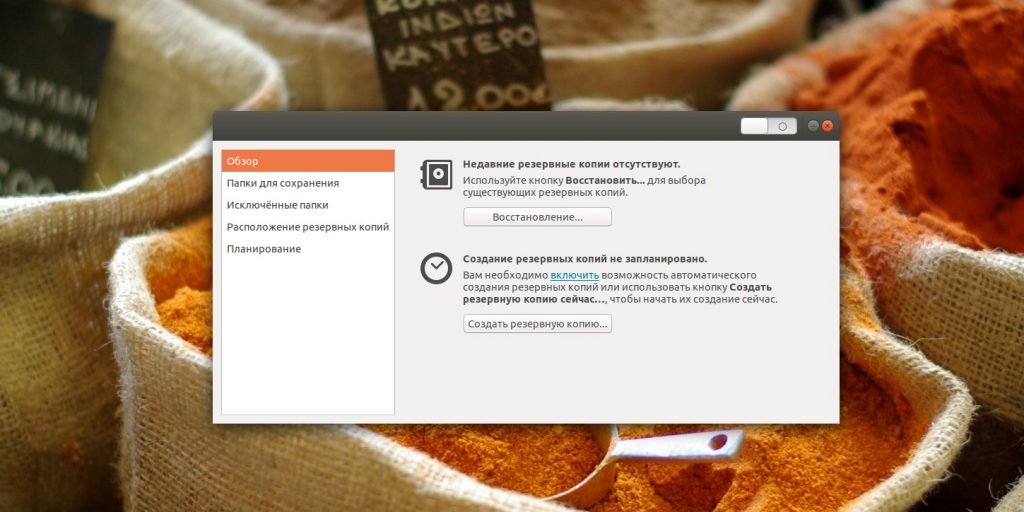
Платформы: Linux.
Цена: бесплатно.
В отличие от TimeShift, Déjà Dup нацелен на создание резервных копий данных пользователей: документов, изображений, музыки, видео и других файлов. Это приложение включено по умолчанию во многие дистрибутивы Linux, а в тех, где оно отсутствует, его легко установить. Déjà Dup может работать по расписанию, копировать данные на локальные и внешние носители, а также на сетевые серверы по протоколам FTP или SSH.
В популярном дистрибутиве Ubuntu приложение нетрудно найти в главном меню. Там оно называется «Резервные копии».
Если Déjà Dup не установлено, загрузить его можно прямо из репозиториев. Для этого введите в терминал одну из следующих команд, подходящую для вашего дистрибутива:
- Ubuntu, Debian, Mint: sudo apt-get install deja-dup
- Fedora, CentOS: dnf install deja-dup
- openSUSE: zypper install deja-dup
- Arch, Manjaro: sudo pacman -S deja-dup
Те пользователи, которые не хотят ничего устанавливать и уж тем более платить за сторонний софт, могут воспользоваться встроенными приложениями для бэкапа, которые имеются в каждой современной ОС. Это «Резервное копирование» в Windows и Time Machine в macOS. Посмотреть подробнейшую нашу инструкцию к ним вы можете в соответствующей статье.
Бэкап по-умному. Выбираем правильную программу резервирования информации
Содержание статьи
Специальный проект с компанией Acronis
Все мы рано или поздно сталкиваемся с необходимостью бэкапа. И уж поверь мне: лучше рано, чем поздно. Когда-то очень давно, в 2009-ом году, я потерял все свои данные. Бэкапы я тогда делал на DVD-R/RW, что было не очень удобно, поэтому делались они редко. Часть данных прислали коллеги (хорошо, что они у них сохранились), ну а много чего было потеряно. Именно с того времени я регулярно делаю бэкапы, и сегодня мы поговорим о поиске идеального продукта для семейного бюджета.
Где будем хранить бэкапы
Прежде чем выбирать софт, нужно определиться, где будем хранить бэкап. Сам понимаешь, DVD-R мало годится для резервного копирования. Во-первых, небольшой объем, во-вторых, медленно, в-третьих — шумно. А поскольку я уже очень давно перешел на ноутбуки и стационарники не признаю вообще (хотя в хозяйстве они имеются), то пришлось покупать несколько внешних дисков. Сначала на 250 Гб, потом и большего объема.
Облако я не рассматривал по одной простой причине — мало места:
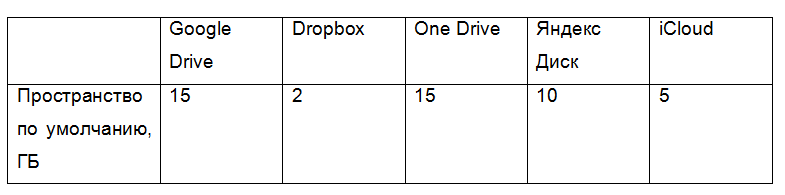 Сравнительная таблица дискового пространства облачных сервисов
Сравнительная таблица дискового пространства облачных сервисов
Сам понимаешь, даже 15 Гб маловато, особенно если минимальный размер внешнего винта, имеющегося в хозяйстве — 250 Гб. Дополнительное пространство? Можно, конечно, было бы и отдать 2 доллара в месяц за 100 Гб на Google Drive или 10 долларов за дополнительный 1 Тб, но 100 Гб меня не спасут, а 1 Тб — дороговато. В идеале подошло бы 500 Гб за 2-3 доллара в месяц ?
Позже в семье появилось два Android-смартфона и один планшет, с которых тоже время от времени делались бэкапы на внешний винт, по старинке (ведь я привык именно к такому процессу). Здесь можно было бы смело использовать облако, но привычка — штука сильная.
Поиск софта для бэкапа
Вот мы подошли к самому интересному. Чем делать бэкап?
В принципе, можно использовать бесплатную Clonezilla. Возможности этой программы если не впечатляют, то по крайней мере довольно неплохие. Вот некоторые из них, которые я считаю самыми важными:
- поддержка файловых систем Linux/macOS/Windows: от ext2 до ext4, xfs, jfs, FAT16, FAT32, NTFS, HFS (macOS);
- поддержка MBR и GPT;
- поддержка шифрования данных (AES 256);
- возможность развернуть один образ на несколько локальных устройств;
- поддержка SSH, Samba, WebDAV и NFS.
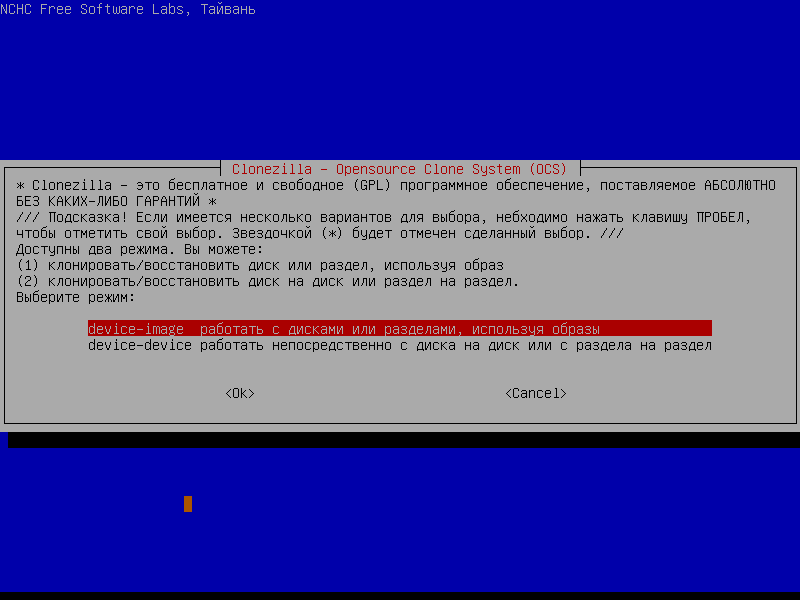 Древняя CloneZilla
Древняя CloneZilla
Если нужно сделать бэкап в корпоративной среде какого-нибудь сервера, да еще и на шару — лучшего варианта не найти. Для клонирования систем в случае разворачивания одной операционки на множество машин с одинаковой конфигурацией самое оно: завезли парк компов, поставили ось на один из них, все настроили, сделали ее образ и развернули его на остальные компы. Мечта админа!
С продуктами Acronis тоже был знаком давно, но в основном с серверными версиями. Сравнивать их с Clonezilla сейчас не стану, поскольку речь идет о домашнем бэкапе: дома ведь есть один-два компа и несколько Android-устройств, образы всех этих устройств постоянно делать не нужно. В общем, для дома CloneZilla подходит плохо. Один раз, помню, делал ею бэкап дома, когда менял системный диск на диск большего размера и лень было переустанавливать все системы. Тогда меня эта программа, конечно же, спасла.
CloneZilla — хорошая программа, но на дворе 2016-ый год и хочется чего-то более современного, а она застряла в прошлом. Хочется какой-то автоматизации, управления резервным копированием со всех устройств, в том числе и с мобильных, хочется копировать фотографии со своего профиля в социальных сетях, хочется осуществлять поиск внутри резервной копии с целью найти нужный файл. Много всего хочется. Иногда даже подумываю о покупке NAS именно для хранения резервных копий.
Собственно, я начал поиски идеального для себя софта. Наткнулся в свое время на функцию «История файлов» в Windows 8/10. «Восьмерку» я как-то пропустил, а «десятка» установлена только на одном компе. Хотя «История файлов» создавалась по образу и подобию Apple Time Machine и должна быть удобной, на практике использовать ее оказалось не совсем удобно, к тому же с компами под управлением «семерки» и смартфонами Android она не совместима.
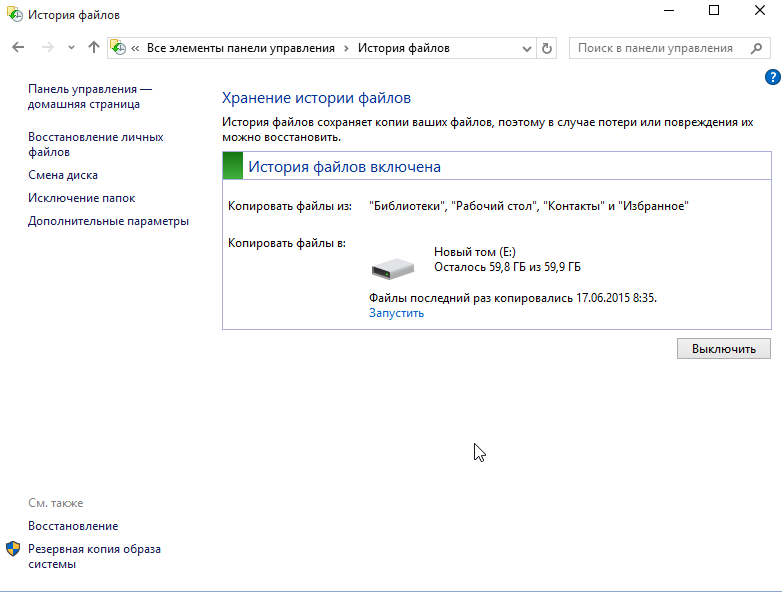 История файлов в Windows 10
История файлов в Windows 10
Если кому интересно, то пока я искал нужный софт, все это время я делал бэкапы с помощью Total Commander путем обычного копирования файлов. Но это очень неудобно. Во-первых, никакой автоматизации: нужно подойти к каждому компу с внешним винтом и сделать бэкап. Во-вторых, нерациональное использование пространства. Сжатие я не использовал. Почему? Да потому что мне периодически нужен поиск информации по бэкапу. А ты пробовал что-то искать в архиве размером несколько Гб?
Совершенно случайно я вспомнил об Acronis True Image и обнаружил, что вышла версия 2017. Посмотрим, что она теперь умеет:
- резервное копирование полных образов в облако и в локальное хранилище;
- хранение файлов и папок в облаке;
- резервное копирование на локальный диск, в NAS и облако;
- возможность точного клонирования дисков для переноса на аналогичный или больший по размеру диск (как это я когда-то делал с помощью Clonezilla);
- архивация файлов для экономии места на локальном диске в облако, NAS и в локальное хранилище;
- фоновая синхронизация файлов с данными в облаке;
- дистанционное управление резервным копированием, что позволяет управлять бэкапом, не отрываясь от своего компа;
- резервное копирование данных с мобилок на компы под управлением Windows;
- инкрементальное резервное копирование содержимого профилей Facebook;
- быстрый поиск данных внутри резервных копий.
Похоже, что идеальный софт для бэкапа существует! Впрочем, не очень идеальный, но о недостатках я расскажу потом, а пока похвастаюсь возможностями: Acronis True Image 2017 вполне современная программа для резервного копирования, и в отличие от древнего софта вроде CloneZilla в ней есть все, что может понадобится современному человеку. Вот что очень понравилось лично мне.
Во-первых, экономия места на винтах, которые используются для резервного копирования. Бэкап делается в сжатом виде, но Acronis позволяет производить поиск внутри бэкапа.
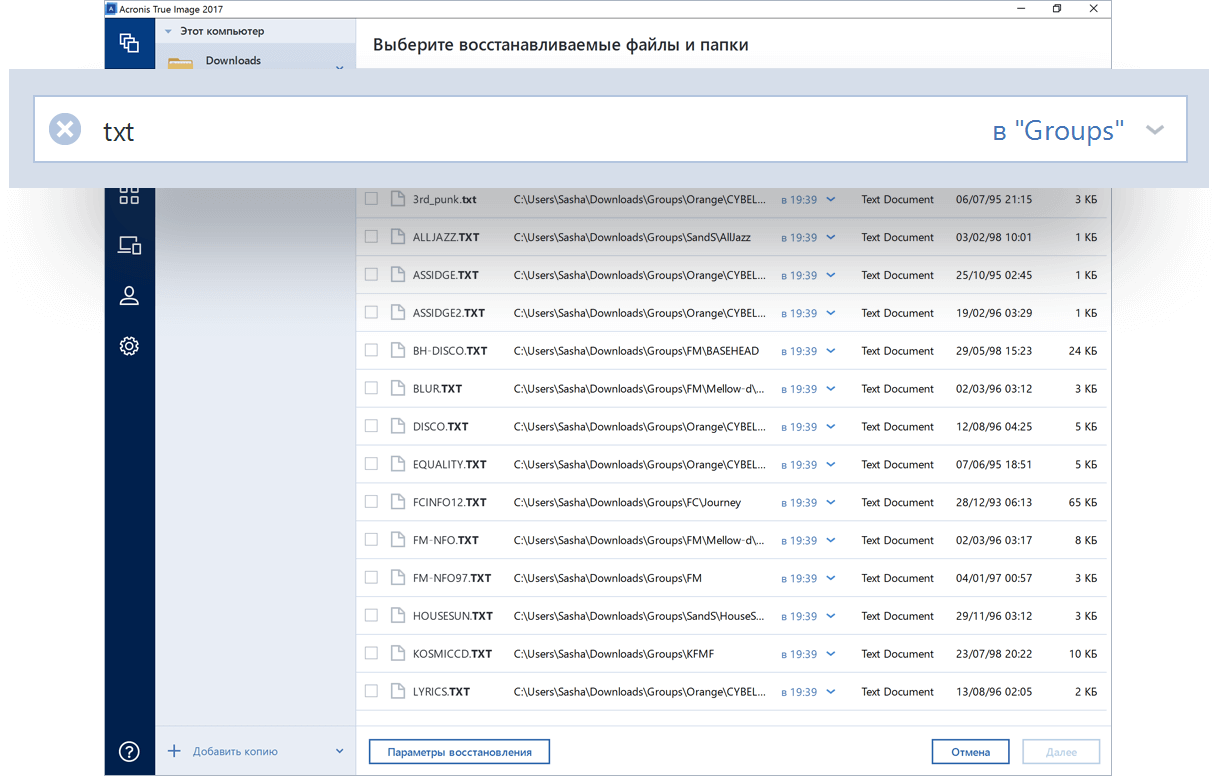 Acronis True Images 2017 — поиск по бэкапу
Acronis True Images 2017 — поиск по бэкапу
Во-вторых, теперь я могу не волноваться за данные на мобильных устройствах. За прошедшие два года вышли из строя две microSD-карточки: одна на телефоне жены, другая на планшете. С одной фотографии удалось спасти хотя бы частично, со второй — нет, она «умерла» полностью. Acronis True Image 2017 позволяет выполнить бэкап неограниченного количества мобильных устройств Android/iOS на локальный комп.
В-третьих, можно (как я уже отмечал) дистанционно управлять бэкапом на всех домашних девайсах. Используя веб-панель, можно проверить состояние бэкапов и настроить защиту данных в реальном времени.
В-четвертых, есть поддержка копирования содержимого профиля Facebook. В социальных сетях сейчас публикуется множество информации: фото, видео, комментарии. Бэкап этих данных позволит защититься от взлома странички или от случайного удаления.
Наконец, ориентация на облако. Я не мог себе даже представить, что в Acronis появилась такая мощная поддержка облака: купив подписку, ты получаешь 500 Гб облачного пространства! Этого объема мне вполне достаточно в домашних целях (если, конечно, не выкладывать в облако образы жестких дисков целиком, хотя Acronis и это позволяет).
О недостатках
У всего есть свои недостатки. Надеюсь, разработчики Acronis прислушаются к критике. Лично мне не понравились в программе два момента.
Первый — отсутствие поддержки Linux. Данные, которые хранятся в Linux, придется делать по старинке: или путем копирования, или с помощью Clonezilla посредством создания образа раздела с данными (благо /home у меня по привычке на отдельном разделе).
Второй — отсутствие поддержки других социальных сетей, кроме Facebook. Думаю, впрочем, что со временем она появится. А вот появится ли поддержка Linux — это вопрос. Конечно, у Acronis есть продукт Linux Server, но использовать его не хочется по нескольким причинам: во-первых, использование серверной версии для домашнего применения равносильно пальбе из пушки по воробьям, во-вторых, не хочется платить еще за один продукт (а это минимум 792 рубля в месяц), и в-третьих, хочется, чтобы всем можно было управлять из одного продукта.
Все мы знаем, что Acronis никогда не был бесплатным. Однако цены меня тоже приятно удивили: на официальном сайте есть калькулятор, позволяющий узнать, во сколько тебе обойдется Acronis.
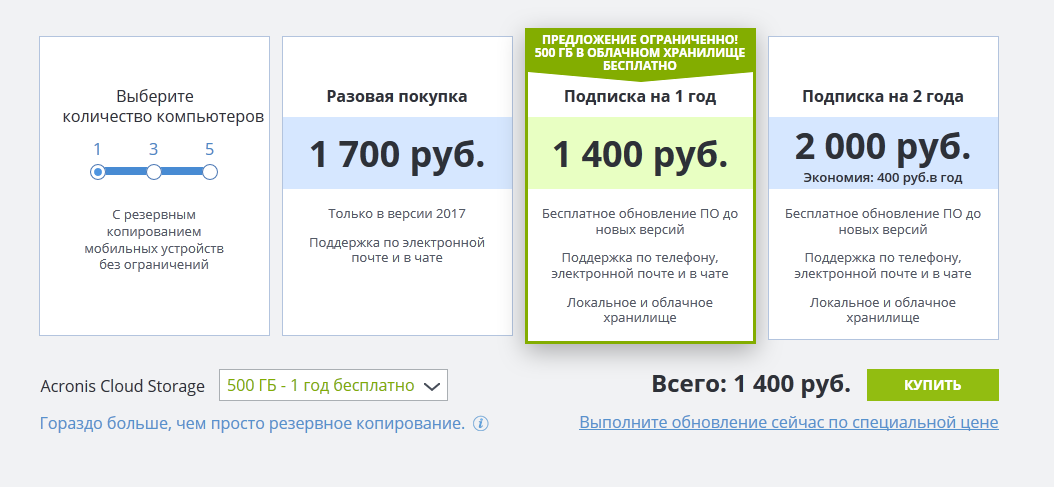 Цены на Acronis True Image 2017
Цены на Acronis True Image 2017
Разовая лицензия на 1 комп (количество мобильных устройств неограниченно) обойдется в 1700 рублей (примерно 27$ по текущему курсу). Но выгоднее купить подписку: в этом случае тебе достанется и сама программа, и 500 Гб облачного хранилища. Стоимость подписки на год обойдется в 1400 р. (
22$), на два года — всего 2000 р (
32$), это примерно 1.83$ или 1.33$ в месяц. За такие деньги можно купить разве что 100 Гб на Google Диск! А здесь я получил отличное средство для бэкапа + 500 Гб в облаке.
Если посчитать более реальную конфигурацию: 3 компа и 1 Тб в облаке — то подписка на год будет стоить 2400 р., а на 2 года — 3600 р. Всего 150 рублей в месяц по сравнению с 600 рублей за 1 Тб на Google Диск! Как по мне, вывод был очевиден. 150 рублей — сумма вполне доступная для домашнего пользователя, такая не ударит по семейному бюджету.





