Автозагрузка программ при включении Windows 7
Автозагрузка программ в Windows 7 — как убрать, добавить и где находится
 Чем больше программ вы устанавливаете в Windows 7, тем в большей степени он подвержен долгой загрузке, «тормозам», и, возможно, различным сбоям. Многие устанавливаемые программы добавляют себя или свои компоненты к списку автозагрузки Windows 7 и со временем этот список может стать достаточно длинным. Это является одной из основной причин, по которой при отсутствии пристального контроля автозагрузки программного обеспечения, компьютер со временем работает медленнее и медленнее.
Чем больше программ вы устанавливаете в Windows 7, тем в большей степени он подвержен долгой загрузке, «тормозам», и, возможно, различным сбоям. Многие устанавливаемые программы добавляют себя или свои компоненты к списку автозагрузки Windows 7 и со временем этот список может стать достаточно длинным. Это является одной из основной причин, по которой при отсутствии пристального контроля автозагрузки программного обеспечения, компьютер со временем работает медленнее и медленнее.
В данной инструкции для начинающих пользователей подробно поговорим о различным местах в Windows 7, где находятся ссылки на автоматически загружаемые программы и о том, как удалить их из автозагрузки. См. также: Автозагрузка в Windows 8.1
Как убрать программы из автозагрузки в Windows 7
Заранее следует отметить, что некоторые программы не следует убирать — лучше будет, если они будут запускаться вместе с Windows — это касается, например, антивируса или брандмауэра. При этом, большинство других программ не нужны в автозагрузке — они просто расходуют ресурсы компьютера и увеличивают время запуска операционной системы. Например, если вы удалите торрент клиент, приложение для звуковой и видео карты из автозагрузки, ничего не случится: когда вам понадобится что-то скачать, торрент сам запустится, а звук и видео продолжат работать также, как и прежде.
Для управления программами, загружаемыми автоматически, в Windows 7 предусмотрена утилита MSConfig, с помощью которой вы можете увидеть, что именно запускается вместе с Windows, убрать программы или добавить в список свои собственные. MSConfig может использоваться не только для этого, так что будьте внимательны при использовании данной утилиты.

Для того, чтобы запустить MSConfig, нажмите кнопки Win + R на клавиатуре и в поле «Выполнить» введите команду msconfig.exe, после чего нажмите Enter.

Управление автозагрузкой в msconfig
Откроется окно «Конфигурация системы», перейдите к вкладке «Автозагрузка», в котором вы увидите список всех программ, которые запускаются автоматически при старте Windows 7. Напротив каждой из них находится поле, которое можно отметить галочкой. Уберите эту галочку, если не хотите, чтобы убрать программу из автозагрузки. После того, как вы сделали нужные вам изменения, нажмите «Ок».
Появится окно, сообщающее о том, что Вам может потребоваться перезагрузка операционной системы для того, чтобы сделанные изменения вступили в силу. Нажмите «Перезагрузить», если готовы сделать это сейчас.

Службы в msconfig Windows 7
Кроме непосредственно программ в автозагрузке, вы можете также использовать MSConfig для того, чтобы убрать ненужные службы из автоматического запуска. Для этого в утилите предусмотрена вкладка «Службы». Отключение происходит тем же способом, что и для программ в автозагрузке. Однако тут следует быть внимательным — я не рекомендую отключать службы Microsoft или антивирусных программ. А вот различные Updater Service (служба обновления), устанавливаемые для слежением за выпуском обновлений браузеров, Skype и других программ можно смело отключать — ни к чему страшному это не приведет. Более того, даже с выключенными службами, программы все равно будут проверять обновления при их запуке.
Изменение списка автозагрузки с помощью бесплатных программ
Помимо вышеописанного способа убрать программы из автозагрузки Windows 7 можно и с помощью сторонних утилит, самая известная из которых — бесплатная программа CCleaner. Для того, чтобы просмотреть список автоматически запускаемых программ в CCleaner, нажмите кнопку «Инструменты» и выберите пункт «Автозагрузка». Для отключения определенной программы, выберите ее и нажмите кнопку «Отключить». Более подробно об использовании CCleaner для оптимизации работы Вашего компьютера Вы можете прочитать здесь.

Как убрать программы из автозагрузки в CCleaner
Стоит отметить, что для некоторых программ, следует зайти в их настройки и убрать опцию «Автоматически запускать вместе с Windows», в противном случае, даже после проделанных описанных операций, они могут снова добавить себя в список автозагрузки Windows 7.
Использование редактора реестра для управления автозагрузкой
Для того, чтобы просмотреть, убрать или добавить программы в автозагрузку Windows 7 можно также воспользоваться редактором реестра. Для того, чтобы запустить редактор реестра Windows 7, нажмите кнопки Win + R (это то же самое, что нажать Пуск — Выполнить) и введите команду regedit, после чего нажмите Enter.

Автозагрузка в редакторе реестра Windows 7
В левой части вы увидите древовидную структуру разделов реестра. При выборе какого-либо раздела, в правой части будут отображаться содержащиеся в нем ключи и их значения. Программы в автозагрузке находятся в следующих двух разделах реестра Windows 7:
Соответственно, если вы откроете эти ветки в редакторе реестра, то сможете увидеть список программ, удалить их, изменить или добавить какую-то программу в автозагрузку при необходимости.
Надеюсь, эта статья поможет Вам разобраться с программами в автозагрузке Windows 7.
А вдруг и это будет интересно:
Почему бы не подписаться?
Рассылка новых, иногда интересных и полезных, материалов сайта remontka.pro. Никакой рекламы и бесплатная компьютерная помощь подписчикам от автора. Другие способы подписки (ВК, Одноклассники, Телеграм, Facebook, Twitter, Youtube, Яндекс.Дзен)
09.04.2014 в 13:08
Спасибо. Очень полезная информация на Вашем сайте. Помогли.
09.10.2014 в 14:35
Здравствуйте. А если всё убрать из автозагрузки как у Вас, когда всё-таки программы загрузятся и появятся ли их значки в трее (тех, естественно, что были)? P.S. Спасибо за статьи. Очень полезно и понятно, я многое из рекомендованного тут же проделал, не покидая страниц. Приятно поразили оформление сайта и хороший русский язык, что по нынешним временам становится редкостью. Удачи.
10.10.2014 в 11:56
Спасибо за отзыв!
Если вы удалите программы из автозагрузки, то в трее они появятся только после того, как вы запустите их вручную или через них откроется какой-то файл, связанный с ними. Сами по себе они там не появятся.
17.01.2015 в 09:42
Огромное Вам спасибо! Очень полезная статья и понятна даже для чайников.
19.05.2015 в 07:07
с удалением спасибо, но как добавить? Перечитал 2 раза, но так и не нашел ответа.
19.05.2015 в 10:47
Упс.. правда что ли? Сам перечитаю и перепишу. А так, насчет добавления — можно добавить ярлык на программу в пункт Автозагрузка в меню Пуск (Windows 7), можно добавить в редакторе реестра — в том же самом разделе новый строковый параметр, где имя — название программы (не важно, как вы его введете), а значение — путь к исполняемому файлу.
26.08.2015 в 08:16
Добрый день! Подскажите как удалить программу из списка автозагрузки? Не выключить, а именно удалить из списка программ. У меня там остались вредоносные программы в списке, чистил реестр, все равно остались. Программы типа Амиго, КометаЛаунчер, Zaxar и тд. Хоть они и не работают, но мозолят глаза.
26.08.2015 в 08:33
Здравствуйте. Путем правки с помощью редактора реестра, либо с помощью стороннего софта, по-моему тот же CCleaner позволяет именно удалить их.
11.12.2017 в 02:00
Алексей, попробуй-ка инструмент «Startup Manager» в Advanced SystemCare. Достаточно мощная штука
20.09.2015 в 12:45
Здравствуйте! В автозапуске находится рекламный вирус — принудительное открытие сайта (убрал галочку, но сам вирус-то остался). Антивирусы не чистят. В столбце «Команда» вместо расположения C: идёт прямая отсылка к запуску браузера — explorer «http://felisto», это запуск поисковика Яндекса.
Как удалить эту команду и вирус, а не просто отключить автозапуск.
21.09.2015 в 09:06
Здравствуйте. Начните с ручной очистки этой штуки из реестра (причем с помощью поиска поищите, где еще оно могло прописаться, по адресу сайта поиск). Также загляните в планировщик заданий, не запускается ли то же самое там. Потом AdwCleaner или Malwarebytes Antimalware (они найдут то, что не увидел антивирус).
04.10.2015 в 16:47
07.10.2015 в 21:14
А как редактировать сам список автозагрузки? Если ли какой-либо файл, где прописан весь это список. Мне просто необходимо кое что там отредактировать. Недавно установил программу и по-идее она должна запускаться автоматически, но не запускалась. Затем я зашел в MSconfig, и обнаружил, что путь к файлу прописан неверно. Как мне можно его исправить? P.S. даже пробовал переустановить это программу
08.10.2015 в 09:00
Вы можете сделать это в реестре, где именно я указывал. Но это лишь один из вариантов, разные программы по-разному прописываются, но ваша думаю там.
19.02.2016 в 23:55
04.04.2016 в 08:44
Большое спасибо, всё исполнил, теперь загружаюсь быстрей. Отослал ссылку своим детям и внукам.
03.08.2016 в 17:23
Добрый день.
Прочитала Вашу статью, очень полезно Но всё же такое опасение, если отключить все программы из автозагрузки как у Вас, не может отключиться что-то важное, после чего просто не будет подключаться вся система windows, то есть нет ли именно важных программ в автозапуске?
Заранее спасибо за ответ.
04.08.2016 в 08:45
Ну разве что антивирус не нужно отключать и, если вы все время в каком-нибудь мессенджере, то тоже стоит оставить. А так, чтобы Windows не запускалась — нет, так не произойдет.
18.05.2017 в 11:41
А если стоит таймер автозагрузки — можно ли его как то изменить/удалить?
18.05.2017 в 12:46
Не совсем понял. Как именно стоит таймер? Вообще, почти точно можно, но тут бы знать детали.
15.06.2017 в 11:26
Случайно убрал галочку с системного файла в автозагрузке, теперь компьютер не включается, что делат?
16.06.2017 в 11:35
От этого не может быть такого, чтобы компьютер не включался. Видимо, что-то еще делалось.
06.02.2018 в 16:02
Как можно убрать автоматическое открывание некоторых фото через средство просмотра фото не прикрепляя другую програму для их открытия?
07.02.2018 в 09:59
удалить ассоциации файлов, например, в реестре. Только простого пути в рамках комментария я дать не смогу.
05.03.2018 в 22:28
Спасибо вам я сэкономил время и денег, которых и так не хватает. Дай бог вам здоровья
15.04.2018 в 18:48
Большое спасибо) Удачи Вам
17.04.2018 в 14:53
01.07.2018 в 20:15
Я не знаю почему но у меня не открывается видео воспроизведение и звук
20.03.2019 в 13:39
А вот нет!
Три лишь эпизодически используемые проги — dradio, BlueSoleil и SpyHunter запускаются автоматически (и грузят) при запуске системы (Win 7/64).
1. dradio в списке автозагрузок значится как отключенная, но тем не менее запускается. А BlueSoleil и SpyHunter — так ни та, ни другая вообще (от слова «совсем») ни в списке автозагрузок по msconfig не значится.
2. Ни ту, ни другую ССleaner в автозагрузках ТОЖЕ в упор не видит. Вообще.
3. ddradio и ССleaner можно еще вручную остановить на весь сеанс работы через диспетчер задач. А вот BlueSoleil после удаления возобновляется, а к SpyHunter в новой версии (5.0) вообще не удаляется — отказ в доступе.
Что делать?
21.03.2019 в 09:03
Смотреть планировщик заданий + Sysinternals Autoruns
Примечание: после отправки комментария он не появляется на странице сразу. Всё в порядке — ваше сообщение получено. Ответы на комментарии и их публикация выполняются ежедневно днём, иногда чаще. Возвращайтесь.
Как выключить автозагрузку программ в Windows 7

Автоматизированная работа компьютера в огромной степени экономит время пользователя, избавляя его от ручной работы. При включении компьютера есть возможность задать список программ, которые будут запускаться самостоятельно при каждом включении устройства. Это значительно упрощает взаимодействие с компьютером уже на этапе его включения, позволяет быть в курсе уведомлений этих самых программ.
Однако, на старых и запущенных системах в автозагрузку набивается такое количество программ, что компьютер может включаться невероятно долго. Разгрузить ресурсы устройства, чтобы они использовались на запуск системы, а не программ, поможет отключение автозапуска ненужных записей. Для этих целей существуют как и стороннее программное обеспечение, так и инструменты внутри самой операционной системы.
Отключаем автозапуск второстепенных программ
К этой категории относятся программы, работа с которыми не начинается сразу же после запуска компьютера. В зависимости от назначения устройства и специфики деятельности за ним, в первостепенные программы могут входить социальные программы, антивирусы, фаерволы, браузеры, облачные хранилища и хранилища паролей. Все остальные программы подлежат удалению из автозагрузки, за исключением тех, которые реально необходимы пользователю.
Способ 1: Autoruns
Данная программа является неоспоримым авторитетом в области управления автозагрузкой. Имея невероятно маленький размер и элементарный интерфейс, Autoruns за считанные секунды просканирует абсолютно все доступные ей области и составит подробный список записей, которые отвечают за загрузку конкретных программ и компонентов. Единственный недостаток программы — английский интерфейс, который даже недостатком трудно назвать ввиду простоты пользования.
- Скачайте архив с программой, распакуйте его в любое удобное место. Она полностью портативна, не требует установки в систему, то есть, не оставляет лишних следов, и готова к работе с момента распаковки архива. Запустите файлы «Autoruns» или «Autoruns64», в зависимости от разрядности вашей операционной системы.
- Перед нами откроется главное окно программы. Придется подождать несколько секунд пока Autoruns составит подробные списки автозапуска программ во всех закутках системы.

В верхней части окна располагаются вкладки, где все найденные записи будут представлены по категориям мест запуска. В первой же вкладке, которая открыта по умолчанию, отображен список всех записей одновременно, что может затруднить работу неопытному пользователю. Нас будет интересовать вторая по счету вкладка, которая называется «Logon» — она содержит в себе записи автозапуска тех программ, которые появляются непосредственно при попадании на рабочий стол любого пользователя при включении компьютера.


Изменения вступают в силу мгновенно. Тщательно изучите каждую запись, отключите ненужные пункты, после чего перезагрузите компьютер. Скорость его загрузки должна заметно возрасти.
Программа имеет огромное количество вкладок, которые отвечают за все виды автозагрузки различных компонентов. Пользуйтесь этими инструментами с осторожностью, чтобы не отключить загрузку важного компонента. Отключайте только те записи, в которых уверены.
Способ 2: системный вариант
Встроенный инструмент по управлению автозагрузкой тоже весьма эффективен, однако не настолько подробный. Для отключения автозагрузки базовых программ подойдет в полной мере, к тому же, он прост в использовании.
- Нажмите одновременно на клавиатуре кнопки «Win» и «R». Это сочетание запустит маленькое окошко со строкой поиска, куда нужно написать msconfig , после чего нажать кнопку «ОК».

Откроется инструмент «Конфигурация системы». Нас будет интересовать вкладка «Автозагрузка», на которую нужно нажать один раз. Пользователь увидит похожий интерфейс, как в предыдущем способе. Необходимо снять галочки напротив тех программ, которые нам не нужны в автозагрузке.

Встроенный в операционную систему инструмент предоставляет только базовый список программ, которые можно отключить. Для более тонкой и подробной настройки необходимо воспользоваться сторонним программным обеспечением, и Autoruns прекрасно с этим справится.
Это также поможет побороть неизвестные рекламные программы, которые пробрались на компьютер невнимательного пользователя. Ни в коем случае не отключайте автозагрузку защитных программ — это значительно пошатнет общую безопасность вашего рабочего пространства.
Отблагодарите автора, поделитесь статьей в социальных сетях.
При включение компьютера запускается много лишних программ, как отключить?
Скорость работы компьютера зависит от его параметров производительности и объема оперативной памяти, которая используется для выполнения операций. Чем сильнее она загружена, тем медленнее выполняются операции. Большое количество открытых программ нагружает систему и тормозит ее работу. Поэтому для упрощения лучше отключить автозапуск большинства программ.
Как отключить лишнее
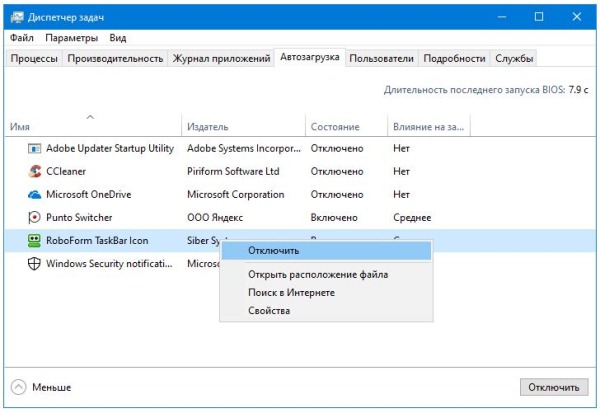
Остановить автоматический запуск приложений можно несколькими способами. Не все программы можно редактировать предложенными системой средствами, иногда требуется установить дополнительное ПО, которое отобразит скрытые файлы и поможет их выключить. Для остановки автоматического запуска есть три варианта:
- утилита (для Windows7);
- диспетчер задач (для поздних версий);
- программы.
Почти все программы при загрузке автоматически создают правило открывать их каждый раз вместе с запуском системы. Остановить процессы и изменить алгоритм запуска можно в меню «пуск». В поисковой строке введите комбинацию msconfig, отвечающую за конфигурацию и настройки, нажмите клавишу Enter. В открывшемся окне выберите параметр «Автозагрузка», это четвертая вкладка слева. В столбике «элемент» отображаются все программы, которые запускаются автоматически. Выберите среди них те, которые не нужны вам каждый раз — и снимите галочки.
Важно!
Лучше оставить антивирус: он нужен для защиты компьютера и, если программа не будет запущена автоматически, путь вирусам будет открыт.
После установки параметров нажмите кнопку «ОК» или «применить настройки». Перезагрузите систему и проверьте, все ли нужные программы на месте. Если вы случайно убрали лишнее, просто вернитесь обратно и измените конфигурацию снова.
Перезагружать компьютер не обязательно, для этого нужно нажать кнопку выхода в диалоговом окне. Дополнительно установите галочку, чтобы уведомление больше не отображалось.
Более поздние версии
В Windows 8, 8.1, 10 отключить запуск программ можно в диспетчере задач. Он открывается через панель задач на соответствующей вкладке или комбинацией горячих клавиш Ctrl+Shift+Esc. Для открытия первым способом нужно кликнуть на нижнюю строку правой кнопкой мыши. Если при открытии диспетчера в нем почти ничего не отображается, кликните по кнопке «подробнее» в нижнем левом углу.
В диспетчере задач вкладка, отвечающая за загрузку программ — четвертая слева. Там отображаются все установленные на устройство программы, а в столбике статуса видно, включена автозагрузка или нет. Кнопка отключения/включения находится в правом нижнем углу. Выберите нужную строку и нажмите ее.
Важно!
Если система работает в безопасном режиме, то многие объекты запускаться не будут.
Программы для отключения

Очистить память можно не только вручную, для этого существует ПО, которое отображает скрытые файлы или помогает очистить все в один клик. Это позволяет полностью избавиться от всего лишнего и освободить память компьютера. Чаще всего используется Autoruns или CCleaner.
Универсальное средства для наведения порядка на рабочем столе. Приложение чистит реестр, контекстное меню, избавляет память от случайно скачанных файлов, загрузок из интернета, следов от удаленных файлов, помогает контролировать автоматический запуск и оптимизирует хранилище. Для нашей задачи подойдет бесплатная версия приложения. Ее нужно скачать и установить. После этого зайдите в «сервис», выберите интересующую нас вкладку, выделите ненужное и отключите, а затем перезагрузите компьютер.
Если какие-то программы отображаются даже после отключения автозагрузки, справиться с проблемой можно с помощью Autoruns. Установка не нужна, требуется только разрешить доступ. После открытия «autoruns. exe» откроется окно. В верхней части — директивы и библиотеки, в центральной перечислено все, что установлено на компьютер. Жёлтым цветом выделены удаленные файлы, светло-красным — категории без описания или разработчика. Это может быть потенциальная угроза или приложения неизвестного происхождения. Изменить конфигурацию и сохранить параметры можно в этом окне.
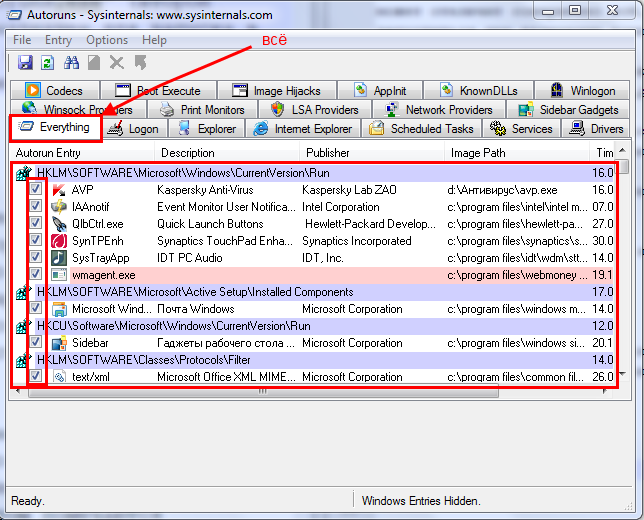
Своевременная очистка компьютера помогает не только освободить память и ускорить работу системы, но и избавиться от ненужных файлов, про которые вы даже не вспоминаете. Автоматический запуск программ устанавливается по умолчанию, поэтому менять настройки необходимо регулярно, как только вы установили что-то новое. Не отключайте антивирус, чтобы избежать заражения системы. Если вы все сделали правильно, а программы все равно запускаются — установите ПО для очистки рабочего стола, чтобы устранить проблему полностью.
Как выключить автозагрузку программ Windows 7
Доброго времени суток, уважаемые посетители блога cho-cho.ru. Сегодня мы поговорим о том, как отключить автозагрузку программ на Windows 7. Потому как, чем больше программ открывается одновременно с Виндоус, тем медленнее работает компьютер.
Большинство пользователей обращали внимание, что компьютер после покупки загружается быстро, а спустя какое–то время загрузка увеличивается по времени. Владельцы со стажем объясняют эту ситуацию тем что, устанавливая на ПК новые программы, игру или утилиты, автоматически происходит установка дополнительных компонентов, которые вносят изменения в реестр компьютера, а не редко и в реестр автозагрузки.
Запуск компьютера
Именно в такой ситуации при запуске компьютера некоторые программы способны вместе с включением ПК автоматически загружаться в фоновом режиме. Такие действия способны увеличивать нагрузку на оперативную память, что влечет за собой длительную загрузку системы.
Стоит отметить, что с автозапуском системы открываются не большое количество установленных программ, например запуск антивирусной программы необходим, так как утилита проверяет содержимое компьютера на наличие вредоносных программ, которые могли попасть из сети, или заражение произошло с флешки или диска. Антивирус очень важен и его открытие не сильно скажется на времени запуска windows.
Однако, если со стартом загрузки следует открытие дополнительных программ, то такие действия способны увеличить на порядок время запуска. Большинство разработчиков, намеренно добавляют данные в реестр для установки, тем самым продвигая свои программы.
Нужно помнить, что отключение всех программ из автозапуска не целесообразно, так как многие программы работают над безопасностью и защитой данных. Беспокоится нужно в первую очередь о вредоносных утилитах, которые просачиваются в систему вместе загруженными данными или фильмами на компьютер с сети интернет.
При просмотре данных они способны автоматически скачиваться и устанавливаться, не создавая ярлыков, такая техника очень усложняет поиск вредного файла, чтобы его удалить.
Довольно часто возникают вопросы, как избавиться от подобных действий, если открывающиеся программы мешают, и использовать их не планируется.
Отключение программ в автозапуске Windows 7
Для решения подобной проблемы существует несколько достаточно простых способов
- С помощью Msconfig;
- Очистка при помощи команды ССleaner;
- Папка Автозагрузка;
- Очистка реестра Windows 7.
Командная утилита на Windows
Через эту функцию можно просмотреть все данные, которые используются в качестве программ автозагрузки. Запуск такой программки осуществляется с помощью команды «Пуск» и команды «Выполнить».

Называется она msсоnfig, далее на экране компьютера появится окно, переходим на закладку «Автозагрузка».
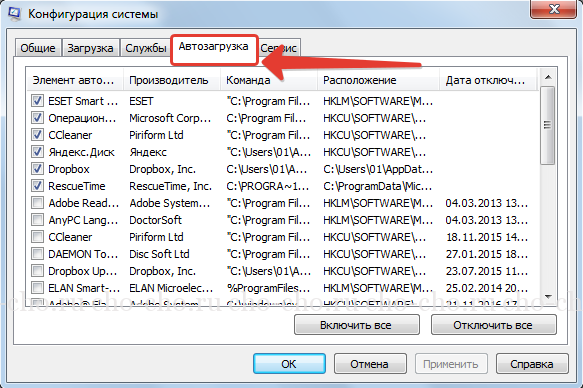
После таких простых действий перед пользователем открывается целый список программ, которые совершают запуск со вместо с системой. Тут необходимо выяснить как я же программа вредоносная или просто мешает загрузке ПК. Если же у вас возникли проблемы с выявлением утилиты, можно воспользоваться специальной вкладкой, на которой будет доступна информация о программе, и за что она несет ответственность.
При выполнении подобных действий необходимо четко знать какую именно программу вы убираете из загрузки. Очень важно проследить за тем, чтобы вы не отключили антивирусные системы, так как подобное действие может пагубно сказаться на работе самого компьютера. Подобные программы полностью защищают компьютер от вредоносных файлов.
Выбрав необходимые (а точнее, как раз таки, ненеобходимые)) утилиты, снимаем метки напротив их названия и нажимаем «Ок». После выполнения таких действий, компьютер следует перезапустить, чтобы закрепить проделанную работу, но это не обязательно.
Очистка при помощи команды ССleaner
Для того чтобы отключить автозапуск программ, существует ряд дополнительных программ, которые можно скачать в свободном доступе на просторах интернета. После скачивания, программа моментально устанавливается, и вы можете активно пользоваться. Такая программа, достаточна, проста в использовании, занимает мало места, и гарантирует эффективность выполненных действий.
Для того чтобы произвести действия для отключения, вам необходимо открыть программу, после чего щёлкнуть на закладку «Автозагрузка». Утилита вам так же предоставляет полный список программ, которые активно запускаются вместе с системой.
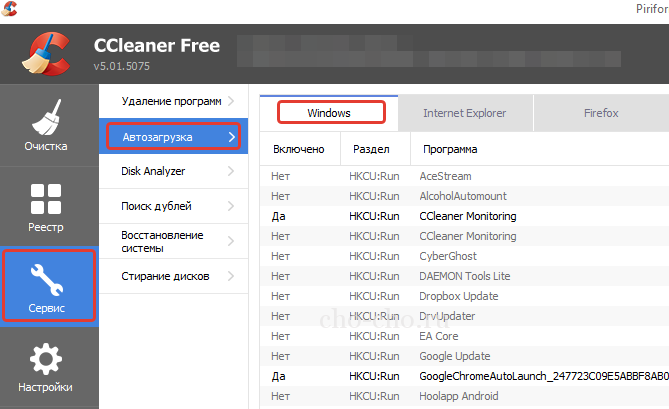
Пользователю необходимо выбрать нужную программу кликнуть по ней левой кнопкой мыши, строка приобретет другую расцветку, далее действие «Отключить», после чего необходимо свою работу закрепить кнопкой «Ок». Благодаря таким простым действием вы можете облегчить работу своего компьютера в один клик.
Папка Автозагрузка в меню Пуск
Достаточно простой способ, но стоит отметить, что не всегда действенный. Панель не всегда выдает точную информацию, попросту пропуская файлы. Для того чтобы совершить очистку папки автозагрузки необходимо совершить следующие действия. Открываем вкладку «Пуск», после чего выбираем, «Все программы», далее «Автозагрузка».
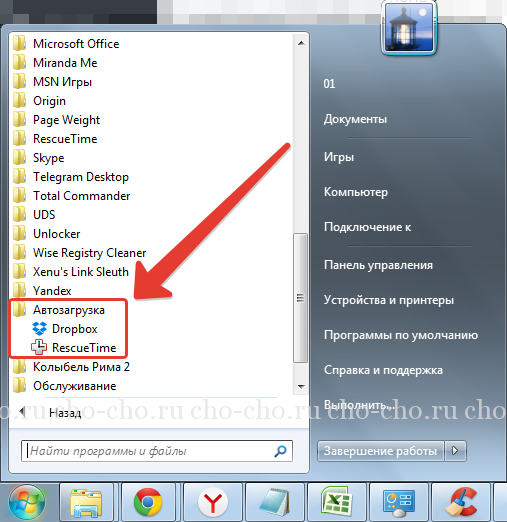
В открывшемся системном окне мы видим список программ, которые имеются на компьютере. Нам необходимо выбрать те утилиты, которые нежелательны при запуске системы. Отмечаем их, после чего подтверждаем действие кнопкой «удалить». После этих действий компьютер перезагружаем.
Существует еще один способ отключения автозагрузки, но стоит отметить, что он достаточно сложный. Его использование желательно только знающим и опытным пользователям. Однако, среди владельцев ПК найдутся, кто рискнет использовать этот метод.
Очистка реестра Windows 7
Такие действия выполняются вручную. Для успешного выполнения данной задачи необходимо вызвать команду при помощи единовременного нажатия клавиши «Win» + «R«. Затем пишем команду «regedit».

После чего перед нами появляется папка с огромным количеством не понятных нам файлов. Такая система предоставляет пользователям два вида автозапуска, так называемый локальный (все пользователи Виндовс) и персональный реестр (конкретный пользователь).

Нам нужна лишь папка «Run«.
Находится она по следующему пути:
После чего смело открываем ее, видим, программки, которые так долго искали. Отключаются они в один клик, все очень просто. Достаточно кнопкой мыши выбрать ее и нажать удалить. Подобную очистку в реестре можно совершать в двух папках локальной и пользовательской .
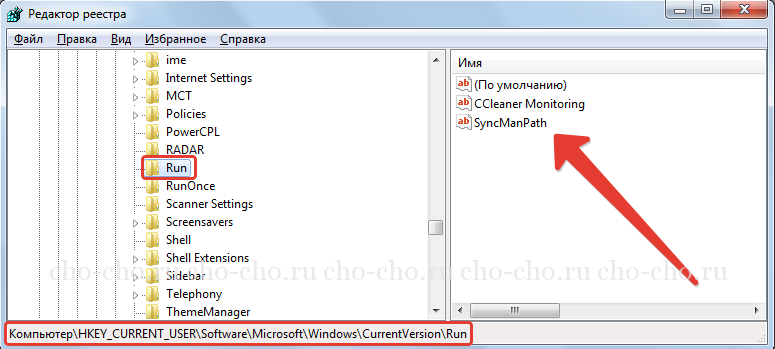
Как можно заметить отключить автозапуск программ в Windows 7, достаточно не сложно, требуется немного терпения, и знание своего компьютера. Однако, стоит отметить, что подобные действия не стоит совершать неуверенным пользователям, или же новичкам. Доверьте решение подобной проблемы профессионалам, которые без лишних потерь помогут решить ее.
Стоит помнить, что загрузка сторонних файлов из интернета или из непроверенных и ненадёжных источников способна доставить массу проблем. Вредоносные программы способны уничтожить важную информацию, которая хранится у вас на компьютере, а также может произвести смену информации в файлах реестра, тем самым приведет систему к поломке.
Чтобы такого не случилось, необходимо устанавливать программы антивирусов, которые будут отслеживать вредителей, а также блокировать вредоносные страницы в интернете. Такая программа способна выполнить полное сканирование ПК и устранить ненужные утилиты.
Как выключить автозапуск программ в Windows 7
Вы замечали, что со временем, даже самый мощный ПК начинает медленнее работать. Почему так происходит? Причина — софт, установленный в системе, который запускается автоматически после старта ОС. Для решения этой проблемы, рассмотрим, как убрать автозапуск программ Windows 7.
А нужно ли это
Что происходит после включения ПК? Загружаются системные утилиты и программы для которых настроена автоматическая загрузка в фоновом режиме. Это могут быть: Skype, ICQ, антивирус. Они отображаются в системном трее (возле часов). 
Чем их больше, тем дольше происходит загрузка. Установленный софт работает в фоновом режиме, и может быть требовательный к системным ресурсам (ОЗУ).
Зачем они автоматически запускаются
Некоторое приложения это делают автоматически. Придумано разработчиками с таких соображений:
- Быть на связи. Относится к приложениям Skype, ICQ;
- Торрент-клиенты для скачивания файлов;
- Сервисы DropBox, Google Drive. Автоматический запуск нужен, для синхронизации облака и данных на ПК;
- Утилиты, контролирующие оборудование. Например, софт для переключения режимов работы монитора, программы для работы с видеокартой.
Рассмотрим подробнее, где отключить автозапуск программ в Windows 7
Не отключайте приложения, назначение которых не знаете. Это приведет к нестабильной работа системы.
Как выключить автозапуск программ в Windows 7
При использовании популярного софта, запуск отключается в настройках приложения. Например, в Skype, для этого отключите чекбокс «Запускать при запуске». 
Но не каждая программа имеет такую возможность. Что предпринять? Рассмотрим популярные способы
Отключение при помощи системной утилиты Msconfig
Используйте этот способ если вам нужен установленный софт, и вы не хотите его удалять. Ничего дополнительно устанавливать или скачивать из интернета не нужно. Чтобы убрать приложение, нажмите клавиши «Win+R». Откроется окно, где пропишите команду «msconfig.exe». 
Откроется окно где перейдите на вкладку «Автозагрузка». 
Отобразится список приложении которые стартуют автоматически после загрузки. Уберите ненужные. Отключите чекбокс напротив программы. 
Нажмите «ОК». Откроется окно где ОС предложит перезагрузить ПК или выйти без перезагрузки. Выберите второй вариант, тогда при выключении ПК система обновится и активируются внесенные изменения.
Самый простой способ как открыть автозапуск программ на Windows 7
Переходим «Пуск»-«Программы». Нажимаем на «Автозагрузка». Все что в ней отображается запускается после загрузки ОС. Как ограничить запуск? Удалите все приложения, находящиеся в этой директории. 
Отключение автозапуска программ в Windows 7 в реестре
Открываем «Редактор реестра». Нажимаем «Win+R», далее прописываем команду «regedit». Находим ветку реестра, как на скриншоте. Справа отобразится список программ и служб, которые запускаются при старте системы. 
Не удалите службы, назначение которых для вас непонятно. Это приведет к нестабильной работе системы. Если установлен софт, который не используете в работе, удалите его с HDD, а не только из автозагрузки. Рекомендую использовать CCleaner.
Как отключить автозапуск флешки Windows 7
При подключении флешки открывается окно автозапуска. 
Это удобно, но если на сменном носителе расположено много файлов, системы зависнет. Особенно это актуально на слабых ПК. Также это способ распространения вредоносного софта и вирусов. Для обеспечения безопасности отключите его.
Нажмите «Пуск»-«Панель управления»-«Автозапуск». Откроется окно где отключите чекбокс с пункта: «Использовать для всех носителей». 
Как выключить при помощи стороннего софта
Существуют специальные утилиты, которые отключают автозагрузку. Рекомендую использовать AutoRuns. Она бесплатна, отключает приложение за 2 клика. Подробнее как ее установить, скачать и пользоваться смотрите в статье: «Автозагрузка в Windows 10».
Создайте точку восстановления системы, перед началом работы с приложением. Если что-то сделаете неправильно, и система будет работать нестабильно, вы все вернете в первоначальное состояние
Как узнать, что отключать
Уберите из автозагрузки приложения, которым не пользуетесь. Например, торрент-клиент. Зачем он нужен в автозапуске постоянно включенным? Когда появится необходимость скачать файлы, он запустится по умолчанию. Это относится и к программе Skype.
В 95% случаев не понадобятся автоматически запускаемые утилиты для работы со сканерами, принтерами, камерами.
Если не знаете предназначение — поищите информацию в интернет. Это делается при помощи «Диспетчера задач», при клике правой кнопки. 
Мы рассмотрели, как отключить автозапуск приложений в Windows 7. Рекомендую, если на ПК есть программы, которыми не пользуетесь — удалите их. Используйте для этого специализированный софт.





