Evernote что это за программа
Evernote что это за программа
Разлочка девайсов
Прочитайте самые простые статьи по разблокировке смартфонов, планшетов или модемов. Самые рабочие инструкции на всем рунете только для вас и полностью бесплатно!

Все для Android
Еще не познали все прелести рута? Не понимаете что делать с ошибкой в Google Play? Если у вас устройство на Андроид, то вам крупно повезло! Только самые интересные и полезные статьи для вас!
Купили смартфон из Китая, но он пришел к вам на не русском языке?
Инструкция для тех кто только недавно приобрел себе Android смартфон или планшет.
Ежедневно Microsoft Word 2010 используется миллионами людей, такую популярность данный текстовой редактор получил за максимальное удобство и быструю работу. Конечно, печатать и создавать заголовки в этой программе довольно просто, а вот с оглавлением у многих возникают проблемы. Некоторые даже не знают, как сделать базовое оглавление и поэтому используют точки и тире, создавая данную часть текста. В этой статье мы расскажем, как сделать оглавление в ворде 2010.
Довольно распространенная проблема среди пользователей девайсов любой фирмы. Клиенты Apple, отдавшие за свой смартфон весьма большую сумму, особенно заинтересованы в быстром и качественном устранении всех неполадок, особенно столь опасных и серьезных, какие могут быть вызваны попаданием внутрь телефона влаги. Интернет-советчики предлагают массу разнообразных способов решения этой проблемы. Однако, как оказалось, если прибегнуть к ним, то ситуация не только не исправится, но и усугубится.
Установить ОС Windows на свой компьютер самостоятельно вполне возможно и несложно. Об этом процессе я Вам сегодня и расскажу в подробностях. Существует мнение, что инсталляция операционной системы представляет собой невероятно сложный процесс, и без специалиста в этом случае никак не обойтись. Это массовое заблуждение, и я попробую Вам это доказать в этой инструкции.
Часто нам требуется восстановить поврежденную, сбитую в настройках систему, избавиться от вирусов, либо просто установить ОС на наш компьютер.
Как часто вы пользуетесь интернетом? Наверное, каждый из нас не проводит и дня без присутствия во «Всемирной паутине». Кто-то сидит дома через домашний Wi-Fi или бесплатный Wi-Fi в ресторане, кто-то использует свой мобильный интернет на телефоне. В данной статье пойдет речь о том, как можно передавать интернет с вашего смартфона на операционной системе Андроид другим устройствам, среди которых могут быть планшеты, ноутбуки, компьютеры и смартфоны.
Хотите навсегда избавиться от проблем с Wi-Fi на своём Android устройстве? Продлить срок работы Андроид аппарата от батареи? Стабильный интернет и долгая работа без подзарядки, вот то, к чему нужно стремиться, не важно, чем вы пользуетесь смартфоном или планшетом на базе Android. Всего несколько простых манипуляций, речь о которых пойдёт в этой статье и всё выше перечисленное станет немного ближе к реальности!
Тихий динамик? Музыка совсем тихая? Не можете услышать собеседника при разговоре? Тогда заходим и читаем о самых простых способах увеличить громкость звука на Андроид.
Выполнили разблокировку устройства и в итоге потеряли IMEI? Тогда эта статья специально для вас.
Иногда для выполнения таких инструкций как: прошивка смартфона или планшета, установка специальных программ или же если у вас не устанавливаются какие-либо старые драйвера нужно проделать особые операции.
Почти ни одна инструкция на этом сайте не обходится без установки различных драйверов и очень часто пользователи не опытны и незнают как их правильно устанавливать, так-что эта инструкция для вас. 
Evernote — что это и как пользоваться программой?

Часто в бешеном темпе нашей жизни мы можем забыть о важных делах, чтобы этого не происходило, люди придумали «заметочники» — программы для составления заметок. В этой статье пойдет речь об Evernote — что это за программа, для чего она нужна, какими функциями обладает и как ей пользоваться, именно об этом будет рассказано в данной статье.
Прежде чем приступать к рассказу, стоит сделать некоторое замечание. В последнее время популярность этой программы немного снизилась ввиду того, что разработчики объявили об уменьшении функционала в бесплатной версии. Здесь стоит сделать ремарку, пояснив, что до определенного момента распространялась программа Evernote бесплатно. Относительно недавно появилась вторая версия — платная. Снижение функционала связано с тем, что отныне пользователи могут синхронизировать приложение не более, чем на двух устройствах. Это для некоторым послужило решающим фактором, и они решили искать аналоги Evernote. Но от этого приложение совсем не стало хуже, и в этой статье вы поймете почему.
Функционал программы
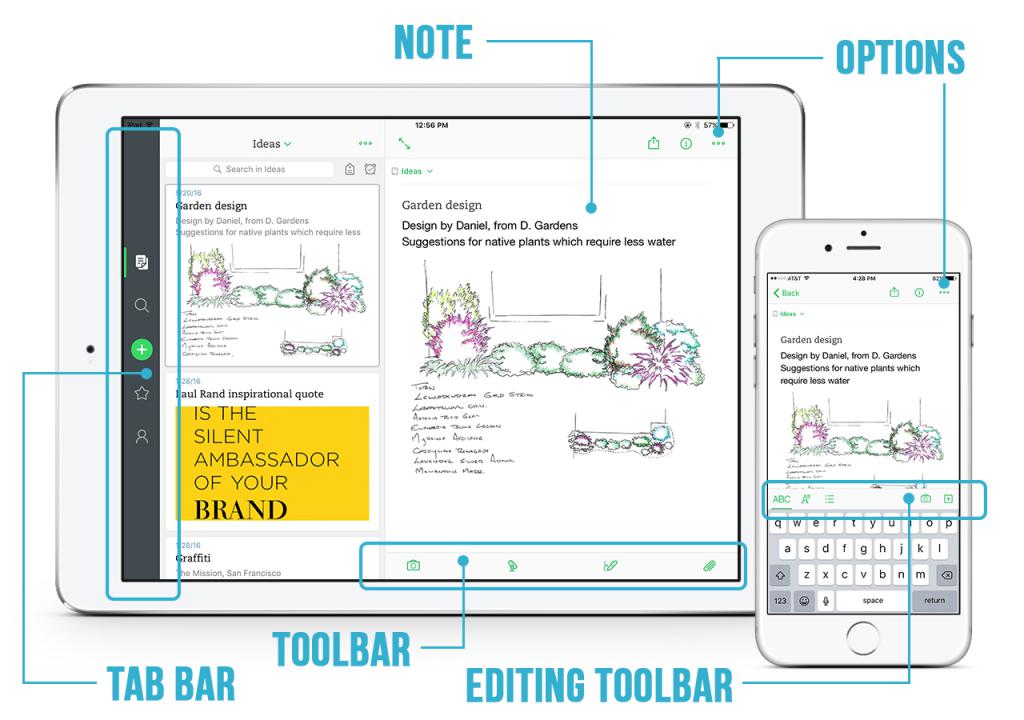
Для начала разумно будет осветить все функции программы, чтобы читатель смог понять, есть ли необходимость обращать на нее свое внимание.
Функция №1: клиенты
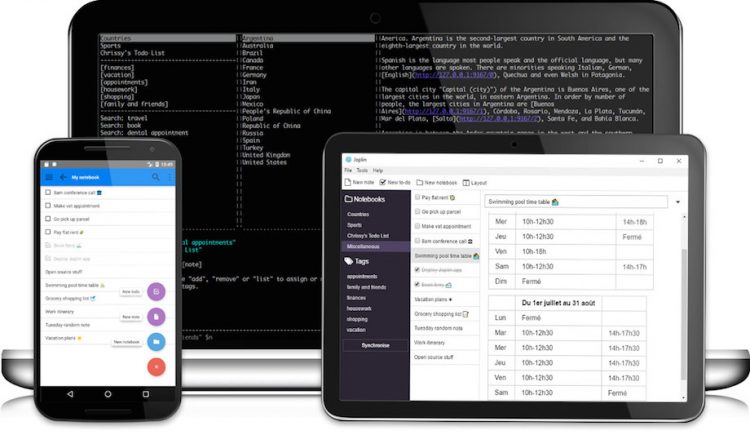
Мы уже выяснили, что Evernote — это программа для создания заметок, поэтому важно, чтобы в любой момент к ней был доступ, иначе вы все равно будете пропускать важные дела. Именно поэтому разработчики приложения позаботились о создании для клиентов программы под разные операционные системы. Вы без проблем можете установить Evernote в «Виндовс», «Андроиде», iOS, MacOS, pebble и «Блэкбэри». Помимо всего прочего существует веб-клиент, для доступа к которому необходим лишь Интернет. В общем, если под рукой у вас окажется хоть какой-нибудь гаджет, вы сможете отслеживать список важных дел и заметок.
Но как говориться, в бочке с медом есть ложка дегтя, так и в нашем случае. Проблема заключается в том, что в разных версиях клиентов есть отличия. В некоторых они незначительные и касаются лишь интерфейса, а в других, наоборот, значимые. Так, могут отличаться элементы управления и даже названия тех или иных инструментов, что, естественно, вызывает некоторые неудобства в использовании.
Функция №2: синхронизация и оффлайн-режим
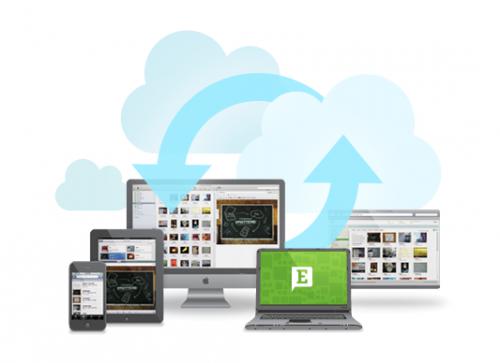
Как мы уже говорили ранее, программа Evernote автоматически синхронизируется между каждым устройством, на которые было установлено приложение. Это функция просто необходима программе, ведь в противном случае вам необходимо было бы вручную создавать заметки в каждом клиенте, а так вы вводите их на одном гаджете, а они автоматически появляются на всех остальных.
Еще стоит выделить оффлайн-режим программы. Так, если вами были созданы заметки, а потом вы пошли в место, где нет доступа к Интернету, вы все равно сможете их просматривать. Например, в OneNote — в подобном приложении от компании «Майкрософт» — такой функции нет. Здесь стоит уточнить, что это не относится к веб-клиенту, так как его использование изначально подразумевает наличие соединения со Всемирной паутиной.
Есть также опция кеширования всех заметок на устройстве, но, к сожалению, доступна она лишь владельцам платной подписки.
Функция №3: структура заметок и их систематизация
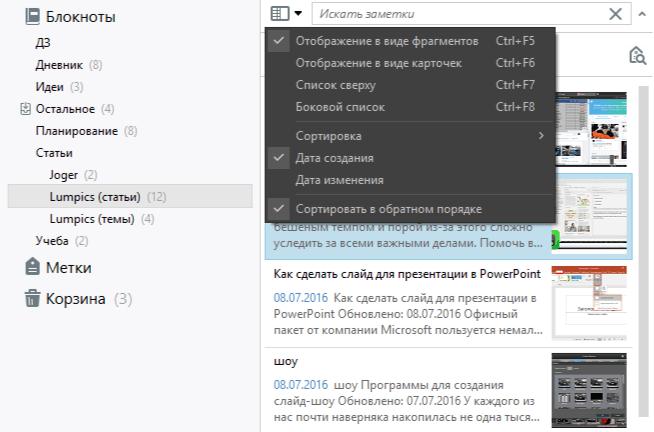
Мы уже узнали, что Evernote — это программа, обладающая полезными опциями такими, как кроссплатформенность, синхронизация и наличие оффлайн-режима, но это лишь начало, ведь мы не касались самой «начинки», что сейчас и исправим.
А поговорим мы о структуре заметок их систематизации. Программа Evernote обладает трехуровневой структурой, которую можно обозначить следующим образом: группа блокнотов — блокнот — заметка. Этого, конечно, может быть недостаточно, если у вас больше полтысячи записей, но для рядового пользователя хватает, как говориться, с головой. Но в любом случае, вы можете создавать папки, подпапки и расставлять теги. Последние, к слову, очень удобно использовать. Не стоит забывать еще и о поиске, который проводится не только по тайтлам заметок, но и внутри них.
Функция №4: типы заметок и их возможности
Теперь настало поговорить непосредственно о самих заметках. Сейчас вы поймете всю суть программы — ее удобство и огромный спектр возможностей. Изначально давайте обсудим обычные текстовые заметки. Но слово «простые» не очень подходит по отношению к представленной программе, они не совсем такие. В отличие, например, от заметок в Windows (программа Note), в Evernote есть возможность форматирования текста. Вы его можете выделить полужирным шрифтом, курсивом, подчеркнуть, зачеркнуть. Также можно изменять размер шрифта, тем самым деля текст на подзаголовки. Если нужно, то вы можете создавать нумерованные или маркированные списки, ставить чекбоксы (очень удобно применять к списку покупок, например). Но и на этом еще не все. Программа Evernote позволяет к текстовым заметкам прикреплять медиафайлы, будь то аудио, видео или простые изображения. Самое главное — они отображаются в тексте не как прикрепленный файл, а вставляются в сам документ. Также никто не запретит вам добавлять различные документы по типу файлов DOC. Теперь вы понимаете, что Evernote — это не просто программа для заметок, а многофункциональное приложение, которое обеспечивает удобное взаимодействие со всеми добавляемыми элементами. Но это еще не все.
Итак, мы разобрались, что Evernote — это приложение, в котором удобно создавать текстовые заметки, но ведь помимо текстовых, существуют же еще и другие. Все верно, никто не запретит вам создать аудиозаметку, надиктовав нужный текст на диктофон. Что примечательно, диктофон встроен в программу, то есть, нажав соответствующую кнопку, запись начнется мгновенно, и не нужно будет заранее создавать аудиофайл, чтобы потом его прикреплять в программе. Также в Evernote есть встроенный редактор изображений. Конечно, он не такой мощный как «Фотошоп», но с его помощью можно запросто сделать пометки или обрезать лишнее. Хочется еще уделить внимание функции «Рукописные заметки». Ее особенностью является тот факт, что любое фото или текст, добавленный в программу, будет распознан и преобразован в более читабельный вид.
Функция №5: расшаривание и совместная работа
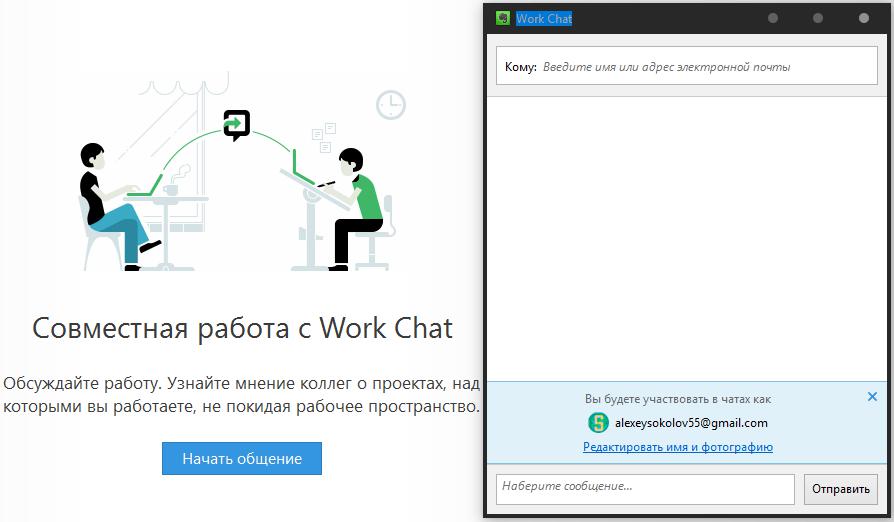
Уже на данном этапе вы можете сделать вывод, нужен ли Evernote вам или нет, но а для тех, кто еще сомневается, мы сейчас расскажем об очень интересной и полезной возможности — о совместной работе.
В этом смысле программа отлично подойдет тем людям, которые работают в Интернете или совместно занимаются каким-либо проектом. Дело в том, что в Evernote есть возможность расшаривания, данная функция позволяет просматривать или редактировать одни и те же записи нескольким пользователям. А чтобы было удобно работать нескольким людям, в приложении есть «Work Chat». В нем вы можете переписываться в реальном времени. К слову, расшарить элемент можно разными способами — только для просмотра (отлично подходит для тех, кто хочет продемонстрировать заказчику прогресс работы) или для чтения и редактирования (когда вы работаете в паре с кем-то).
Что касается расшаривания, так оно происходит через социальные сети, электронную почту или по прямой URL-ссылке. Таким образом работать в паре с кем-то становится еще проще.
Достоинства приложения
Вот мы и завершили с описанием функционала программы Evernote. Заметки в нем создавать удобно — это главное, что мы выяснили, но давайте подведем итоги и обозначим главные достоинства приложения:
- Огромный набор инструментов для создания и редактирования заметок.
- Быстрая синхронизация добавляемых вложений и текста между всеми устройствами.
- Кроссплатформенность.
- Возможность работать в паре с кем-то.
- Наличие версии «Evernote Clipper» (веб-клиент программы).
Это главные тезисы, которыми можно охарактеризовать представленную программу, а теперь давайте поговорим о ее недостатках.
Недостатки приложения
На самом деле, недостатки чисто условные и, по большей мере, притянуты за уши. Так, к ним можно отнести ограничения, которые накладываются при использовании бесплатной подписки, но, в любом случае, если программа вам понравится, то будет не жалко оформить платную, тем самым отблагодарив разработчиков. Еще можно придраться к дереву блокнотов, сказав что оно не «глубокое». Но этот фактор влияет на работу только в том случае, если вы ежедневно создаете огромное количество новых заметок.
Руководство по использованию
Разобравшись со всем функционалом приложения, давайте теперь перейдем к рассказу о том, как пользоваться основными функциями. Как мы помним, их можно выделить всего пять: текстовые, аудио, рукописные, снимок с экрана, снимок с веб-камеры.
Текстовые заметки
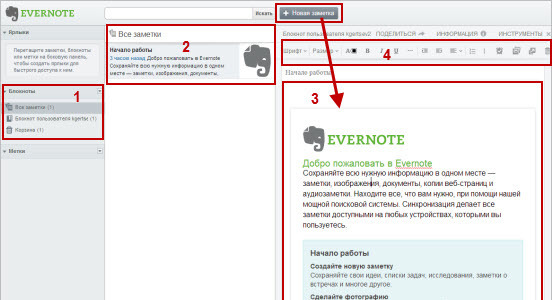
Не распыляясь на все нюансы, перейдем непосредственно к инструкции, как добавить текстовую заметку в программе Evernote:
- Запустите программу.
- Нажмите по синей кнопке «Новая заметка».
- Введите нужный текст.
- Отформатируйте его.
- Добавьте при необходимости вложения.
- Нажмите «Сохранить».
Вот так просто можно создать текстовую заметку в Evernote.
Аудиозаметки
Аудиозаметки отлично подойдут в тех случаях, когда вы хотите добавить заметки в то время, когда руки заняты. Добавлять их в программе проще простого. Вам изначально так же нужно нажать кнопку «Новая заметка», после чего на панели инструментов выбрать пункт «Аудиозаметка». Появится соответствующий интерфейс. Выглядит он очень просто — кнопка для начала и конца записи, ползунок громкости и кнопка отмены. Сразу после записи вы можете ее прослушать либо добавить в заметки.
Рукописная заметка
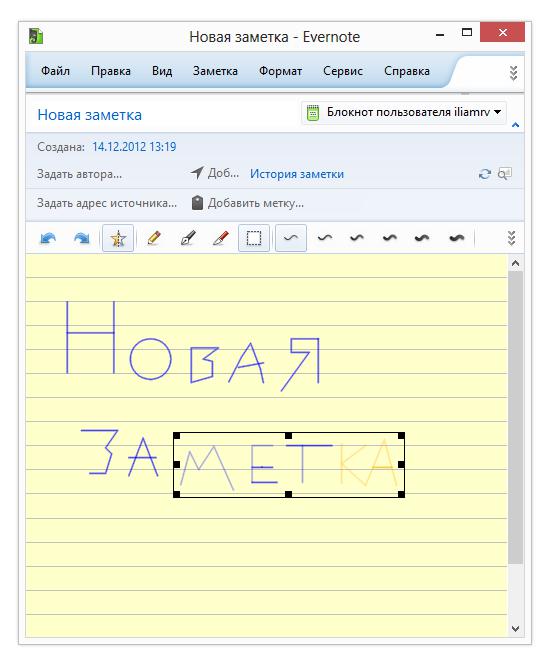
Если вы дизайнер или любите рисовать, то такой вид заметок точно подойдет вам. При запуске рукописной заметки откроется область для рисования. В ней вы можете сделать набросок будущего рисунка либо же написать текст от руки. Стоит заметить, что этой функцией лучше пользоваться при наличии карандаша.
Снимок экрана
С этим все проще простого — вы можете нажать кнопку «Снимок экрана», после чего выбрать нужную область для создания фото, а затем редактировать ее во встроенном редакторе.
Заметка с веб-камеры
То же самое, что и снимок с экрана, только на этот раз включится веб-камера и будет предложено сделать снимок. Специфическая опция, но ее наличие все равно радует.
Вот мы и разобрались с программой для создания заметок. Теперь вы сами можете ответить, нужна ли эта программа Evernote вам или нет. Надеемся статья была полезной, а по итогу ее прочтения вы сможете сделать выводы.
Что такое Evernote, и с чем его едят? )
Давно хотел написать этот пост, но как-то откладывал. Итак, сегодня я расскажу (и покажу), что же такое Evernote, зачем он нужен, (а нужен ли?), и как его можно использовать в обычной жизни. Если пост получит отклик, то будет много статей на эту тему, метку я уже создал). Пост будет большой, и познавательный, так что, заварите кофе, и вперед, к новым знаниям!

«Зеленый слоник» — фирменный значек Эвернота
Многие наверняка видели этого «зеленого слоника» (не путать с треш-фильмом!) на своих мобильниках и планшетах. Это приложение часто устанавливается по умолчанию многими поставщиками гаджетов. И не случайно — сегодня во всём мире Эвернотом пользуются более 65 миллионов пользователей (Вики). Что же заставляет всех этих людей пользоваться какой-то непонятной хренью, да еще местами за это деньги платить? Давайте будем разбираться…
Evernote — это электронный блокнот. С той особенностью, что он всегда с вами. Вы ставите программу на компьютер, приложение на телефон и планшет и с этого момента все ваши данные в Evernote синхронизируются между собой автоматически. Добавили что-то с компьютера? Оно уже в телефоне или на планшете! Хотите скинуть фото с телефона? Без проблем это можно сделать и через Evernote. Естественно, для синхронизации на гаджетах вам нужен интернет.
Раньше я использовал как буфер обмена между гаджетами и компьютером QR-код, теперь это ушло в прошлое, и на замену этому методу пришел Evernote. Например, идем за заказом в Озон, а номер заказа закидываем в блокнот, чтобы предъявить при получении в пункте выдачи товара. Создали заметку с номером заказа на компьютере, а она уже в телефоне! Очень удобно!
И да, вы так же можете зайти в ваш акаунт Evernote через официальный сайт, зная только свой логин и пароль. Это удобно, когда вы где-то, например, в гостях или в интернет-кафе, и у вас под рукой нет вашего Evernote или устройств, на которых он установлен.
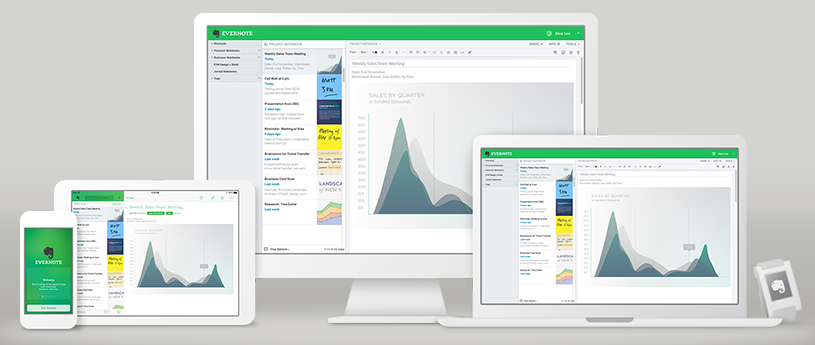
Evernote с вами всегда и везде
Evernote — это этакое расширение для вашей памяти, не требующее вмешательства в мозг). Его девиз: «Помни всё!»
Хранить в этом блокноте можно практически всё, что угодно. Информация хранится в форме заметок. При этом заметкой может быть, например, текст, фото, аудиофайл, или даже рукописная страничка, написанная вами на вашем телефоне! Всё здесь сделано очень удобно и логично:
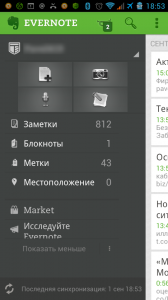
Интерфейс мобильной версии приложения Evernote. 4 иконки сверху — это 4 разных способа создать заметку. Текст, фото, голос или рукописный ввод
Что тут можно хранить? Как видите, Evernote способен работать со многими типа данных, потому сюда можно положить практически что угодно. Например, копии всех важных документов, паспортов, договоров, справок. Отсканировал или софткал один раз — и они всегда при тебе! Или, вы собираете рецепты? В Evernote можно отлично организовать и это, (хотя для еды там вроде есть даже специальная версия программы):
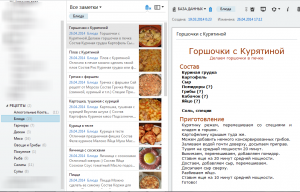
Пример организации кулинарной книги в Evernote
Всякие мелкие заметки, реквизиты для оплаты, мысли великих людей, список фильмов, которые надо посмотреть — да что угодно — можно легко разместить в Evernote. Например, я создал у себя раздел с сериалами, которые я смотрю, где каждая заметка — это информация по сериалу: дата выхода новой серии, номер просмотренной серии, а так же ссылка на скачиваение и другая полезная информация:
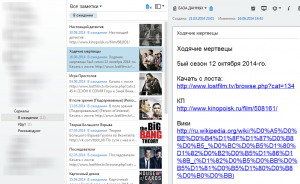
Информация по сериалам в Evernote
Что еще у меня есть в Evernote? Шаблоны писем и отчетов клиентам, координаты клиентов, важные покупки (что, где, когда, за сколько?), инструкции от бытовых приборов, списки текущих дел, рецепты, и многое другое. Я думаю, у каждого из вас есть множество разрозненных текстовых документов, и не только текстовых, которые хорошо бы было собрать в кучу. Пора сделать это вместе с Evernote! И да, он может так же хранить и офисные документы, типа ворда, экселя и прочего и вести по ним полноценный текстовый поиск, весьма быстро, кстати, быстрее, чем сама Винда:
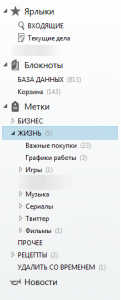
Вот так организован мой Evernote
Отдельно радует возможность синхронизировать Evernote с Твиттером, про это я как-нибудь отдельно напишу, а пока скажу, что на полном автомате сюда собирается всё моё избранное, фильмы, которые я посмотрел, вместе с оценками и датой а так же мои собственные твиты, помеченные хеш-тегом #en и ретвиты:

Интеграция Evernote с Твиттером
Как вы видите, сфера применения Evernote весьма широка. Еще пример из жизни: жена составляет дома список покупок в Evernote на компьютере, а муж, идя с работы, заходит в магазин, а у него уже есть список, что нужно купить. Очень удобно!
К тому же любой заметкой Evernote можно поделиться, это очень просто и быстро, вот например, моя заметка о том, как приготовить салат «Цезарь». На самом деле она не совсем моя, я стырил ее с Майла, и это еще одно хорошее свойство Evernote — установив специальное расширение для вашего браузера, вы можете легко сохранить сюда любую статью, при этом даже без рекламы, навигации и прочего ненужного! Вот как это выглядит:
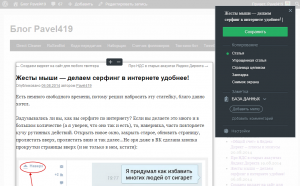
Плагин Веб Клиппер позволяет мгновенно и без мусора сохранить любую статью в Evernote
Как видите, возможности Evernote по истине удивительны и обширны. Единственный его минус — это несколько запутанный интерфейс. Именно это отталкивает многих от использования этой мощной программы. Но нет худа без добра, сейчас я попиарю вам очень хороший курс по Evernote — Evernote Мастер. Он действительно крутой, и если вы хотите стать настоящим спецом по Evernote, то это для вас. Как раз с его помощью я и разбирался с этой прогой и именно благодаря ему вообще начал ее использовать.
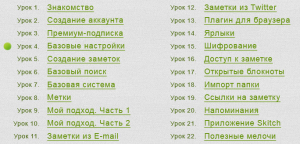
Содержание курса Evernote-мастер
Уроки небольшие, но познавательные. В сумме где-то около трех часов. С чувством, с толком, с расстановкой автор рассказывает, как работать в Evernote. Почитать про курс и купить можно тут.
Хотите разобраться своими силами? Не вопрос! Лишь на первый взгляд Evernote кажется этаким монстром, на самом деле он очень удобен.
И вот еще кое-что. Дело в том, что у Evernote есть две версии, бесплатная и платная. Если вы будете работать с ним только с компьютера, то бесплатной версии вам хватит выше крыши. Зачем же тогда платная версия? Отвечаю:
- В платной версии можно поставить пин-код на ваше мобильное приложение
- В платной версии все данные на мобильном или планшете доступны офлайн, вам не нужно постоянное соединение с интернетом.
- В платной версии работает полнотекстовый поиск по всем вашим документам и заметкам.
- В платной версии можно включить двух-уровневую авторизации, то есть вход будет происходить не только по паре логин-парол, но и по смс, как это сделано сейчас в Сбербанк Онлайн и подобных системах. Стало быть, сломать ваш акаунт будет куда сложнее.
- Ну, естественно, больше места и больше размер каждой заметки.
Вы уже ожидаете, что я сейчас буду предлагать вам ее купить по моей партнерской ссылке? А вот и нет, всё гораздо интереснее. Если вы зарегаетесь по моей ссылке и скачаете на свой компьютер программу Evernote, то вам на халяву дадут месяц премиум- подписки, где у вас не будет никаких ограничений!
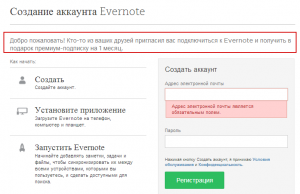
Получаем месяц премиум-подписки на Evernote на халяву)
Естественно, мне за это тоже дадут бонусные баллы, которые я смогу потратить на продление подписки в дальнейшем, или на увеличение места на сервере. Этого месяца вам вполне хватит для того, чтобы понять, надо оно вам вообще или нет. К тому же, я знаю многих людей, которые так и остаются на бесплатной версии, и им её вполне хватает. Сам я недавно проплатил Evernote на год, так как дешевле, чему очень рад:
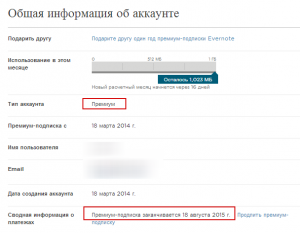
Премиум акаунт в Evernote
На этом пока всё, итак вышло больше тысячи слов. Надеюсь, что этот пост ответил на главный вопрос: «что это за программа, Evernote?» и заставит вас как минимум, установить и попробовать разобраться с ней и со всеми ее возможностями. В дальнейшем я думаю пописать еще статей про Evernote, следите за публикациями. И не забываем про халяву:
А так же полезный курс по Evernote, но уже за деньги ))):
Evernote — что это за программа, как ею пользоваться, альтернативы

Продвинутый курс по Evernote от Евгения Попова
Всем привет, решил написать сегодня про Evernote, как про незаменимый инструмент, для тех, кто много работает с информацией.
Для многих эта программа, точнее говоря – сервис, остается непонятой, из-за огромного количества вариантов ее применения. Я пользуюсь ею уже несколько лет и хочу поделиться с вами опытом использования и сценариями её применения, на основе которых вы сможете придумать свои.
Что это за программа Evernote?
Evernote – это интернет сервис для сохранения различного рода заметок, и синхронизацией их со всеми устройствами, на которых установлен Evernote. Даже если программа не установлена, то доступ к заметкам можно получить через веб-браузер.
Ключевой здесь является синхронизация заметок. Evernote имеет программы для всех популярных настольных и мобильных ОС, что что выделяет этот сервис среди множества других ему подобных. Заметку, созданную на компьютере можно легко найти и прочитать на компьютере или планшете.
Помимо синхронизации, Evernote обладает огромными возможностями по созданию самых разнообразных заметок и их упорядочиванию для удобного хранения и использования. При регистрации, новой учетной записи пользователь получает 60 Мбайт в месяц для хранения информации.
Регистрация в Evernote
Для региcтрации пройдите по этой ссылке и получите бесплатно месяц премиум подписки!
Заметки могут быть как простыми текстовыми, так и рукописными, фотографиями, снимками экрана, аудио заметками и даже копиями веб-страниц.
Заметки можно создавать на компьютерах Mac и Windows, а также на мобильных устройствах, работающих на iOS(iPhone, iPad и iPod Touch), Android, BlackBerry, Windows Mobile, WebOS (Palm Pre и Pixi). В конкретный момент можете использовать то устройство, которое у вас под рукой.
Примечание: Хочу обратить ваше внимание на то, что Evernote будет полезен не всем, хотя и возможности этого сервиса универсальные. У меня есть личные наблюдения на этот счет. Все дело в том, что пока ваш информационный оборот не вырастет до определенного уровня, Evernote будет казаться вам лишним инструментом.
Со мной было также. Я четыре раза брался использовать данный сервис и столько же раз бросал его, так что не спешите винить программу, просто она пока для вас избыточная по функционалу. Давайте теперь посмотрим основные возможности Evernote.
Как создаются заметки в Evernote
Работа в Evernote начинается из создания заметки. Заметки – это базовый элемент в системе Evernote. Они могут быть как текстовыми, так и содержать в себе звуки, файлы и картинки. По сути, любая заметка изначально имеет или текстовый формат, или рукописный.

Первый способ. Для создания заметки можно в самой программе нажать на кнопку «Новая заметка» и начать что-нибудь писать внутри нее, добавлять картинки или звукозапись. Сама кнопка «Новая заметка» позволяет создать другие типы заметок, кроме текстовых, если нажать на ее правый край.
Второй способ. Воспользоваться расширением «Evernote Web Clipper». Веб клиппер позволяет сохранять все, что вы найдете в интернете — содержимое веб-страниц, страницу целиком или только ссылку на нее.

Данное расширение существует для всех популярных браузеров, таких как Chrome, Firefox, Safari, Internet Explorer. Установить его для Google Chrome можно перейдя по этой ссылке .
На официальном сайте Evernote есть очень хорошая инструкция по работе с веб-клиппером. Чтобы не дублировать информацию, я отсылаю вас к ней, там все очень подробно описано: http://evernote.com/intl/ru/webclipper/guide/#1
Третий способ. Создать заметку с помощью джамп-листа. Я, как пользователь Windows 7, недавно открыл для себя джамп-листы(jump list), которые появляются при нажатии правой кнопкой мыши на закрепленном в панели задач приложении.

Так вот, в Evernote это всплывающее меню позволяет:
- создать новую текстовую заметку
- заметку из фрагмента экрана
- заметку из содержимого буфера обмена
- осуществить поиск по заметках
Создание заметок из фрагментов экрана может пригодится для запечатления необычных моментов на экране, например, как у меня удалялась музыка с телефона, не подумайте, что это правдивые данные:

Хочу заметить, что эти и даже больше функций доступны из контекстного меню Evernote в системном трее, но, на мой взгляд, джамплистом пользоваться удобнее.
Как упорядочиваются заметки в Evernote
Создать заметку – это полдела, нужно еще сделать так, чтобы с ними было удобно работать. Для этих целей в Evernote предусмотрены:
Блокнот – это что-то на подобии отдельной записной книжки под определенные цели. Например, у меня есть блокнот для сохранения информации о фильмах, которые я хочу посмотреть. Другой блокнот связан с разработкой моего блога http://road4me.com, на котором вы читаете данную статью. В него я записываю идеи для будущих статей, дизайна и всего, что связано с блогом.
Блокноты могут быть двух типов: синхронизируемые и локальные.
Локальные будут храниться только на вашем компьютере, их нельзя сделать синхронизируемы, поделиться ими или сделать их публичными.
Синхронизируемые блокноты будут дублировать свое содержимое на все ваши устройства. Такой блокнот можно сделать доступным для других людей, щелкнув по нужному блокноту правой кнопкой мыши и выбрав пункт меню «Поделиться блокнотом…»

На выбор есть два варианта: Пригласить пользователей или Создать публичную ссылку. В первом случае доступ к блокноту получит ограниченное число людей, а изменять его содержимое они не смогут, только просматривать. Во втором случае, блокнот становится публичным, и любой пользователь сможет не только просматривать, но и редактировать блокнот.
Метки – присвоение дополнительной информации о заметках, для дополнительного удобства в работе с ними. Я долго не мог найти адекватного и реального применения меткам до недавнего момента. Метки нужно использовать для сортировки заметок внутри блокнота, когда создание отдельного блокнота будет нецелесообразным. Приведу примером блокнот про сайт. У уже упоминал, что в том блокноте у меня заметки касательно будущих статей, дизайна блога и разных мыслей по поводу него.

Так вот, нужно создать отдельные метки под дизайн, статьи и идеи. Это позволит лучше сориентироваться в заметках. Если вы придумаете свои способы применения меток, поделитесь ими в комментариях к этой статье.
Атрибуты – позволяют находить и фильтровать заметки по техническим данным, которые имеет каждая заметка. В отличии от меток и блокнотов, атрибуты являются неизменными.

С помощью атрибутов можно искать заметки по дате создания и изменения, по содержанию, по источнику. Атрибуты чем-то напоминают мне метки, только заранее созданные и неизменные. Для себя я пока не нашел применения атрибутов, наверное мой информационный оборот еще недостаточно большой для них.
Способы применения Evernote
Для многих людей Evernote остается чем-то непонятным из-за того, что они не знают, как использовать этот инструмент в повседневной жизни. Здесь вы узнаете про самые популярные сценарии использования Evernote.
1. Создавайте списки заданий, покупок и т. д.
Способов применения чеклистов огромное множество, здесь все зависит от вашей фантазии. Например, можно создавать списки покупок, ежедневных задач, цели на будущее или просто список фильмов, которые вы хотите посмотреть.

2. Создайте виртуальную библиотеку — у меня это сборник текстов песен
Можно использовать блокноты для создания электронных библиотек или каталогов ваших DVD дисков, видео-игр, книг и еще чего угодно. Делайте их фото и добавляйте к ним заметки, или даже делайте пометки, если вы одолжили что-то своему другу. Так же само можно поступить с визитками, можно даже не подписывать их — текст на них автоматически распознается и будет доступен для поиска.

3. Используйте Evernote Web Clipper
Увидели что-то интересное в интернете? Воспользуйтесь этим плагином сохранения интересной статьи, ее фрагмента или только ссылки на нее.

4. Делитесь заметками с друзьями
Можно отправить заметку, файл или картинку как по электронной почте, так и в фэйсбук или твиттер. Таким образом, своими находками или мыслями вы сможете легко поделиться с другими людьми.

Часто задаваемы вопросы
Чтобы не перегружать текст, я выделил часто задаваемые вопросы в раздел. Если вам что-то непонятно, не стесняйтесь задавать вопросы в комментариях.
Как удалить блокнот, заметку, метку
Удалить блокнот можно с помощью контекстного меню, которое появляется при нажатии правой кнопки мыши на требуемый блокнот, заметку или метку.
Как Удалить аккаунт
Удалить аккаунт можно через веб-интерфейс. Для этого войдите в систему по адресу Evernote.com, потом перейдите в настройки. Затем, в самом низу, выберите пункт «Отключить аккаунт».

Удаление аккаунта происходит через веб-интерфейс
Обратите внимание на то, что перед тем, как отключать аккаунт, нужно удалить все заметки и блокноты, так как сам Evernote не удаляет данных пользователей.
Что такое Evernote Premium
Премиум-подписка расширяет стандартные возможности Evernote. Ее цена – 45 usd/год. Вот что вы получите в дополнение:
- Создавать, сохранять и копировать ежемесячно до 1 Гб новых заметок
- Добавлять до 100 Мб идей, файлов и веб-страниц в каждую заметку
- Осуществлять поиск во вложенных в заметки файлах PDF
- Офлайн-блокноты на Android, iOS и Windows Phone
- Делиться блокнотами с друзьями и разрешать другим редактировать их
- Приоритетное распознавание текста в изображениях
- Наивысший приоритет технической поддержки
- Возможность установки PIN-кода при входе в приложение на iOS и Android
- Просматривать предыдущие версии заметок
- Возможность отключать рекламные объявления
Какие ограничения бесплатного аккаунта
Основным ограничением является лимит 60 Мбайт в месяц на создание заметок и размер самой заметки тоже ограничен. Текст в картинках распознается не так быстро, как в премиум-подписке.
Evernote без интернета(оффлайн)
Программы для компьютеров могут работать без подключения к интернету. Можно полноценно работать, но без синхронизации. В программах для мобильных устройств можно только создавать заметки, так как уже созданные заметки загружаются из сети по мере их необходимости, а не хранятся на устройстве. Чтобы все заметки стали доступны на мобильных устройствах оффлайн, нужно оформить премиум подписку.
Горячие клавиши в Evernote
Горячие клавиши будут работать из другого приложения, при условии, что Evernote запущен. Вот они:

Горячие клавиши в Evernote
Альтернативы Evernote
Я когда-то написал обзор одного интересного онлайн сервиса по работе с заметками, альтернативу Evernote – Springpad. Теперь он закрылся, но есть другие интересные варианты:
- Microsoft One Note — максимально приближен к евернот по функционалу
- Google Keep — простое, быстрое и удобное решение для владельцев android-смартфонов

- Pocket — сервис отложенного чтения, чем-то похож на евернот, но более ускоспециализированный.
Вот и все, дальше все зависит от вашего желания экспериментировать и искать для себя наиболее удобный инструмент.
Часто задаваемые вопросы
Как правильно отправить заметку или файл другому человеку на почту?

Спасибо за внимание, если понравилось — делитесь статьей с друзьями, им будет полезно знать об этом!
Обзор приложения Evernote для Андроид, браузеров и ПК
Сегодня мы ежедневно сталкиваемся огромным объемом самой разнообразной информации. Естественно, все и сразу запомнить не получится, так что на помощь приходит блокнот или книжка для записей. Многие пользователи предпочитают работать с современными цифровыми технологиями. Поэтому, речь пойдет об Evernote, что это за программа и для чего используется — расскажу в данном обзоре.
Что за софт?
Утилита Evernote является блокнотом, разработанным в электронном виде. В нем вы сможете хранить всевозможные сведения, метки. Программа позволяет эффективно взаимодействовать с большими объемами данных, можно постоянно контролировать даже самые мелкие детали. Есть версии этого ПО для компьютерного оборудования, для мобильных гаджетов. На разных устройствах сведения между собой синхронизируются в автоматическом режиме, если есть подключение к сети. Кстати, сейчас создано приложение Эвернот даже для TV.
Специалисты, разработавшие софт, определяют его как лучший и отлично продуманный аналог бумажного ежедневника. Это на самом деле электронный помощник, превосходно визуализирующий многочисленные опции. Возможность синхронизации позволяет оперативно отправлять между устройствами записи, а также «перекидывать» мультимедийный контент. Во время добавления объекта в это хранилище, он сразу появится на всем оборудовании, которое использует такую же учетную запись.
Программа обладает следующими преимуществами:
- веб-сервис – подойдет для пользования на любом аппарате, имеющем доступ к сети интернет. Достоинство – не нужно будет скачивать дополнительное программное обеспечение;
- универсальный софт – можно использовать и устанавливать на операционках Виндовс, Мак, Unix, Linux, Ubuntu;
- поддержка мобильных устройств – подойдет для девайсов, функционирующих на платформе Андроид , Виндовс Phone, iOS. Загружается продукт с официальных магазинов совершенно бесплатно (хотя некоторые возможности требуют приобретения подписки).
Первый раз Evernote запустили девять лет назад. Автором идеи является предприниматель и стартапер Степан Пачиков. Он длительное время трудился над «умными» системами, способными распознавать текст, написанный вручную, так и пришла идея создать полноценный софт, способный стать аналогом бумажных информационных носителей.
Сейчас им пользуются больше ста миллионов юзеров различных ОС и гаджетов. Эверноут популярен во всем мире и создатели постоянно предлагают обновления, приспособленные для разных людей. Программа пополняется инструментами и системой расшифровки написания на многих языках.
Автор рекомендует:
Возможности разных версий Evernote
Я уже говорил, работать с аккаунтом Evernote можно, используя веб-версию, а также мобильные или десктопные приложения. Обладатель учетной записи может выбирать одну из нескольких вариантов подписки:
- Basic – профайл предоставляется бесплатно. Для его получения необходимо только пройти регистрацию в скачанной программе или на самом ресурсе Evernote.com. У обладателей данного продукта подписки есть возможность пользоваться стандартным функционалом виртуальной записной книжки: создавать, хранить, обмениваться сведениями. Ограничено только количество инфы – шестьдесят мегабайт.
- Plus – планировщик предоставляется платно, стоит шестьдесят рублей ежемесячно. Здесь вам доступен один гигабайт пустого пространства каждые тридцать дней и можно неограниченно перекидывать информацию между разными девайсами. Можно работать с оффлайн версией и переадресовывать письма;
- Premium – продукт стоит сто двадцать руб. ежемесячно. Кроме функционала предложения Плюс, Премиум способен поддерживать оперативный поиск по документу, показывать заметки, работать с PDF, просматривать историю записей. Кроме того, юзеры смогут нумеровать бумажные заметки и добавлять их. Ниже вы можете подробнее ознакомиться со всеми предложениями.
Хочу обратить ваше внимание на то, что не обязательно пользоваться платными подписками. Каждый может неограниченно использовать бесплатное приложение. Но продукты Премиум и Бизнес могут стать эффективным и бюджетным выбором для тех, кто с большой ответственностью относится к планированию своих дней. Если посчитать, то готовая цена подсписки не больше стоимости привычного ежедневника из бумаги, но при этом электронный Evernote предоставляет намного больше спецвозможностей.
Веб-сервис Эверноут
Благодаря этому сервису легко воспользоваться софтом без дополнительного скачивания ПО. Возможность работать с сайтом позволит познакомиться с основными опциями и общей «обстановкой». Но если же вы планируете длительное время пользоваться Блокнотом, то порекомендую установить версию для используемой операционки, потому что ресурс будет грузиться долго, по сравнению со скачанным приложением. Создать учетную запись и начать работать с Эверноут поможет следующая инструкция. Итак, вам необходимо:
- зайти на www://evernote.com/intl/ru/ ;
- выбрать метод авторизации. Можно пройти регистрацию через уже действующий Гугл профайл, либо вписать свой email, придумать пароль. Для второго варианта необходимо будет подтвердить профиль – пройти по адресу в письме, отправленном на указанный адрес;
- будет открыто окошко выбора. Для продолжения использования бесплатной версии, жмете выбранную подписку в открывшейся вкладке. Для приобретения продукта с более обширным функционалом, нажимаете на пункт и указываете реквизиты банковской карточки для проведения оплаты;
- откроется основное меню для взаимодействия с заметками.
С левой стороны ресурса находятся вкладки, в которых можно:
- создать заметку (это может быть простой текст, список, стикер);
- добавить запись, привязанную к календарю – она привязывается к конкретному числу, легко создавать «напоминалку» о событии;
- искать по имеющимся записям;
- чат для переписки – дана возможность обладателям нескольких учеток открывать и обсуждать какую-то тематику и прикреплять заметки, объекты – текстовый и медиа контент;
- ярлыки – легко смотреть избранные отметки и прочее;
- посмотреть отметки юзера;
- блокноты – есть возможность создания отдельных файлов, хранящих различные наборы заметок.
Начать управлять профилем можно через нажатие изображения вашего профайла в меню ресурса.
В окошке параметров доступны такие блоки:
- Общая информация – все об используемой подписке и статистика пользования страничкой. Здесь же находится инфа о хозяине: почта, презенты остальным юзерам;
- Персональные настройки — есть возможность смены языка сервиса, ФИО, распознавания (для тех объектов, которые сможете зарисовывать на дисплее или фотографировать);
- Устройства – легко активировать или удалять доступ других девайсов к вашей учетке;
- Профиль – смена вашего фото, собственных данных;
- Напоминания – позволит выбирать время, в которое удобно получить уведомление.
Полезный контент:
Evernote на компьютер
На ПК очень просто пользоваться Эверноутом и управлять записями. Программа постоянно работает в фоновом режиме. Так можно быстро просмотреть все записи. Система сообщений будет постоянно уведомлять о нужных сообщениях. Скачать десктопную версию вы сможете на официальном сайте проекта, перейдя по ссылке .
После завершения установочного процесса в окне будет кнопка запуска. Кликаете по ней для продолжения работы с продуктом. Далее выбираете вариант авторизации или входа в имеющийся профиль. Вписываете то, что требуется и кликаете Enter . Ждете завершения проверки всех имеющихся сведений профиля. Такая процедура занимает немного времени.
Начинаем работу
Добавить новую заметку можно через соответствующую кнопку в меню инструментов слева. Отобразится окошко, по функционалу напоминающее текстовый редактор.
Сохранить изменения можно путем закрытия окошка с параметрами редактирования. Дальнейший этап работы – создание блокнота, где будут располагаться заметки:
- наводите курсор на раздел «Блокноты», он находится с левой стороны;
- кликаете по символу «+»;
- задаете название и начинаете работать.
Если вы будете использовать несколько блокнотов, то сможете разделить дела по уровню важности, тематике. Появится возможность ведения учета расходов, встреч и других дел, чтобы все записи не смешивалась в одну кучу. Еще одним отличием Эверноут являются метки. Данный инструмент помогает отсортировать записи, даже независимо от их местонахождения. Просто создаете и добавляете заметку к конкретной теме. В основном окошке кликаете на интересующую вас отметку и смотрите сведения, подходящие к ней. Для того чтобы новые данные отобразились на всех аппаратах, необходимо нажать кнопку синхронизации и дождаться автовыполнения данной функции.
Утилита для мобильных гаджетов
Вы сможете пользоваться Эверноут на любом смартфоне, не имеет значение его платформа, скачать приложение можно с магазина.
Все версии похожи по функционалу, к тому же он идеально подходит для русскоязычных пользователей. Единственное отличие – расположение иконок. Программа для мобильных устройств позволит:
- расположить имеющиеся файлы и напоминалки в виртуальной записной книжке;
- записать основные дела, независимо от времени и местонахождения;
- сделать списки и вычеркивать пункты по мере выполнения;
- хранить информацию браузера, чтобы можно было просмотреть в режиме офлайн;
- делиться файлами с друзьями, создавать переговоры для работы.
Это может пригодится:
Специальное расширение для браузеров
Хотелось бы рассказать вам еще о том, что вы можете сохранять нужные сведения из сети сразу в свой профиль. Данная опция стала возможна через сервис Web Clipper .
Загрузить его можно в магазинах для всех известных браузеров: Опера, MS Edge, Хром, Сафари, Firefox. Для сохранения веб-странички в Evernote, кликаете по иконке расширения. Далее выбираете версию, которую хотите сохранить, и наименование блокнота. Нажимаете «Сохранить».
Полезные рекомендации
Если вы решили попробовать данный сервис и скачать его себе, то дам вам несколько советов:
- Лучше скачать софт на все девайсы, так у вас будет доступ к данным, независимо от вашего местоположения. Это действительно очень удобно, потому как не придется держать при себе бумажный блокнот, тем более его можно забывать брать с собой.
- Важно создать надежную защитную комбинацию для входа. Если в программе хранятся ключи, к примеру, от электронного кошелька или какие-то еще важные сведения, то необходимо в любом случае их зашифровать (есть такая опция).
- Имеются похожие продукты, к примеру, есть OneDrive. Но если вы посмотрите итоги опросов, то Evernote занимает лидирующие позиции, так что стоит его попробовать.
Теперь вы знаете об Evernote, что это за программа, и какие возможности она предоставляет. А вы пользуетесь каким-нибудь виртуальным помощником или предпочитаете работать с бумажными аналогами? Оставляйте комментарии и подписывайтесь на обновления блога, чтобы не пропускать интересную и актуальную информацию.





