Интеграция программ в дистрибутив Windows 7
Интеграция программ в дистрибутив Windows 7
![]()
Редактировать | Профиль | Сообщение | Цитировать | Сообщить модератору Помимо недавно появившегося RT Se7en Lite , преемника vLite, существует еще несколько утилит для модификации дистрибутивов Windows 7.
Появилась мысль собрать их в одной теме.
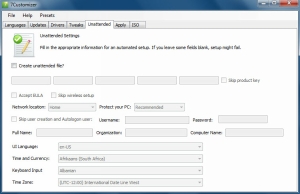
7Customizer позволяет интегрировать языковые пакеты, пакеты системных обновлений и драйверы; добавлять обои; подготавливать сценарии автоматической установки; изменять системные настройки и конфигурации служб; создавать готовые образы. В дальнейшем планируется реализовать интеграцию визуальных тем и сторонних приложений, удаление компонентов, расширить возможности тонкой настройки.
Работает в ОС Windows Vista и Windows 7 (32- и 64-разрядных). Для работы необходимо наличие в системе Windows Automated Installation Kit (AIK). Для Windows Vista также требуется наличие Microsoft .NET Framework 3.5.
Последняя версия: 0.4.4
Установка не требуется. Для корректной работы желательно отсутствие пробелов в путях к утилите и дистрибутиву (напр. С:7Customizer и D:Win7).
Загрузить утилиту можно с оф страницы или с этого зеркала.
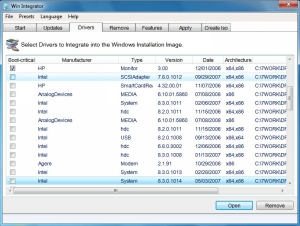
stefanRTR’s Win Integrator позволяет интегрировать драйверы, языковые модули и пакеты системных обновлений, отключать отдельные компоненты Windows, изменять системные настройки, создавать загрузочные образы.
Модифицирует дистрибутивы Windows 7, Windows Vista SP1, Windows Server 2008, Windows Server 2008 R2.(*)
* Для дистрибутивов Windows Vista SP1 и Windows Server 2008 доступны только интеграция обновлений и языковых пакетов, а также интеграция Service Pack 2 в оригинальные образы и образы с Service Pack 1.
Загрузить утилиту можно с оф страницы или с этого зеркала.
Редактировать | Профиль | Сообщение | Цитировать | Сообщить модератору Две утилиты, не требующие установки монструозного WAIK (dism уже есть в дистрибутиве винды):
W7Mount — этой лучше только интегрировать.
W7shear — этой удалять.
![]()
![]()
Редактировать | Профиль | Сообщение | Цитировать | Сообщить модератору 7Customizer в последнее время активно дорабатывается. Ниже приводятся изменения с момента представленной здесь ранее v0.4.0a:
===v0.4.4=== 24 Apr 2010
Added: Windows 7 Enterprise support (I have tested the x64 version (Evaluation version downloaded from microsoft) with no issues)
Added: Brazilian,Deutsch,Japanese,French,Swedish.
Added: Selected language will have a check mark.
Updated: Reading the image info.Some people were having issues.
Updated: integrating updates
Updated: integrating Themes
===v0.4.3=== 20 Apr 2010
Updated: Clean mount folder function. It cleans the mount folder and then unmounts the image inside the mount folder with the discard option.
Added: Option to pause the execution before unmounting so you could add some files or patch something. etc.
Added: Some tweaks.
Updated: The GUI so it will have more space for other languages.
Updated: The themes integration function
7Customizer 0.4.2a was downloaded at least 200 Times.
===v0.4.2a=== 17 Apr 2010
Updated: Multilingual Support.
Updated: Arabic Language
7Customizer 0.4.2 was downloaded at least 200 Times.
===v0.4.2=== 15 Apr 2010
Added: Multilingual Support. (You can translate 7Customizer into your own language)
Added: Arabic Language
Updated: Themes integration Function
Note: To translate 7Customizer, make a copy of the file eng-refrence.lng and open it with notepad and translate it. Then rename to your language like German.lng or Italian.lng and place it in the langs folder. The name of the file will appear in the menu of 7Customizer. Make sure that the file extension is .lng
7Customizer 0.4.1b was downloaded 160 Times.
===v0.4.1b=== 13 Apr 2010
Updated: The themes integration function.
Note: I tested these themes here. They are all working except 4 of them
which they have non-English characters in their theme name. 7Customizer will skip these. Also I tested the themes that grabben posted. They are all
working fine.
7Customizer 0.4.1a was downloaded 70 Times.
===v0.4.1a=== 12 Apr 2010
Added: A link to Windows 7 WAIK in the help menu
Updated: The themes integration function
Updated: more info is added to the log.
Fixed: A typo in the tweak section.
7Customizer 0.4.1 was downloaded at least 120 Times in one day. I am really amazed.
===v0.4.1=== 11 Apr 2010
Added: Integrating Themes
Fixed: when you load a preset and then save it back 7customizer will crash.
Fixed: oscdimg will not show an error (Thanks to myselfidem)
7Customizer 0.4.0a was downloaded at least 3200 Times
Note: Sorry for the delay. I had real life project. Sorry again.
Как интегрировать обновления в дистрибутив Windows 7

Всем привет! В этой статье я хочу рассказать как можно легко и просто интегрировать необходимые обновления в дистрибутив Windows и впоследствии после переустановки системы не тратить на это время.

Разобраться с этим вопросом я решил после того, как при переустановке Windows на одном ноутбуке, все необходимые обновления, как положено, были скачаны и даже стали устанавливаться, вот только при перезагрузке компьютер не мог их установить и начинал отменять.
На стадии отмены обновлений ноутбук просто зависал и система дальше не грузилась. После этого я и подумал решить этот вопрос по-другому.

Конечно, кто-то скажет, что обновления системы можно вообще не скачивать, однако я придерживаюсь другого мнения и считаю, что хотя бы критические обновления после переустановки системы поставить нужно обязательно. Итак, приступим собственно к самому процессу.
- Дистрибутив Windows 7
- Программа UltraIso
- Пакет обновлений Windows
Для начала в короне диска C создаём папку W7. Далее программой UltraIso открываем образ Windows и в папке sources находим файл install.wim.

Этот файл мы кладём в папку W7.

Так должна выглядеть папка
Далее скачиваем файл с обновлениями и кладём тоже в эту папку, для удобства укорачиваем имя файла, удалив дефис с цифрами.
Сами обновления можно скачать с этого форума. Теперь запускаем командную строку, для этого жмём кнопку Пуск и в форме поиска пишем команду cmd.
Теперь собственно в командной строке пишем вот такой код и жмём Enter
Dism /Get-WimInfo /WimFile:C:W7install.wim
Писать его не обязательно, можно просто выделить мышкой, скопировать и вставить в окошко командной строки. Далее нам покажут индексы всех Windows, которые содержатся в нашем дистрибутиве. Если вы хотите интегрировать обновления во все версии, то пишем следующий код и жмём Enter
C:W7UpdatePack7R2.exe /WimFile=C:W7install.wim /Index=*
Если вам нужно интегрировать обновления только в одну редакцию Windows, то вместо звёздочки в конце кода поставьте её индекс.

Далее пойдёт процесс интегрирования обновлений.

В итоге вам выдадут отчет, в котором будет написано, как прошла интеграция обновлений.

После этого заходим в нашу папку W7 и замечаем что наш файл install.wim заметно прибавил в весе. Теперь снова запускаем UltraIso и перетаскиваем наш новый файл install.wim обратно в папку sources, на вопрос о замене отвечаем Да!
После всех манипуляций в программе UltraIso нажимаем кнопку файл>сохранить, или жмём сочетание клавиш ctrl+s. Всё!
На выходе имеем дистрибутив системы с интегрированными обновлениями. Теперь можно смело его записывать на диск или флешку и спокойно ставить систему! Всем спасибо за внимание!
Если у кого то остались вопросы, то можете посмотреть видео на Youtube канале данного блога. Всем успехов!
Win Toolkit – утилита для интеграции разных дополнений в образ Windows 7





Win Toolkit – полностью бесплатная утилита, позволяющая интегрировать в чистый образ Windows 7 всевозможные дополнения: аддоны, сервис-паки, избранные обновления, обои, темы, различные твики. Помимо интеграции, программа позволяет удалять ненужные компоненты из дистрибутива.
Установив Win Toolkit на свой компьютер, даже новичок научится создавать с помощью программы загрузочный USB-диск, редактировать реестр внутри образа и объединять в одном ISO-образе две или больше версий ОС Windows – как 86-, так и 64-битные.
Интеграция SP1 в установочный ISO-образ Windows 7

Для интеграции SP1 в установочный ISO-образ Windows 7 есть два варианта. Первый это используя команду Dism, и второй — используя программу RT 7 Lite
Вариант 1. Интегрирование при помощи команды Dism.
- Создайте папки необходимые для работы (Например, на диске D: папки Temp, SP1, mWim и Mount)
- Откройте окно команд в папке, где у Вас находится exe-файл сервисного пакета
a) Удерживая нажатой клавишу Shift щелкните правой кнопкой мыши на папке в области переходов
b) В контекстном меню выберите пункт Открыть окно команд - Распакуйте exe-файл сервисного пакета во временную папку, используя команду:
Для 64-битной версии:
windows6.1-KB976932-X64.exe /x:D:Temp
Для 32-битной версии:
windows6.1-KB976932-X86.exe /x:D:Temp
Для 64-битной версии:
expand windows6.1-KB976932-X64.cab -f:* D:SP1
Для 32-битной версии:
expand windows6.1-KB976932-X86.cab -f:* D:SP1
expand KB976933-LangsCab1.cab -f:* D:SP1
expand KB976933-LangsCab2.cab -f:* D:SP1
expand KB976933-LangsCab3.cab -f:* D:SP1
expand KB976933-LangsCab4.cab -f:* D:SP1
expand KB976933-LangsCab5.cab -f:* D:SP1
expand KB976933-LangsCab6.cab -f:* D:SP1
Для 32-битной версии: Windows7SP1-KB976933
6.1.1.17514.mum, замените allowedOffline=»false» на allowedOffline=»true» и сохраните изменения.
Примечание: Если Ваш файл install.wim содержит несколько индексов и Вы собираетесь добавить SP1 для каждого из них, тогда Вам придется повторить действия указанные в пунктах 20 — 22 действия для каждого из индексов по очереди.
Также для работы с программой DISM в графическом режиме Вы можете воспользоваться программой DISM Tool. Данная программа позволяет выполнять, все необходимые Вам команды, используя графический интерфейс. С помощью неё Вы сможете смонтировать (Mount WIM) и демонтировать (Dis-Mount WIM) образ, интегрировать языковой пакет или необходимое Вам обновление(используйте пункт Add Packages).
Вариант 2. Интегрирование, используя программу RT 7 Lite
- Распакуйте ISO-образ установочного диска (в который Вы собираетесь интегрировать сервисный пакет) в любую папку. ISO-образы можно прекрасно можно распаковать программой 7zip или программой UltraISO.
- Скачайте, установите и запустите программу RT 7 Lite
- Нажмите кнопку Browse и выберите пункт Select OS Path.
- Укажите путь к папке в которую Вы распаковали ISO-образ установочного диска и нажмите ОК
- В появившемся окне List of operating system выберите Вашу редакцию Windows 7, установите флажок Slipstream Service Pack и нажмите ОК.
- В появившемся окне RT Service Pack Slipstream нажмите нопку Browse
- Укажите путь к exe-файлу сервисного пакета (windows6.1-KB976932-X64.exe или windows6.1-KB976932-X86.exe) и нажмите Открыть.
- Нажмите кнопку Start и дождитесь завершения
- Нажмите кнопку Proceed
- В столбце слева нажмите кнопку Task и в открывшемся окне установите флажок ISO Bootable
- В столбце слева нажмите кнопку ISO Bootable
- В ниспадающем меню —-Select a mode—- выберите пункт Create Image
- В текстовом поле Volume name укажите какое имя для ISO-образа будет использоваться при монтировании.
- Нажмите кнопку Make ISO для создания ISO-образа установочного диска с интегрированным сервисным пакетом
- Введите имя файла и нажмите кнопку Сохранить
Win7USB3 — интеграция драйверов USB3 в дистрибутив Win7
Программа позволяет интегрировать драйвера USB 3.0 и 3.1 в дистрибутивы Windows 7 SP1 x86-x64 и Windows 2008 R2 SP1 x64
Особенности работы:
Поскольку все драйвера Intel USB 3.0-3.1 не могут быть корректно интегрированы официально, здесь применяется другой способ — во время установки системы сканируется оборудование и устанавливаются только те драйвера USB3, которые нужны именно этому компьютеру. Программа не конфликтует с другими интегрированными драйверами независимо от их версий. Работает очень быстро и безопасно, а главное — теперь Windows 7 можно установить с флешки на любое железо.
Интеграция рассчитана только на дистрибутив системы в install.wim. Чтобы USB-порты работали на первом этапе установки, нужно использовать boot.wim от Win8 и выше.
Чтобы установить драйвера в уже установленную систему, в которой не работают порты USB3, достаточно загрузиться в WinPE, запустить Win7USB3 и указать раздел с системой (например диск C). Или можно не загружать WinPE (например клавиатура и мышка работают), переименовать файл в Win7USB3+.exe и запустить, тогда вместо диалога интеграции необходимые драйвера будут установлены.
Версии драйверов:
- AMD USB 3.0 v1.1.0.249
- AMD USB 3.0 v2.0.0.48
- AMD USB 3.1 v1.0.5.3
- ASMedia USB 3.0 v1.14.10
- ASMedia USB 3.0+3.1 v1.16.41.3
- Etron USB 3.0 v0.0.0.118
- Fresco Logic USB 3.0 v3.6.9.0
- Intel USB 3.0 v1.0.10.255
- Intel USB 3.0 v2.5.0.19
- Intel USB 3.0 v3.0.0.33
- Intel USB 3.0+3.1 v5.0.4.43
- Intel USB 3.1 v17.2.70.3
- Renesas Gen1 USB 3.0 v2.1.39.0
- Renesas Gen2 USB 3.0 v3.0.23.0
- Texas Instruments USB 3.0 v1.16.6.0
- VIA USB 3.0 v6.1.7600.5601
Способы интеграции:
- Запустить Win7USB3 и указать папку со смонтированной системой (обычный режим), или
- Передать Win7USB3 путь к смонтированной системе в командной строке (тихий режим)
- В тихом режиме можно отслеживать успешность интеграции по коду возврата, 0 = успех
- Для обновления пакета драйверов достаточно интегрировать новую версию
Win7USB3 — интеграция драйверов USB3 в дистрибутив Win7 : 86 комментариев
Навигация по комментариям
Не один из способов не сработал, пришлось всё делать через UpdatePack 7 для интеграции обновлений в образ Windows 7 SP1 (x8664) v. 4.8 Test by Mazahaka_lab
Это означает только то, что вы что-то неправильно делали.
А можно более подробную инструкцию по способам интеграции, ведь не все дружат с командной строкой. У меня в обычном режиме появляется окно, где написано «Интеграция драйверов USB не выполнена!»
Нужно сначала подключить образ по этой инструкции, а затем указать этот каталог для программы и после интеграции отключить образ.
Это как дворника попросить сделать ракетную установку ? А неужели нельзя сделать утилиту, которая просто будет обновлять извлечённые из дистрибутива boot.wim и install.wim? А то я думаю многие не готовы к таким танцам с бубнами ?
В install.wim находится много редакций, а с boot.wim утилита не работает, для этого рекомендую использовать среду установки Win8-10 с родной поддержкой USB 3. Работа с командной строкой — базовый навык, печатать в ней не сложнее, чем в блокноте, причём в статье подробно написано, какие команды нужно использовать и что они делают. Если с этим нет желания разбираться, тогда проще использовать готовый настроенный дистрибутив или более новую систему вроде Win10.
А будет ли новая версия?
Уже есть обновленные драйвера Intel USB 3.0+3.1 v5.0.4.43, AMD USB 3.1 v1.0.3.0 и также есть еще драйвер которого нету в сборке AMD USB 3.0 v2.0.0.0026 (устройства PCIVEN_1022&DEV_145C, PCIVEN_1022&DEV_15E0, PCIVEN_1022&DEV_15E1).
Пока не планируется.
А можно узнать механизм интеграции Win7USB3 в install.wim? Т.е. узнать, куда в смонтированном образе скидывает ваша программа автоопределения и драйверов, а так же, где прописывается инфа о том, что после предварительной установки венды нужно запустить вашу программу автоопределения чипсета. Если ещё проще, то мне нужно знать, где и что именно изменяется в файле install.wim после интеграции Win7USB3.
Проблема в том, что после моей настройки образа с помощью WAIK, Win7USB3 хоть и интегрируется успешно, но не срабатывает, т.е. не происходит определение чипсета, либо установки драйверов после определения. Опытным путём я выяснил, что виновата именно моя настройка. Притом, не срабатывает Win7USB3 при интеграции как до моей настройки, так и после.
Мне хотелось бы узнать, как влияет моя настройка на механизм работы Win7USB3.
Прописывается в HKLMMicrosoftWindowsCurrentVersionRunOnce и копируется в папку Windows.
Спасибо за ваши проекты. Здорово улучшают жизнь.
Сформировался вопрос из-за произошедшего ниже. Почему бинарник для установки драйверов только на новое железо 32-разрядный?
Весь день бодался с матерью Asus B350-Plus, Windows 7 и USB3 портами.
boot.wim вылечил интеграцией в него всех имеющихся от вендора драйверов и какими-то интеловскими.
install.wim таким образом вылечить не удалось, поимел ошибку с видимо лишним установившимся драйвером rcraid.sys, а время затрачиваемое на попытку (интеграция, переустановка с форматированием) не совместимо с жизнью. Плюс не понимаю, каким инструментом определить какие драйвера нужны из комплекта драйверов на 1.3 гб от вендора.
Поэтому решил установить Windows 7 только с вашим набором обновлений Update7 и пытаться накатывать обновления через dism. Интегрировал тоже что и в boot.wim, но клава с мышью всё равно не завелась. Запнулся на вводе имени пользователя и машины. ?
Почитал, что эта утилита может интегрировать нужные драйвера из WinPE…
В итоге получил вилы: WinPE может обслуживать только Windows своей разрядности и никак не даёт просто запустить терминал. Windows 7 x64.
WinPE не имеет SysWow64 и не может запустить вашу утилиту для патченья установленной Windows 7.
Способов применения Win7USB3 довольно много:
1) Интегрировать в дистрибутив посредством UpdatePack7R2 — самое простое.
2) Интегрировать в дистрибутив смонтированной папки — чуть сложнее, монтировать образ нужно вручную.
3) Из WinPE скопировать Win7USB3.exe в папку автозагрузки рабочей системы — тогда установка автоматически выполнится при первой загрузке.
4) В 32-разрядном WinPE (любой загрузочный диск) запустить Win7USB3 и указать раздел с рабочей системой, установка выполнится при перезагрузке автоматически.
1) Я не отказывался от интеграции, но судя по всему что-то не отработало, или просто не было драйверов конкретно под эту мать. UpdatePack7 последней версии интегрировал в MSDN SP1 образ.
2) М.. В wim файл посредством dism?
3) Выполняется ли это на этапе: «ввод имени пользователя и машины»? На этом этапе клава с мышью по прежнему не работали.
4) Открыть консоль, чтобы запустить оттуда Win7USB3 не даёт окно выбора операционной системы для восстановления. А при выборе из WinPE 32 установленной Windows 7 x64 оно говорит, что мол колупайте виндос с помощью WinPE соответствующей разрядности и вообще у меня обед. ?
Скачал пару образов WinPE 32 разрядных, которые с трудом на nnm трекере нашёл. Было бы здорово, знай я где взять корректный WinPE 32, который не парит мозги, а сразу даёт открыть консоль.
Спасибо за ответ.
Попробуйте WinPE от Sergei Strelec.
Добрый день.Как добавить Win7USB3 в готовый образ Acronis.Через стрельца захожу добавляю дрова на диск С где стоит винда. Говорит всё ок, но при первом запуске где страна и раскладка не работает клава USB.Спасибо На плате только USB 3.0
4 вариант не работает
Честно говоря непонятно, зачем добавлять Ключ /NoUSB (если не нужны драйверы USB 3.0) при интеграции обновлений UpdatePack7R2 в install.wim? Разве в UpdatePack7R2 драйверы уже включены и они внутри него? Открыл UpdatePack7R2 с помощью 7zip, их там не нашел! А файл Win7USB3.exe какое отношение имеет к UpdatePack7R2.exe, ключ то /NoUSB применяется к нему! Как то все запутано.
Вот например: UpdatePack7R2.exe /NoSpace /ie11 /NoUSB /SmartFix /Temp=C:TEMP /WimFile=C:install.wim /Index=1
Каким образом ключ /NoUSB может отменить интеграцию того, чего нет в паке UpdatePack7R2.exe
Правильно ли я понимаю (догадываюсь), что для того чтобы Win7USB3.exe был интегрирован в install.wim автоматически его надо расположить рядом с UpdatePack7R2.exe и тогда он будет интегрирован в wim файл, соответственно если использовать /NoUSB при нахождении файла Win7USB3.exe в одной директории с UpdatePack7R2.exe интеграции не будет. А если в одной директории с UpdatePack7R2.exe файла Win7USB3.exe нет, то и ключ /NoUSB использовать не нужно?
Win7USB3 уже есть в наборе, размещение рядом с UpdatePack7R2 предусмотрено для того, чтобы более новую версию Win7USB3 можно было использовать с более старым набором, но по сути эта функция не нужна, т. к. лучше всегда использовать последний набор, а там уже и драйвера будут актуальные.
Столкнулся с отсутствием драйверов USB3 на материнке ASUS J3455 (Apollo Lake). Установка свежего UpdatePack7R2, а так же пакета Win7USB3+ положительного результата не даёт. Что можно предпринять или это финал семерки?
Официально ASUS J3455 не поддерживает Win7, значит никак.
Присоединяюсь к следующему вопросу: как добавить Win7USB3 в готовый образ Acronis?
Восстановил образ Acronis на диск нового ПК (слепок был сделан с ПК 2015 года, где не было usb 3.0). Зашел в WiPE, запустил Win7USB3 1.3, указал диск C: установленной системой, интеграция прошла успешно, перезагрузка. Но при запуске системы, на экране приветствия и ввода пароля ни клавиатура ни мышь не работают, в ПК разъемы только USB 3.0
Возможно необходимо как-то удалить предыдущие драйвера USB? Как?
Если мат. плата совместима с Win7, то кроме указанных действий нужно удалить пароль пользователя, чтобы запустился Win7USB3 из автозагрузки (туда он попал из WinPE и удалится после запуска).
Удалил, система запустилась начала было устанавливать драйвера, но при поиске оборудования — отказ. После перезагрузки с кнопки так ничего и не заработало. Подумал уже, что мат плата не поддерживается win7, но восстановив образ через Acronis Universal Restore от ноутбука HP — порты заработали.
Весь смысл в том, что при восстановлении образа от стационарного ПК, галка Universal Restore не появляется, поэтому его не получается восстановить, как в случае с ноутбучным….. В общем по ходу только у меня эта проблема нерешаема вышеописанными методами, хотя может быть ещё дело в «LowerFilters» и «UpperFilters ?
В фильтрах тоже дело могло быть, это нужно смотреть в диспетчере устройств, USB не работали бы с соответствующим кодом ошибки.
Приветствую.
ув. simplix, помогите ?
У меня материнка Asus Prime B360-Plus, проц — core i5 8400.
Ставил сборки от OVG, при установке клавиатура и мышь, подключенные к USB 3 и USB 2 не работали.
Хотя в сборки был «добавлен пакет драйверов на USB3 от simplix».
Установил клавиатуру ps/2, установил винду, но после установки все равно не работают клавиатура и мышь при подключении к USB 3 или USB 2.
Как можно установить драйвера совместимости для USB 3 и USB 2 поверх винды ?
Никак, этот чипсет поддерживает только Win10.
Но win 7 устанавливается и работает. Или вы имеете в виду что USB3 для win 7 на этом чипсете не поддерживается ?
Остается только покупка другой материнки ? А с каким чипсетом ? Для каких чипсетов ваши драйверы подходят?





