Как изменить автозапуск программ в Windows 10
Автозагрузка Windows 10: просмотреть список и добавить программы

Одни программы настолько полезны, что работать с ними приходится постоянно. Было бы очень удобно, если включил компьютер, а они уже запущены. Вторые же приложения запускаются самостоятельно, хотя нужды в них нет. Чтобы выбрать правильные программы, необходимо изменить параметры автозагрузки.
На что влияют параметры автозагрузки
Под термином «автозагрузка» в Windows 10 скрывается список программ, запускающихся автоматически после входа в систему. То есть, как только все системные сервисы загружены после включения компьютера, начинается включение приложений, причисленных к списку автозагружаемых утилит.
С одной стороны, разрешить некоторым программам развёртываться самостоятельно стоит, так как вы сможете нажать одну кнопку, включающую компьютер, немного подождать и сразу начать пользоваться нужными вам программами. С другой стороны, чем больше приложений компьютеру нужно открыть, тем дольше он будет запускаться. Необходимо соблюдать грань между удобством и нагрузкой.
К утилитам, которым рекомендуется разрешить автоматический запуск, можно отнести только антивирус. Он должен включаться всегда сам, так как вы можете забыть о нём и поймать несколько вирусов за то время, пока он деактивирован. Остальной список автозагрузок можете формировать, опираясь на свои потребности.
Управление списком
В Windows 10 вшито несколько методов, позволяющих настроить список программ, запускающихся автоматически. Неважно, каким из них вы воспользуетесь, результат будет то, что вы сможете добавить или убрать автозапускающиеся приложения.
При помощи диспетчера
Диспетчер задач — стандартная утилита, позволяющая отслеживать работающие программы и количество ресурсов, ими потребляемое. Также в диспетчере доступны параметры автозагрузки:
- Кликните правой клавишей мыши по панели быстрого доступа. Появится контекстное меню, при помощи которого можно развернуть диспетчер.
 Открываем диспетчер задач
Открываем диспетчер задач - Пройдите к вкладке «Автозагрузка». Перед вами раскроется список приложений, которым разрешено включаться самостоятельно. В данном окне можно выделить один из вариантов и использовать кнопку «Отключить», чтобы отнять право на автозапуск.
 Выбираем приложения и нажимаем кнопку «Отключить»
Выбираем приложения и нажимаем кнопку «Отключить»
Добавить новые приложения к списку при помощи данного способа нельзя. Если вы нуждаетесь в этой возможности, воспользуйтесь одним из нижеописанных методов.
При помощи папки
Для программ из автозагрузки отведена специальная папка, располагающаяся в системных разделах.
- Чтобы быстро перейти к ней, зажмите комбинацию Win + R, открыв тем самым окошко «Выполнить», и пропишите запрос shell:Startup.
 Выполняем запрос shell:Startup
Выполняем запрос shell:Startup - Оказавшись в нужной папке, вы увидите набор ярлыков. Удалите один из них, чтобы отнять право на автозапуск у приложения. Чтобы добавить приложение, создайте ярлык его запускающего exe-файла и переместите его в описываемую папку.
 В папке имеются ярлыки автозагружающихся программ
В папке имеются ярлыки автозагружающихся программ
Встречаются случаи, когда описываемая папка пуста, хотя на самом деле есть несколько программ, запускающихся самостоятельно. Поэтому не стоит опираться только на этот метод, если вам нужно получить точную информацию.
При помощи реестра
В реестре находятся все системные параметры. Работать с ним нужно предельно аккуратно, так как изменив не то значение, вы рисуете нанести Windows вред, вызвав критичную ошибку.
- Чтобы раскрыть реестр, зажмите комбинацию Win + R для вызова окошка «Выполнить» и пропишите запрос regedit.
 Выполняем запрос regedit
Выполняем запрос regedit - Используя древо папок в левой части окна, окажитесь в разделе HKEY_CURRENT_USERSoftwareMicrosoftWindowsCurrentVersionRun. Дойдя до последней папки, вы увидите список файлов, каждый из которых отвечает за автозапуск определённого приложения. Чтобы убрать программу, кликните по файлу правой клавишей мыши и используйте функцию «Удалить».
 Выбираем файл и удаляем его
Выбираем файл и удаляем его - Чтобы добавить новое приложение, начните формирование DWORD-параметра (кликните правой клавишей мыши по пустому месту списка, в контекстном меню используйте метод «Создать»). Имя задайте любое (рекомендуется указать название добавляемой программы), а в значении укажите путь до папки, в которую установлена программа, заключив его в кавычки.
 Создаем параметр DWORD
Создаем параметр DWORD
При помощи параметров
«Параметры» — встроенная в Windows 10 утилита, позволяющая изменить настройки системы в наиболее удобном интерфейсе. С помощью неё так же можно удалить приложения из списка, но только в том случае, если у вас установлена версия Windows 1803 и выше, так как до неё эта возможность не существовала.
- Используя системную поисковую строку, отыщите и разверните приложение «Параметры».
 Развертываем параметры компьютера
Развертываем параметры компьютера - Перейдите к блоку «Приложения».
 Открываем раздел «Приложения»
Открываем раздел «Приложения» - Пройдите к подпункту «Автозагрузка». Увидев список, перегоните ползунки в значение «Выключено» для тех приложений, которые не должны включаться самостоятельно. Добавить новые программы к списку в данном окне нельзя, но можно удалить имеющиеся.
 Перегоняем ползунок в состояние «Отключить»
Перегоняем ползунок в состояние «Отключить»
При помощи новой задачи
Любой процесс не может запуститься сам по себе — он должен дождаться наступления некоторых условий. За критерии и отслеживание их выполнения отвечает встроенная программа «Планировщик заданий». Через неё можно управлять задачами, относящимися к автозапуску программ.
- Используя системную поисковую строку, отыщите и раскройте планировщик.
 Открываем планировщик заданий
Открываем планировщик заданий - Развернётся библиотека планировщика, в которой находится список всех заданий, запланированных на выполнение. Отсортируйте его по третьему столбцу «Триггеры», чтобы получить список, отсортированный по типу запуска программ. Нас интересуют все приложения, триггером для которых является условие «При входе пользователя». Именно они запускаются автоматически после включения компьютера.
 Ищем задачи с триггером «При входе пользователя»
Ищем задачи с триггером «При входе пользователя» - Чтобы выдать какой-либо программе права на автозагрузку, перейдите к созданию простой задачи.
 Начинаем создание новой задачи
Начинаем создание новой задачи - Придумайте произвольное название и описание. Желательно написать то, что будет понятно вам в будущем.
 Называем задачу и описываем ее
Называем задачу и описываем ее - На шаге «Триггер» укажите значение «При входе в Windows», так как мы создаём задачу, которая должна выполняться каждый раз при включении компьютера.
 Указываем триггер «При входе в Windows»
Указываем триггер «При входе в Windows» - Пропишите путь до файла, запускающего вашу утилиту. Путь должен доходить именно до самого exe-файла, а не до папки, в которой он лежит. Дополнительные аргументы указывайте по своему желанию, они не обязательны.
 Указываем путь до запускающего файла
Указываем путь до запускающего файла
После того как вы подтвердите правильность введённых данных, система сохранит вышеописанную задачу и начнёт запускать выбранное приложение при каждом входе в систему.
Видео: управление автозапуском в Windows 10
Сторонние программы по управлению автозапуском
Помимо встроенных в Windows средств, существуют сторонние программы, позволяющие управлять списком автозапуска. Использовать их стоит в том случае, если по каким-то причинам стандартные методы не работают. Также внешние приложения более функциональны, то есть могут не только редактировать список самозапускающихся приложений, но и работать с остальными параметрами компьютера.
CCleaner — достаточно популярное приложение, известное своим умением очищать компьютер и реестр от мусора. Но у него есть и ещё одна способность, необходимая нам. Скачайте и установите бесплатную версию, получить доступ к которой можно на официальном сайте — https://www.ccleaner.com.
После запуска утилиты раскройте блок «Сервис» — вы увидите программы, на данный момент запускающиеся самостоятельно. Здесь вы сможете удалить приложение из списка, используя одноимённую кнопку, или временно отключить, используя кнопку «Выключить».
 Во вкладке «Сервис» управляем автозапуском
Во вкладке «Сервис» управляем автозапуском
Autorun Organizer
Данное приложение отличается тем, что оно позволяет получить огромное количество информации, касающейся автозапуска. В ней вы можете увидеть, как долго загружалась система при разном количестве автозапускающихся программ, какие именно утилиты сильнее всего затормаживают систему, как была добавлено приложение в список автозапуска и убирают ли её другие пользователи из этого списка. Используя Autorun Organizer, вы сможете подобрать максимально комфортный и оптимальный вариант автозапуска.
Чтобы добавить новую программу, используйте кнопку «Добавить». Укажите путь до желаемого приложения и сохраните изменения. Другие возможности утилиты также интуитивно понятны. Скачать её можно бесплатно с официального сайта — https://www.chemtable.com/ru/autorun-organizer.htm.
Возможность добавления программ к списку автозагрузок хороша тем, что вы сможете сэкономить время, дав системе команду выполнить рутинные действия по развёртыванию приложения самостоятельно. Но есть другая сторона: чем больше приложений включается при входе в систему, тем дольше вход осуществляется. Придётся балансировать между этих двух условий, чтобы получить максимально подходящий эффект.
На ОС Windows 10 редактировать автозагрузку софта стало проще
Как автозагрузка Windows 10 влияет на работу компьютера? Именно она в полной мере определяет производительность.
С Windows 95 существовало такое понятие, как «автозагрузка», то есть способ быстро запустить самый необходимый пользователю софт сразу же, без проволочек. Со временем этой полезной функцией начали пользоваться все производители софта и даже вирусов, прописывая для своих продуктов путь в «автозагрузку». В итоге компьютеры обычных людей стали перегружаться всеми этими программами на автозагрузке, а время старта ПК увеличилось с секунд до десятков минут.
Что дает отключение софта в автозагрузке
Главное преимущество компьютера, у которого выброшен из автозагрузки ненужный софт, — оперативность старта, он может запускаться очень быстро и работать более стабильно, сразу же переходя в рабочее положение. Чтобы забыть о длительном запуске своего устройства, достаточно выбросить из автозагрузки ненужные программы вроде Амиго, Яндекс Бара и пр.
Чтобы автозагрузка в Windows 10 была чиста от «лишних», ненужных пользователю утилит, следует зайти в меню и убрать все, что мешает компьютеру нормально запуститься и совершенно не требуется пользователю прямо здесь и сейчас.
Проще всего отключать автозапуск программы в Windows 10 с помощью диспетчера задач, который открывается комбинацией клавиш Ctrl + Shift + Esc (одновременно нажать на клавиатуре) или просто кликом левой кнопкой мыши по кнопке «Пуск» на панели задач. В списке, который открылся, выберите «Диспетчер задач». В его меню откройте вкладку «Автозагрузка», и вы увидите перечень программ, имеющих право на «автозапуск» в компьютере. О том, как сильно они затрудняют загрузку ОС, расскажет колонка «Влияние на запуск» (не всегда корректно).
Папка с «автозагрузочными» файлами
Очень многим пользователям важно знать, где находится папка автозагрузки в Windows 10 и можно ли из нее вручную удалять ярлыки программ. Пройдя по адресу C: Users Имя_пользователя AppData Roaming Microsoft Windows Start Menu Programs Startup, вы попадете в хранилище всех ярлыков программ, получивших приоритет на автоматический запуск при старте операционной системы. Вы можете скопировать данный адрес себе в поисковую строку или просто нажать комбинацию клавиш Win+R и в появившемся окне «Выполнить» указать команду: shell:startup, а затем нажать Enter или Ок, и интересующая вас папка тут же откроется.
Здесь можно удалить любой ярлык программы или создать новые (но метод иногда требует подкрепления — прописи в системном реестре программы для автозапуска).
Выяснив, где находится папка для автозагрузки, можно оптимизировать работу ПК, удалив все ненужные утилиты.
Для редактирования реестра автозагрузочный файл можно прописать, вызывая редактор реестра командой Win+R, затем введя в поле «Выполнить» regedit. Перейти в нужную ветку реестра можно по адресу: HKEY_CURRENT_USER SOFTWARE Microsoft Windows CurrentVersion Run.
Работа с реестром и планировщиком Windows 10
Когда пользователю нужна «чистая» автозагрузка программ в Windows 10, без лишних приложений только для текущего пользователя, то лучшим решением станет редактирование реестра. Сделать это можно, создав стоковый параметр (ему нужно задать любое желаемое имя), а затем указать путь к исполнительному файлу самой интересующей вас программы.
Если нужно поработать с программами для всех пользователей, то знайте, они тоже находятся в ветке HKEY_LOCAL_MACHINE, здесь же меняйте список так же, как и в случае с конкретным пользователем.
Кроме собственно реестра, управлять автозагрузкой можно и с «планировщика заданий». Просто в окне поиска впишите название утилиты и запустите ее клавишей Enter. Вам покажут список, где находятся команды и программы, выполняемые при различных событиях (при том же входе в систему).
Изучив список, можно будет удалить часть программ Windows, которые вам не нужны.
Утилиты, без которых не обойтись
Под десятый Виндовс существует масса утилит, которые могут удалять, изменять или просматривать программы из автозагрузки. Среди них наиболее популярной считается Autoruns от Microsoft Sysinternals или CCleaner. Первая представляет собой корпоративную утилиту, которая открывает доступ ко всем программам, библиотекам, службам и способам их загрузки на ПК.
Программа совместима со всеми новыми версиями Виндовс и позволяет:
- проверять на вирусы;
- открывать расположение программ;
- найти место, где приложение прописано для автоматического старта;
- удалять ненужные продукты без вреда для системы или целостности данных на компьютере.
Autoruns очень крутая, но для неподготовленных пользователей будет слишком сложной, поэтому можно взять бесплатную утилиту чистки компьютера — CСleaner. Она проще и может найти и отключить любую программу из списка автозагрузки, а также убрать с реестра лишние, неактуальные записи, которые в итоге вредят производительности.
Решать, пользоваться ли сторонними утилитами или штатными средствами, каждый должен самостоятельно.
Windows 10: Автозагрузка программ
Всем известно, чем больше программ вы устанавливаете на свой ПК с Windows, тем больше времени требуется для загрузки самой системы Windows. Это связано с тем, что при установке большего количества программного обеспечения, некоторые из них запускаются с системой, что задерживает процесс загрузки. Более опытные пользователи знают, как отключить автозапуск некоторых программ при загрузке Windows, но знают ли они, как добавить программу в автозагрузку? Разберем в этой статье, как удалить, отключит или добавить программы в автозагрузку, и где находиться сама папка автозапуска в Windows.
Автозагрузка в Диспетчере задач
Самый простой способ посмотреть, какие программы запускаются вместе с системой Windows — это Диспетчер задач. Нажмите Ctrl + Shift + Esc, чтобы его запустить. Также вы можете нажать правой кнопкой мыши по панели задач или самой кнопкой «Пуск» и выбрать «Диспетчер задач».
- В диспетчере задач перейдите во вкладку «Автозагрузка».
- Вы увидите список программ, которые запускаются вместе с Windows.
- Есть столбец «Влияние на запуск«, он поможет вам определиться.
- Вы можете отключить или включить автозапуск программ.
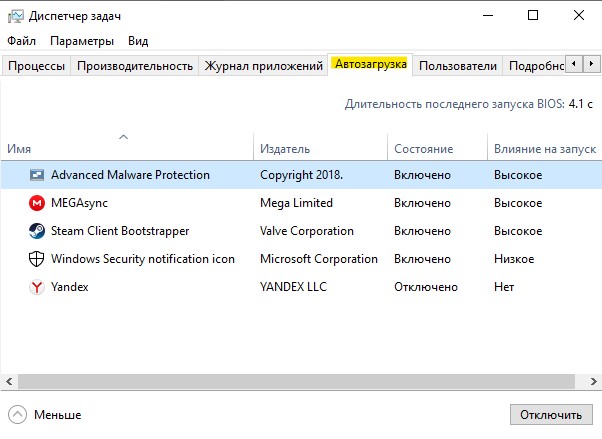
Автозагрузка приложений через Параметры
Откройте «Параметры» > «Приложения» > «Автозагрузка» > справа вы увидите список программ, которые запускаются при загрузке ПК.
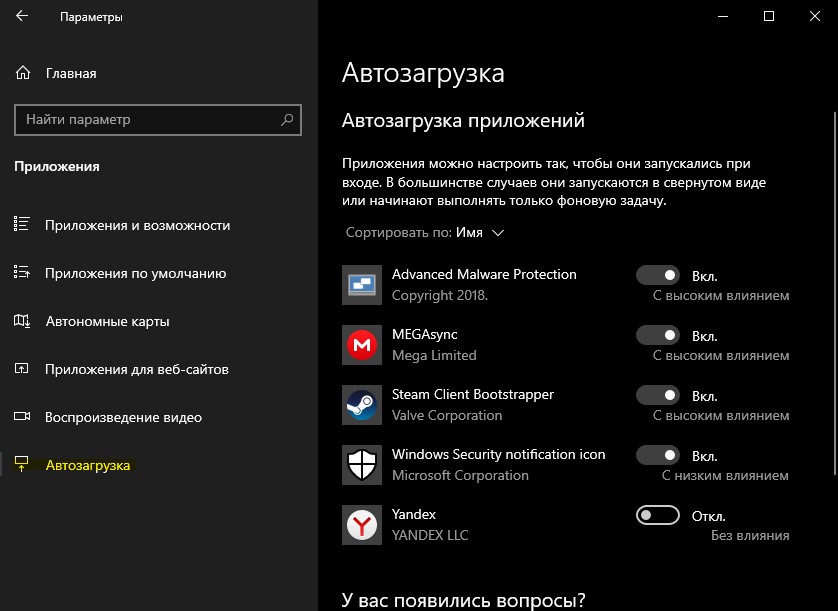
Папка автозагрузки в Windows 10
В папку автозагрузки вы можете добавить определенные программы (ярлыки), чтобы они запускались автоматически после запуска Windows, или наоборот удалить их. Путь по которому находится папка:
Для одного пользователя:
- C:ПользователиИмя пользователяAppDataRoamingMicrosoftWindowsГлавное менюПрограммыАвтозагрузка
- Или нажмите Win + R и введите shell:startup
Для всех пользователей:
- C:ProgramDataMicrosoftWindowsStart MenuProgramsStartUp
- Или нажмите Win + R и введите shell:common startup

Автозапускаемые программы в реестре
Разберем, как добавить программу в автозагрузку через реестр и где находится путь. Нажмите Win + R и введите regedit, чтобы открыть редактор реестра. В реестре перейдите по пути.
Для одного пользователя:
Для всех пользователей:
С правой стороны нажмите на пустом поле правой кнопкой мыши и «Создать» > «Строковый параметр«. Придумайте любое имя, затем нажмите по нему два раза и добавьте путь к программе которая должна автоматически запускать при загрузке ПК. Читайте ниже, как узнать путь к программе.
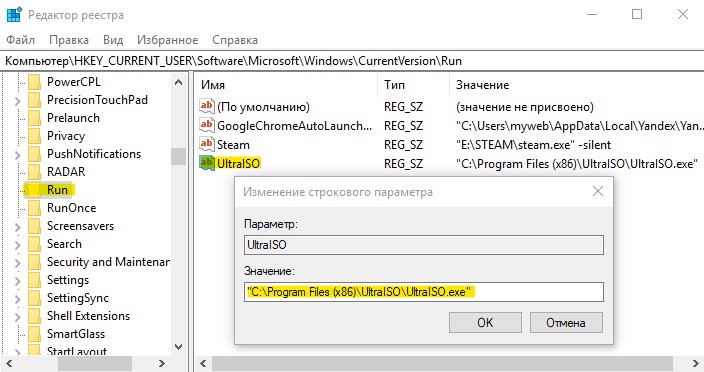
Чтобы узнать путь к программе, которую хотите добавить в автозапуск, просто откройте местоположение исполняемого файла (.exe или другие виды расширений). Далее вам нужно зажать Shift и нажать по exe файлу правой кнопкой мыши, тогда появится пункт в меню «Копировать как путь«. Этот путь вставьте в реестр.
Настройка автозагрузки в Windows 10

Автозагрузка Windows 10 — свойство операционной системы (ОС) запускать приложения или программы сразу после включения компьютера. В автозагрузке находятся программы необходимые для стабильной работы ОС или те, которые установлены пользователем.
Приобретая новую технику с ОС Windows 10, можно отметить быструю скорость загрузки компьютера. Однако через время она замедляется. Одной из причин этого феномена является наличие избыточного количества задач в автозагрузке, которые активны в фоновом режиме. Часть из них не являются первостепенными для ОС. Они занимают память на ПК и пользуются ресурсами процессора и диска в пустую.
Чтобы избежать заторможенной работы устройства, важно следить за количеством автоматически запускаемых задач. Это можно осуществлять несколькими способами, которые будут разобраны в данной статье.
Первый способ заключается в том, чтобы при установке нового приложения убирать галочку напротив фразы «Загружать приложение при запуске компьютера». Очень просто и эффективно.
Второй способ — настройка автозагрузки Windows 10 вручную. Для этого нужно найти папку Автозагрузка, в которой располагаются ярлыки загружаемых программ. Удалите ненужные ярлыки и пустой растраты ресурсов ПК не будет. Обнаружить необходимую папку можно следуя этому пути:
С:ProgramDataMicrosoftWindowsГлавное менюProgramsАвтозагрузка — рус
C:ProgramDataMicrosoftWindowsStart MenuProgramsStartUp -если у вас язык интерфейса английский

Третий — настройка через Диспетчер задач. Для этого надо кликнуть правой кнопкой мыши по Панели задач, в появившемся меню выбрать «Диспетчер задач»> «Автозагрузка». Откроется таблица, в которой указаны графы «имя», «издатель», «состояние» и «влияние на запуск». Параметр «Состояние» показывает активна ли задача на данный момент или нет. Пользователю надо ориентироваться в названиях, чтобы не отключить необходимые для ОС программы, лучше навести о них справки в интернете. В графе «Состояние» выберите пункт «Отключить». Теперь программа не будет автоматически запускаться при активации ОС.

Четвертый способ — убрать ненужную программу с помощью одного из множества доступных бесплатных приложений. Я много лет пользуюсь проверенной программой CCleaner Free. Пользователю необходимо запустить CCleaner Free, выбрать вкладку «Сервис», в котором избирается пункт «Автозагрузка». В окне появится информация об автоматически запускаемых программах, где будет отражено их состояние (в графе «Включено» имеется пометка «Да» или «Нет»). Для отключения выбираем нужную нам, кликаем правой кнопкой мыши, в появившемся меню отмечаем пункт «Выключить».

Пятый способ, напрямую залезть в корни системы, через реестр. При работе с реестром помните, что если вы точно не знаете , что делаете — не делайте этого. Это один из самых простых способов все сломать. Но иногда случается, что по другому исправить автозагрузку программ не получается. В этом случае вот краткая инструкция: нажав клавиши Win+R и введя regedit в поле «Выполнить» нажмите Enter. После этого перейдите к разделу (папке) HKEY_CURRENT_USER SOFTWARE Microsoft Windows CurrentVersion Run. В правой части редактора реестра вы увидите список программ, запускаемых для текущего пользователя при входе в систему. Если есть необходимость изменить автозагрузку для всех пользователей компьютера, необходимо перейти в раздел: HKEY_LOCAL_MACHINE SOFTWARE Microsoft Windows CurrentVersion Run. Вы можете изменять список программ в автозагрузке — удалить или добавить новую, для этого нажмите по пустому месту в правой части редактора правой кнопкой мыши — создать — строковый параметр. Задайте параметру любое желаемое имя, после чего дважды кликните по нему и укажите путь к исполняемому файлу программы в качестве значения.

Оптимизировать работу компьютера для ускорения загрузки ОС можно с помощью планировщика заданий, который осуществляет запуск программ по расписанию. Путь обнаружения планировщика следующий:
Пуск>Панель управления>Администрирование>Планировщик заданий

Для осуществления отложенного запуска в «Планировщике заданий» выбираем пункт «Создать задачу». Появляется новое окно, где выбираем вкладку «Общие» и задаем имя. Переходим во вкладку «Триггеры», нажимаем на кнопку «Создать», в пункте «Начать задачу» отмечаем «При запуске». А в «Дополнительных параметрах» указываем «отложить задачу на 15 мин.» и сохраняем. Далее во вкладке «Действие» нужно задать параметр «Запуск программы» и в строчке «Программа или сценарий» указываем путь к нужному файлу. Во вкладках «Условия» и «Параметры» оставляйте рекомендованные настройки. Наживает кнопку «Сохранить» и все, задача настроена.
Возможность добавления и удаления программ в Автозагрузку Windows 10 упростит работу с устройством и поможет оптимизировать операционную систему. Важно помнить, что в Автозагрузке могут находиться и вредоносные программы, будьте внимательны.
Рекомендованные публикации

В случае с обновлением операционной системы Windows 10 может возникать ошибка 0x80070013. Ошибка сопровождается описанием: «С установкой обновления возникли некоторые проблемы,…

При установке некоторых приложений, может запрашиваться компонент .NET Framework 3.5, который по умолчанию установлен в систему Windows начиная с 7…

Все пользователи сталкивались с тем, что загрузка или распаковка крупных обновлений занимает слишком много времени. Порой не дождавшись окончания, устройство…

13 февраля – вторник обновлений Windows 10. Все актуальные версии Windows 10 получили накопительные обновления, где были исправлены баги и…
Добавить комментарий Отменить ответ
Этот сайт использует Akismet для борьбы со спамом. Узнайте как обрабатываются ваши данные комментариев.
Автозапуск windows 10 — как включить, отключить или настроить

Рано или поздно пользователи задаются вопросом, что же такое автозапуск (в переводе на анг. — StartUp) программ, как его настроить на Виндовс 10 и что это дает. Начнем с терминологии — это программы и утилиты, которые при входе в ОС автоматически запускаются, так среди них есть и необходимые программные средства, а есть – которые пожирают ресурсы и замедляют работу компьютера. Более подробно расскажем, как оптимизировать работу ПК и изменить параметры автозагрузки программ в ОС windows 10.
Генеральная уборка StartUp!
Оптимизация автозапуска важный и довольно кропотливый процесс, вот небольшой перечень из того, что стоит оставить, а что удалить:
- разнообразные торрент-клиенты;
- интернет мессенджеры (icq, agent, skype, qip и т.д.);
- аудио-плееры – музыку можно включить и самостоятельно.
Отключаем неиспользуемые «Службы» виндовс, для этого переходим:
Для неопытных пользователей:
- правым кликом «Пуск» → «Панель_управления» → «Администрирование» → «Службы»



Если пользуетесь, то соответственно параметр оставляйте без изменения и маленький комментарий, где в названии будет фигурировать слово «служба» — в нашем списке будет стоять «с.», а Windows – заменена на w.
- Windows Search — встроенный поиск;
- Биометрическая с. w.;
- брандмауэр w. – если нет установленного антивируса, не желательно оставлять без защиты ПК;
- с. виртуализации удаленных рабочих столов Hyper-V и все связанные службы;
- вторичный вход в систему;
- с. географического положения;
- с. лицензий клиента (ClipSVC);
- с. маршрутизатора AllJoyn;
- с. общего доступа к портам Net.Tcp;
- с. перечисления переносных устройств;
- с. перечислителя переносных устройств;
- с. поддержки Bluetooth;
- с. помощника по совместимости программ;
- с. регистрации ошибок w.;
- сервер;
- сетевая с. Xbox Live;
- с. шифрования дисков BitLocker;
- с. загрузки изображений w. (WIA);
- удаленный реестр;
- удостоверение приложения;
- факс.
Настройка автозапуска программ в ОС window’s 10 обязательна, об отключении и удалении выше сказано, а теперь о том, что надо оставить, а если нету – включить, и что можно – но не относится к категории важных – одним словом — редактирование автозагрузки.
К важным и полезным относятся:
- антивирусы;
- фаерволы;
- утилиты от разработчиков вашего железа;
- драйверы и утилиты для работы usb, дополнительных мониторов и оргтехники.
Таким не сложным и аналитическим способом можно почистить автозагрузку на вашей window’s 10, далее как еще высвободить ресурсы.
Включение автозапуска в Панели управления Windows 10
Классическая Панель управления позволяет настроить автозапуск немного точнее, поскольку предоставляет параметры для дополнительных устройств и типов файлов. Также загляните туда, если перестал работать автозапуск флешки или внешнего диска.
- Нажмите Win+ R и введите control. Эта команда откроет традиционную Панель управления, привычную еще с Windows 7.

- Перейдите в раздел Оборудование и звук – Автозапуск. Примечание: если у вас установлен режим отображения Крупные значки или Мелкие значки, меню автозапуска будет доступно в общем списке, а не в группе настроек.

- Здесь расположены такие же параметры, только для съемных носителей доступны отдельные настройки для документов, видео, музыки или смешанного содержимого. Система будет определять контент на носителе и соответствующе выполнять указанное ей действие. По умолчанию активирован общий параметр, установленный возле пункта Съемный носитель.

- Если вы хотите настроить автозапуск флешки или диска для отдельного типа файлов, установите отметку возле Выберите, что требуется сделать с каждым из типов носителей. После этого будут доступны выпадающие списки для отдельных файлов.
- Здесь же есть настройки для DVD или CD-дисков. Если в вашем компьютере нет привода, все эти параметры будут недоступны.

Что еще хранит StartUp?
Важно в windows 10 правильно настроить автозагрузку и в дальнейшем поддерживать ее работу в должном состоянии, посмотрим, как это осуществить. Взглянем, какие именно приложения в данный момент используют startup, переходим в «Диспетчер_задач» любым удобным способом:
- ++ – используя горячие клавиши
- Правым кликом мыши «Пуск» → «Диспетчер задач»

При выполнении любой из вышеуказанных команд открывается диалоговое окно, после переходим во вкладку «Автозагрузка»

Раскроется список программ и утилит, которые запускаются автоматически при старте системы, можем выполнить следующие манипуляции, вызвав контекстное меню кликом правой клавишей мыши (далее ПКМ):

- «Отключить» – при следующем старте ОС уже не будет;
- «Открыть˽расположение˽файла» — будет вызвана директория, в которой находится запускаемый файл;


- «Свойства» — отображается стандартное окно с подробной информацией;
- «Поиск˽в˽Интернете» — поможет в том случае, если ПО вам не известно и даже не понимаете, откуда оно взялось.
Автозапуск Windows 10: как включить, отключить или настроить
При подключении к компьютеру съемных носителей, таких как CD, DVD, Карта памяти и USB-флешка, появляется всплывающее окно, называемое «Автозапуск», который автоматически определяет тип съемного устройства и предлагает вам несколько стандартных действий. Если вы это находите раздражительным, вы всегда можете его отключить, на что я дам инструкцию в этой статье. А также как его включить или настроить в Windows 10.
Как включить или отключить автозапуск в Windows 10
Я покажу вам три способа как это сделать в Windows 10. Первый способ осуществляется через меню Пуск > Параметры > Устройства. Выберите Автозапуск в левой части окна, и вы увидите переключатель «Использовать автозапуск для всех носителей и устройств», которого можно отключить или же включить при необходимости.
Кроме этого, в этом же окне есть раздел «Выбор параметров по умолчанию», где можно настроить автозапуск отдельно для каждого типа устройства или конкретного устройства (подключаемого ранее). Это может быть съемный носитель (флешка), карта памяти или же ваш смартфон, для которых можно установить параметр из следующие вариантов:
- Не выполнять никаких действий
- Открыть папку для просмотра файлов (Проводник)
- Спрашивать каждый раз
- Настроить этот носитель для резервного копирования (История файлов)
- Настроить параметры хранилища (Параметры)
Таким образом вы можете отключить опцию для всех носителей и устройств (главный переключатель), и в то же время настроить так, чтобы она работала только с конкретным устройством или определенными типами.
Также вы можете зажать клавишу Shift и подключить устройство, чтобы открыть окно автозапуска (независимо от установленных настроек).
Второй способ заключается в том, чтобы взять более тонкий контроль над некоторыми типами носителей, таких как, CD, DVD. Blu-Ray и т.д. Для этого откройте панель управления. В опции «просмотр» выберите «крупные значки» и нажмите Автозапуск.
Что такое PhysX и для чего он нужен. Возможные проблемы и их решения
Поставьте (или снимите) флажок «Использовать автозапуск для всех носителей и устройств», чтобы включить/отключить опцию. Прокрутите вниз, и также, как и в предыдущей части статьи, можно установить действие по умолчанию для каждого типа носителя и устройства. В самом низу после всех параметров и настроек вы увидите кнопку «Восстановить значения по умолчанию», нажав на нее, вы вернете все значения в исходное состояние.
Окна настроек автозапуска почти идентичны в Windows 7, 8 и 10. Но в отличие от Windows 7, в Windows 8 и 10 добавилось еще несколько пунктов с настройками таких типов носителей как память камеры и съемные диски.
Для большинства пользователей, указанные мною выше 2 способа вполне достаточны, чтобы отключить или настроить автозапуск под свои требования. Но если вам этого не достаточно, или вы хотите отключить автозапуск для других пользователей на одном компьютере — вы можете это сделать с помощью редактора локальной групповой политики в Windows 10.
Для этого откройте окно Выполнить (Win +R) и введите «gpedit.msc». В разделе «Конфигурация компьютера» выберите Административные шаблоны > Компоненты Windows > Политики автозапуска.
В правой панели найдите и нажмите «Выключение автозапуска», после чего откроется окно, где вам нужно переключить параметр «Не задано» на «Включено». Далее выберите пункт «Все устройства», чтобы отключить автозапуск на всех устройствах, или «Дисководы для компакт-дисков и устройства со съемным носителем» соответственно.
Как видно, выключить автозапуск довольно легко, даже начинающему пользователю. Однако следует заметить, что наиболее безопасный и удобный вариант — это значение «Спрашивать каждый раз», если вы предпочитаете держать автозапуск включенным. Чтобы действия с подключаемыми носителями не предпринимались автоматически.
Как сбросить параметры автозапуска в Windows 10
Это та функция, которой еще нет в современном приложении Параметры Windows 10, поэтому за ней надо идти в классическую Панель управления. Сброс вам понадобится, если надо откатить параметры на стандартные, либо у вас не работает автозапуск.
- Нажмите Win+ R и введите команду control. В открывшемся окне Панели управления перейдите в раздел Оборудование и звук – Автозапуск. Точно таким же образом, как и в инструкции выше.
- Опуститесь на самый низ и нажмите кнопку Восстановить значения по умолчанию.

- Нажмите Сохранить.
Проблемы с автораном
Возникают ситуации обратные чистки и оптимизации – к таким относятся случаи, когда не работает в десятой виндовс авто Причин может быть несколько и коротко, об их решении, так как в windows 10, впрочем, как и в других более ранних версиях — управление автозагрузкой происходит в реестре и службах, то там и следует искать ошибки.
- Служба, отвечающая за запуск — может быть отключена, соответственно, проверяем и запускаем.
- В реестре отсутствует параметр, ниже подробнее как добавить.
- Критические ошибки после обновления – откатите и попробуйте запустить обновление еще раз.
В силу специфики трудовой деятельности, порой требуется сделать автозапуск определенной программы в операционке window’s 10, как это сделать? Используя:
- Реестр.
- Графический интерфейс операционки.
- Используя сторонние программы, такие как: «AutoRuns», «CCleaner», «Ashampoo WinOptimizer Free», «PC Booster» и др.
Подробнее узнать на нашем сайте вы сможете о том:
 Открываем диспетчер задач
Открываем диспетчер задач Выбираем приложения и нажимаем кнопку «Отключить»
Выбираем приложения и нажимаем кнопку «Отключить» Выполняем запрос shell:Startup
Выполняем запрос shell:Startup В папке имеются ярлыки автозагружающихся программ
В папке имеются ярлыки автозагружающихся программ Выполняем запрос regedit
Выполняем запрос regedit Выбираем файл и удаляем его
Выбираем файл и удаляем его Создаем параметр DWORD
Создаем параметр DWORD Развертываем параметры компьютера
Развертываем параметры компьютера Открываем раздел «Приложения»
Открываем раздел «Приложения» Перегоняем ползунок в состояние «Отключить»
Перегоняем ползунок в состояние «Отключить» Открываем планировщик заданий
Открываем планировщик заданий Ищем задачи с триггером «При входе пользователя»
Ищем задачи с триггером «При входе пользователя» Начинаем создание новой задачи
Начинаем создание новой задачи Называем задачу и описываем ее
Называем задачу и описываем ее Указываем триггер «При входе в Windows»
Указываем триггер «При входе в Windows» Указываем путь до запускающего файла
Указываем путь до запускающего файла









