Как найти программу которая тормозит компьютер
Что делать, если тормозит компьютер с Windows
Лайфхакер собрал восемь несложных способов ускорить ваш ПК.
1. Исключите лишние программы из списка автозагрузки
После установки некоторые программы автоматически добавляются в список автозагрузки. Такие приложения запускаются сразу после Windows независимо от того, используете вы их или нет. Они остаются всегда активными, а потому расходуют оперативную память и мощность процессора.
Когда программ в списке автозагрузки становится слишком много, на них уходит заметная часть системных ресурсов. В результате компьютер начинает работать медленнее, чем обычно. Особенно если он не может похвастать мощной аппаратной начинкой.
Чтобы проверить список автозагрузки, нажмите клавиши Windows + R. Когда откроется новое окно, вставьте в него команду msconfig.exe и нажмите Enter. В следующем окне откройте вкладку «Автозагрузка». Если увидите надпись «Открыть диспетчер задач», кликните по ней.
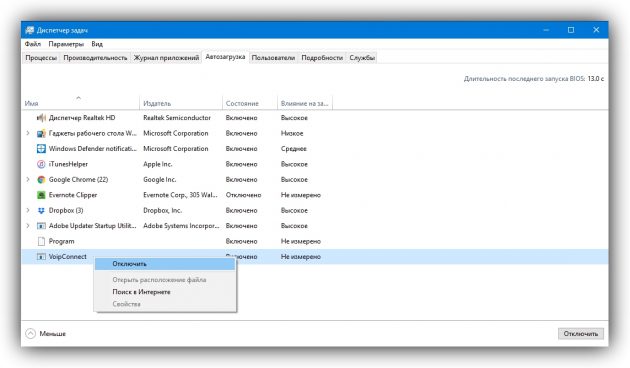
Когда наконец появится нужный список, уберите из него все программы, в постоянной работе которых вы не нуждаетесь. Для этого кликайте по ним правой кнопкой мыши и выбирайте «Отключить».
2. Почистите компьютер от мусора, вирусов и другого вредоносного ПО
Со временем на компьютере накапливаются остаточные файлы и другой программный мусор. Кроме того, некоторые приложения содержат скрытые рекламные модули и засоряют ими систему при установке. Всё это очень часто приводит к медленной работе ПК. Чтобы быстро очистить компьютер от рекламы и мусора, используйте специальные утилиты.
Источником проблемы также могут быть вирусы и другое вредоносное ПО. Избавиться от них поможет надёжный антивирус.
3. Освободите место на системном диске
Для быстрой работы Windows и установленных программ важно, чтобы на системном диске оставалось достаточно свободного пространства. Проверьте, не переполнен ли локальный диск, на который установлена ОС. Обычно это диск C. Желательно, чтобы объём свободного места как минимум вдвое превышал количество установленной оперативной памяти.
Если системный диск переполнен, удалите с него неиспользуемые программы и файлы или перенесите их на другой локальный диск. Но не сотрите элементы, необходимые для работы системы. Если сомневаетесь, нужен ли вам тот или иной файл, лучше не удаляйте его.
Можете воспользоваться бесплатной утилитой TreeSize Free. Она проанализирует диск и отсортирует его файлы и папки по размеру. Так вы быстро увидите, что именно занимает свободное пространство.
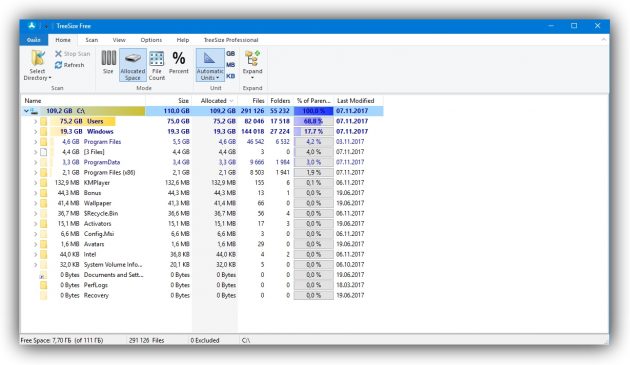
4. Обновите драйверы
Мини-программы, известные как драйверы, управляют работой комплектующих, из которых состоит компьютер. Со временем производители видеокарт и других аппаратных частей совершенствуют драйверы для своих устройств, добиваясь их максимальной производительности. Таким образом, свежие версии драйверов могут повышать скорость работы компьютера.
Существуют специальные сервисы, которые проверяют систему на предмет устаревших драйверов и при необходимости устанавливают обновления в автоматическом режиме. Воспользуйтесь одним из них или скачайте свежие версии драйверов с сайта производителя вашего ПК и установите их вручную.
5. Отключите лишние службы Windows
Службы Windows — это специальные программы, которые в фоновом режиме выполняют различные системные функции. Некоторые службы действительно важны для корректной работы компьютера. Необходимость в других возникает крайне редко или вообще никогда.
Вы можете отключить неиспользуемые службы, чтобы ускорить работу системы. Но ощутить результат смогут разве что владельцы очень слабых компьютеров.
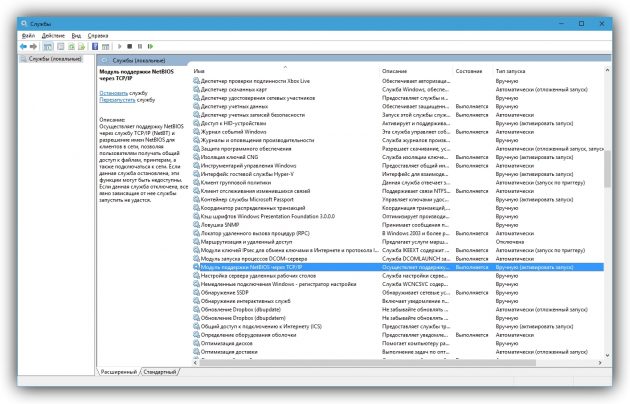
6. Переустановите или восстановите Windows
Разработчики Microsoft хорошо оптимизировали десятую версию операционной системы, поэтому она работает быстрее, чем Windows Vista, 7 и 8. Если у вас одна из этих устаревших версий, подумайте над установкой Windows 10. Это может ускорить ваш компьютер.
Если у вас уже установлена десятая версия, обновите её до актуального состояния в «Центре обновления Windows». Если компьютер продолжает тормозить даже после установки последнего обновления, попробуйте восстановить Windows. Это поможет, если скорость системы упала в результате программного сбоя.
7. Убедитесь, что компьютер не перегревается
Причиной сильного падения производительности может быть перегрев компьютера. Особенно часто от такой проблемы страдают ноутбуки. Обычно это происходит во время игр или работы с тяжёлыми программами. Компьютер может тормозить, самостоятельно закрывать игры и программы или даже выключаться. Корпус устройства, как правило, становится горячим.
Заметив признаки перегрева, попробуйте его устранить. Убедитесь, что кулеры работают и ничто не мешает хорошей вентиляции. Если с этим всё в порядке, лучше всего разобрать устройство и почистить его от пыли.
Разборка компьютера может привести к потере гарантии, а неправильные действия — повредить комплектующие. Если не уверены в себе, не рискуйте.
Если компьютер тормозит только во время игр, возможно, высохла термопаста. Это вещество наносят на процессор и видеокарту, чтобы они лучше отдавали тепло. В таком случае при чистке компьютера стоит нанести новую термопасту. Поищите видео, где это проделывают с компьютером, максимально похожим на ваш. Тогда вам будет несложно заменить термопасту самостоятельно. Или сразу обратитесь к специалисту.
8. Установите более мощные комплектующие
Если ничего из перечисленного выше не помогло, ваш компьютер может быть просто слишком слаб для возложенных на него задач. Тогда поможет только замена всего устройства или его отдельных комплектующих. Сильнее всего на скорость работы компьютера влияют процессор, оперативная память и жёсткий диск. Производительность во время игр также сильно зависит от видеокарты.
Отнесите компьютер в магазин. Тогда продавец сможет подобрать и установить аппаратные части, которые максимально ускорят ваш старый компьютер. Если у вас ноутбук, то, скорее всего, придётся заменить его на более мощную модель.
Как настроить?
Всё о Интернете, сетях, компьютерах, Windows, iOS и Android
Как найти тормозящие программы в Windows 10

Купив современный компьютер или дорогой ноутбук мы в душе надеемся что он будет радовать нас не один год своей быстрой работой. Но проходит некоторое время и мы с сожалением замечаем, что электронный любимец начинает тупить. Сначала немного, но со временем притормаживания начинаются всё чаще. А может вдруг раз, и в один прекрасный день с компьютером становится невозможно нормально работать — обычные программы начинают дико тормозить и тупить, обычные задачи выполняются невыносимо долго! Как так то? Железо ведь мощное и совсем ещё не старое! А собственно аппаратная часть как правило не причастна. Виновниками выступают тормозящие программы в Windows 10, которые Вы ставили не задумываясь. Вы не следили за тем что у Вас установлено, что запускается и работает в фоновом режиме… И вот она — расплата за беспечность!
Ну да не стоит расстраиваться! Всё вполне поправимо! Сейчас мы будем искать программы, которые тормозят работу операционной системы Windows.
Самый простой и доступный каждому инструмент мониторинга — Диспетчер задач. Запустить его проще всего через комбинацию клавиш Ctrl+Shift+Esc. В открывшемся окне надо кликнуть по значку «Больше» чтобы отображалась вся доступная информация:

Нас интересует вкладка «Процессы». Кликаем по столбцу ЦП чтобы отсортировать выполняемые процессы по степени загрузки центрального процессора ПК. В самом верху списка будут показаны тормозящие программы, влияющие на скорость работы Windows. В моём примере показан странный процесс, похожий скорее на вирус, из-за которого значительно тупит компьютер. Чтобы завершить его работу, надо кликнуть по сточке правой кнопкой мыши и выбрать пункт меню «Завершить процесс». Если есть сомнения — не системный ли он, то стоит обратиться к Интернету и поискать там информацию по нему.
Есть ещё один очень удобный встроенный инструмент, который позволяет выявить тормозящие программы в Windows 10 и найти почему тупит комп — системная консоль «Мониторинг ресурсов». Чтобы ей воспользоваться, надо нажать комбинацию клавиш Win+R и ввести команду resmon. Откроется вот такое окно:

Здесь представлена подробнейшая информация как о загрузке процессора, так и жесткого диска, и сетевого интерфейса. То есть Если, например, висит какой-то вирус, то он будет активно использовать и сетевую карту, а так же жесткий диск. В самых верхних строчках списков будут отображаться самые ресурсоёмкие программу, которые возможно и тормозят всю работу компьютера или ноутбука.
Работу таких приложений надо завершить и в обязательном порядке проверить операционную систему хорошим антивирусом. Желательно даже несколькими.
Примечание: очень часто причиной тормозов компьютера становятся различные рекламные модули, которые могут существовать как отдельно, так и интегрироваться в браузер. Такую заразу иногда не распознают даже именитые антивирусные приложения. В этом случае рекомендую скачать и запустить утилиту ADWCleaner или Malwarebytes Anti-Malware .

Они отлично справятся с задачей и смогут удалить вредоносный софт из системы.
Если тормозит компьютер, проверьте шесть параметров

Что делать, если тормозит компьютер? Первое, что приходит в голову пользователю Windows, — переустановить систему. Но это помогает не всегда. В этой статье мы поделимся шестью советами о том, как ускорить ПК.
Уберите пыль
«Железо» тоже надо периодически очищать от скопившейся пыли. Во многих случаях причиной перегрева и, соответственно, подвисаний в работе становится слой пыли, которая неизбежно оседает на внутренних деталях. Желательно самому разобраться, как наводить порядок, но если знаний пока недостаточно, обратитесь в сервисный центр. Стесняться не стоит, так как очистка деталей, проверка системы охлаждения и обновление слоя термопасты — обычная услуга.
Наведите порядок в автозагрузках
Грубо говоря, это все программы на компьютере, которые открываются по умолчанию сразу после загрузки системы. Проверить их можно следующим образом: введите в строку поиска Windows: msconfig. Найденную программу необходимо запустить от имени администратора. Перейдите во вкладку «Автозагрузка» и ознакомьтесь со списком. Уберите программы, которые вам не нужны постоянно, и компьютер начнет немного быстрее работать.
Очистите оперативную память

ОЗУ «подъедают» системные и другие программы, о которых вы можете даже не догадываться. Если память расходуется слишком активно, неудивительно, что компьютер тормозит. Воспользуйтесь программой, например, KCleaner или MZ RAM Booster.
Проверьте жесткий диск
Откройте «Мой компьютер», выберите диск «С». Нажмите «Свойства» — «Сервис». Запустите проверку диска и дефрагментацию.
Проблемы с файлом подкачки
Откройте «Панель управления» — «Система» — «Дополнительные параметры» — «Быстродействие» — «Параметры» — «Дополнительно». В подменю «Виртуальная память» нажмите «Изменить». Проверьте, установлена ли галочка в чекбоксе «Автоматически по выбору системы».
Точка восстановления системы
Пройдите по следующему маршруту: «Панель управления» — «Восстановление» — «Запуск восстановления системы». Щелкните «Далее» и активируйте «Показать другие точки восстановления». Здесь необходимо выбрать дату, когда к скорости работы ПК у вас еще не было претензий и выполните откат. Но имейте в виду, что все новые программы будут удалены.
Как найти программу, которая тормозит компьютер?
Наверняка все встречались с ситуацией, о которой часто говорят: «Компьютер работает как черепаха!», ну или что-то похожее. И как закон подлости, возникает такая ситуация когда выполняется какая-то срочная или достаточно важная работа.

Часто пользователь пытается сохраниться и сделать перезагрузку, что очень часто помогает, но через какое-то время ситуация может повториться. Существует довольно не сложный способ, который под силу даже новичкам и который позволяет выяснить причину, по которой компьютер начинает тормозить.
Чтобы сделать это, достаточно воспользоваться встроенными средствами Windows без использования других различных приложений.
Выполняем следующие действия:
1. С помощью комбинации Ctrl + Shift + Esc либо щёлкнув правой кнопкой мышки по системному трею (панель внизу экрана) и выбрать в появившемся меню строку «Запустить Диспетчер задач».
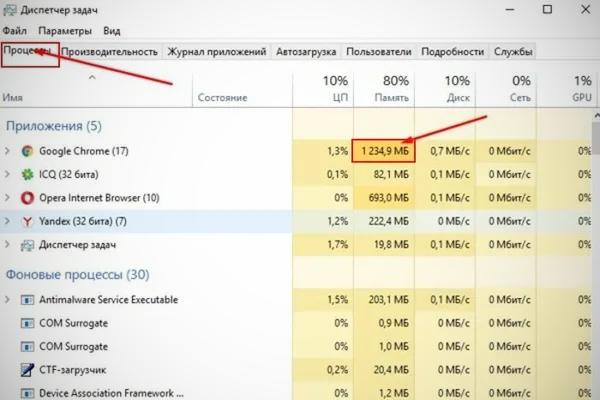
2. Далее нужно выбрать закладку «Процессы». В открывшейся вкладке обратите внимание на такие характеристики как загруженность элементов ПК: ЦП (процессор), Память, Диск (жёсткий диск), Сеть, GPU (графический процессор).

Как видно, сейчас больше всего загружена оперативная память. Для того чтобы упорядочить приложения по потреблению ресурсов оперативной памяти нужно щёлкнуть мышкой по названию столбца «Память».
Внимание. При нахождении приложения с наибольшим потреблением ресурсов оперативной памяти и перед тем как закрыть его сохраните данные вашей работы в этом приложении.
Теперь, когда вы убедились, что данные сохранены (если это необходимо) правой клавишей мышки щёлкните имя процесса и в появившемся меню кликните «Снять задачу».
В данном примере наглядно показано, что браузер Google Chrome использует больше 1,2 Gb оперативной памяти, при том, что открыто всего несколько вкладок — это достаточно много. Чтобы освободить оперативную память нужно просто выгрузить браузер из неё, по-простому закроем его и запустим заново.
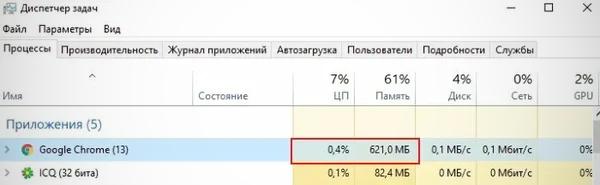
Когда программа запущена заново видно, браузер потребляет уже намного меньше ресурсов оперативной памяти.
Даже таким не сложным способом можно ускорить систему. Конечно, самые современные компьютеры обладают достаточным быстродействием и таких проблем у них, скорее всего не возникнет, но сборкам предыдущих поколений вполне может подойти.
Вам также могут быть интересны следующие публикации:
Что делать, если тормозит компьютер с Windows
Лайфхакер собрал восемь несложных способов ускорить ваш ПК.
1. Исключите лишние программы из списка автозагрузки
После установки некоторые программы автоматически добавляются в список автозагрузки. Такие приложения запускаются сразу после Windows независимо от того, используете вы их или нет. Они остаются всегда активными, а потому расходуют оперативную память и мощность процессора.
Когда программ в списке автозагрузки становится слишком много, на них уходит заметная часть системных ресурсов. В результате компьютер начинает работать медленнее, чем обычно. Особенно если он не может похвастать мощной аппаратной начинкой.
Чтобы проверить список автозагрузки, нажмите клавиши Windows + R. Когда откроется новое окно, вставьте в него команду msconfig.exe и нажмите Enter. В следующем окне откройте вкладку «Автозагрузка». Если увидите надпись «Открыть диспетчер задач», кликните по ней.
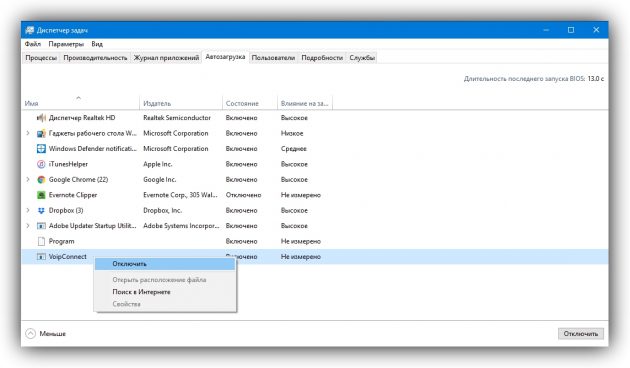
Когда наконец появится нужный список, уберите из него все программы, в постоянной работе которых вы не нуждаетесь. Для этого кликайте по ним правой кнопкой мыши и выбирайте «Отключить».
2. Почистите компьютер от мусора, вирусов и другого вредоносного ПО
Со временем на компьютере накапливаются остаточные файлы и другой программный мусор. Кроме того, некоторые приложения содержат скрытые рекламные модули и засоряют ими систему при установке. Всё это очень часто приводит к медленной работе ПК. Чтобы быстро очистить компьютер от рекламы и мусора, используйте специальные утилиты.
Источником проблемы также могут быть вирусы и другое вредоносное ПО. Избавиться от них поможет надёжный антивирус.
3. Освободите место на системном диске
Для быстрой работы Windows и установленных программ важно, чтобы на системном диске оставалось достаточно свободного пространства. Проверьте, не переполнен ли локальный диск, на который установлена ОС. Обычно это диск C. Желательно, чтобы объём свободного места как минимум вдвое превышал количество установленной оперативной памяти.
Если системный диск переполнен, удалите с него неиспользуемые программы и файлы или перенесите их на другой локальный диск. Но не сотрите элементы, необходимые для работы системы. Если сомневаетесь, нужен ли вам тот или иной файл, лучше не удаляйте его.
Можете воспользоваться бесплатной утилитой TreeSize Free. Она проанализирует диск и отсортирует его файлы и папки по размеру. Так вы быстро увидите, что именно занимает свободное пространство.
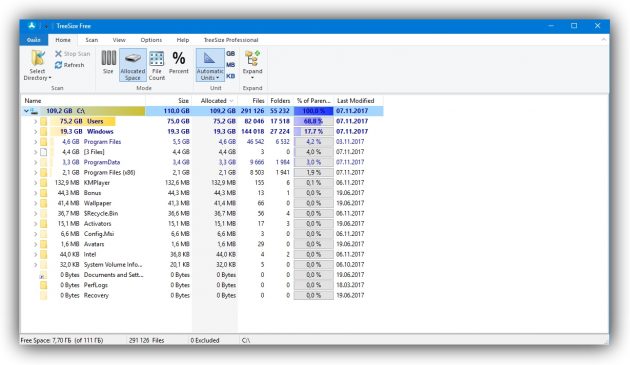
4. Обновите драйверы
Мини-программы, известные как драйверы, управляют работой комплектующих, из которых состоит компьютер. Со временем производители видеокарт и других аппаратных частей совершенствуют драйверы для своих устройств, добиваясь их максимальной производительности. Таким образом, свежие версии драйверов могут повышать скорость работы компьютера.
Существуют специальные сервисы, которые проверяют систему на предмет устаревших драйверов и при необходимости устанавливают обновления в автоматическом режиме. Воспользуйтесь одним из них или скачайте свежие версии драйверов с сайта производителя вашего ПК и установите их вручную.
5. Отключите лишние службы Windows
Службы Windows — это специальные программы, которые в фоновом режиме выполняют различные системные функции. Некоторые службы действительно важны для корректной работы компьютера. Необходимость в других возникает крайне редко или вообще никогда.
Вы можете отключить неиспользуемые службы, чтобы ускорить работу системы. Но ощутить результат смогут разве что владельцы очень слабых компьютеров.
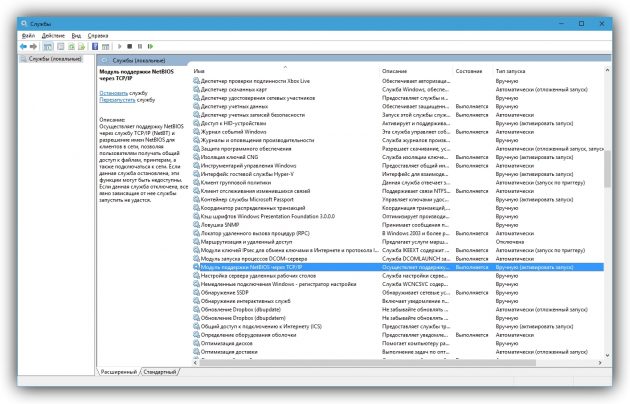
6. Переустановите или восстановите Windows
Разработчики Microsoft хорошо оптимизировали десятую версию операционной системы, поэтому она работает быстрее, чем Windows Vista, 7 и 8. Если у вас одна из этих устаревших версий, подумайте над установкой Windows 10. Это может ускорить ваш компьютер.
Если у вас уже установлена десятая версия, обновите её до актуального состояния в «Центре обновления Windows». Если компьютер продолжает тормозить даже после установки последнего обновления, попробуйте восстановить Windows. Это поможет, если скорость системы упала в результате программного сбоя.
7. Убедитесь, что компьютер не перегревается
Причиной сильного падения производительности может быть перегрев компьютера. Особенно часто от такой проблемы страдают ноутбуки. Обычно это происходит во время игр или работы с тяжёлыми программами. Компьютер может тормозить, самостоятельно закрывать игры и программы или даже выключаться. Корпус устройства, как правило, становится горячим.
Заметив признаки перегрева, попробуйте его устранить. Убедитесь, что кулеры работают и ничто не мешает хорошей вентиляции. Если с этим всё в порядке, лучше всего разобрать устройство и почистить его от пыли.
Разборка компьютера может привести к потере гарантии, а неправильные действия — повредить комплектующие. Если не уверены в себе, не рискуйте.
Если компьютер тормозит только во время игр, возможно, высохла термопаста. Это вещество наносят на процессор и видеокарту, чтобы они лучше отдавали тепло. В таком случае при чистке компьютера стоит нанести новую термопасту. Поищите видео, где это проделывают с компьютером, максимально похожим на ваш. Тогда вам будет несложно заменить термопасту самостоятельно. Или сразу обратитесь к специалисту.
8. Установите более мощные комплектующие
Если ничего из перечисленного выше не помогло, ваш компьютер может быть просто слишком слаб для возложенных на него задач. Тогда поможет только замена всего устройства или его отдельных комплектующих. Сильнее всего на скорость работы компьютера влияют процессор, оперативная память и жёсткий диск. Производительность во время игр также сильно зависит от видеокарты.
Отнесите компьютер в магазин. Тогда продавец сможет подобрать и установить аппаратные части, которые максимально ускорят ваш старый компьютер. Если у вас ноутбук, то, скорее всего, придётся заменить его на более мощную модель.





