Как настроить автозагрузку программ в Windows 7
Автозагрузка Windows 7
Автозагрузка программ в Windows 7 – как убрать, настроить где находится
Что находится в автозагрузке
Автозагрузка (с англ. Autorun) – функция операционной системы, которая отвечает за автоматический запуск разного рода операций. Например после установки Skype , с входом в систему ПО загружается. При небрежном использовании данная функция может нанести вред пользователю, т.к. злоумышленник может добиться автозапуска вирусного ПО. Поэтому при каждой установки нового ПО будьте внимательны, т.к. оно может попасть в автозагрузку Windows. Подобные явления и способствуют медленной работе компьютера .
Смотрите также: Автозагрузка в Windows 8.
Как убрать программу из автозагрузки
Попасть в настройки автозагрузки возможно, как при помощи встроенных программ, так и сторонних.
Задействуем интегрированную программу msconfig
Msconfig имеет несколько функций помимо настройки автозагрузки, так что сосредоточимся.
Запуск msconfig , выглядит так: идем в меню пуск. В окошке для поиска прописываем строку msconfig или вставляем ее взяв с сайта в поле ввода. После нажимаем Enter .
Откроется окно с конфигурацией системы, в котором мы нажимаем на вкладку « автозагрузка ».
В списке программ снимаем пометку с ПО, которое нужно убрать и оно больше не запустится с системой Windows 7. По внесении всех изменений нажимаем ОК.
Система оповестит вас о том, что ваши настройки применятся при следующем включении. Далее нажимаем Перезагрузить .
После данных манипуляций программы, которые мы отключили не запустятся вместе с Windows 7, их можно будет открыть вручную.
Удаляем программу из автоматической загрузки с помощью CCleaner
Помимо встроенной утилиты настроить автозагрузку Windows 7 возможно при помощи free программы. Самое популярное и простое ПО для оптимизации Windows это — CCleaner . Для того, чтобы увидеть список автоматической загрузки в CCleaner , заходим в инструменты и нажимаем на вкладку автозагрузка.
Для удаления программы из автозапуска, выбираем ее жмем Отключить . Такие программы как « антивирус » могут потребовать отключения данной функции в собственных параметрах. В ином случае они запустятся вновь.
Редактор реестра управления автозагрузки
Для просмотра, добавления или удаления программы из автозагрузки Windows 7 можно использовать редактор реестра. Для этого зажимаем Win + R и набираем строку regedit также можно скопировать ее здесь и вставить в данном окне. Следом давим на Enter и попадаем в Редактор реестра.
В левой части окна мы видим дерево — разделы реестра. Справа, при выборе любого из разделов, видим его значение. Все программное обеспечение, добавленное в автозагрузку находится в 2-х разделах реестра Windows 7:
Также если открыть их, мы увидим перечень ПО, которое находится в автоматической загрузке. Здесь весь этот список можно пополнить или убавить при желании.
Автозагрузка Windows 7 лишние программы
Определить что нужно в автозагрузке, а что нет очень просто. Весь необходимый для Windows функционал мы задеть не сможем, Microsoft об этом позаботилась. Отключать в автозагрузке можно все что вам мешает.
Выключать компоненты Realtek audio или Nvidia можно. Звук также будет работать и картинка также появится. Как правило подобные производители добавляют в автозагрузку ПО апдейта для онлайн мониторинга новых версий драйвера.
Если вы сомневаетесь в какой-либо программе, то всегда можно посмотреть информацию по ней в интернете.
В автозагрузку часто попадают браузеры yandex , opera , firefox , google chrome . Интернет браузеры можно смело удалять из автозапуска. Также частым гостем автозагрузки является daemon tools , его можно смело отключать. Программы типа Amigo , Mail спутник , yandexsrearchband по мне так вообще мусор.
Разбираемся как посмотреть автозагрузку windows 7 и как настроить
 Здравствуйте, уважаемые читатели блога SprosiVideo.com. Любая программа, написанная для выполнения каких либо действий, должна облегчать совершение этих самых действий. Иначе смысла в ней никакого не будет. Собственно и программы между собой отличаются тем, насколько одна выполняет определенные действия лучше чем другая. Операционная система точно так же создана для выполнения действий наилучшим способом. Трудно представить хорошую операционную систему, в которой при каждом включении требовалось бы запускать вручную все системные программы, которые используются вами каждый день независимо от выполняемой работы. Только представьте, вы включаете компьютер, загружается Windows 7 и вы начинаете каждый раз запускать по очереди например такие приложения как:
Здравствуйте, уважаемые читатели блога SprosiVideo.com. Любая программа, написанная для выполнения каких либо действий, должна облегчать совершение этих самых действий. Иначе смысла в ней никакого не будет. Собственно и программы между собой отличаются тем, насколько одна выполняет определенные действия лучше чем другая. Операционная система точно так же создана для выполнения действий наилучшим способом. Трудно представить хорошую операционную систему, в которой при каждом включении требовалось бы запускать вручную все системные программы, которые используются вами каждый день независимо от выполняемой работы. Только представьте, вы включаете компьютер, загружается Windows 7 и вы начинаете каждый раз запускать по очереди например такие приложения как:
- программа автоматического переключения неверной раскладки клавиатуры
- облачные сервисы хранения файлов Dropbox или Google Drive
- программу работы с устройствами через Bluetooth и многое другое.
Естественно разработчики Windows придумали еще в самом начале создания операционки инструмент, который позволил автоматизировать запуск всех необходимых вам приложений в автоматическом режиме без вашего участия. Сервис получил естественное название «Автозагрузка». Этот сервис представляет собой список программ с параметрами, которые необходимо запускать сразу после старта операционной системы. Он так же позволяет разделить какие программы запускать для разных пользователей. Один пользователь может запускать одну программу для коррекции раскладки, другой может пользоваться совершенно другим приложением. И это очень удобно. Для настройки автозагрузки под себя, вам необходимо знать как посмотреть автозагрузку windows 7 и как настроить автозагрузку windows 7.
Как посмотреть автозагрузку windows 7
Разработчики ОС Windows 7 решили разделить автозагрузку на две части. Первая доступна как папка в меню пуск. Так и называется «Автозагрузка». Открываете папку и все что находится в ней, будет автоматически запущено. Однако это не все программы и приложения, которые находятся в автозагрузке.

Основной список элементов находится в «конфигурации системы». Чтобы посмотреть список автозагрузки windows 7, нажмите «Пуск» и в строке поиска «Найти программы и файлы» введите полностью слово msconfig. В результате поиска появится программа msconfig.exe. Запускаете ее.

В окне «Конфигурация системы» переходите на вкладку «Автозагрузка». В этом окне будет весь список для автозагрузки.

Как настроить автозагрузку windows 7
Чтобы настроить автозагрузку в windows 7 надо сначала разобраться что понимается под настройкой автозагрузки. Одни подразумевают автоматический запуск программ и приложений при старте операционной системы, а другие — управление загрузкой виндовс 7 (т.е. как и с какими параметрами будет стартовать). В первом случае вам необходимо открыть «добраться» до папки или вкладки с элементами и настроить все под себя. Для этого открываем папку «Автозагрузка» или же запускаем конфигурацию системы и переходим во вкладку «Автозагрузка».

Если вы не нашли в папке нужное для отключения приложение, запустите «Конфигурацию системы» через msconfig. Можно нажать сочетание клавиш Win+R и в строке ввода набрать «msconfig».

В окне перейдите во вкладку «Автозагрузка» и найдите приложение, которое необходимо отключить. Просто снимите галочку с приложения и оно больше не будет запускаться. Для подтверждения не забудьте нажать «Ок» или «Применить».

Если же вы хотите настроить параметры того, как будет загружаться Windows 7, все настройки производятся в приложении «Конфигурация системы». Так же как и описано выше, запускаете его через msconfig. И во вкладках настраиваем параметры. Первая вкладка — «Общие» позволяет выбрать один из трех вариантов запуска системы:
- Обычный запуск — параметр по умолчанию при котором операционная система запускается в обычном режиме при отсутствии каких либо проблем со стороны Windows.
- Диагностический запуск — при выборе этого параметра, Windows при загрузке запустит только основные драйвера и службы которые минимально необходимы для нормальной работы. Используется для определения проблем в Windows. В случае, если система в этом режиме работает нормально, значит проблему надо искать дальше и попробовать запустить систему в режиме «Выборочный запуск». Если же в режиме «Диагностический запуск» операционка так же не работает, значит повреждены основные драйвера и файлы. Возможно что придется переустановить ОС.
- Выборочный запуск — позволяет ограничить загрузку одним из трех параметров или же сразу три. Позволяет определить в каком из элементов системы проблема.

Во вкладке «Загрузка» настраиваются детальные настройки запуска. В области (1) выбирается система, которая будет загружаться по умолчанию. Актуально, если у вас несколько систем на одном компьютере. В этом окне можно как задать загрузку системы по умолчанию, так и убрать из загрузчика одну из установленных (система не удаляется, а удаляется только возможность загрузки).
При выбранном «Безопасный режим» Windows загружается с минимальным набором служб драйверов и устройств. Главное здесь слово — минимальное.
В области (3) можно задать дополнительное ограничение при загрузке:
- Без окна приветствия
- Вести журнал загрузки и записывать все в файл %SystemRoot%Ntbtlog.txt
- Базовое видео активирует минимальный режим VGA при котором отключаются видео драйвер карты, а загружаются стандартный драйвер VGA
- В процессе загрузки отображаются имена драйверов, которые загружаются.
В области (4) можно задать параметр времени выбора операционной системы при старте. Это время, в течение которого можно вместо операционной системы по умолчанию выбрать другую.

Дополнительные параметры позволяют ограничить число ядер процессора и памяти. Так же можно блокировать PCI чтобы система не распределяла ресурсы ввода-вывода. Отладка включает отладку в режиме ядра для разработчиков драйверов устройств.
 Вкладка «Службы» отображает состояние служб, которые загружаются. В этом окне можно посмотреть работает или остановлена конкретная служба. Для того чтобы отключить службу — снимите галочку напротив. Можно отключить показ служб Майкрософт.
Вкладка «Службы» отображает состояние служб, которые загружаются. В этом окне можно посмотреть работает или остановлена конкретная служба. Для того чтобы отключить службу — снимите галочку напротив. Можно отключить показ служб Майкрософт. 
Во вкладке «Автозагрузка» как рассказывалось выше находятся программы, которые загружаются вместе с запуском системы. Убрав галочку напротив можно отключить запуск.

И в последней вкладке «Сервис» содержит список необходимых диагностических средств как говориться «в одном месте». Доступ к этим средствам возможен из самой операционной системы, но из разных мест, а здесь собрано все в одном для удобства.
Поделиться «Разбираемся как посмотреть автозагрузку windows 7 и как настроить»
Как настроить автозапуск в виндовс (Windows) 7
Часто при запуске компьютера мы запускаем одни и те же программы, поэтому для экономии времени можно указать, какие программы запускать при загрузке ОС. В этой статье я расскажу о том, как настроить автозапуск в Windows 7.
Существует 2 способа настройки автозапуска в Windows 7. Первый попроще, поэтому начнем с него.
Настройка автозапуска Windows 7 через «Пуск»
Просто просто до невозможности. Сперва необходимо зайти в меню Пуск и выбрать Все программы, далее ищем папку Автозагрузка.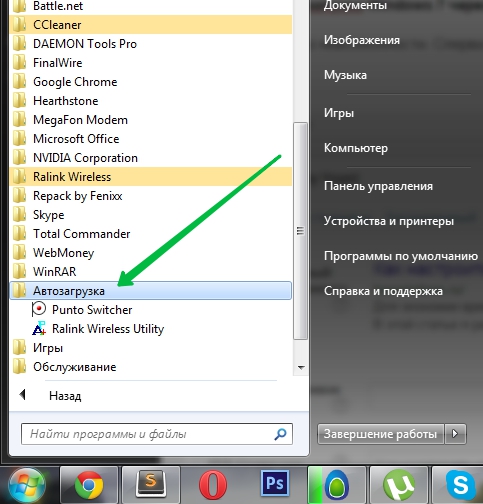
У меня в автозагрузке установлены программа для WiFi и автопереключатель клавиатуры. У вас может быть что-то другое. Собственно настройка автозапуска сводится к удалению или добавлению ярлыков в данную папку.
Для удобства можно щёлкнуть ПКМ по этой папке и выбрать «Открыть» — откроется папка, в которой можно удалять и добавлять ярлыки.
Настройка автозапуска Windows 7 через msConfig
Для этого нам понадобиться открыть более продвинутую программу, которая называется msconfig.exe — сделать это можно также через меню Пуск. Открываем его и в сроку поиска пишем msconfig и открываем нужную программу.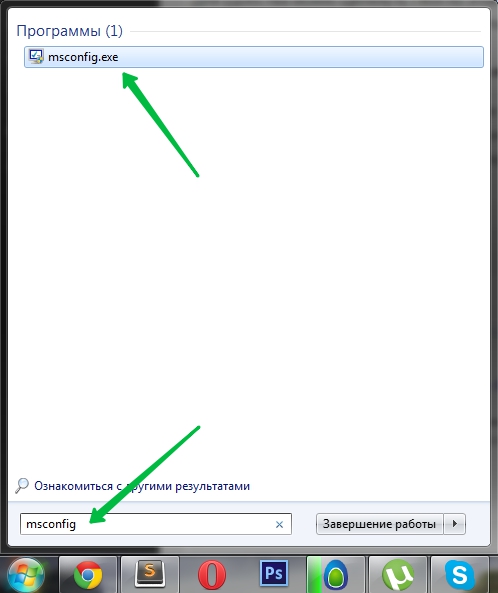
На вкладке Автозагрузка будет список всех программ и служб, которые запускаются при загрузке Windows 7. Но не спешите отключать всё подряд, так как это могут быть важные драйвера или антивирус. Снимая галочки — отключаем автозапуск.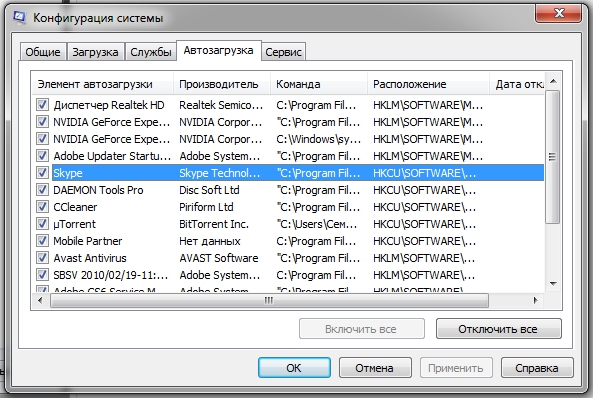
Настройка автозапуска Windows 7 через реестр
Список мест, где прописаны программы, которые запускаются с разными параметрами. Но будьте осторожны в редактировании и если вы не имели дел с реестром до этого момента.
Автозапуск для всех пользователей:
Автозапуск единоразово для всех пользователей:
Автозапуск только для текущего пользователя:
Автозапуск для текущего пользователя, но только один раз:
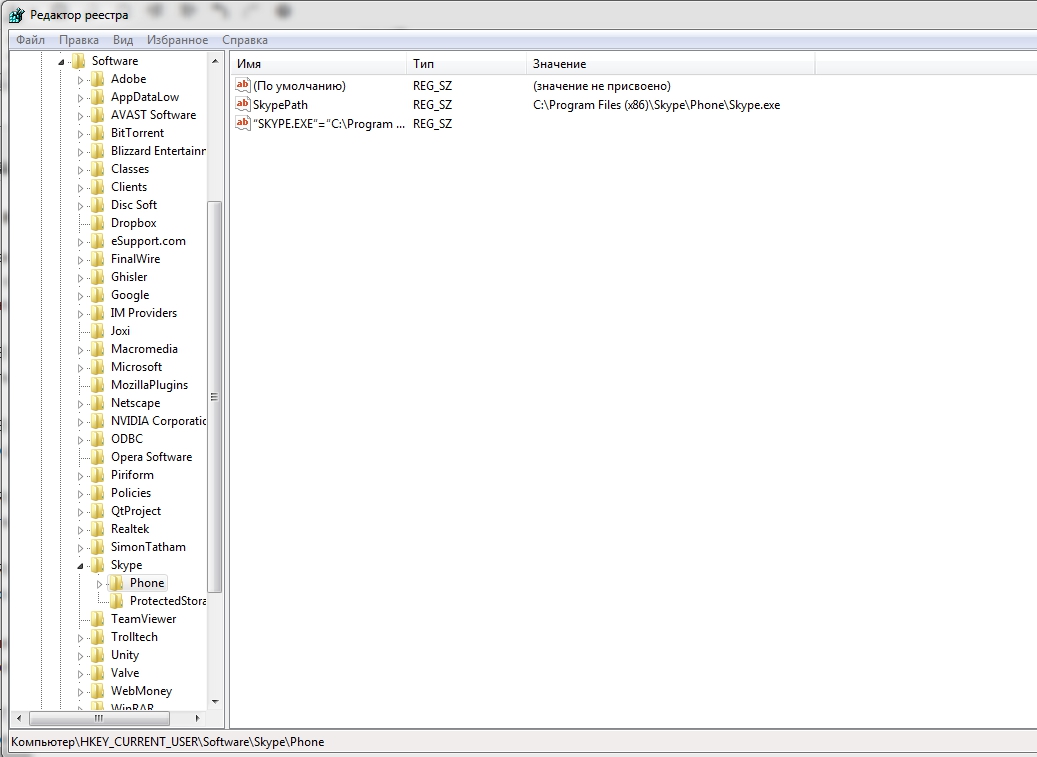
Например, чтобы настроить автозапуск Skype при входе текущего пользователя в Windows 7, потребуется открыть regedit.exe — это редактор реестра. В программе идем в раздел:
и вносим следующую строку: “SKYPE.EXE”=”C:Program Files (x86)SkypePhoneskype.exe”

Работа компьютера — сложный процесс, который задействуем много процессов и соответственно данных, которые часто остаются в системе, даже когда не используются. Эта статья посвящена чистке виндовс 7 2-мя разными.

Иногда пользователи устанавливают новую Windows 7, но забывают удалить старую. Нет ничего критичного в этом, однако старая винда занимает немало места. В этой статье информация, как удалить старый виндовс.

У многих пользователей компьютеров установлено более одной операционной системы и поэтому возникает логичный вопрос — как выбрать виндовс при загрузке? Вообще по умолчанию, нам не нужно ничего делать, но бывают тяжёлые.
Автозагрузка программ в Windows 7
Примечание: Друзья, если у вас установлена Windows 8, тогда читайте нашу новую статью «Как отключить автозагрузку программ в Windows 8»
Автозагрузка программ в Windows 7
Привет друзья! Начну с самого простого и эффективного, не забудем и реестр. Знаете, в любой работе, обязательно нужен хороший инструмент, владение которым, вы должны довести до совершенства. Многие начинающие пользователи обычно ищут что-то необычное, тогда как простое и эффективное, а так же бесплатное, лежит у них под руками. Вам только нужно терпеливо научится им пользоваться. Для настройки автозагрузки программ в Windows 7, лично я пользуюсь штатной утилитой Windows 7 msconfig и сторонней программой AnVir Task Manager . Последней пользуюсь очень давно, она простая и очень удобная, с её помощью довольно просто настроить автозагрузку в операционной системе. Счётчики и средства производительности, а так же реестр, рассмотрим в конце статьи.
Начнём настраивать автозагрузку программ в Windows 7 со встроенной утилиты msconfig . Пуск -> Выпо лнить -> msconfig -> Автозагрузка .
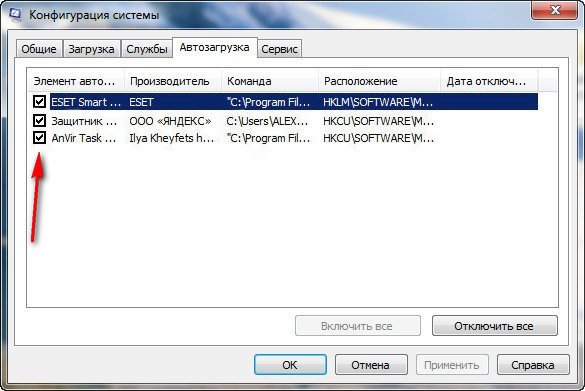
Если вы хотите максимально быстро запускать операционную систему, то здесь у вас кроме антивирусного обеспечения, ничего не должно быть, ну может ещё две или три программы. Убрать приложение из автозагрузки, можно снятием галочки с названия и нажать «Применить». Кстати о последней программе в списке, сейчас пойдёт речь.
Теперь программа AnVir Task Manager , сайт www.anvir.net
Или скачайте программу на моём облачном хранилище.
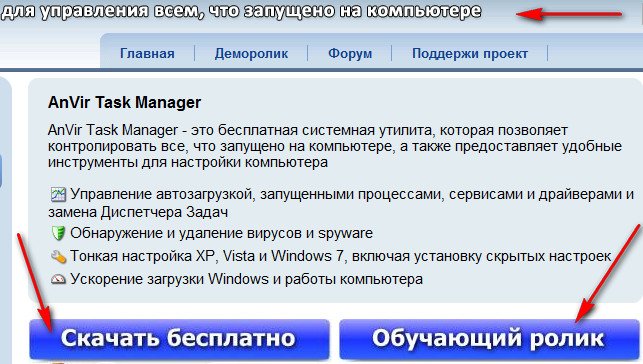
При установке ничего лишнего не устанавливаем, отмечаем пункт Выборочная установка и снимаем галочки со всех пунктов.
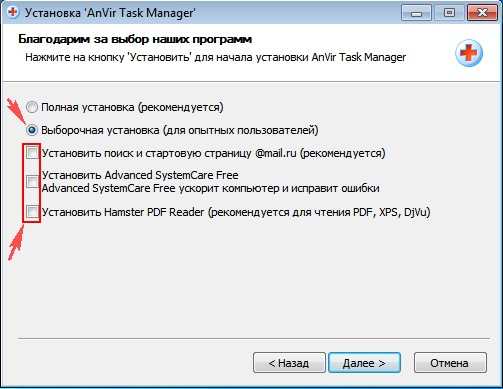
Запускаем программу и видим, что запускается у нас в системе на самом деле. Не буду обижать производителей программного обеспечения, но многое в автозагрузке совсем не нужно. Например программа — загрузчик файлов Download Master.
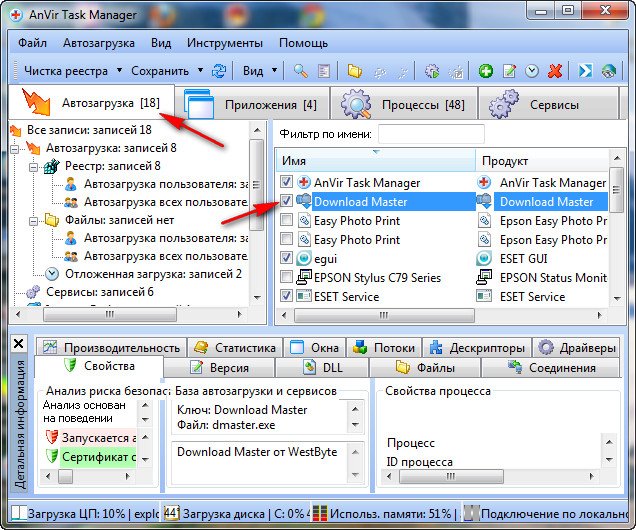
Так же снимаем галочку со всего лишнего. Если всё же приложение нам в автозагрузке нужно, можем ему назначить отложенную загрузку. Наводим мышь на имя программы и щёлкаем правым щелчком, открывается меню, в котором мы с вами выбираем «Добавить в отложенную загрузку».
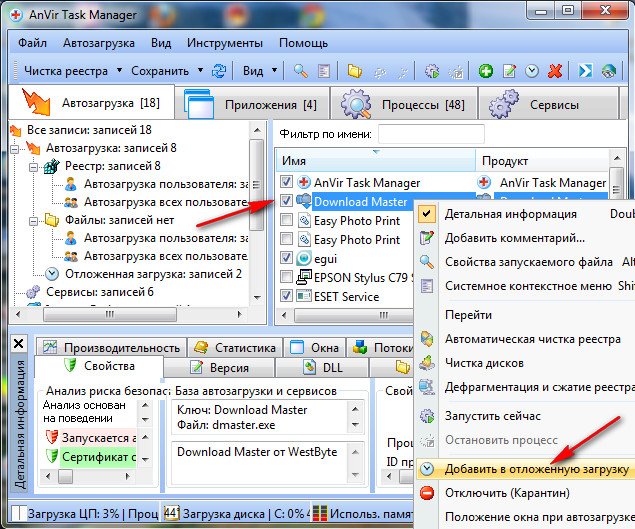
Далее в расписании выбираем время, через которое наша программа запустится после основных системных файлов Windows 7, например первая программа через три минуты, вторая через четыре минуты, настроить таким образом, мы сможем множество программ и все они запустятся не мешая основным системным службам ОС.
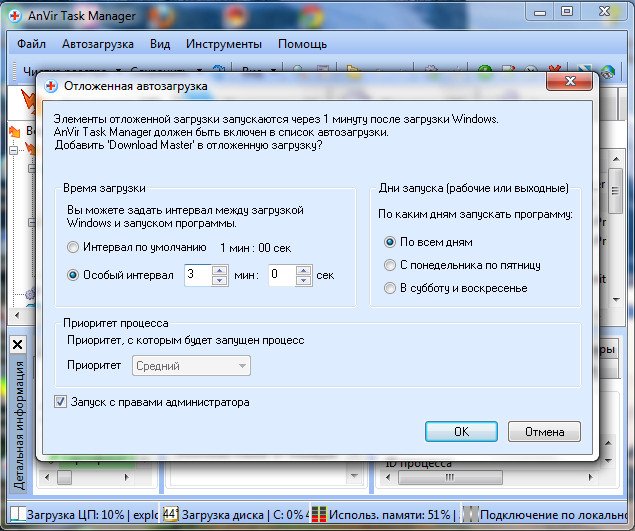
Кроме того, во вкладке Процессы, вы можете остановить любой процесс и посмотреть степень связанного с ним риска, просмотреть его файл в проводнике,
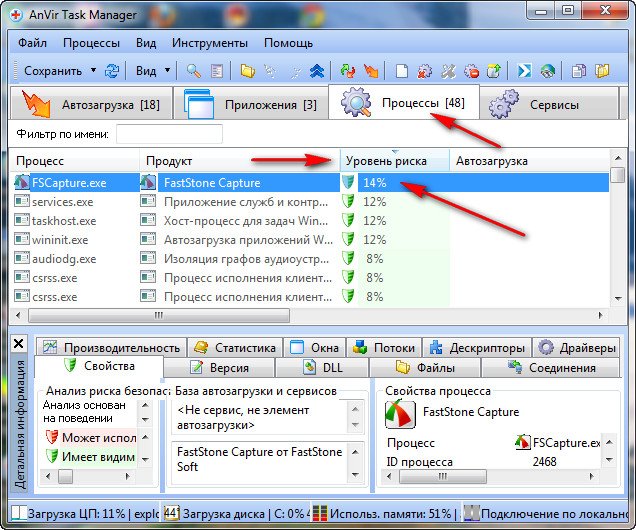
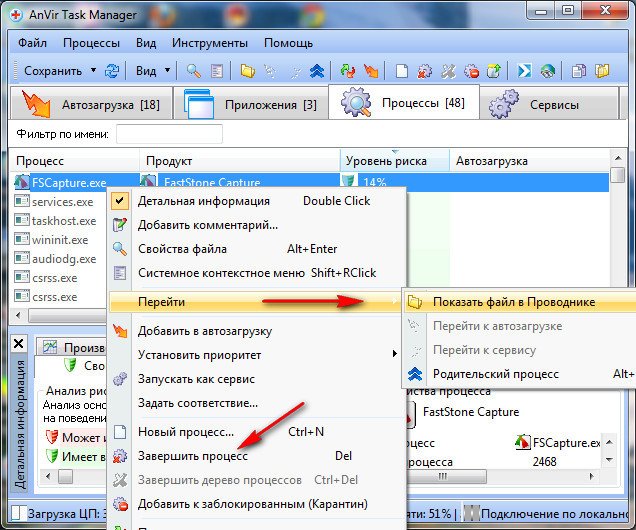
а так же проверить его на вирусы на специальном сайте.
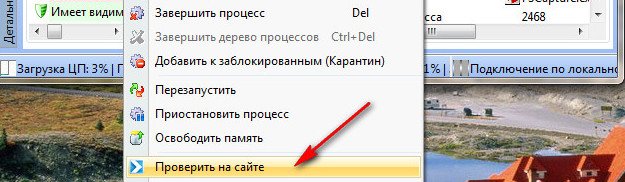
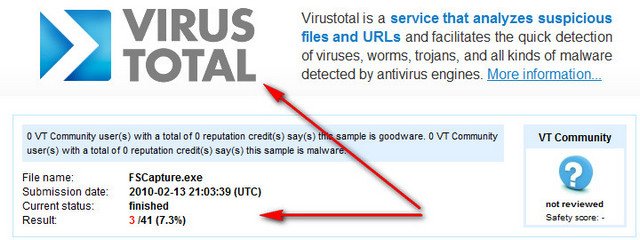
И самое последнее, наша программа будет отслеживать все попытки других приложений пройти в автозагрузку, при этом спрашивая у нас в специальном окне Разрешить или нет.
Мало кто знает, что в Windows 7 есть инструмент: Счётчики и средства производительности и он нам тоже поможет настроить автозагрузку прог рамм в Windows 7 . Пуск, один раз щёлкаем правой мышкой на Компьютер, далее свойства Счётчики и средства производительности
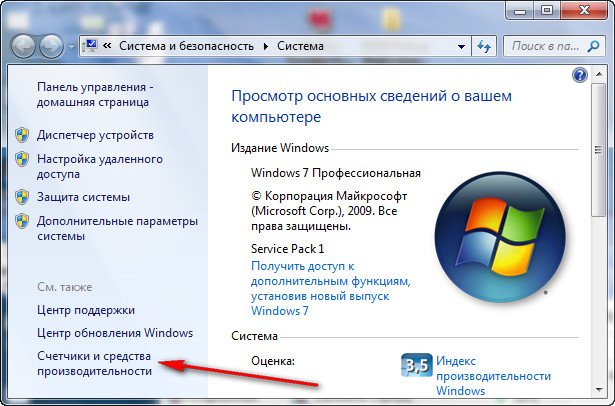
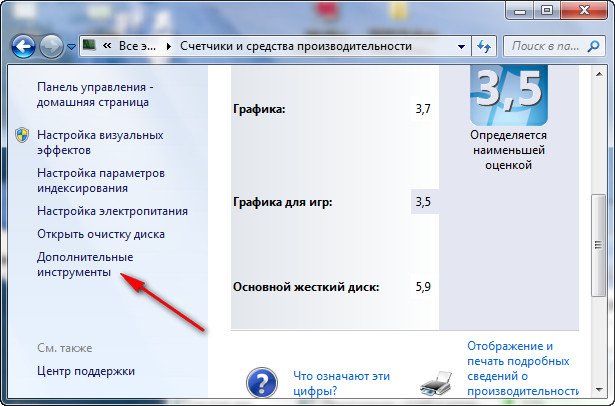
В данном окне, на моём компьютере видно предупреждение: Программы замедляют заве ршение работы Windows. Показать подробности .


- [HKEY_CURRENT_USERSoftwareMicrosoftWindowsCurrentVersionRun] — здесь указаны все программы запускающиеся при входе текущего пользователя в систему.
- [HKEY_CURRENT_USERSoftwareMicrosoftWindowsCurrentVersionRunOnce] — приложения, запускающиеся один раз при входе текущего пользователя в систему. Далее ключи программ автоматически удаляются из раздела реестра.
О том как работать с реестром Windows 7, готовится несколько статей, вперёд забегать не буду, думаю пока, данной информации для настройки автозагрузки программ в Windows 7 будет достаточно.
Как добавить программу в автозапуск
Желание сэкономить время – вполне естественно как для рядовых пользователей, так и для опытных программистов. Добавление программы в автозапуск поможет не только синхронизировать определенные приложения на Вашем персональном компьютере, но еще и избавиться от рутинных занятий, например проведения тестов аппаратной части по заранее заданным параметрам. Данная инструкция раскроет нюансы методик настройки автоматического запуска программ Windows.

Добавление программы в автозапуск с помощью «Пуск» Windows 7
Шаг 1. Разверните меню «Пуск» и перейдите в поддиректорию «Все программы».

Шаг 2. В развернувшемся списке необходимо найти папку «Автозагрузка», и, вызвав контекстное меню, перейти по ссылке «Открыть».

Шаг 3. По открытию окна автоматической загрузки Windows 7 Вы получите возможность редактировать ее содержимое – достаточно перетянуть ярлык нужной Вам программы в окно, и она будет запускаться вместе со входом в операционную систему.

Важно! Это наиболее простой способ добавления программ в список автоматически загружаемых, но не самый лучший. Многие программы, фактически запускаемы вместе с системой, не отображаются в директории автозагрузки.
Добавление программы в автозапуск с помощью MSconfig в Windows 10
Шаг 1. Для входа в среду MSconfig в Windows 10 нужно развернуть контекстное меню кнопки «Пуск», с помощью правой кнопки мыши.

Шаг 2. Запустите процедуру «Выполнить».

Шаг 3. В выпавшем окне в боксе ввода запроса нужно ввести команду «msconfig».

Шаг 4. В программном интерфейсе переключитесь на закладку «Автозагрузка».

Шаг 5. Перейдите по ссылке «Открыть диспетчер задач».
Шаг 6. В соответствующей вкладке выделите строку с названием программы или приложения, которое должно запускаться совместно с операционной системой, и воспользуйтесь кнопкой «Включить».

На заметку! Запустить диспетчер задач можно иным способом – вызвав контекстное меню панели задач и перейдя по нужной ссылке. После входа в утилиту переключитесь на закладку «Автозагрузка» и выполните шаг 6.
Добавление программы в автозапуск с помощью MSconfig в Windows 7
Шаг 1. Для входа в среду MSconfig в Windows 7 нужно развернуть меню «Пуск», в поисковой строке выполнить «MSconfig» и запустить ее от имени администратора.

Шаг 2. После запуска, в программном интерфейсе переключитесь на закладку «Автозагрузка».

Шаг 3. Выставьте разрешения на автоматическую загрузку для нужных элементов. Для разрешения всех программ воспользуйтесь кнопкой «Включить все».
На заметку! Данная программная оболочка взаимодействует с реестром Windows, и собирает из него данные. Именно поэтому в данной утилите отображено гораздо больше ключей запуска, чем в директории «Автозагрузка». Отображение всех элементов позволит Вам наиболее плотно работать с параметрами запуска программ при загрузке операционной системы.
Добавление программы в автозапуск с помощью реестра в Windows 10
Шаг 1. Для входа в среду редактирования реестра в Windows 10 нужно развернуть контекстное меню кнопки «Пуск», с помощью правой кнопки мыши.

Шаг 2. Запустите процедуру «Выполнить».

Шаг 3. В выпавшем окне в боксе ввода запроса нужно ввести команду «regedit» и запустить консоль управления редактором.

Шаг 4. В интерфейсе консоли последовательно перейдите по списку в директорию «Run».
- LOCAL MACHINE (для локальной станции), либо CURRENT USER (для Вашего пользователя);
- SOFTWARE (в папке хранятся настройки программного обеспечения);
- Microsoft (настройки продукции корпорации);
- Windows (настройки операционной системы);
- CurrentVersion (настройки текущей версии);
- Run (настройки автоматического запуска программ).

Шаг 5. Для добавления программы воспользуйтесь меню «Правка», и с его помощью выберите команду создания нового строкового параметра.

Шаг 6. Задайте имя параметра.

Шаг 7. Раскройте параметры строки, и пропишите путь до исполняемого файла. После указания пути, сохраните настройки.

Важно! При изменении параметров работы реестра будьте внимательны – неосторожное обращение с записями может нарушить нормальную работу программного обеспечения и операционной системы.
Добавление программы в автозапуск с помощью дополнительного приложения
Для изменения режима запуска программного обеспечения в системе Windows Вы можете использовать программный продукт CCleaner. Он является полностью бесплатным и поставляется по принципу «как есть».
Шаг 1. Осуществите запуск программного продукта.
На заметку! При выборе программы Вы можете скачать полную версию (требует установки) или портативную (работает без установки).

Шаг 2. Разверните список «Сервис», расположенный в левом фрейме интерфейса.

Шаг 3. Перейдите в список «Автозагрузка». Для внесения дополнительного элемента в состав автоматической загрузки выделите его кликом мыши и используйте кнопку «Включить».

Важно! Обратите внимание, программа использует прямой доступ к реестру, как и утилита MSconfig. Поскольку CCleaner является сторонним программным продуктом, злоумышленники могут использовать его для своих целей. Устанавливайте исключительно проверенные версии пакета программ.
Видео — Как добавить программу в автозагрузку
Заключение
Мы рассмотрели способы редактирования списка автоматической загрузки программ в Windows, с учетом версии операционной системы.Помните о том, что стандартные средства могут незначительно изменять внешний вид в зависимости от установленных обновлений, или вовсе отсутствовать, в зависимости от редакции ОС. Одна из описанных методик не является стандартной, и потому может представлять угрозу информационной безопасности Вашему компьютеру. Оценка каждого описанных методик, по версии нашего сайта, дана в сводной таблице.





