Как пользоваться программой setfsb
SetFSB 2.3.178.134
Разгон процессора — процедура, к которой обращаются многие пользователи, желающие получить максимальную производительность. Как правило, установленная по умолчанию частота процессора не максимальна, а это значит, что и общая производительность компьютера ниже, чем могла бы быть.
Программа SetFSB представляет собой простую в управлении утилиту, которая позволяет получить ощутимый прирост к скорости работы процессора. Естественно, что ей, как и любой другой подобной программой, необходимо пользоваться максимально аккуратно, чтобы вместо пользы не получить обратный эффект.
Поддержка большинства материнских плат
Эту программу пользователи выбирают именно за то, что она совместима с практически всеми современными материнскими платами. Полный их список есть на официальном сайте программы, ссылка на который будет в конце статьи. Поэтому если возникли сложности в подборе совместимой с материнской платой утилиты, то SetFSB — именно то, чем стоит воспользоваться.
Простое управление
Перед тем, как пользоваться программой, необходимо вручную выбрать модель чипа PLL (модель тактового генератора). После этого нужно нажать на кнопку «Get FSB» — вы увидите весь спектр возможных частот. Свой текущий показатель можно найти напротив пункта «Current CPU Frequency».

Определившись с параметрами, можно начинать разгон. Он, кстати, осуществляется довольно эффективно. За счет того, что программа воздействует на микросхему тактового генератора, повышается частота шины FSB. А это, в свою очередь, повышает частоту процессора вместе с памятью.
Программная идентификация чипа
Владельцы ноутбуков, решившиеся разогнать процессор, обязательно столкнутся с проблемой невозможности узнать информацию о своем PLL. В некоторых случаях разгон процессора может быть заблокирован аппаратно. Узнать модель, а также наличие разрешения на разгон можно при помощи SetFSB, и при этом ноутбук совершенно не нужно разбирать.

Переключившись на вкладку «Diagnosis», можно получить всю необходимую информацию. О том, как работать на этой вкладке, можно узнать, сделав следующий запрос в поисковой системе: «Программный способ идентификации чипа PLL».
Работа до перезагрузки ПК
Особенностью этой программы является то, что все выставленные параметры работают только до перезагрузки компьютера. На первый взгляд это вызывает неудобства, но на самом деле так можно избежать ошибок при разгоне. Выявив идеальную частоту, достаточно выставить ее и поставить программу в автозагрузку. После чего с каждым новым запуском SetFSB будет задавать выбранные данные самостоятельно.
Преимущества программы:
1. Удобное использование программы;
2. Поддержка множества материнских плат;
3. Работа из-под Windows;
4. Функция диагностики своего чипа.
Недостатки программы:
1. Для жителей России необходимо платить $6 за использование программы;
2. Нет русского языка.
SetFSB — в целом добротная программа, которая помогает получить ощутимый прирост к производительности компьютера. Ей могут пользоваться даже владельцы ноутбуков, которые не могут разогнать процессор из-под BIOS. Программа имеет расширенный набор функций для разгона и даже идентификации чипа PLL. Однако платная для жителей России версия и отсутствие какого-либо описания функционала ставят под вопрос использование этой программы новичкам и пользователям, не желающим тратить деньги на приобретение софта.
Программа SetFSB — как пользоваться? Инструкция, описание и отзывы
Когда еще только появились первые модели персональных компьютеров, естественно, на них были установлены маломощные процессоры с такими низкими тактовыми частотами, что говорить о какой-то производительности даже не приходилось. В то же время появились первые энтузиасты, занимающиеся разгоном процессоров физическими методами (оверклокингом).
Сегодня же оверклокером может почувствовать себя любой пользователь, даже не знающий принципов разгона. Для этого может использоваться простая в освоении утилита под названием SetFSB. О том, как пользоваться программой SetFSB, далее и будет рассказано.
Но для начала остановимся на некоторых теоретических сведениях, без которых приводимый ниже материал будет неполным.
Программа для разгона процессора SetFSB: основные принципы работы
Итак, как же так получилось, что сейчас можно использовать не физические, а программные методы разгона CPU? Действительно, варварские способы ушли в небытие, но вот принципы, применяемые в оверклокинге, остались теми же, и сводятся они к увеличению тактовой частоты процессорного генератора, вернее, частоты его шины.
Но ведь сразу можно привести кучу возражений, по поводу того, что для каждой модели процессора указана собственная частота, на которой он может работать, а выше головы, как известно, не прыгнешь (отзывы пользователей на разного рода форумах как раз об этом и свидетельствуют).
Это не совсем так, поскольку процессоры, равно как и многое другое оборудование, имеет, так сказать, запас прочности. То есть указанные в технической документации параметры, если хотите, являются усредненными. Таким образом, в зависимости от предполагаемого диапазона самого запаса, тактовую частоту можно повысить. Вопрос только в том, до каких пределов?
Почитать такую информацию лучше всего на сайте производителя CPU, выбрав описание и ТХ для своей модели процессора. Без этого разгоном лучше не заниматься, несмотря даже на применение такой мощной утилиты, как SetFSB.
Программа для разгона процессора. Работа с SetFSB: начальные действия
Теорию прошли. Теперь приступаем к практике. Первым делом необходимо скачать SetFSB для Windows и запустить приложение на компьютере, на котором предполагается произвести разгон процессора (оно портативное и установки не требует). Для точной и корректной настройки программы нужно будет узнать модель тактового генератора. Далее рассмотрим, как пользоваться SetFSB 2.2.129.956 (одной из последних версий).

Такую информацию можно просмотреть непосредственно на процессорном чипе. Но, если в стационарных терминалах добраться до процессора можно совершенно просто, в ноутбуках это достаточно сложная процедура. В таком случае лучше зайти на сайт производителя лэптопа и узнать установленную модель там.
Далее предполагаем, что все данные у нас есть, и программа запущена.
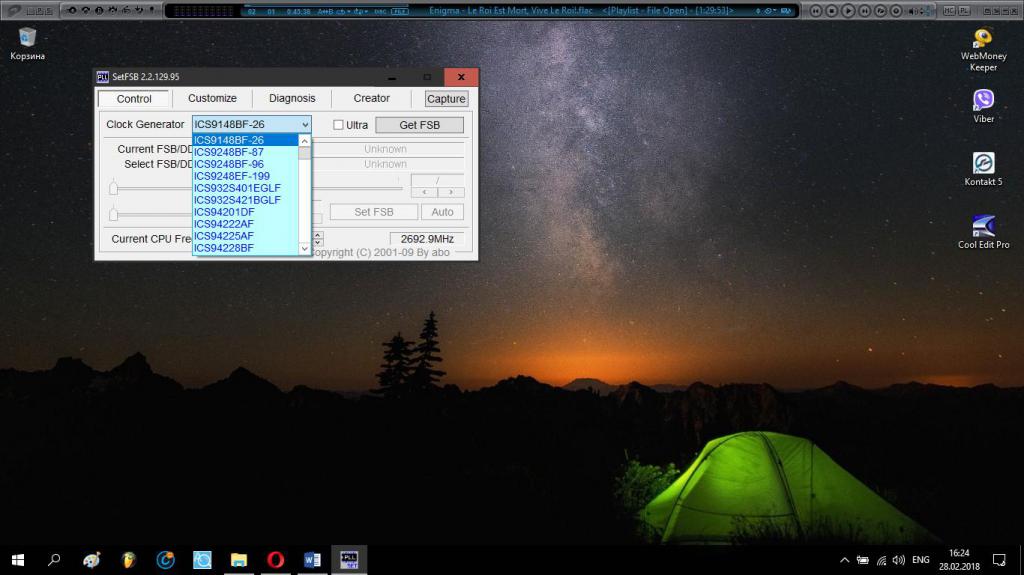
Первое, что нас интересует, — поле выбора модели генератора (Clock Generator), где из списка выбирается PLL-значение, соответствующее нашей модели (его мы уже определили).
Получение данных о текущей тактовой частоте
Теперь посмотрим, как пользоваться SetFSB на практике. Сначала нам необходимо произвести тестирование генератора на предмет определения текущей тактовой частоты. Для этого в окне приложения правее поля с PLL следует нажать кнопку Get FSB.
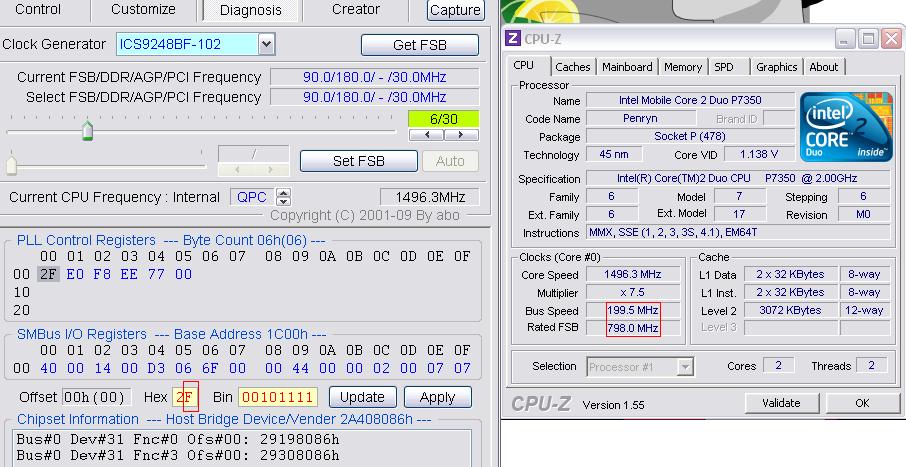
После непродолжительного тестирования в строке Current Frequency (текущая частота) появится искомое значение. Сразу же обращает на себя внимание показатель ниже, в поле Select Frequency. Здесь значение частоты тоже будет отображено, и оба показателя пока одинаковы. Почему? Да только потому, что второе поле соответствует новой (повышенной или пониженной) частоте, которую мы собираемся установить.
Изменение частоты тактового генератора
Теперь посмотрим, как пользоваться SetFSB в плане изменения тактовых частот. Для выполнения самых простых действий в программе ниже поля выбора значения частоты имеется специальный фейдер (ползунок), передвигая который в нужном направлении можно либо увеличить, либо уменьшить текущий показатель.
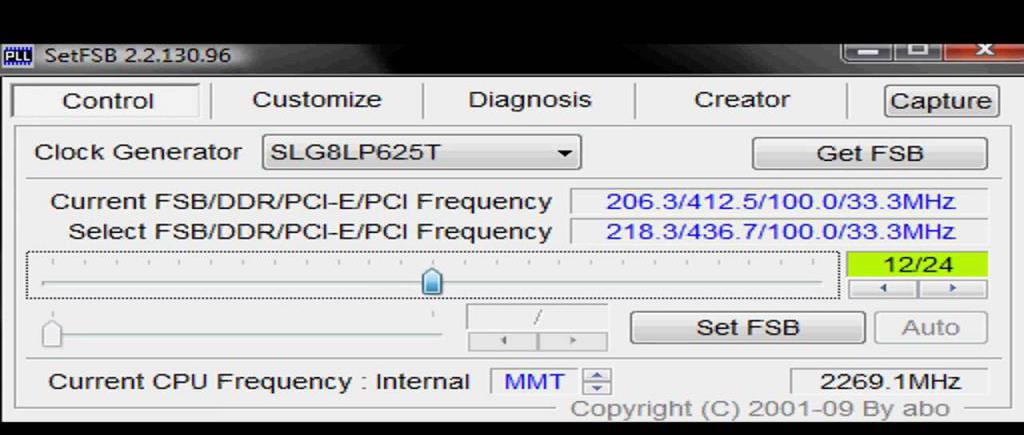
Сразу стоит сказать, что увеличивать значение текущей частоты сразу на большой диапазон не следует, поскольку это может негативно сказаться на самом процессоре (слишком быстро повышенная нагрузка моментально может вывести его из строя).
Поэтому сдвиг ползунка для безопасного изменения частоты не должен превышать диапазон 15 МГц (судя по отзывам специалистов, максимум 20). Чтобы получить доступ к расширенным настройкам, можно воспользоваться активацией пункта Ultra. Однако дополнительные параметры рядовому пользователю обычно не требуются, а могут понадобиться профессионалам, которые точно знают, какие опции можно применить в процессе разгона. После установки нужное значения опции следует просто сохранить установки (кнопка Set FSB).
Средства контроля состояния процессора
Как пользоваться SetFSB, разобрались. Ничего сложного вроде бы и нет. Но не все так просто, как кажется. После каждого изменения значения настоятельно рекомендуется производить отслеживание температурных показателей CPU и его ядер, чтобы в случае критического превышения допустимого порога успеть вовремя снизить и частоту, и температуру, иначе процессор попросту сгорит. Сами понимаете, что покупка нового обойдется в достаточно круглую сумму.
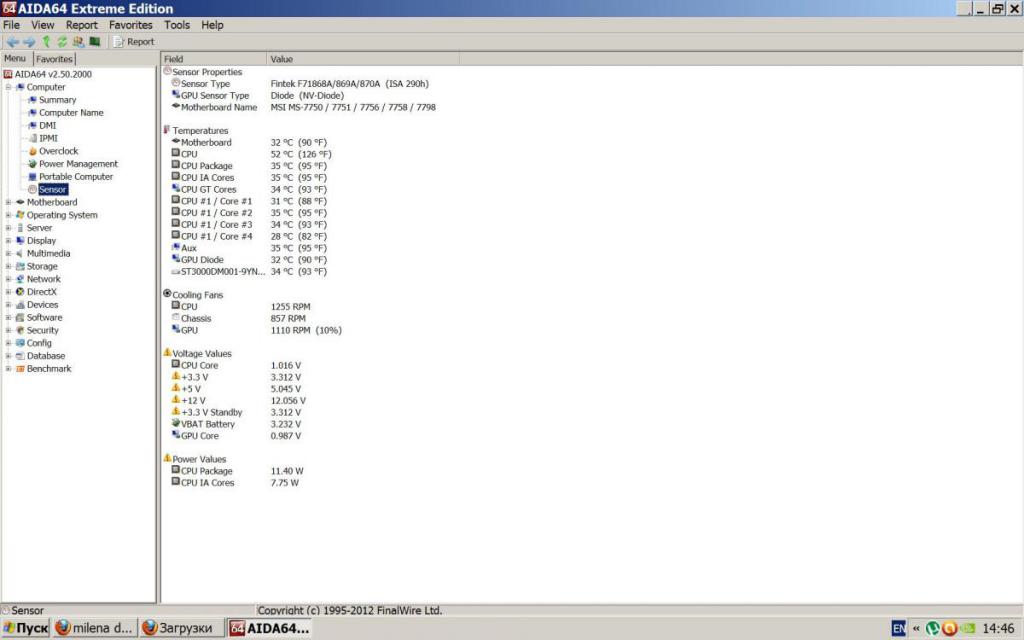
Для отслеживания изменений температуры можно воспользоваться простенькими утилитами вроде Core Temp или программами с расширенными возможностями наподобие AIDA64 (бывшее приложение Everest). Если приложения покажут превышение пиковых нагрузок хотя бы по одному показателю для одного ядра, частоту во избежание неприятностей следует немедленно снизить. Опять же, понижать ее следует не сразу на весь диапазон до исходной, а в указанных выше пределах.
Мнения о программе разделились
Если посмотреть на то, что пользователи пишут о программе на форумах, нетрудно заметить, что мнения о ней самые противоречивые. Так, например, одни утверждают, что приложение в полной мере отвечает возложенным на него задачам, но не советуют увеличивать частоту более чем на 50%.
Другие считают, что программа – не более, чем детское развлечение, поскольку увеличить частоты шины без повышения на ней напряжения просто невозможно, а приложение делать этого не умеет (и они, кстати, правы на все сто).
Кроме того, в работе многие замечают множество проблем. В частности, это касается и «вылета» самого приложения, и сброса настроек до первоначальных после перезагрузки системы.
Возможные сбои и неполадки
Итак, как пользоваться SetFSB, думается, уже более или менее понятно. Остается рассмотреть некоторые вопросы, связанные с возможными сбоями и неполадками. Если у вас установлен достаточно придирчивый к инсталляции программ антивирус, на время проведения тестов и установки необходимых параметров его лучше отключить через временную деактивацию защиты (десяти-двадцати минут вполне хватит).
Если же блокирование будет производиться и в этом режиме, программу SetFSB нужно будет внести в специальный список исключений. Попутно, чтобы избежать проблем в дальнейшем, желательно выполнить аналогичные действия и в настройках брандмауэра Windows (или так же, как и для антивируса, выполнить отключение).
Еще одна весьма распространенная проблема состоит в том, что в процессе изменения частот основное приложение может зависнуть и перестать реагировать на какие бы то ни было действия пользователя. В этом случае рекомендуется произвести принудительную перезагрузку. Если она оказывается невозможной обычным методом через кнопку «Пуск», используем сочетание горячих клавиш. После чего нужно дождаться завершения автоматической проверки диска, если она стартует, или выполнения отката системы до работоспособного состояния при критическом сбое. Затем можно повторно выполнить замер температуры, и, если потребуется, привести установленные параметры в надлежащий вид путем снижения частоты.
Если автоматический откат восстановить систему не сможет, попытайтесь через стартовое меню (F8) загрузить последнюю удачную конфигурацию или войти в безопасный режим, после чего повторите вышеуказанные действия.
SetFSB 2.2.129.95 на русском для Windows 7-10 + код активации

SetFSB – скромная программа для оверклокинг. Утилиту скачать на русском можно быстро на данной странице.
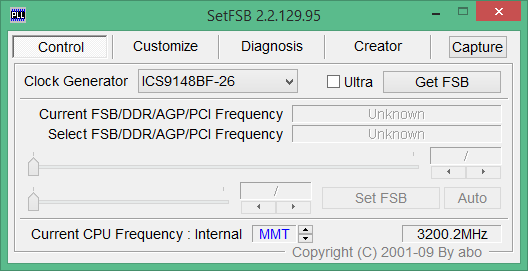
- позволяет оптимизировать продуктивность процессора компьютера;
- поддерживает работу с горячими клавишами;
- имеет очень простой интерфейс.
Пароль ко всем архивам: 1progs
Разработчик ABO не советует работать новичкам с SetFSB. Потому как любые неверно выбранные опции могу привести к некоторым неполадкам работы материнской платы и всего процессора. Только имея нужные познания, можно добиться повышения производительности. Демонстрирует частоту шины, умеет налаживать эту опцию путем Set FSB.
После введения настроек нужна будет перезапуск системы. Кнопка Set FSB раскрывает функциональный перечень потенциальных частот для CPU. В специальном окне содержаться все данные коэффициенты.
Взаимодействует с большим количеством разнообразных видов материнских плат. Программа не взаимодействует с OC Windows 8, не подходит для Windows 10, но отлично работает для Windows 7.
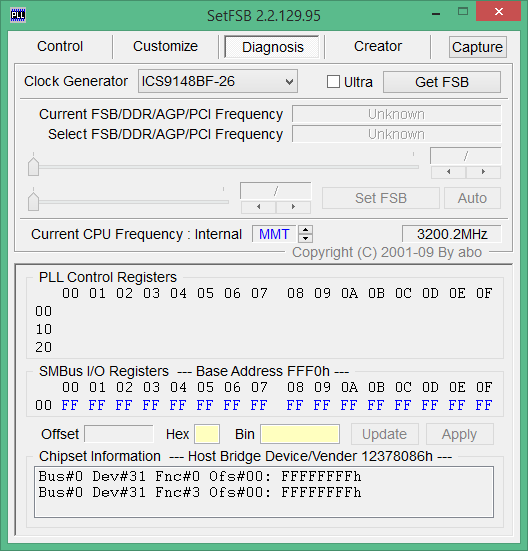
Разработчик уже не выпускает обновления для программы. Размер приложения 204.8 KB. Код активации потребуется, если будете использовать платную версию утилиты.
Аналоги программы
Похожие программы смотрите в наших подборках программ
Обзор программ для разгона процессоров
Существует два самых популярных способа разгона процессора. С использование UEFI/BIOS или с использованием программного обеспечения, работающего в операционной системе. Второй способ более простой и позволяет с использованием специализированных утилит выполнять разгон по мере необходимости.
Полезные инструменты
Перед тем как проводить работы по разгону, следует запастись инструментарием, позволяющим просматривать все необходимые параметры материнской платы и процессора и контролировать их в процессе выполнения операций. Универсальным примером такого инструмента может служить программа CPU-Z. Работает она в операционных системах Виндоус и Андроид. Ниже на рисунке, на примере Intel Core i5, видно, какие характеристики может считывать эта программа. Программа постоянно обновляется, в нее добавляют современные процессоры, и она прекрасно справится и с последними моделями Intel Core i7 и AMD Ryzen.

Несмотря на то, что разгон планируется проводить с помощью ПО, не будет лишним предварительно провести обновление BIOS до последней версии. Это в любом случае добавит материнской плате функциональности.
Ну и само собой разумеется, вы должны быть уверены в том, что система охлаждения электронного друга справится с возросшими нагрузками и тоже готова разгоняться.
Заранее выполнив эти предварительные мероприятия, можно приступать к изучению возможностей специализированного программного обеспечения.
Первая программа, с которой начнем изучать ПО для разгона, будет SetFSB. Как видно из названия, она предназначена для разгона процессора по системной шине. Скачать ее можно на официальном сайте. Отличается данная утилита малым размером и поставляется в виде zip-архива. Распаковав архив, посмотрим на его содержимое, которое представлено ниже.

В папке программы сможете найти текстовый файл setfsb.txt. Открыв его, можно изучить список материнских плат, с которыми она способна работать. Его стоит внимательно изучить, чтобы найти свою модель и удостовериться таким образом, что, запустив ее на своем компьютере, получите ожидаемый результат.
Во время запуска, сначала появится маленькое окошко, в котором потребуется ввести код, указанный в его верхней части. По утверждениям разработчика это послужит дополнительным подтверждением того, что вы понимаете, как разогнать процессор этой программой и берете на себя все последствия своих действий.

Следующее окно уже является основным для этой программы, и в нем надо будет выбрать тип генератора тактовой частоты, который определяется по модели материнской платы и прописан в файле setfsb.txt, который изучался выше.

Выбрав правильный параметр Clock Generator, получите доступ к изменениям его параметров и, соответственно, сможете регулировать частоту работы шины FSB. Выбранные характеристики программа будет хранить до перезагрузки ОС. При желании автоматизировать эту операцию, потребуется разместить в автозагрузку специально созданный в текстовом редакторе bat-файл.
Еще один вариант программы для разгона процессора Intel — CPUFSB. Функциональность ее практически аналогична уже рассмотренной нами SetFSB, в лучшую сторону она отличается только наличием русского интерфейса. Поэтому она вполне может подойти для начинающих оверклокеров, как ознакомительная.

Работа основана на том же принципе, то есть на взаимодействии с «железом» материнской платы. Поддерживаемые платы в этой утилите видны прямо в выпадающем списке, что достаточно удобно. Требуется выбрать производителя и затем указать тип PLL-генератора, который отвечает за увеличение частоты работы системной шины.
После того как были указаны необходимые входные параметры, можно приступать к разгону процессора через программу.
ПО для разгона AMD
В свое время несколько потерявшая свои позиции на рынке процессоров компании АМД сделала хороший маркетинговый ход. Она выпустила серию процессоров FX с разблокированным множителем и разработала свое ПО для оверклокинга. Программа для разгона процессора AMD называется AMD OverDrive и с ней мы сейчас познакомимся более детально.
AMD OverDrive
Итак, первое, что увидите после запуска этой программы для разгона AMD-процессоров, будет традиционное предупреждение от производителей. В двух словах его содержание сводится к тому, что выполняемые операции по изменению параметров процессора могут привести к сбоям в работе вашего компьютера, и, выполняя их, вы отдаете себе отчет в своих действиях и принимаете ответственность. Разумеется, с этим стоит согласиться. Нажав кнопку ОК , откроется главное окно программы с основными параметрами установленного в системе процессора.

Как видно ниже, эта информация аналогична получаемой с помощью программы CPU-Z и дает общую, но исчерпывающую, информацию о характеристиках данного процессора.
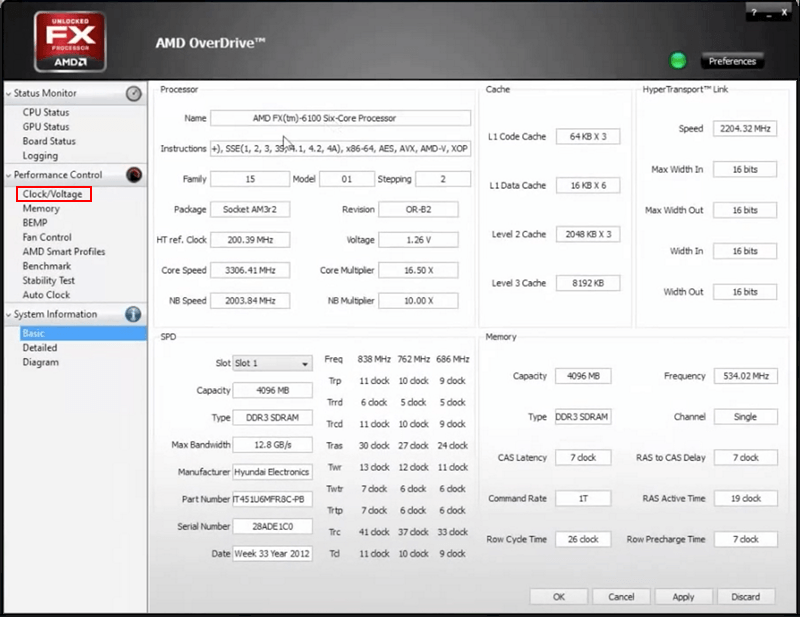
Интересующие нас инструменты этой программы для разгона процессоров AMD находятся в расположенном слева разделе «Performance Control». В нем необходимо выбрать пункт «Clock/Voltage» и приступить к разбору методики работы устройства.
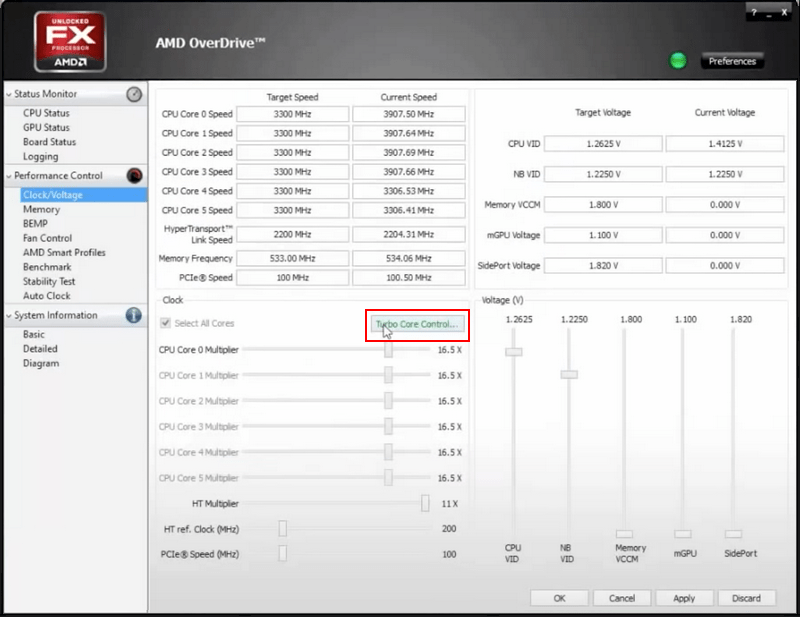
На представленном выше рисунке видим показатели процессора до разгона и, соответственно, параметры доступные для корректировки. Для доступа к изменению значения потребуется включить необходимую функцию с помощью кнопки Turbo Core Control , у которой появится зеленая подсветка выделения перед операцией.
В открывшемся окне необходимо установить галочку напротив «Enable Turbo Core».
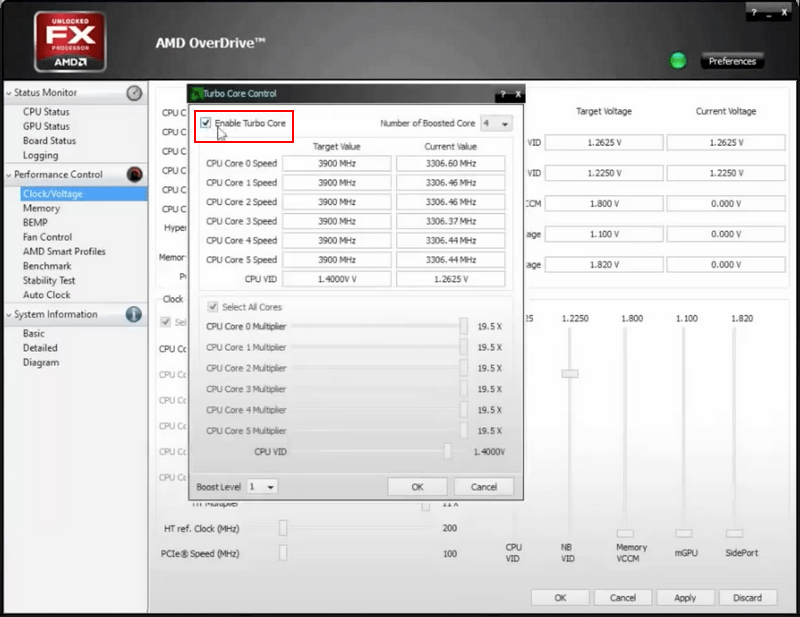
Таким образом, доступ к параметрам процессора получен, и можно переходить непосредственно к разгону. На рисунке хорошо видно, что при смещении ползунка вправо в разделе «Clock» показатель множителя увеличивается на доступные 3 пункта. Несколько выше можно заметить, как показатели частоты работы процессорных ядер смещаются с позиции 3300 на 3900.
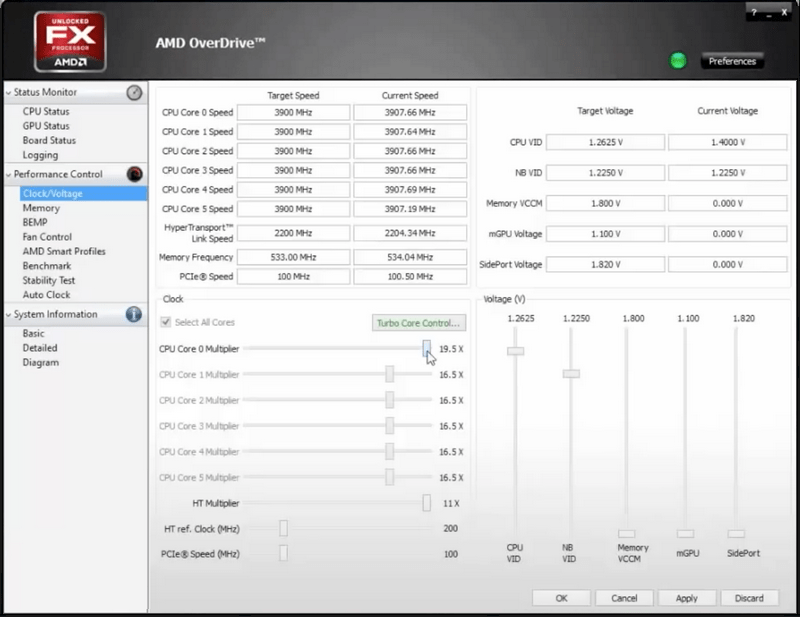
Тест, проведенный с помощью утилиты CPU Speed Professional, показывает эффективную частоту работы процессора с множителем 16,5, установленным по умолчанию.

На рисунке ниже показан результат наших манипуляций. ЦП с параметром множителя равным 19,5 разгоняется на 600 МГц.

Достаточно подробно была рассмотрена работа утилиты AMD OverDrive. Надо сказать, что это ПО от производителя прекрасно работает со всей линейкой процессоров и ускоряет их работу, начиная с процессоров AMD Athlon.
Утилиты для материнских плат
Обратим внимание на еще одну область разработок ПО, предназначенного для разгона. Это специализированные утилиты, которые размещаются частью производителей материнских плат на идущем в комплекте диске с драйверами.
Три крупнейших игрока на этом рынке предлагают следующие программы:
- ASUS. В прилагаемом к плате наборе утилит AI Suite, можно обнаружить приложение AI Booster. Работает данное ПО в среде Windows и, разумеется, только с платами производителя. Функционал позволяет изменять частоту шины FSB, оперативной памяти и напряжение, подаваемое на процессор.

- Gigabyte. Внешне утилита EasyTune6 от этого производителя очень напоминает интерфейс CPU-Z. Однако, в отличии от нее она не только показывает параметры системной платы и процессора, но и позволяет регулировать их прямо в рабочей среде операционной системы.

- MSI. Утилита этого производителя резко отличается по внешнему виду от своих собратьев. Dual Control Center похож на какое-то неземное чудо, но, тем не менее, вполне функционален и с поставленными ему задачами разгона справляется на твердую «пятерку».

На дисках менее известных производителей материнских плат тоже можно поискать аналоги таких программ, с тем лишь исключением, что обычно они идут только с продуктами верхнего ценового сегмента.
Направление развития ПО
Выше были рассмотрены самые популярные решения для работы с процессорами ведущих производителей на этом рынке — компаний Intel и AMD. Стоит отметить, что такое решение, как программа для разгона процессора непосредственно из операционной системы, является отмирающим. К этому ведут современные тенденции развития базовых систем, контролирующих работу «железа». За последние десять лет произошло существенное расширение функций BIOS и переход всех производителей материнских плат на использование UEFI, его расширенной версии.
Фактически UEFI сам стал операционной системой в миниатюре. В нем имеется привлекательный графический интерфейс, и поддерживается работа мыши. Если раньше для редактирования параметров базовой системы ввода-вывода пользователю требовались определенные знания и навык работы с клавиатурными переключениями, то сейчас необходимости в этом уже нет.
Вывод из этого следует следующий. Обладателям процессоров AMD в ближайшее время беспокоиться не стоит. Производитель сам разработал и поддерживает качественную утилиту для разгона, да и последние модели устройств серии Ryzen выпускаются с хорошим потенциалом в этой области. Если же у вас процессор от Intel, то в свете последних событий в индустрии производства материнских плат следует обратить внимание на изучение UEFI. В ближайшие несколько лет старые материнские платы уйдут на заслуженный покой и разгон интеловской платформы можно будет осуществлять исключительно таким способом. Даже несмотря на выпуск серии процессоров «К» с разблокированным множителем, Intel отдает предпочтение работе со своим детищем — UEFI, а сторонние разработчики в таких условиях просто сворачивают свою деятельность.
Заключение
По сложившейся в среде оверклокеров традиции еще раз напомним, что все последствия перевода процессора в ускоренный режим работы лежат только на пользователе, и ни один производитель претензии, в случае неудачно выполненных действий, принимать не обязан и не будет. Не забывайте об этом и всегда будьте осторожны. Лучше достигнуть небольшого, но стабильного результата, чем поторопиться и не получить ничего.
Видео по теме
Программа SetFSB — как пользоваться? Инструкция, описание и отзывы
Когда еще только появились первые модели персональных компьютеров, естественно, на них были установлены маломощные процессоры с такими низкими тактовыми частотами, что говорить о какой-то производительности даже не приходилось. В то же время появились первые энтузиасты, занимающиеся разгоном процессоров физическими методами (оверклокингом).
Сегодня же оверклокером может почувствовать себя любой пользователь, даже не знающий принципов разгона. Для этого может использоваться простая в освоении утилита под названием SetFSB. О том, как пользоваться программой SetFSB, далее и будет рассказано.
Но для начала остановимся на некоторых теоретических сведениях, без которых приводимый ниже материал будет неполным.
Программа для разгона процессора SetFSB: основные принципы работы
Итак, как же так получилось, что сейчас можно использовать не физические, а программные методы разгона CPU? Действительно, варварские способы ушли в небытие, но вот принципы, применяемые в оверклокинге, остались теми же, и сводятся они к увеличению тактовой частоты процессорного генератора, вернее, частоты его шины.
Но ведь сразу можно привести кучу возражений, по поводу того, что для каждой модели процессора указана собственная частота, на которой он может работать, а выше головы, как известно, не прыгнешь (отзывы пользователей на разного рода форумах как раз об этом и свидетельствуют).
Это не совсем так, поскольку процессоры, равно как и многое другое оборудование, имеет, так сказать, запас прочности. То есть указанные в технической документации параметры, если хотите, являются усредненными. Таким образом, в зависимости от предполагаемого диапазона самого запаса, тактовую частоту можно повысить. Вопрос только в том, до каких пределов?
Почитать такую информацию лучше всего на сайте производителя CPU, выбрав описание и ТХ для своей модели процессора. Без этого разгоном лучше не заниматься, несмотря даже на применение такой мощной утилиты, как SetFSB.
Программа для разгона процессора. Работа с SetFSB: начальные действия
Теорию прошли. Теперь приступаем к практике. Первым делом необходимо скачать SetFSB для Windows и запустить приложение на компьютере, на котором предполагается произвести разгон процессора (оно портативное и установки не требует). Для точной и корректной настройки программы нужно будет узнать модель тактового генератора. Далее рассмотрим, как пользоваться SetFSB 2.2.129.956 (одной из последних версий).

Такую информацию можно просмотреть непосредственно на процессорном чипе. Но, если в стационарных терминалах добраться до процессора можно совершенно просто, в ноутбуках это достаточно сложная процедура. В таком случае лучше зайти на сайт производителя лэптопа и узнать установленную модель там.
Далее предполагаем, что все данные у нас есть, и программа запущена.
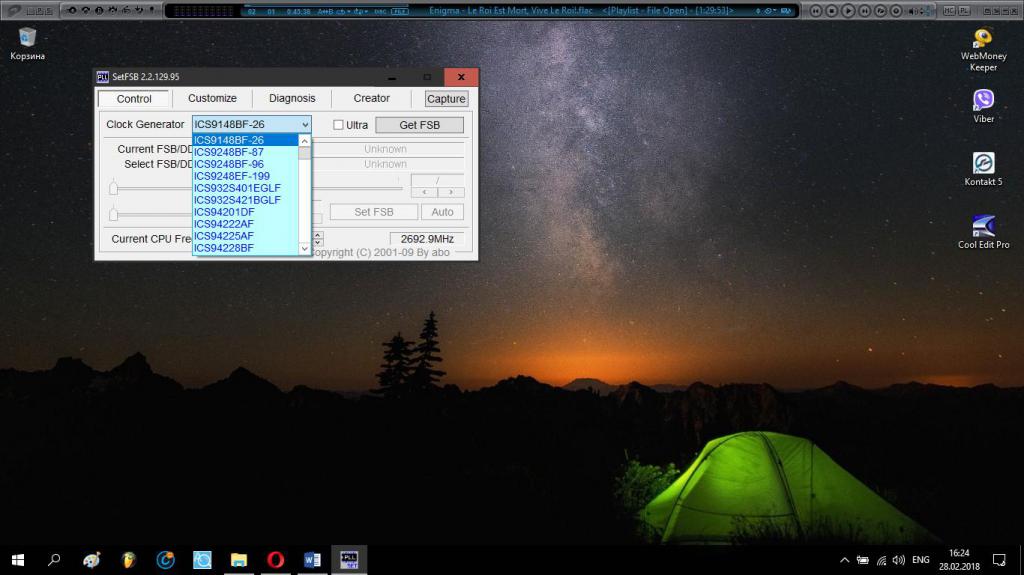
Первое, что нас интересует, — поле выбора модели генератора (Clock Generator), где из списка выбирается PLL-значение, соответствующее нашей модели (его мы уже определили).
Получение данных о текущей тактовой частоте
Теперь посмотрим, как пользоваться SetFSB на практике. Сначала нам необходимо произвести тестирование генератора на предмет определения текущей тактовой частоты. Для этого в окне приложения правее поля с PLL следует нажать кнопку Get FSB.
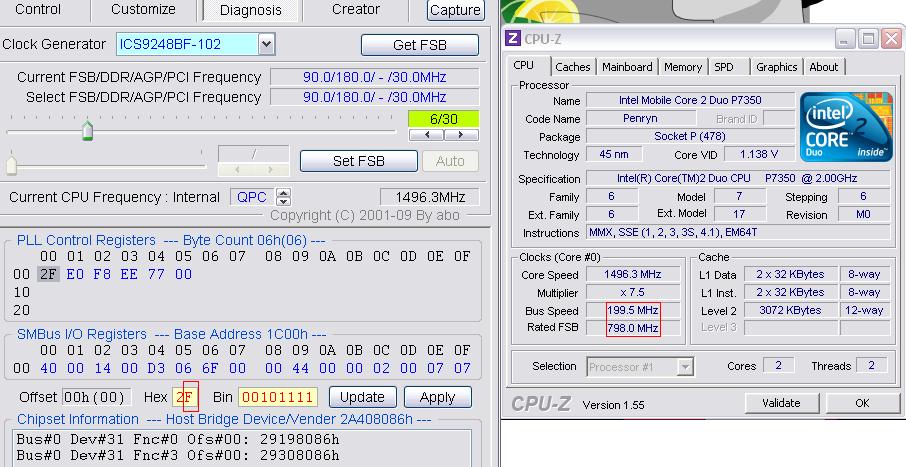
После непродолжительного тестирования в строке Current Frequency (текущая частота) появится искомое значение. Сразу же обращает на себя внимание показатель ниже, в поле Select Frequency. Здесь значение частоты тоже будет отображено, и оба показателя пока одинаковы. Почему? Да только потому, что второе поле соответствует новой (повышенной или пониженной) частоте, которую мы собираемся установить.
Изменение частоты тактового генератора
Теперь посмотрим, как пользоваться SetFSB в плане изменения тактовых частот. Для выполнения самых простых действий в программе ниже поля выбора значения частоты имеется специальный фейдер (ползунок), передвигая который в нужном направлении можно либо увеличить, либо уменьшить текущий показатель.
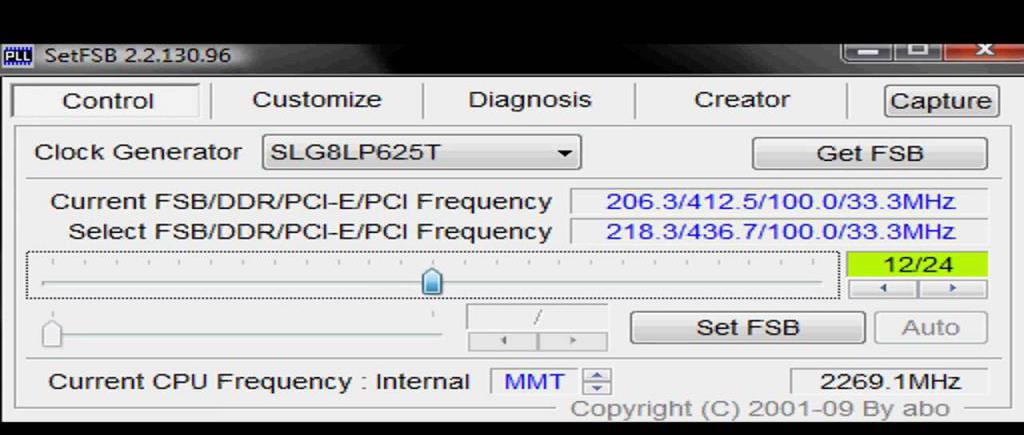
Сразу стоит сказать, что увеличивать значение текущей частоты сразу на большой диапазон не следует, поскольку это может негативно сказаться на самом процессоре (слишком быстро повышенная нагрузка моментально может вывести его из строя).
Поэтому сдвиг ползунка для безопасного изменения частоты не должен превышать диапазон 15 МГц (судя по отзывам специалистов, максимум 20). Чтобы получить доступ к расширенным настройкам, можно воспользоваться активацией пункта Ultra. Однако дополнительные параметры рядовому пользователю обычно не требуются, а могут понадобиться профессионалам, которые точно знают, какие опции можно применить в процессе разгона. После установки нужное значения опции следует просто сохранить установки (кнопка Set FSB).
Средства контроля состояния процессора
Как пользоваться SetFSB, разобрались. Ничего сложного вроде бы и нет. Но не все так просто, как кажется. После каждого изменения значения настоятельно рекомендуется производить отслеживание температурных показателей CPU и его ядер, чтобы в случае критического превышения допустимого порога успеть вовремя снизить и частоту, и температуру, иначе процессор попросту сгорит. Сами понимаете, что покупка нового обойдется в достаточно круглую сумму.
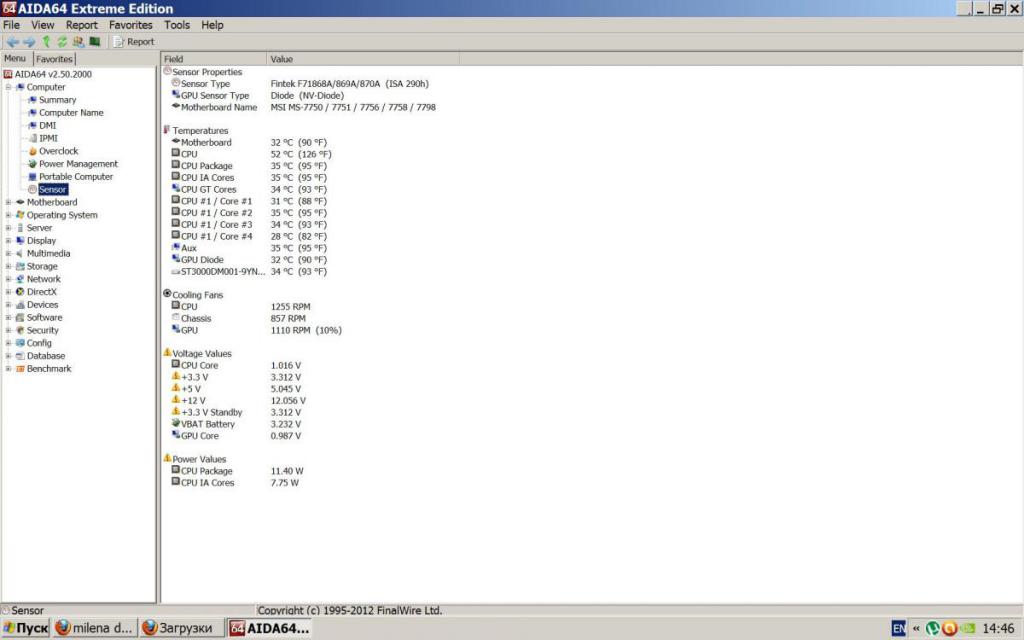
Для отслеживания изменений температуры можно воспользоваться простенькими утилитами вроде Core Temp или программами с расширенными возможностями наподобие AIDA64 (бывшее приложение Everest). Если приложения покажут превышение пиковых нагрузок хотя бы по одному показателю для одного ядра, частоту во избежание неприятностей следует немедленно снизить. Опять же, понижать ее следует не сразу на весь диапазон до исходной, а в указанных выше пределах.
Мнения о программе разделились
Если посмотреть на то, что пользователи пишут о программе на форумах, нетрудно заметить, что мнения о ней самые противоречивые. Так, например, одни утверждают, что приложение в полной мере отвечает возложенным на него задачам, но не советуют увеличивать частоту более чем на 50%.
Другие считают, что программа – не более, чем детское развлечение, поскольку увеличить частоты шины без повышения на ней напряжения просто невозможно, а приложение делать этого не умеет (и они, кстати, правы на все сто).
Кроме того, в работе многие замечают множество проблем. В частности, это касается и «вылета» самого приложения, и сброса настроек до первоначальных после перезагрузки системы.
Возможные сбои и неполадки
Итак, как пользоваться SetFSB, думается, уже более или менее понятно. Остается рассмотреть некоторые вопросы, связанные с возможными сбоями и неполадками. Если у вас установлен достаточно придирчивый к инсталляции программ антивирус, на время проведения тестов и установки необходимых параметров его лучше отключить через временную деактивацию защиты (десяти-двадцати минут вполне хватит).
Если же блокирование будет производиться и в этом режиме, программу SetFSB нужно будет внести в специальный список исключений. Попутно, чтобы избежать проблем в дальнейшем, желательно выполнить аналогичные действия и в настройках брандмауэра Windows (или так же, как и для антивируса, выполнить отключение).
Еще одна весьма распространенная проблема состоит в том, что в процессе изменения частот основное приложение может зависнуть и перестать реагировать на какие бы то ни было действия пользователя. В этом случае рекомендуется произвести принудительную перезагрузку. Если она оказывается невозможной обычным методом через кнопку «Пуск», используем сочетание горячих клавиш. После чего нужно дождаться завершения автоматической проверки диска, если она стартует, или выполнения отката системы до работоспособного состояния при критическом сбое. Затем можно повторно выполнить замер температуры, и, если потребуется, привести установленные параметры в надлежащий вид путем снижения частоты.
Если автоматический откат восстановить систему не сможет, попытайтесь через стартовое меню (F8) загрузить последнюю удачную конфигурацию или войти в безопасный режим, после чего повторите вышеуказанные действия.








