Как сделать автозапуск программы в Windows 7
Как настроить автозапуск в виндовс (Windows) 7
Часто при запуске компьютера мы запускаем одни и те же программы, поэтому для экономии времени можно указать, какие программы запускать при загрузке ОС. В этой статье я расскажу о том, как настроить автозапуск в Windows 7.
Существует 2 способа настройки автозапуска в Windows 7. Первый попроще, поэтому начнем с него.
Настройка автозапуска Windows 7 через «Пуск»
Просто просто до невозможности. Сперва необходимо зайти в меню Пуск и выбрать Все программы, далее ищем папку Автозагрузка.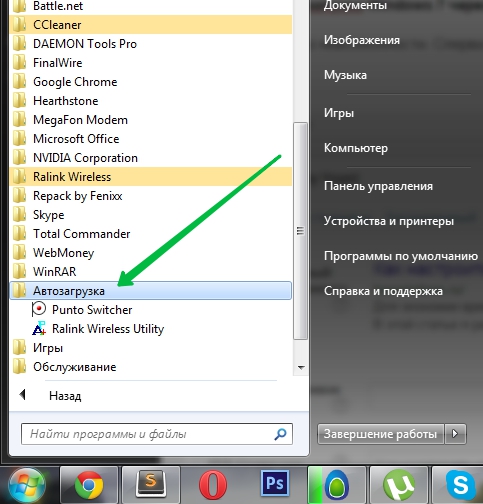
У меня в автозагрузке установлены программа для WiFi и автопереключатель клавиатуры. У вас может быть что-то другое. Собственно настройка автозапуска сводится к удалению или добавлению ярлыков в данную папку.
Для удобства можно щёлкнуть ПКМ по этой папке и выбрать «Открыть» — откроется папка, в которой можно удалять и добавлять ярлыки.
Настройка автозапуска Windows 7 через msConfig
Для этого нам понадобиться открыть более продвинутую программу, которая называется msconfig.exe — сделать это можно также через меню Пуск. Открываем его и в сроку поиска пишем msconfig и открываем нужную программу.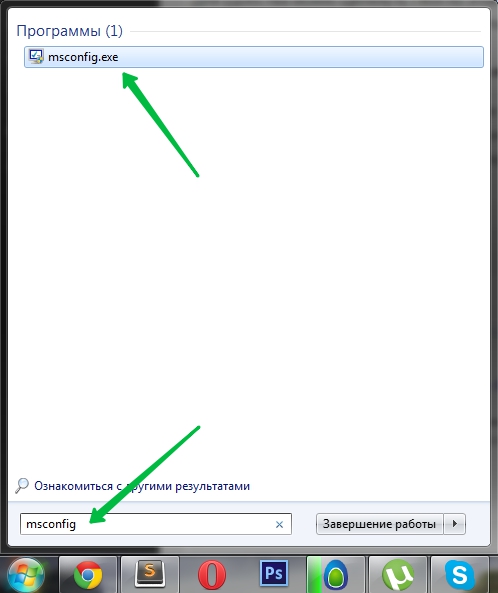
На вкладке Автозагрузка будет список всех программ и служб, которые запускаются при загрузке Windows 7. Но не спешите отключать всё подряд, так как это могут быть важные драйвера или антивирус. Снимая галочки — отключаем автозапуск.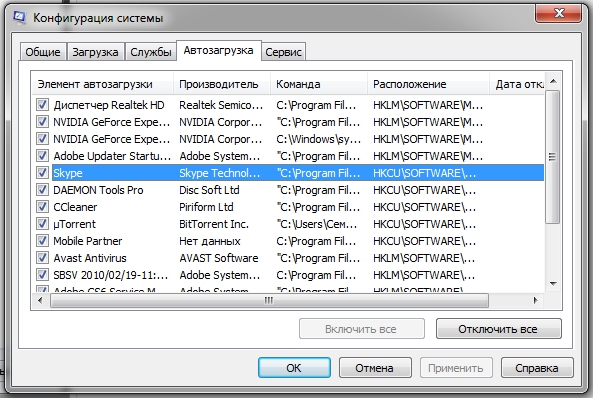
Настройка автозапуска Windows 7 через реестр
Список мест, где прописаны программы, которые запускаются с разными параметрами. Но будьте осторожны в редактировании и если вы не имели дел с реестром до этого момента.
Автозапуск для всех пользователей:
Автозапуск единоразово для всех пользователей:
Автозапуск только для текущего пользователя:
Автозапуск для текущего пользователя, но только один раз:
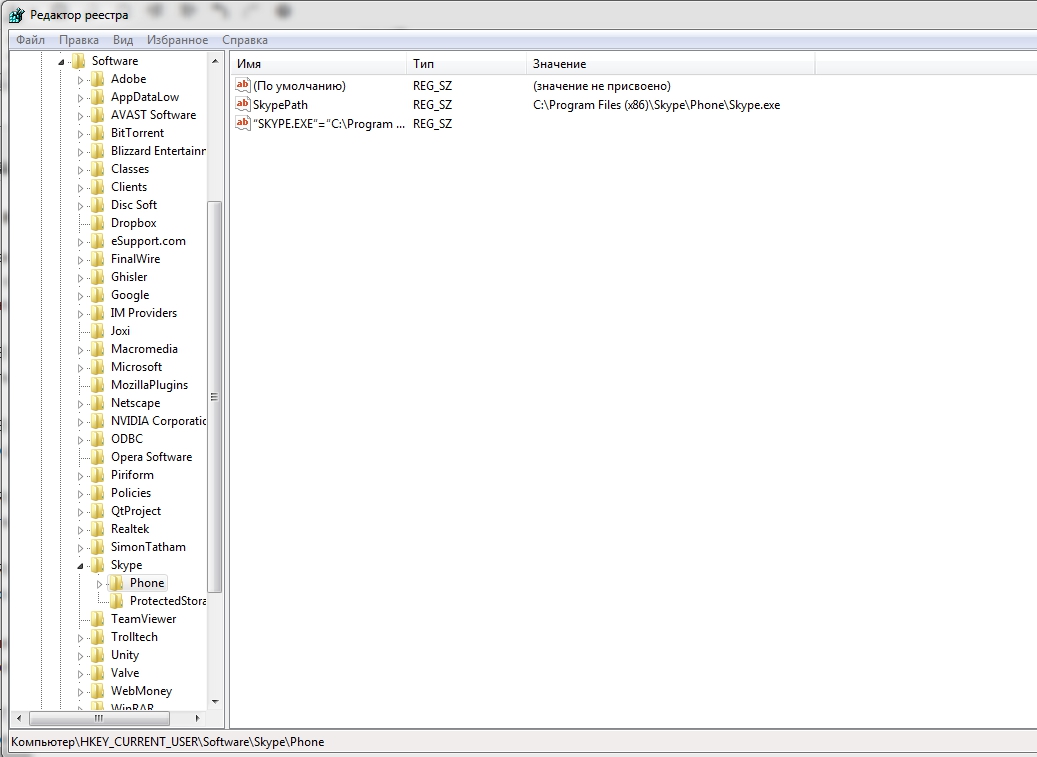
Например, чтобы настроить автозапуск Skype при входе текущего пользователя в Windows 7, потребуется открыть regedit.exe — это редактор реестра. В программе идем в раздел:
и вносим следующую строку: “SKYPE.EXE”=”C:Program Files (x86)SkypePhoneskype.exe”

Работа компьютера — сложный процесс, который задействуем много процессов и соответственно данных, которые часто остаются в системе, даже когда не используются. Эта статья посвящена чистке виндовс 7 2-мя разными.

Иногда пользователи устанавливают новую Windows 7, но забывают удалить старую. Нет ничего критичного в этом, однако старая винда занимает немало места. В этой статье информация, как удалить старый виндовс.

У многих пользователей компьютеров установлено более одной операционной системы и поэтому возникает логичный вопрос — как выбрать виндовс при загрузке? Вообще по умолчанию, нам не нужно ничего делать, но бывают тяжёлые.
Как найти, открыть и настроить автозагрузку в Windows 7
Автозапуск в Windows 7 позволяет многочисленным приложениям загружаться вместе с самой операционной системой в фоновом режиме. С одной стороны, это полезный инструмент, когда речь идет о защите системы в автоматическом режиме, к примеру, автозапуск антивирусного ПО. С другой стороны, многие установленные приложения сами добавляют себя в автозагрузку без ведома пользователя, тем самым расходуя аппаратные ресурсы компьютера и замедляя его. О том, где находится автозагрузка в Windows 7, что должно быть в ней, что можно отключить и как вручную добавить необходимую программу или файл – далее.
Как открыть и настроить автозагрузку в Windows 7
Итак, где же посмотреть, какие программы входят в список автозагрузки Windows 7? Для этого необходимо войти в раздел «Настройка системы», для открытия которого существует определенная команда. Нажмите сочетание клавиш Win+R и в поле ввода команд введите команду «msconfig».
Далее перейдите в одноименную вкладку «Автозагрузка». Именно тут отображается весь список приложений, которые запускаются вместе с операционной системой. Перед тем, как отключить автозагрузку программ убедитесь, стоит ли это делать, для того или иного приложения.
После того, как настройка автозагрузки будет произведена, перезагрузите компьютер, чтобы выполненные действия вступили в силу.
Где находится папка «Автозагрузка»?
Итак, с помощью команды «msconfig» получилось зайти в автозагрузку и изменить условия запуска для некоторых приложений. Но как добавить в автозагрузку файл или программу, если в их собственных настройках данной функции нет? К примеру, необходимо, чтобы при запуске Windows автоматически загружался, какой-нибудь текстовый файл или что-либо другое. Для этого его нужно поместить в папку автозапуска. Но где она находиться в Windows 7 и как ее найти? Тут также нет никаких сложностей. Заходим в меню «Пуск» и открываем раздел «Все программы». Далее находим папку «Автозагрузка». К сожалению, открыть ее таким способом не получится, можно лишь ознакомиться с тем, что она содержит и, при желании, почистить ее содержимое.
Чтобы попасть в директорию ее размещения в Windows 7 и войти в нее нужно узнать путь к ней. Для этого, нажав правой клавишей мыши по ней, вызовите контекстное меню, где будет доступен пункт «Свойства». Откройте его и в графе «Расположение» скопируйте путь в буфер обмена.
Как правило, он имеет вид — C:UsersИмя компьютераAppDataRoamingMicrosoftWindowsStart MenuPrograms.
После открываем «Мой компьютер» и вставляем скопированный путь в адресную строку, как это показано на скриншоте ниже и нажимаем «Enter».
Далее открываем искомую папку.
Ознакамливаемся с ее содержимым и, при необходимости вносим свои коррективы — удаляем или добавляем новые приложения или файлы.
Исходя из этого, если необходимо отключить какое-либо приложение, не отображенное в папке, но в действительности загружаемое вместе с Windows 7, то воспользуйтесь вышеописанной командой «msconfig» или альтернативным ПО, описанным ниже. Кроме этого для автоматической загрузки какого-либо другого приложения или файла, не входящего в список автозапуска, просто разместите в данную папку их ярлыки.
Настройка автозагрузки с помощью альтернативного ПО
Для того, чтобы убрать автозагрузку программ, напрасно потребляющих ресурсы компьютера, можно воспользоваться сторонним ПО, коих сегодня предостаточно. Одним из таких приложений, предоставляющих подобный функционал, является утилита Uninstall Tool. Основной ее задачей является полное удаление приложений с компьютера с чисткой реестра, но с ее помощью так же можно проверить, очистить или включить автозагрузку для приложений загружаемых вместе с операционной системой.
Запускаем программу и переходим во вкладку «Автозапуск». Здесь отображен полный перечень программного обеспечения, который можно включить или удалить из автозагрузки Windows.
Кроме этого, Uninstall Tool может похвастаться тем, что с ее помощью можно поставить любую программу в автозагрузку windows 7, не имеющей в своих настройках подобной функции. Для этого нажимаем на кнопку «Добавить новую программу», расположенную в нижнем левом углу, и выбираем исполнительный файл с расширением «.exe» нужного приложения.
После произведенных действий перезагружаем компьютер, чтобы выполненные настройки вступили в силу.
Как добавить программу в автозагрузку в Windows 7
Что значит добавить программу в автозагрузку? Это значит сделать так, чтобы программа запускалась сразу автоматически после запуска Windows. Некоторые программы, например, такие как Skype, самостоятельно после установки добавляются в автозагрузку. Панель автозагрузки находится в правом нижнем углу возле часов. Однако, что делать, если вам нужно чтобы программа запускалась сразу после старта операционной системы, а в автозагрузке ее нет. Делается это всё очень просто.
Добавить программу в автозагрузку в Windows 7 можно 2-мя способами.
Способ 1. Жмем «Пуск – Программы — Автозагрузка» . Кликаем правой кнопкой мыши по пункту «Автозагрузка» и выбираем «Открыть» :

У нас открывается папка с программами, которые уже добавлены в автозагрузку. Для того чтобы добавить еще одну достаточно просто перетащить ярлык нужной нам программы с рабочего стола либо какого-нибудь другого места в эту папку. Как создать ярлык на рабочем столе.
Я, например, перетащил туда программу Skype с рабочего стола.

Способ 2. Жмем кнопку «Пуск» и в строке поиска пишем следующий путь: C:ProgramDataMicrosoftWindowsStart MenuProgramsStartup и жмем «Enter» .
Опять же видим в папку автозагрузки и можем перетянуть туда необходимые нам программы:

Теперь вы знаете, как добавить программу в автозагрузку.
А также смотрим тематическое видео:
Настройки автозапуска программ Windows 7
Настройка автозапуска (загрузки программ после входа пользователя в учетную запись) приложений на Windows 7 – актуальная для новичков тема. Многие начинающие юзеры задаются вопросами, откуда на компьютере так много программ, если они их не инсталлировали, и как удалить лишние приложения с автозагрузки. Об этом и расскажет сегодняшний краткий обзор.
Что такое автозагрузка
Прежде чем коснуться редактирования списка автозапуска, дадим определение данному термину. Автозагрузка – это функция операционной системы, позволяющая выполнять запуск каких-либо приложений сразу после загрузки собственных файлов без ведома пользователя, но добавленных им или другими программами в список подвергаемых автоматическому запуску. Эта функция Windows 7 позволяет не беспокоиться о запуске утилит, которыми юзер пользуется постоянно (браузер, менеджер загрузок, аудиоплеер, файловый менеджер).
Под термином «настройка автозагрузки» будем понимать удаление (чаще всего), добавление, временное отключение запуска программ или отсрочка на указанный промежуток времени (десяток секунд, пока запустится Виндовс).
Как открыть список автозагрузки
Увидеть перечень автоматически загружаемых с Windows 7 программ можно несколькими методами, которые сводятся к визуализации содержимого нескольких веток реестра (об этом речь пойдет ниже). Это:
- редактор реестра;
- папка «Автозагрузка» в меню «Пуск»;
- утилита «Конфигурация системы»;
- функционал посторонних программ.
Редактор реестра
Пути к приложениям, которые загружаются вместе с Windows 7 прописаны в специально отведенных для этого ветках реестра. Получить доступ к ним можно посредством редактора реестра. Запускаем приложение (команда regedit) и открываем указанные ниже ветки системной базы данных.

Первая содержит перечень программ, которые запускаются для активной учетной записи, а вторая относится ко всем пользователям компьютера.

Путем удаления или добавления ключей типа REG_SZ с путями к программам можно легко добавить или удалить нужный объект.
Каталог «Автозагрузка»
Более простым путем редактирования автозапуска в активной учетной записи является папка «Автозагрузка», расположенная в меню «Пуск».

Конфигурация системы
- Выполняем команду «msconfig» в поисковой строке или командном интерпретаторе (Win+R) Windows 7.

- Переходим на вкладку «Автозагрузка».
- Убираем флажки возле названия приложений, которые необходимо исключить из автозапуска.

- Жмем «Применить» и перезагружаем компьютер для принятия изменений.
Перезагружать Windows 7 сразу — не обязательно.
Сторонние программы
Средства «семерки», при помощи которых осуществляется настройка списка автозапуска, мы рассмотрели. Перейдем к утилитам от сторонних производителей, позволяющим выполнять аналогичные действия.
Лучшая утилита для обслуживания компьютера CCleaner предлагает не только очистку реестра от ненужных ключей и диска от мусорных файлов, но и открывает возможность редактирования списка автозагрузки.
- Запускаем программу.
- Переходим в пункт «Сервис», где в свою очередь идем во вкладку «Автозагрузка».

При помощи расположенных правее от главного фрейма кнопок доступно отключение и удаление элементов из автозапуска. Создавать новые записи в CCleaner, увы, не получится.
Обращаем внимание на расположенную вверху панель вкладок. В первой, называемой «Windows», содержатся приложения, которые загружаются после входа пользователя в учетную запись. Далее расположены записи с информацией о плагинах, которые активируются при вызове браузера.
Как добавить программу в автозагрузку
- Привет, хочу спросить, как добавить программу в автозагрузку , чтобы при включении компьютера эта программа запускалась сама. Хочется всё автоматизировать у себя в операционной системе. Например, встал человек с утра, включил компьютер и пошёл умываться, затем завтракать, а Windows в это время загрузилась, сама вышла в интернет и сама автоматически запустила несколько нужных программ. Подошёл человек к компьютеру, а всё уже готово для работы.
- Здравствуйте админ, во первых спасибо вам, прочитал вашу статью Как сделать автоматическое подключение интернета и создал необходимый строковый параметр в реестре, то есть всё как учили, теперь после включения компьютера интернет подключается сам. Но тут мне в голову пришла замечательная мысль, а что если точно также заставить запускаться автоматически мой любимый браузер Google Chrome. То есть, я включаю компьютер, первым делом автоматически подключается интернет, затем запускается браузер и программа в которой я работаю Adobe Photoshop. Можно это всё как-то устроить?
- У меня такой вопрос — добавил ярлыки нескольких программ и браузера в папку Автозагрузка, так вот почему-то браузер иногда запускается раньше того момента, когда компьютер выйдет в интернет, поэтому страницы браузеров естественно открываются с ошибками. Роутера у меня нет, а для автоматического выхода в интернет я создал «батник» и тоже поместил его а папку автозагрузки.
Как добавить программу в автозагрузку

вводим в поле ввода команду shell:Common Startup .

И пожалуйста, открывается наша папка Автозагрузка, копируем в неё ярлыки тех программ, которые хотим добавить в автозагрузку. Я добавляю Adobe Photoshop и Total Commander и ещё ярлыки браузеров Оpera и Google Chrome, затем перезагружаю компьютер.


вводим «regedit» и ОК, открывается реестр.

Разделы реестра отвечающие за автозагрузку программ:
Для текущего пользователя:
HKEY_CURRENT_USERSoftwareMicrosoftWindowsCurrentVersionRun
Для всех пользователей:
HKEY_LOCAL_MACHINESOFTWAREMicrosoftWindowsCurrentVersionRun
Я один работаю за компьютером и выберу первую ветку HKEY_CURRENT_USERSoftwareMicrosoftWindowsCurrentVersionRun

Захожу в раздел и щёлкаю правой кнопкой мыши, выбирю в меню Создать->Строковый параметр,

Имя можно выбрать любое, например FileZilla.

Теперь указываем путь к программе, щёлкаем на созданном параметре правой кнопкой мыши и выбираем «Изменить»,

указываем расположение исполняемого файла программы: C:Program Files (x86)FileZilla FTP Clientfilezilla.exe и жмём ОК.

С этого момента программа FTP-клиент — FileZilla находится в автозагрузке Windows 8 и при следующем включении компьютера программа запуститься автоматически.


и открывается планировщик заданий. Действие -> Создать задачу.

Укажите «Имя» задачи, например «Opera» Переходим на вкладку Триггеры

и нажимаем «Создать»,

в пункте «Начать задачу» указываем «При входе в систему». Откладываем задачу на 30 секунд, нажимаем ОК.

Вкладка «Действия» жмём на кнопку «Создать»

и в появившемся окне нажимаем Обзор,

указываем в проводнике место нахождение исполняемого файла нашей программы C:Program FilesOperaOpera.exe и нажимаем Открыть

и ещё раз жмёмм ОК.


Под конец статьи хочу вам сказать, что существует хорошая программа AnVir Task Manager, это классный менеджер автозагрузки, в этом менеджере вы можете исключить любую программу из автозагрузки но и добавить нужную вам программу в отложенную автозагрузку. Происходит это чуть попроще чем в представленном мной планировщике заданий. Если интересно, можете прочитать на эту тему нашу подробную статью Автозагрузка программ Windows 7.





