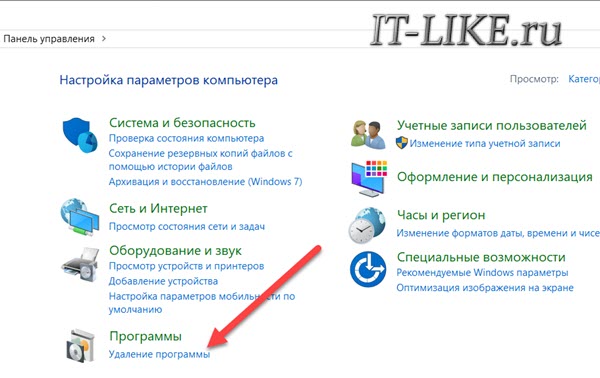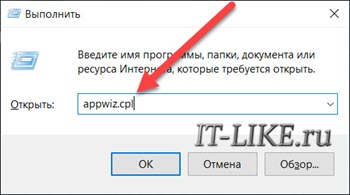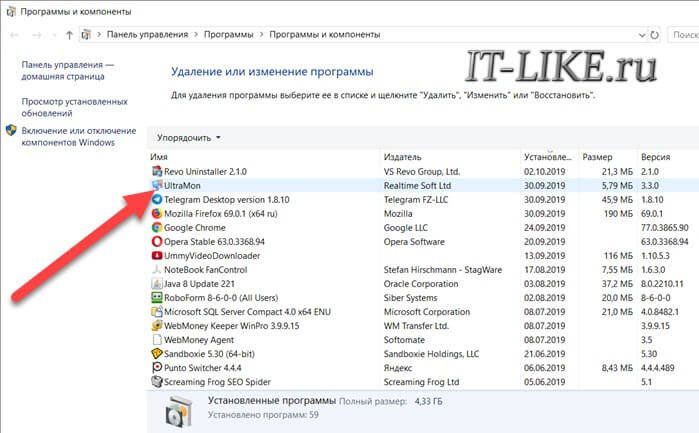Как удалить все следы программы в системе
Как удалить программу и её следы на диске и в реестре
Для удаления программ в операционных системах Windows есть встроенный менеджер программ. В некоторых случаях для полного удаления отдельной программы может понадобиться сторонний софт. Также с помощью утилит проще удалять приложения, установленные из Microsoft Windows Store.
Встроенное средство в Windows
В самом простом случае в Windows 10,8,7 и Windows XP программу нужно удалять с помощью встроенной службы:
- Открываем «Панель управления -> Удаление программы» (или «Установка и удаление программ» в Windows XP)

- Или просто нажмите «Win + R» и напишите «appwiz.cpl»

- В окне «Программы и компоненты» находим нужную программу

- Кликаем по ней два раза и следуем указаниям мастера деинсталляции программы.
Это стандартный и рекомендуемый способ. Но в этом списке искомой программы может не оказаться в силу разных причин. Тогда поищите программу в меню «Пуск -> Все программы» . Найдите в папке ярлык с названием «Uninstall имя_программы» — это и есть мастер удаления программки, запускайте и следуйте указаниям.
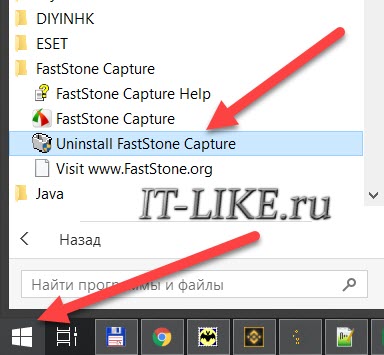
Бывают портативные версии программ, т.е. не требующие установки. В таком случае вы не найдёте ссылку для её удаления. Но можно вручную удалить папку с программой и ярлык с рабочего стола. Чтобы найти папку программы нажмите по ярлыку правой кнопкой и выберите «Свойства»
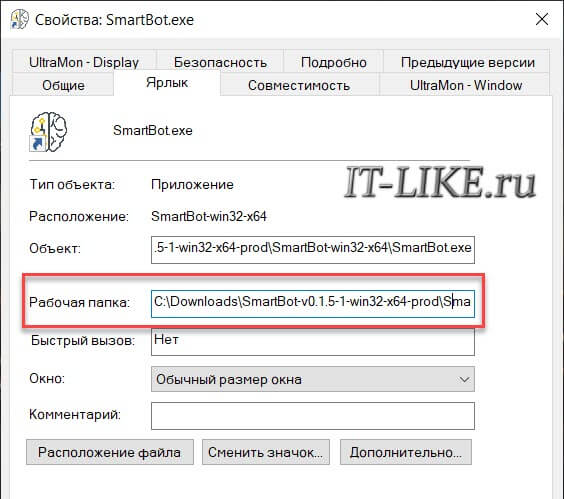
Путь к программе находится в поле «Рабочая папка» . Нажмите на кнопку «Расположение файла» чтобы открыть папку в проводнике. Если в папке есть файл «uninst.exe» или «uninstall.exe» , то откройте его, он запустит правильное удаление программы из системы. Перед этим нужно закрыть программу, но если всё равно появляется сообщение, что какой-то файл сейчас используется и его нельзя удалить, воспользуйтесь этим методом.
Как удалить приложения из Магазина Windows 10
Microsoft поступили очень странно, не отображая приложения из магазина Microsoft Store в службе «Программы и компоненты» , ну или я плохо искал (а почему я должен что-то искать?). В общем, чтобы удалить программу из магазина Windows 10 нужно найти программу в меню «Пуск» , например с помощью строки поиска, затем нажать правую кнопку и выбрать «Удалить» :
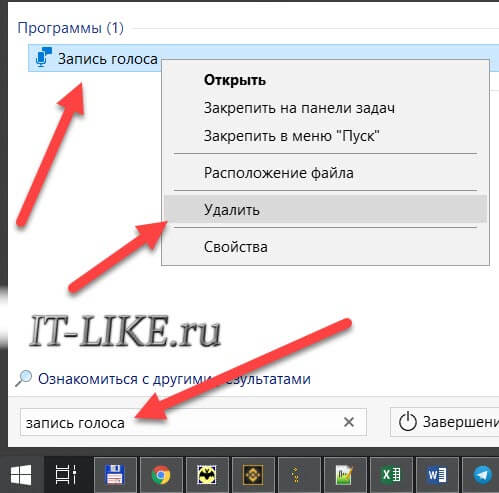
Для примера я удаляю приложение «Запись голоса» из Windows Store.
Полное удаление программ, в т.ч. невидимых
Несмотря на то, что встроенный менеджер Windows деинсталлирует программы как положено, в системе могут оставаться следы в виде файлов и папок на диске, а также записи в реестре. С точки зрения порядка на компьютере, это не имеет никакого значения, но если повторная установка программы (может быть другой версии) или драйвера (драйвер это тоже программа!) приводит к ошибкам, то стоит пристальнее отнестись к удалению старой версии.
Для этого существует специальные приложения, рассмотрим самое известное Revo Uninstaller. Эта программа может показать программы, которых не видно в стандартном менеджере.
Перейдите на официальный сайт и скачайте бесплатную версию программы:
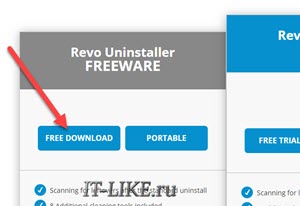
Запустим Revo Uninstaller и сделаем небольшую настройку: зайдите в меню «Настройки -> Деинсталлятор» и снимите галку «Создавать точку восстановления системы перед деинсталляцией» . Это намного ускорит удаление ненужных программ, но точка восстановления сама создавать не будет. Впрочем, при стандартном удалении этого тоже не происходит, да и не нужно.
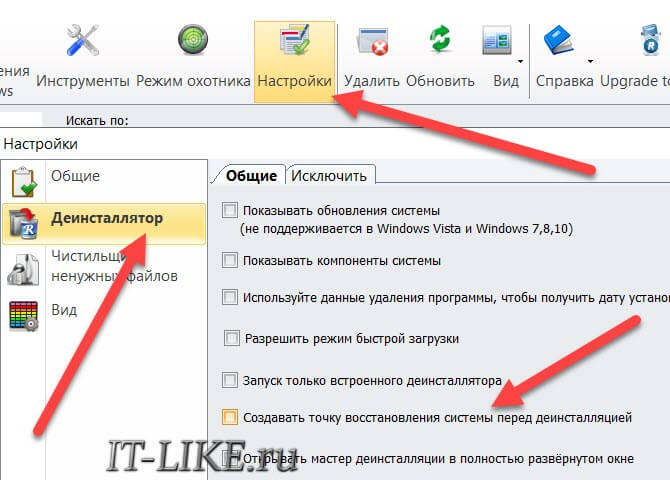
Для запуска полного удаления два раза кликаем по программе в списке и следуем мастеру.
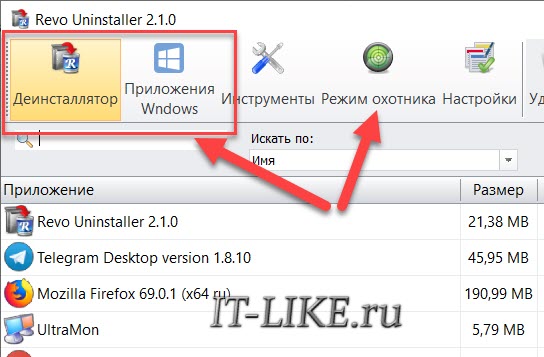
Когда процесс завершится, можно выбрать тип сканирования компьютера на вычищение остатков программы:
- Безопасный – самый быстрый;
- Умеренный – по умолчанию, оставляем его;
- Продвинутый – если выбираете этот способ, то галочку создания точки восстановления лучше не снимать. Если что-то пойдёт не так, вы сможете вернуть систему к прежнему состоянию.
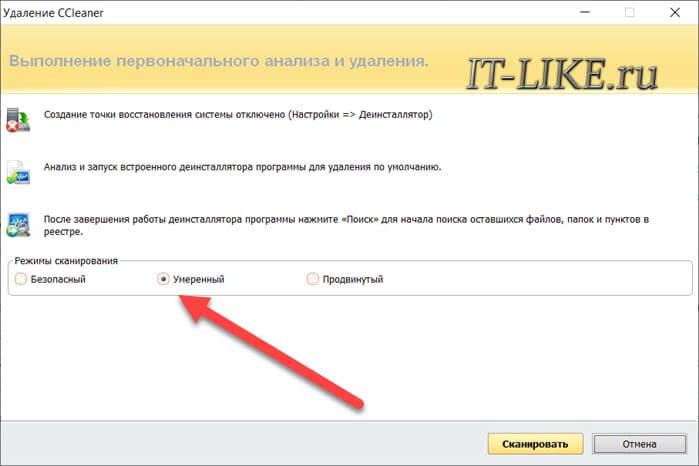
По окончанию сканирования отображается отчёт с остаточными файлами и ветками реестра, проверяем и нажимаем «Удалить» :
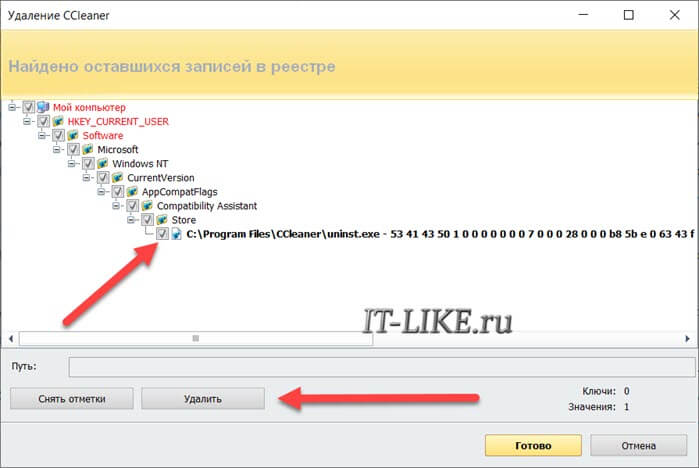
Чтобы почистить ноутбук от приложений из магазина Microsoft, перейдите на вкладку «Приложения Windows» .
Есть ярлык, как удалить эту программу?
В программе Revo Uninstaller есть крутая фишка «Режим охотника» . Активируйте и режим, и на рабочем столе появится мишень. Мишень можно перенести мышкой на ярлык любой программы, и если она определится как удаляемая, то вы увидите варианты действий, выберите «Деинсталлировать» :
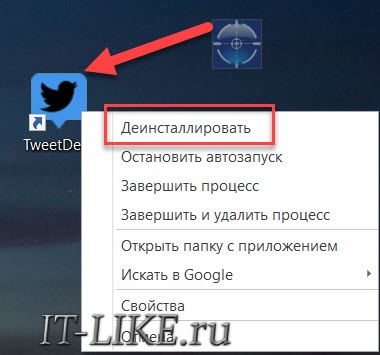
Если же программа не определится, то вы увидите сообщение о невозможности ничего сделать. Чтобы выйти из режима охотника нажмите по мишени правой кнопкой -> «Выход» .
Geek Uninstaller
Ещё одна утилита, не требующая установки:
Запускается прямо из zip-архива, не требует настроек. Просто выберите программу из списка и кликните два раза. После удаления софта стандартным мастером, начнётся процедура сканирования на следы частей программы, проверьте результат и нажмите «Удалить» .
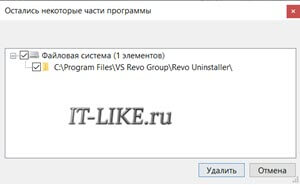
Бывают ситуации, когда стандартный мастер зависает или просто не работает, тогда можно включить «Принудительное удаление» в меню «Действия» . Вы не будете отвечать на вопросы, Geek Uninstaller просто удалит все файлы и элементы реестра Windows от этой программы.
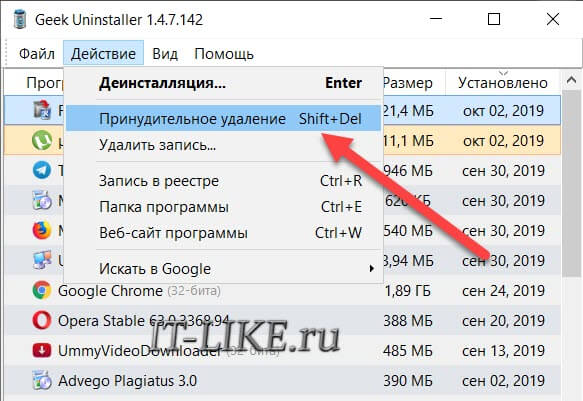
Чтобы избавиться от приложений из Магазина, переключите режим работы в меню «Вид -> Программы из Windows Store» .
Лучшие инструменты для удаления программ
Зачем нужно использовать сторонний инструмент?
Установщики программ очень редко бывают аккуратными — они размещают файлы по всей системе, а их встроенные деинсталляторы не всегда справляются с очисткой всех этих объектов впоследствии. Иногда пользователю отображается сообщение “Некоторые элементы не могут быть удалены”, что свидетельствует о бессилии деинсталлятора. В этом случае в системе остаются временные файлы, старые ярлыки или недействительные значения реестра.

Все эти мусорные объекты накапливаются с течением времени, замедляет работу системы и конфликтуют с другими программами, в частности с антивирусами, которые не будут работать корректно, если обнаружат файлы, ассоциированные с другим инструментом.
Сторонние программы удаления могут очистить весь этот беспорядок в системе. Если Вы столкнулись с проблемой, вызванной удаленной программой, сторонние деинсталляторы могут выполнить тщательный анализ системы в поисках следов ПО и недействительных ссылок. Если Вы захотите провести полноценное удаление программы, инструмент запустить собственный компонент, который эффективно очистит обнаруженные во время сканирования следы. Более того, во время установки новой программы, подобные инструменты выполняют пристальный мониторинг изменения в системе, чтобы как можно быстрее отменить эти модификации при удалении этой программы.
Деинсталляторы могут быть очень полезны в отдельных ситуациях, но некоторые программы предлагают слишком много инструментов (например, CCleaner от Piriform) или устанавливают дополнительные инструменты оптимизации на компьютере, что скорее всего не понравится пользователю. Будьте внимательны при установке новой программы, чтобы избежать установки ненужного ПО или используйте портативную версию утилиты.
IObit Uninstaller
IObit Uninstaller отлично справляется со сканированием остатков удаленных программ и гарантирует их тщательное и корректное удаление.

Продуманный интерфейс и эффективное удаление — может поспорить с платными альтернативами
IObit Uninstaller сразу приступает к делу — сканирует систему в поисках установленных программ на момент запуска. Продуманный, понятный интерфейс позволяет вывести список всех установленных продуктов с дополнительными вкладками, если пользователя интересуют только новейшие программы или самые крупные программы, которые могут иметь серьезное воздействие на системную производительность. Программа предлагает опцию пакетного удаления для единовременного удаления нескольких приложений.
Если Вы уже удалили программу, но подозреваете, что она оставила нежелательные следы на диске, в режиме “Мощное сканирование” IObit сможет обнаружить мусорные файлы, включая битые ярлыки и файлы кеша, которые создавались во время обновления программы.
IObit Uninstaller отслеживает браузеры для идентификации плагинов, удаление которых может ускорить веб-серфинг. На данный момент компонент поддерживает работу с Firefox и Internet Explorer, поддержка Chrome или Edge пока отсутствует. Каждое расширение сопровождается пользовательским рейтингом, которые позволяет сделать правильный выбор.
Программа включает встроенный файловый шредер, который расширяет возможности деинсталлятора. IObit Uninstaller эффективно выполняет свои задачи, а тщательное сканирование позволяет ставить продукт в один ряд с платными решениями.
Wise Program Uninstaller
Wise Program Uninstaller не ведет регистрацию изменений при установке новых программ, но очень прост в использовании и компактен

Предельно легкий, но менее тщательный, чем IObit
Wise Program Uninstaller — портативная программа, поэтому Вам не придется беспокоится о следах самой программы, хотя пользователю предлагается установить ознакомительную версию Spyhunter, но от данного предложения можно отказаться.
Это очень быстрая и компактная программ, которая сканирует систему на предмет установленных программ и отображает оценки других пользователей. Вы скорее всего знаете, что хотите удалить, но данная информация поможет сделать осознанный выбор.
Для каждой программы можно выбрать безопасное или принудительное удаление (для некоторых программ доступная опция восстановления). Безопасное удаление подразумевает использование стандартного деинсталлятора программы, в то время как принудительное удаление позволяет выполнять глубокое сканирование для поиска оставшихся файлов и битых ключей реестра. Программа отображает все объекты программы перед удалением, но пользователю вероятно не придется выбирать какие мусорные файлы нужно оставить, ведь его интересует полное удаление.
Основным недостатком программы является отсутствие функции мониторинга устанавливаемых программ. С другой стороны, Wise Program Uninstaller обладает продуманным интерфейсом и не укомплектована не нужными дополнительными инструментами.
GeekUninstaller
GeekUninstaller — портативное приложение, а значит не требует установки — просто запустите утилиту для старта очистки программ.

Небольшое простое приложение для избавления от остатков программ
GeekUninstaller — еще один портативный деинсталлятор, размер программы составляет 2,5 мегабайта. GeekUninstaller бесплатен для использования, хотя на сайте предлагается коммерческая Pro-версия под названием Uninstall Tool, но по сути она представляет собой другую программу.
Продукт выполняет быстрое сканирование системы и предоставляет стандартные опции: обычное или принудительное удаление. Если Вы не можете идентифицировать какую-либо программу, GeekUninstaller любезно выполнить запрос в поисковой системе — небольшое, но полезное дополнение, которое экономит время пользователя.
Программа не выполняет глубокое сканирование остатков и не имеет функции мониторинга новых установок, но, если пользователю нужно быстро и просто удалять какую-либо программу, более компактного и интуитивного решения не найти. Утилита переведена на 30 языков, что является существенным плюсом.
Ashampoo Uninstaller
Бесплатная ознакомительная версия Ashampoo Uninstaller является отличным решением для глубокой очистки компьютера.

Пробная премиум-версия позволяет выполнять тщательный анализ системы
Ashampoo Uninstaller предлагается ограниченную по времени пробную версию, которая может быть полезна в случае удаления неуступчивой программы или проведения профилактической очистки системы. Продукт можно использовать бесплатно в течение 10 дней, но при регистрации учетной записи пробный период можно расширить до одного месяца.
Сам инструмент впечатляет своими возможностями — продукт может удалять установленные программы, выполнять мониторинг новых установок. Можно настроить автозагрузку приложения вместе с Windows, что тем не менее может повлиять на время загрузки.
Ashampoo Uninstaller включает инструменты оптимизации системы, в частности файловый шредер, инструмент восстановления файлов, дисковый дефрагментатор и даже менеджер шрифтов. Тем не менее, Ashampoo Uninstaller является замечательной программой и без этих приятных дополнений.
Revo Uninstaller Free
Revo Uninstaller Free — компетентный инструмент, который перегружен многочисленными дополнительными утилитами и ссылками на системные инструменты.

Эффективный, но раздутый продукт со странными и ненужными дополнениями
Revo Uninstaller Free имеет красочный, но немного запутанный интерфейс с большим количеством иконок. Продукт включает встроенный менеджер автозагрузки, а также ссылки на системные инструменты Windows, включая дефрагментацию диска и экранную клавиатуру. Данные инструменты нужны не всем пользователя и могут отвлекать от основного предназначения программы.
Приложение предлагает 4 режима удаления программ: встроенный (с помощью встроенного деинсталлятора), безопасный (с дополнительным сканированием реестра), умеренный (с дополнительным сканированием расположений на предмет остатков) и продвинутый (тщательное сканирование системы). Присутствует в программе странный “Режим охотника”, который позволяет удалять программы, перетаскивая их иконки на картинку перекрестия на рабочем столе, хотя это более трудоемкий процесс, чем просто выбрать программу в списке.
При запуске Revo создает точку восстановления системы, что гарантирует успешный откат изменений в случае проблем. Программа не ведет регистрацию новых установок, хотя платная Pro-версия обладает этими возможностями. Версия Pro имеет 30-дневный ознакомительный период и отличается современным пользовательским интерфейсом.
Как полностью удалить программу из компьютера

Некоторые пользователи для удаления ненужных программ из компьютера, просто-напросто находят папку с их месторасположением и удаляют ее.
С одной стороны, может показаться, что ПО действительно удалено, но это не так. Удалена лишь папка, а ее файлы до сих пор существуют в реестре.
 По прошествии определенного промежутка времени, удаленные таким образом программы оставляют в системе «мусор», из-за чего свободного пространства на жестком диске становится все меньше и меньше.
По прошествии определенного промежутка времени, удаленные таким образом программы оставляют в системе «мусор», из-за чего свободного пространства на жестком диске становится все меньше и меньше.
Поэтому важно научиться правильно удалять программы из компьютера.
Средства операционной системы
Существует много способов деинсталлировать ту или иную программу из компьютера. Для этого можно использовать специальный софт.
А можно воспользоваться средствами операционной системы Windows 7 и Windows 8:
- для начала заходим в «Панель управления»;

Фото: окно панели управления

Фото: вкладка Программы

Фото: окно «Удаление и изменение программ»

Фото: щелчок правой кнопкой мыши
Данный способ не всегда может полностью деинсталлировать ПО из компьютера, так как многие приложения оставляют свои следы в реестре.
Полное удаление программ без следов в системе
Как было сказано выше, программы могут оставлять на компьютере после своей деинсталляции следы в системе: временные файлы, папки, ключи реестра.
Для того, чтобы полностью удалить ПО из компьютера, необходимо воспользоваться специально разработанным софтом.
Видео: правильно удалить программу
Revo Uninstaller
Для того, чтобы полностью удалить ПО с компьютера и при этом очистить систему от оставшихся файлов, отлично подойдет программа под названием «Revo Uninstaller».

Фото: Revo Uninstaller
«Revo Uninstaller» выполняет следующие задачи:
- поиск и удаление ненужный файлов;
- очистка истории в браузерах;
- очистка временных файлов;
- удаление файлов без последующей возможности их восстановления;
- управление программами;
- очистка реестра.
Основные функции «Revo Uninstaller»:
- «деинсталлятор» — показывает пользователю список установленного ПО на компьютере;

Фото: вкладка Деинсталлятор

Фото: окно Инструментов

Фото: возможности настроек

Фото: кнопка Режим охотника

Фото: окно Обновление
Деинсталляция в Revo
Деинсталляция в «Revo Uninstaller» сравнительна проста и поможет удалить программу с компьютера, которая не удаляется.
Для этого потребуется выполнить следующие действия:
- запускаем «Revo Uninstaller» и кликаем на вкладку «Деинсталлятор»;

Фото: Деинсталляция в «Revo Uninstaller»

Фото: меню, вызванное правой кнопкой мыши

Фото: умеренный режим

Фото: анализ приложения

Фото: процесс удаления

Фото: путь: Выбрать все — Удалить — Далее
После проделанных действий ПО будет полностью удалено с компьютера.
Режим Охоты
Любопытный инновационный режим в «Revo Uninstaller». Достаточно простой инструмент, который поможет удалить ПО, а также управлять установкой и запуском приложений.
Если забыл пароль на роутер? Ответ тут.
Функции режим Охоты:
- деинсталляция;
- остановка запуска приложений;
- просмотр свойств приложения;
- просмотр месторасположения приложения.
Как пользоваться режимом Охоты:
- в главном окне «Revo Uninstaller» выбираем вкладку «Режим охотника»;
- после этого на экране компьютера появится небольшой значок в виде мишени;

Фото: значок в виде мишени

Фото: уточнение деинсталляции

Фото: выбор подходящего варианта
Дополнительные функции утилиты
Для того, чтобы воспользоваться дополнительными функциями утилиты «Revo Uninstaller», необходимо выбрать вкладку «Инструменты». Дополнительные функции «Revo Uninstaller» предназначены для оптимизации и удаления ненужный файлов.
Дополнительные функции утилиты, относящиеся к оптимизации, следующие:
- «менеджер автозапуска» — позволяет контролировать автозапуск тех или иных приложений при старте ОС;

Фото: менеджер автозапуска

Фото: инструменты Windows

Фото: чистильщик ненужных файлов
Дополнительные функции утилиты, относящиеся к чистильщику следов, следующие:
- «чистильщик браузеров» — с помощью этой функции можно очистить историю посещенных страниц в браузере, удалить куки и другое;

Фото: чистильщик браузеров

Фото: чистильщик MS Office

Фото: чистильщик Windows

Фото: удаление доказательств
Важно! Файлы и папки удаляются без последующей возможности их восстановления.
«неустранимое удаление» — с помощью неустранимого удаления можно навсегда удалить из компьютера файлы и папки без восстановления.

Фото: неустранимое удаление
Как полностью удалить программу с компьютера вручную
Деинсталлировать ПО из компьютера можно не только с помощью специального софта, но и самостоятельно при помощи редактора реестра Windows.
Для того, чтобы полностью деинсталлировать ПО с компьютера, в редакторе реестра необходимо проделать следующие действия:
- с помощью сочетания клавиш «Win+R» вызываем окно «Выполнить» и в пустом поле пишем команду «REGEDIT» и жмем «Enter». На экране появится «Редактор реестра»;

Фото: ввод команды «REGEDIT»

Фото: окно поиска

Фото: ввод команды поиска

Фото: процесс поиска

Фото: запись в реестре
Другие деинсталляторы
Для деинсталляции приложений с компьютера можно воспользоваться другим программным обеспечением. Наиболее удобными и простыми являются утилиты: «IObit Uninstaller», «Ccleaner» и «Ashampoo Uninstaller».
Нужен USB WIFI адаптер для телевизора LG? Узнайте, как выбрать тут.
Что делать, если ноутбук не видит wifi? Все ответы здесь.
IObit Uninstaller
Деинсталляция приложений с помощью «IObit Uninstaller» выглядит следующим образом:
- запускаем утилиту «IObit Uninstaller» и переходим во вкладку «Программы»;
- затем в списке установленных приложений ищем нужную программу, которую необходимо деинсталлировать;
- в колонке «Действие» жмем «Удаление»;

Фото: удаление через колонку Действие

Фото: нужно поставить галочку

Фото: окно сканирования
Деинсталляция программного обеспечения с помощью «Ccleaner» выглядит следующим образом:
- для начала запускаем «Ccleaner» и переходим во вкладку «Сервис»;
- затем кликаем «Удаление программ»;

Фото: Удаление программ

Фото: выбор деинсталляции
Также с помощью «Ccleaner» можно произвести очистку реестра, что позволит удалить все файлы ПО, оставшиеся в системе.
Ashampoo Uninstaller
Удалить приложение с помощью «Ashampoo Uninstaller» можно следующим образом:
- запускаем утилиту и в главном окне выбираем вкладку «Удаление»;

Фото: вкладка Удаление

Фото: контекстное меню

Фото: завершающий этап
В этой статье были рассмотрены способы, с помощью которых можно полностью удалить программу из компьютера.
Как разом избавиться от большинства остатков удаленных программ в Windows
Если на вашем компьютере часто устанавливаются и удаляются приложения, как это происходит у меня, то с очень высокой долей вероятности почти все удаленные программы оставили в системе свои рабочие файлы (настройки и прочие данные, необходимые для работы приложения). Так уж повелось, что множество разработчиков при удалении программ не брезгуют оставлять в системе «продукты жизнедеятельности» своих творений. Но как удалить оставшиеся «хвосты»? Решение этой проблемы подсказал Рич Робинсон, популярный американский ИТ-блоггер. Я испытал его на своей системе и убедился в невероятной эффективности. Пришло время поделиться им с вами.
Где хранятся остатки удаленных программ и как их удалить
Согласно требованиям Microsoft, рабочие файлы программ должны храниться в папках %appdata% и %localappdata% профиля пользователя Windows. Соответственно, искать остатки нужно именно там.
Можно запастись бутылочкой терпения, сесть и разобраться, какая папка к какому приложению относится. А можно сделать гораздо проще – создать новый профиль и перенести все рабочие файлы в него (документы, музыку, видео, фото). В конце остается лишь удалить старый профиль, а вместе с ним и все остатки от программ, которые были удалены ранее.
Это сэкономит значительное количество времени. Плюс ко всему, вы убережете себя от случайных ошибок, потому что система сама создаст профиль в нужном виде. Конечно же и удалит старый профиль правильно. Ваша задача – полностью перенести личные файлы из одного профиля в другой.
Через несколько дней в новом профиле оставят свои настройки только те программы, которые у вас уже установлены и которыми вы пользуетесь.
Удаление остатков
Создание новой учетной записи
Чтобы начать работу по зачистке остатков, нужно создать свежую учетную запись, которая не будет содержать никаких настроек. Для этого необходимо открыть «Панель управления» и выбрать в ней пункт «Учетные записи пользователей».
В появившемся окне кликните по ссылке «Управление другой учетной записью».
Откроется окно со списком доступных учетных записей. В нем необходимо нажать на ссылку «Создание учетной записи».
Задав имя для новой учетной записи, выбираем ее тип (Пользователь или Администратор) и нажимаем на кнопку «Сохранение учетной записи».
После этого список учетных записей пополнится на одну. Можно перейти к следующему шагу – переносу данных.
Перенос данных в новую учетную запись
Перед началом переноса личных данных необходимо переключиться в новую учетную запись. При переключении операционная система будет формировать новый профиль с нуля и поместит в него все базовые элементы.
Чтобы переключиться на новую учетную запись, кликните «Пуск» — стрелочка справа от «Завершение работы» — «Выйти из системы». В окне выбора пользователя нужно кликнуть по новой учетной записи.
Чтобы начать перенос данных между учетными записями, нужно открыть два окна проводника и поместить их рядом друг с другом. В левом окне открыть папку со старым профилем, а в правом папку с новым профилем. Старый и новый профили расположены на системном диске в папке «Пользователи». Промахнуться сложно.
Последовательно перенесите данные из личных папок из старого профиля в новый. Сначала «Документы», потом «Изображения, затем «Видео» и «Фотографии».
Если вы храните личные данные в других папках вне профиля пользователя, то переносить их не нужно.
Удаление старой учетной записи
Чтобы удалить старую учетную запись, необходимо еще раз удостовериться, что все данные были перенесены в новый профиль. После этого делаем следующее:
- Открываем «Панель управления» — «Учетные записи пользователей»
- Управление другой учетной записью
- Выбираем старую учетную запись
- Удаление учетной записи
В окне подтверждения нужно кликнуть по кнопке «Удалить файлы»
На этом процесс удаления остатков завершается. Теперь необходимо настроить новый профиль под себя и работать в прежнем режиме, но уже с чистой учетной записью.
На что следует обратить внимание
При использовании этого метода удаления остатков от удаленных программ следует обратить внимание на ряд особенностей, которые могут быть крайне важны.
- Некоторые программы (например, Dropbox) устанавливаются в папку %appdata% целиком, потому их придется переустановить заново.
- Настройки некоторых программ могут сброситься или сохранять данные в старый профиль. Потому рекомендуется проверить настройки и изменить пути, указав в них путь к новой учетной записи.
- После перехода на новую учетную запись может понадобиться дополнительная настройка переключения раскладки (если вы не используете стандартный вариант).
В остальном все работает в штатном режиме и дополнительных телодвижений не требуется.
Заключение
После всех манипуляций со своим компьютером мне удалось освободить более 20 Гб дискового пространства, чему я несказанно рад.
Также стоит отметить, что имеется еще папка All Users, в которой хранятся настройки приложений для всех пользователей (общая папка). Чтобы разобраться с данными в ней, пришлось садиться и перебирать все папки вручную, удаляя ненужные. Спасло то, что в моем случае их было совсем немного.
Аналогичным образом можно удалить остатки в других версиях Windows (XP-10).
Как удалить все следы программы в системе


Автор — Владимир_Шильников. Это цитата этого сообщения
Как удалить не полностью удаленную программу и ее следы.
Время от времени пользователи сталкиваются с проблемой, когда после удаления какой-либо программы ее остатки мешают работе других программ или даже операционной системе.
Проявляться эта проблема может по-разному. Например, при установке новой версии или программы от другого производителя может появляться сообщение, что на компьютере найдена старая ее версия (либо продукт другого производителя), после чего процесс установки прерывается. Также бывают случаи, когда после удаления какой-либо программы в контекстном меню «Проводника» остаются пункты контекстного меню удаленной программы. Попытка запустить их приводит к появлению ошибки.
Связано это с тем, что в системе остались следы (остатки) удаленной программы, которые и мешают работе. Они могут находиться как в системном реестре, так и на дисках.
Наиболее часто с подобным сталкиваются пользователи антивирусов, когда при переходе с одного антивирусного пакета на другой появляется сообщение о том, что на компьютере уже установлена версия от другого производителя. После такого сообщения процесс установки прерывается.
Как же исправить ситуацию и удалить неправильно удаленную программу?
Проверяем список установленных программ
Для начала нам надо удостовериться, что мы действительно удалили программу. Несмотря на то, что это очевидный шаг, бывают случаи, когда по ошибке удаляется соседнее в списке приложение. Чтобы исключить это недоразумение, надо просто проверить список еще раз.
Для этого запускаем инструмент удаления программ и пытаемся найти там название приложения, которое хотим удалить. Если его нет, то переходим дальше.
Ищем специальные утилиты удаления от производителей
Если речь идет об антивирусах или средствах защиты, то разработчики таких программ часто создают специализированные утилиты для полного удаления собственных продуктов. Как правило, называются они примерно так: %AntivirusName% Removal Tool. Вместо %AntivirusName% нужно подставить название антивирусного продукта.
Такие утилиты как раз и созданы для того, чтобы полностью удалить продукт из системы. И разработчики антивирусов стараются поддерживать такие продукты в актуальном состоянии, потому что они достаточно часто нужны пользователям. Именно их рекомендуется использовать в первую очередь, если вы хотите удалить антивирусное решение полностью.
Ниже представлен список ссылок на такие утилиты для нескольких популярных антивирусных решений.
Удаление остатков удаленных программ в деинсталляторе Reg Organizer
Если речь идет не об антивирусах, а о простой прикладной программе, то есть шанс, что данные о следах (остатках) имеются в базе данных инструмента для удаления программ в Reg Organizer.
Для этого запустите Reg Organizer и перейдите в инструмент удаления программ. Слева на боковой панели будет пункт «Следы уже удаленных программ».
Если после названия пункта вы видите в скобках ненулевое значение, значит утилите Reg Organizer удалось найти остатки некоторых программ. Проверьте, нет ли среди них той программы, которую вы и хотите удалить.
Если удаление остатков через Reg Organizer не помогло или остатки для нужной вам программы не были найдены, то идем к следующему пункту.
Ручной поиск остатков на диске
Теперь перейдем к ручным методам поиска остатков. Для начала проверим диски на предмет наличия следов той программы, которую мы хотим полностью удалить из системы. Для этого воспользуемся обычным Проводником (или любым другим удобным для вас файловым менеджером).
C:Program Files и C:Program Files (x86)
В этих папках хранятся основные рабочие файлы приложений.
Нам необходимо найти и удалить папку с названием программы. Просто последовательно перебираете папки в Program Files и при обнаружении нужной удаляете ее.
При этом нужно помнить название производителя продукта, потому что иногда они размещают папки программ в общей папке с названием производителя.
%AppData% и %LocalAppData%
Данные папки используются для хранения файлов, которые создаются в процессе работы приложения. Это могут быть конфигурационные файлы для вашей системы, журналы и многое другое.
Чтобы открыть их, достаточно вписать в адресной строке Проводника %appdata% или %localappdata% и нажать Enter. Операционная система автоматически перенаправит вас в соответствующую папку на диске в вашем профиле пользователя.
Открываем последовательно папки %appdata% и %localappdata% в Проводнике и ищем внутри этих папок название производителя или напрямую название продукта, остатки которого хотим удалить.
Чаще всего в AppData/LocalAppData сначала идет папка с названием компании-производителя, а уже в ней располагается папка с названием самого продукта.
Некоторые программы целиком и полностью устанавливаются в %AppData% вместо Program Files.
После того, как вы нашли папки с названием продукта в AppData/LocalAppData, просто удалите их.
Ручной поиск следов в реестре с помощью Reg Organizer
В системном реестре также можно найти множество следов от программ, которые были удалены очень давно. Для их поиска запускаем Reg Organizer и выбираем инструмент «Редактор реестра».
В правом верхнем углу есть строка для ввода поискового запроса. Туда мы будем вводить название программы или название производителя. Но сначала нам нужно настроить поиск, чтобы не получить гору ненужных ключей, среди которых проблематично будет что-либо найти.
Откройте настройки поиска и оставьте галочку только напротив пункта «Названия ключей» в блоке «Где искать». Это даст программе команду искать совпадения только в названиях ключей, что существенно сократит количество записей в результатах поиска и упростит работу с ними.
Как только настройки будут изменены, вводим поисковой запрос в виде названия компании-производителя или названия программы (лучше начинать с первого) и запускаем поиск.
В итоге вы получите небольшой список ключей реестра, в названиях которых присутствует название компании производителя или название самой программы. Вам нужно найти те, которые удовлетворяют следующей конструкции:
HKEY_LOCAL_MACHINESoftware%Название компании%%Название программы%
HKEY_LOCAL_MACHINESoftwareWOW6432Node %Название компании%%Название программы%
HKEY_USERS%НОМЕР-С-ДЕФИСАМИ%Software%Название компании%%Название программы%
HKEY_USERS%НОМЕР-С-ДЕФИСАМИ%SoftwareW OW6432Node%Название компании%%Название программы%
%Название компании% — название компании-производителя программы, остатки от которой необходимо удалить. Не всегда существует. Вместо него может быть поле %Название программы%.
%Название программы% — название программы, остатки которой необходимо удалить.
%НОМЕР-С-ДЕФИСАМИ% — идентификатор пользователя в ключе HKEY_USERS.
Те ключи, которые удовлетворяют указанным выше конструкциям нужно отметить галочкой и удалить с помощью контекстного меню (вызываемого правой кнопкой мышки).
Также можно проверить и при обнаружении удалить упоминания удаленной программы в ключах, расположенных по следующим адресам:
Удаление данных через редактор реестра Reg Organizer производится с обязательным созданием резервной копии, которую в случае необходимости можно будет восстановить через «Центр отмены изменений», который запускается в правом нижнем углу главного окна.
Автоматическая чистка реестра в Reg Organizer
Последним этапом поиска следов удаленной программы в реестре является автоматическая чистка с помощью Reg Organizer. Утилита анализирует ключевые разделы реестра и ищет ссылки на несуществующие/удаленные файлы, чтобы затем корректно их удалить.
Это полезно в тех случаев, когда удаленная программа записана в автозагрузке, контекстном меню, ассоциациях расширений файлов и других подобных разделах.
Очистка реестра проводится полностью автоматически, потому не требует вмешательства пользователя. Нужно лишь запастись терпением, пока утилита проведет глубокий анализ системного реестра в поисках ссылок на удаленные файлы и папки.
При удалении ключей во время чистки реестра Reg Organizer автоматически создает резервную копию удаляемых данных, которую можно будет восстановить в случае необходимости через «Центр отмены изменений» (открывается в правом нижнем углу главного окна программы).
Данная процедура выполняется в последнюю очередь. Связано это с тем, что она производит поиск ссылок на удаленные файлы. Если сначала провести чистку реестра, а уже затем удалить файлы, то следы в меню, автозагрузке и других местах останутся, так как на момент чистки реестра файлы присутствовали на диске.