Как зайти в автозапуск программ Windows 7
Как зайти в автозагрузку «Виндовс 7» и настроить ее под собственные нужды
Многие пользователи очень часто удивляются тому, что компьютерная система работает не так быстро, как хотелось бы, совершенно не понимая, в чем причина происходящего. В любой версии системы главной причиной торможения называют программы, стартующие вместе с ОС и работающие в фоновом режиме, в том числе и автозагрузка программ Windows 7. Как найти и настроить этот элемент управления, сейчас и будет показано.
Что представляет собой и зачем нужна автозагрузка программ Windows 7?
Для тех, кто не знает данного вопроса, отдельно стоит сказать, что далеко не все программы, запускаемые в момент старта системы, могут отображаться в меню автозагрузки. Но и те, что есть, могут оказывать существенное влияние на потребление ресурсов.
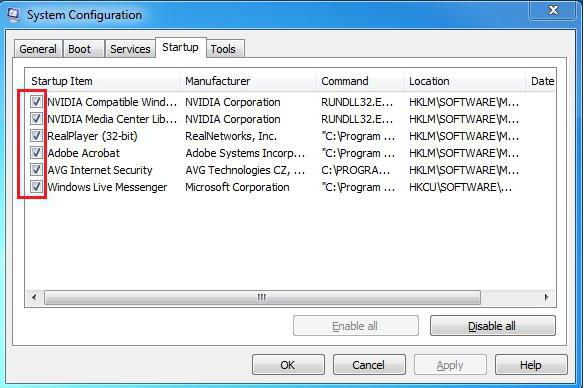
Как правило, вместе с Windows способны стартовать приложения-загрузчики, торрент-клиенты, разного рода дополнительные панели для браузеров, апдейтеры, оптимизаторы и т. д. Тем не менее, несмотря на возможный хлам, вместе с системой запускаются и жизненно важные процессы для функционирования ее самой. Это пока оставим в стороне и посмотрим, как зайти в автозагрузку «Виндовс 7». Заодно определим, какие именно элементы в ней следует использовать, чтобы это не сказалось на общей производительности.
Как зайти в автозагрузку «Виндовс 7» простейшим способом?
Простые с точки зрения пользователя методы доступа вроде использования «Панели управления» в Windows-системах любого поколения не предусмотрены.
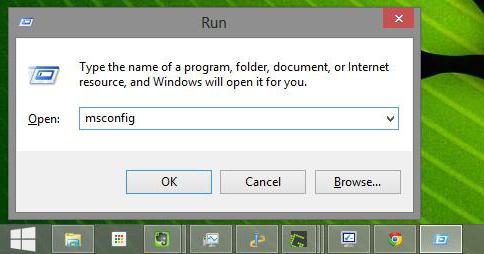
Единственный вариант – использовать консоль «Выполнить» (Win + R для быстрого доступа), в которой вводится команда msconfig (доступ к настройкам конфигурации системы). В появившемся окне выбирается вкладка автозагрузки, где и будут представлены основные программы, стартующие вместе с системой.
Какие элементы отключать не стоит?
Как зайти в автозагрузку «Виндовс 7», уже понятно. Теперь несколько слов о деактивации ненужных служб. По большому счету, если хотите добиться максимальной производительности Windows, следует отключить все, что есть.
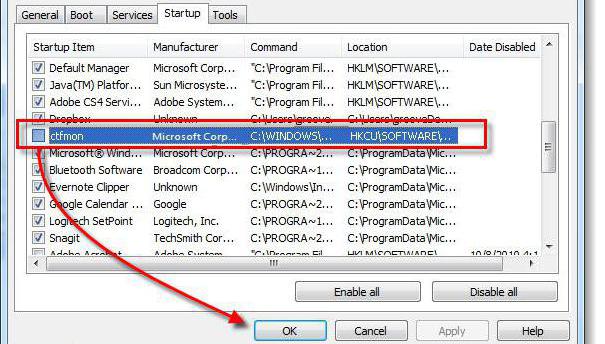
Посмотрим, какие программы нужны в автозагрузке Windows 7. Например, не стоит деактивировать службу ctfmon, которая отвечает за языковую панель и отображение значка переключения языков и раскладки клавиатуры, который пользователь привык видеть в системном трее.
Некоторые элементы отключить невозможно вообще. В частности, это относится к модулям штатных антивирусов, так что лучше с ними не экспериментировать – все равно ничего не получится. Все остальное лучше выключить. Прирост производительности будет ощутим сразу же после полного рестарта системы (перезагрузка выполняется в обязательном порядке, о чем свидетельствует соответствующее уведомление системы).
Добавление программ в автозагрузку через «Проводник»
Теперь разберемся, как настроить автозагрузку программ в Windows 7 под собственные нужды. И если с отключением уже внесена какая-то ясность, то с добавлением программ не все так просто. Добавить необходимый элемент непосредственно в конфигурации системы не получится. Поэтому, решая проблему того, как поставить программу в автозагрузку Windows 7, придется применять другие способы.
Самым простым методом, который должен знать пользователь любого уровня подготовки состоит в том, чтобы сначала создать ярлык для исполняемого файла выбранного приложения, а затем поместить его в соответствующую папку системы в обычном «Проводнике».
Для этого на выделенном файле правым кликом вызывается субменю, в котором выбирается строка «Отправить…» и используется создание ярлыка на «Рабочем столе». Но это еще полдела. Теперь ярлык нужно поместить в саму папку автозагрузки, для чего придется решить вопрос того, как зайти в автозагрузку «Виндовс 7» из «Проводника».
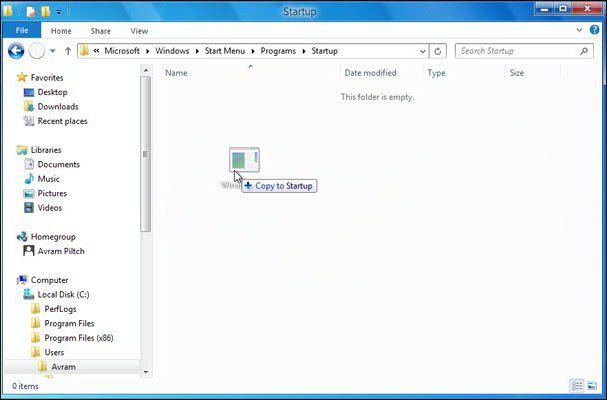
Каталог можно найти, если в системном разделе открыть папку ProgramData, а затем через директории Microsoft и Windows дойти до папки «Главное меню», после чего найти искомый каталог в подразделе «Программы». Имейте в виду, что начальная директория ProgramData является скрытой, поэтому в меню вида сначала нужно установить показ объектов с таким атрибутом. В конечную директорию и следует переместить или скопировать созданный на «Рабочем столе» ярлычок.
Установка элементов автозагрузки через системный реестр
Существует еще один способ добавления нужного приложения в меню автоматического запуска, который является несколько более сложным, поскольку предполагает использование редактора системного реестра, который вызывается командой regedit в меню «Выполнить».
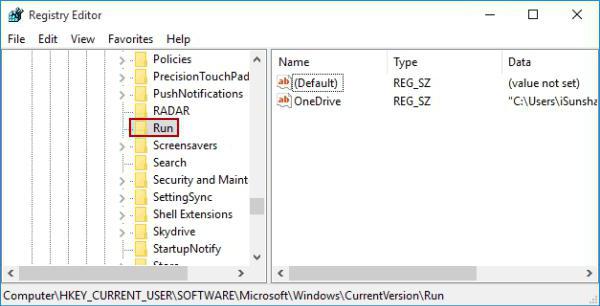
Здесь нужно пройти по ветке HKCU в раздел SOFTWARE, после чего через директории Microsoft и Windows спуститься по дереву до текущей версии (CurrentVersion), где имеется папка Run. Правым кликом на пустом пространстве в правом окне вызывается меню, где нужно выбрать пункт создания строкового параметра и дать ему имя в виде «Run + произвольное название программы» (например, Run Google Chrome). Сохраняем параметр, а затем двойным кликом вызываем окно редактирования, в котором в строке значения вручную прописываем полный путь к исполняемому файлу.
Использование «Планировщика заданий»
Наконец, в «Планировщике», вызываемом командой taskschd.msc в той же консоли «Выполнить», можно создать новую задачу с произвольным названием на вкладке «Общие» и перейти к вкладке триггеров.
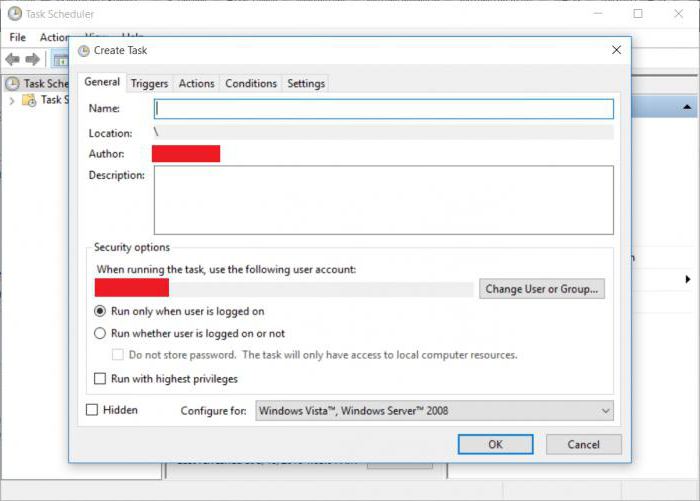
Здесь используется кнопка «Создать», затем в выпадающем списке сверху выбирается запуск при старте и осуществляется переход на вкладку действий. В соответствующем списке выбирается запуск программы, а чуть ниже кнопкой обзора устанавливается путь к исполняемому файлу приложения. Далее нужно просто подтвердить изменения. При следующем старте программа запустится вместе с системой.
Вместо итога
Как видим, проблема того, как зайти в автозагрузку Windows 7 и настроить ее под свои собственные нужды, решается достаточно просто. В плане добавления программ обычному пользователю лучше всего использовать создание ярлыка (это намного проще, чем заниматься созданием ключей реестра или задач «Планировщика»). Но, в принципе, в большинстве программ имеются свои настройки, в которых может присутствовать пункт запуска приложения при старте Windows. Тогда и все перечисленные способы попросту окажутся ненужными.
Где находится автозагрузка в Windows7 и как ее настраивать
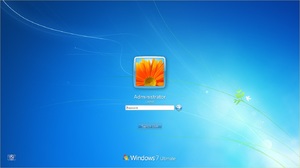 Автозагрузка — одна из самых важных функций Windows. При установке операционной системы и драйверов туда попадают лишь необходимые для корректной работы компьютера утилиты. По мере эксплуатации компьютера система заполняется разнообразным софтом. Многие из этих программ помещают в автозагрузку себя или отдельные свои модули. Работая в фоновом режиме, такая программа не приносит никакой пользы, а ресурсы системы активно потребляет. Часто возникают вопросы о том, как с этим бороться, где находится автозагрузка в Windows 7, в которой программа себя прописала, и как убрать ее из автозагрузки. Существует несколько достаточно простых способов.
Автозагрузка — одна из самых важных функций Windows. При установке операционной системы и драйверов туда попадают лишь необходимые для корректной работы компьютера утилиты. По мере эксплуатации компьютера система заполняется разнообразным софтом. Многие из этих программ помещают в автозагрузку себя или отдельные свои модули. Работая в фоновом режиме, такая программа не приносит никакой пользы, а ресурсы системы активно потребляет. Часто возникают вопросы о том, как с этим бороться, где находится автозагрузка в Windows 7, в которой программа себя прописала, и как убрать ее из автозагрузки. Существует несколько достаточно простых способов.
Возможности самой операционной системы
Для того чтобы добраться стандартным способом до автозагрузки Виндовс, необходимо обратиться к кнопке «Пуск».
В большинстве операционных систем она расположена в левом нижнем углу экрана.
Алгоритм удаления программы из автозагрузки с помощью меню «Пуск» таков:
- Открыть меню «Пуск» и раскрыть вкладку «Все программы».
- Выбрать папку «Автозагрузка» или «Startup».
- Открыть и попасть в список ярлыков.
- Убрать ненужные ярлыки с помощью обычной операции удаления.
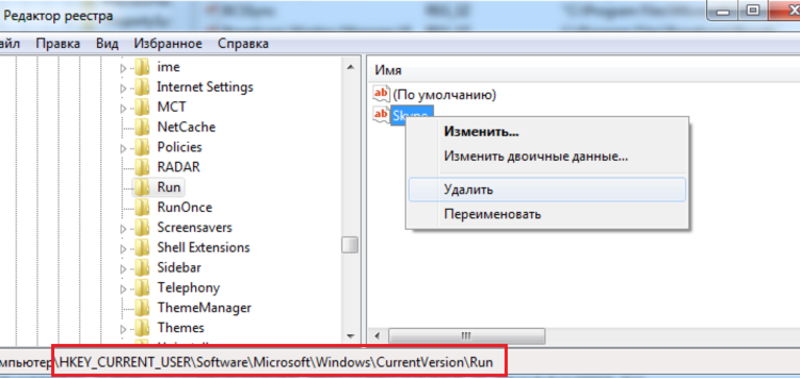
Win 7 на это может потребовать подтверждения действия. Подтвердить.
К сожалению, этот способ работает не во всех случаях.
Автозапуск программ Windows 7 также получится деактивировать, перейдя непосредственно в место хранения данных ярлыков, расположенное по следующему адресу:
С: Users % Имя_пользователя % AppData Roaming Microsoft Windows Start Menu Programs Startup,
где % Имя_пользователя % — папка данных конкретного пользователя.
Это работает и для удаления ярлыков, сформированных для всех учётных записей ПК. Они находятся в тех же подкаталогах, но в папках.
C: Program Data Microsoft
С помощью данного способа можно добавить тот или иной элемент в автозагрузку. Вход через меню «Пуск» позволяет лишь посмотреть на список программ в автозапуске и удалить оттуда ненужный компонент.
С помощью стандартной утилиты «msconfig» и планировщика Windows
Она позволяет получить доступ к настройке большей части программ и служб операционной системы.
Для запуска упомянутой утилиты пользователю необходимо обладать правами администратора.
Проводится это следующим образом:
 «Пуск», далее «Выполнить» (можно Win + R). Вводят команду «msconfig», кликают «OK» или клавишу «Ввод».
«Пуск», далее «Выполнить» (можно Win + R). Вводят команду «msconfig», кликают «OK» или клавишу «Ввод».- В окне открывшейся утилиты идут во вкладку «Автозагрузка».
- Убирают галочки с элементов, которые необходимо исключить из списка автозагрузки, или отключают их все с помощью соответствующей кнопки. Если какой-то из отключённых элементов потребуется позднее вернуть в автозагрузку, то можно будет запустить утилиту снова и активировать необходимую программу.
- Можно перейти во вкладку «Службы» и выключить ту или иную службу, связанную с приложением, которое выключали в «Автозагрузке». Однако сначала нужно отметить галочкой пункт «Не отображать службы Майкрософт», чтобы исключить из списка элементы, необходимые для корректной работы Windows. В результате в списке останутся службы, установленные в систему пользовательскими приложениями (например, обновление Скайпа, Adobe Acrobat Update Service и т. д. ), службы, активированные при установке драйверов и утилит от производителей аппаратного обеспечения компьютера (службы Intel, Nvidia, AMD и прочее), а также службы антивирусных программ. В их рядах и необходимо провести чистку. Службы от «железа» лучше не трогать, если не уверены, за что именно они отвечают в системе С антивирусными же всё и так понятно, они должны здравствовать.
- После закрытия окна программы Вин 7 предложит выполнить перезагрузку. Здесь можно выбрать подходящий вариант и запретить вывод этого диалогового окна в дальнейшем.
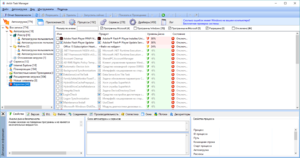
Планировщик Windows также помогает исключать программы из числа участников автозагрузки. Делается это следующим образом:
- «Пуск», затем «Выполнить». Вводят команду «taskschd.msc», нажимают «OK» или клавишу «Ввод». Для запуска можно использовать «Пуск», далее «Все программы», затем «Стандартные», следом «Служебные» и «Планировщик заданий».
- Нужный список можно найти на вкладке «Библиотека планировщика заданий». Здесь можно настроить значения или вовсе их удалить. В этом разделе очень любят селиться различные службы обновлений сторонних производителей ПО, мониторящие сами себя. Их можно выключать или удалять вовсе.
С помощью редактора реестра
Внимание! Неосторожное обращение с утилитой «regedit» может повлечь за собой полную или частичную потерю работоспособности операционной системы! Перед использованием редактора реестра будет не лишним создать точку восстановления (ПКМ по вкладке «Мой компьютер» -> «Защита системы»).
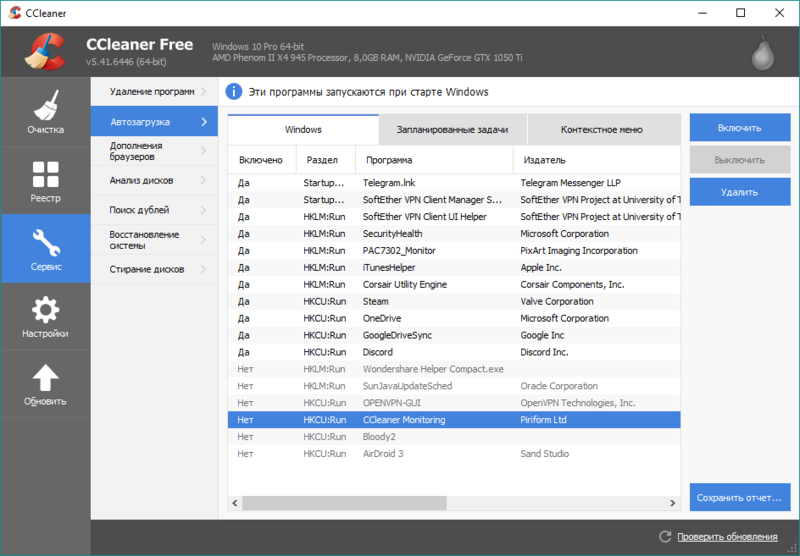
Вызывают редактор реестра следующим образом:
- Заходят в меню «Пуск» и кликают на пункт «Выполнить» (сочетание Win + R). Вводят команду «regedit», нажимают «OK» или клавишу «Ввод».
- Из всех вкладок, которые появятся в открывшемся окне, потребуются две: НKЕY _ CURRЕNT _ USЕR, отвечающая за конфигурацию текущей учётной записи, и HKЕY _LОСАL_ МАСHINЕ, конфигурирующая общие параметры всех учётных записей.
- В каждой вкладке пути к ключам формирования автозагрузки идентичны и выглядят так: HKEY _СURRЕNT _USER (или НKЕY _LОСАL _МАСHINE) Sоftware Micrоsoft Windоws СurrеntVеrsion Run
- Открыв каждую из вкладок, попадают в список ключей, отвечающих за автозагрузку в Виндовс 7, откуда можно удалить необходимый элемент или добавить другой.
Использование утилит сторонних разработчиков
 Бесплатная программа Sysinternals Autoruns умеет управлять автозагрузкой программ, служб, драйверов и различных системных компонентов. При работе с ней необходимо соблюдать осторожность, дабы не снести ненароком нужный системный компонент. Необходимо создать резервную копию реестра или точку восстановления. Программу можно скачать по адресу download.sysinternals.com/files/Autoruns.zip.
Бесплатная программа Sysinternals Autoruns умеет управлять автозагрузкой программ, служб, драйверов и различных системных компонентов. При работе с ней необходимо соблюдать осторожность, дабы не снести ненароком нужный системный компонент. Необходимо создать резервную копию реестра или точку восстановления. Программу можно скачать по адресу download.sysinternals.com/files/Autoruns.zip.
Каждый раздел автозагрузки обозначен вкладкой, перейдя на которую можно отметить нужный элемент или снять пометку. Больше всего нас интересуют вкладки Logon и Services, позволяющие выключать из автозагрузки программы и сервисы. Для продвинутых пользователей хороша тем, что позволяет получить по клику доступ к нужной ветке реестра, службе или файлу. Для обычных пользователей опасна тем же. Программа умеет выделять ключи без описания (розовым) и ошибочные записи (жёлтым), остающиеся обычно от удалённых программ.
Бесплатное приложение Piriform CCleaner умеет как отключать автозапуск программ в Windows 7, производить запуск и отключение запланированных служб, так и редактировать контекстное меню. Также позволяет почистить систему от «мусора» (временные файлы, кэш браузера и т. д. ), найти в реестре неиспользуемые пути удалённых приложений и ошибочных ключей. Умеет управлять восстановлением системы, удалением программ и удалением записей о них из реестра Windows.
Обладает примитивным функционалом по стиранию дисков и возможностью интегрироваться в контекстное меню «Корзины». Имеет настраиваемый автозапуск при старте Windows. Располагается в интернете по адресу: www.ccleaner.com/ccleaner/download/standard.
Настройка автозагрузки осуществляется через меню «Сервис». Затем нужно войти в пункт «Автозагрузка», где в открывшемся списке можно включать или выключать необходимые элементы.
Условно-бесплатная (30-дней) утилита Uninstall Tool со схожим с CCleaner функционалом. Имеет ещё более удобный интерфейс, практически исключающий возможность ошибки пользователя. Не только берёт на себя управление удалением программ одновременно с чисткой ненужных ключей из реестра, но и знает, как зайти в автозагрузку виндовс 7 и отредактировать этот список. Располагается по адресу: www.crystalidea.com/downloads/uninstalltool_setup.exe.
Теперь вы в курсе нескольких возможностей того, как убрать программы из автозагрузки в Windows 7, ускоряя работу своего компьютера.
Просмотр списка автозагрузки в Windows 7

Автозагрузка программ позволяет приложениям, для которых она настроена, стартовать при запуске операционной системы, не дожидаясь, когда пользователь активирует их вручную. Это очень полезная функция, позволяющая экономить время на включении приложений, которые требуется пользователю при каждом запуске системы. Но, в то же время, часто в автозагрузку попадают процессы, которые нужны пользователю далеко не всегда. Таким образом, они без пользы нагружают систему, замедляя работу компьютера. Давайте выясним, как различными способами просмотреть список автозапуска в Windows 7.
Открытие списка автозагрузки
Просмотреть список автозапуска можно, как с помощью внутренних ресурсов системы, так и воспользовавшись сторонними приложениями.
Способ 1: CCleaner
Практически все современные приложения для оптимизации работы компьютера поддерживают манипуляции со списком автозапуска. Одной из таких утилит является программа CCleaner.
- Запустите CCleaner. В левом меню приложения щелкните по надписи «Сервис».

В открывшемся разделе «Сервис» переместитесь во вкладку «Автозагрузка».


Способ 2: Autoruns
Существует также узкопрофильная утилита Autoruns, которая специализируется на работе с автозагрузкой различных элементов в системе. Посмотрим, как в ней взглянуть на список автозапуска.
- Запустите утилиту Autoruns. Она выполняет сканирование системы на наличие элементов автозапуска. После окончания сканирования, чтобы просмотреть список автоматически загружающихся при старте операционной системы приложений, перейдите во вкладку «Logon».
Способ 3: окно «Выполнить»
Теперь перейдем к способам просмотреть список автозагрузок с помощью встроенных инструментов системы. Прежде всего, это можно сделать, задав определенную команду в окне «Выполнить».
- Вызовите окошко «Выполнить», применив комбинацию Win+R. Введите в поле следующую команду:

Запускается окно, которое носит наименование «Конфигурация системы». Переместитесь во вкладку «Автозагрузка».


Способ 4: Панель управления
Кроме того, в окно конфигурации системы, а значит и во вкладку «Автозагрузка», можно попасть через Панель управления.
- Щелкните по кнопке «Пуск» в нижнем левом углу экрана. В запустившемся меню перейдите по надписи «Панель управления».

В окне Панели управления переместитесь в раздел «Система и безопасность».

В следующем окне щелкните по наименованию категории «Администрирование».

Открывается окно с перечнем инструментов. Щелкните по названию «Конфигурация системы».


Способ 5: определение местоположения папок с автозагрузками
Теперь давайте разберемся, где именно прописывается автозагрузка в операционной системе Windows 7. Ярлыки, содержащие ссылку на местонахождение программ на жестком диске, находятся в специальной папке. Именно добавление в неё такого ярлыка со ссылкой позволяет загружать программу автоматически при запуске ОС. Разберемся, как зайти в такую папку.
- Щелкните по кнопке «Пуск» В меню выберите самый нижний пункт – «Все программы».

В перечне программ, щелкните по папке «Автозагрузка».

Открывается перечень программ, которые добавлены в папки автозапуска. Дело в том, что на компьютере может быть несколько таких папок: для каждой учетной записи пользователя в отдельности и общий каталог для всех пользователей системы. В меню «Пуск» ярлыки из общей папки и из папки текущего профиля объединены в одном списке.

Чтобы открыть директорию автозапуска для своей учетной записи, щелкните по наименованию «Автозагрузка» и в контекстном меню выберите «Открыть» или «Проводник».

Запускается папка, в которой находятся ярлыки со ссылками на конкретные приложения. Данные приложения автоматически загрузятся только в том случае, если вход в систему выполнен под текущей учетной записью. Если вы зайдете в другой профиль Windows, указанные программы автоматически не запустятся. Шаблон адреса этой папки выглядит следующим образом:
Естественно, вместо значения «Пользовательский профиль» нужно вставить определенное имя пользователя в системе.

Если вы хотите перейти в папку для всех профилей, то щелкните по наименованию «Автозагрузка» в перечне программ меню «Пуск» правой кнопкой мыши. В контекстном меню остановите выбор на позиции «Открыть общее для всех меню» или «Проводник в общее для всех меню».

Откроется папка, где расположены ярлыки со ссылками на программы, предназначенные для автозагрузки. Эти приложения будут запускаться при старте операционной системы независимо от того, под какой учетной записью пользователь в неё зайдет. Адрес данной директории в Windows 7 следующий:

Способ 6: системный реестр
Но, как вы могли заметить, количество вместе взятых ярлыков во всех папках автозапуска было гораздо меньше, чем приложений в списке автозагрузки, который мы наблюдали в окне конфигурации системы или при помощи сторонних утилит. Это связано с тем, что автозапуск может прописываться не только в специальных папках, но и в ветках системного реестра. Выясним, как можно посмотреть записи об автозагрузке в системном реестре Windows 7.
- Вызовите окошко «Выполнить», применив комбинацию Win+R. В его поле впишите выражение:

Запускается окно редактора системного реестра. С помощью древовидного путеводителя по разделам реестра, расположенного в левой части окна, перейдите в раздел HKEY_LOCAL_MACHINE.

В раскрывшемся списке разделов щелкните по наименованию «SOFTWARE».

Далее перейдите в раздел «Microsoft».

В данном разделе среди открывшегося перечня ищите наименование «Windows». Щелкните по нему.

Далее перейдите по названию «CurrentVersion».


Рекомендуем без существенной необходимости все-таки не применять данный метод для просмотра элементов автозагрузки, внесенных через запись в реестре, особенно если вы не уверены в своих знаниях и умениях. Это связано с тем, что изменения записей в реестре могут привести к очень печальным последствиям для системы в целом. Поэтому просмотр указанной информации лучше выполнять с помощью сторонних утилит или через окно конфигурации системы.
Как видим, существует несколько способов просмотреть список автозагрузки в операционной системе Windows 7. Конечно, полную информацию об этом проще и удобнее получить, применив сторонние утилиты. Но те пользователи, которые не желают устанавливать дополнительное ПО, могут узнать нужные сведения и при помощи встроенных инструментов ОС.
Отблагодарите автора, поделитесь статьей в социальных сетях.
Где находится автозагрузка в Windows 7, как отключить и добавить элементы

Здравствуйте, уважаемые читатели блога «IT Техник». Если Вы часто устанавливаете различные приложения (антивирусы, оптимизаторы, для мониторинга системы), то могли заметить, что компьютер начинает грузиться дольше, а количество свободной оперативной памяти уменьшается. В этой статье я расскажу, где находится автозагрузка в Windows 7, чтобы отключить ненужные процессы, потребляющие ресурсы.
Что такое автозапуск?
Это своеобразный инструмент, который автоматически подгружает определенные компоненты в момент запуска операционной системы.
У такого подхода есть явное преимущество:
- Нужный софт сам запуститься, без нашего вмешательства. К примеру, антивирусы должны быть загружены раньше всех, чтобы сканировать остальные запускаемые процессы.
Но присутствует и обратная сторона медали:
- Некоторый нежелательный софт без нашего разрешения размещается в автозагрузке. Как результат, компьютер начинает работать медленнее. И пользователь не понимает, почему так происходит.
Как посмотреть список автозапуска?
Сделать это можно как встроенными утилитами, так и с помощью сторонних приложений. Я уделю больше внимание первому варианту, и немного расскажу о дополнительном софте.
Используем конфигуратор системы
Чтобы запустить эту утилиту, достаточно открыть меню «Пуск» и в строке поиска прописать следующую фразу:
Откроется окно с множеством вкладок, которое имеет следующий вид:
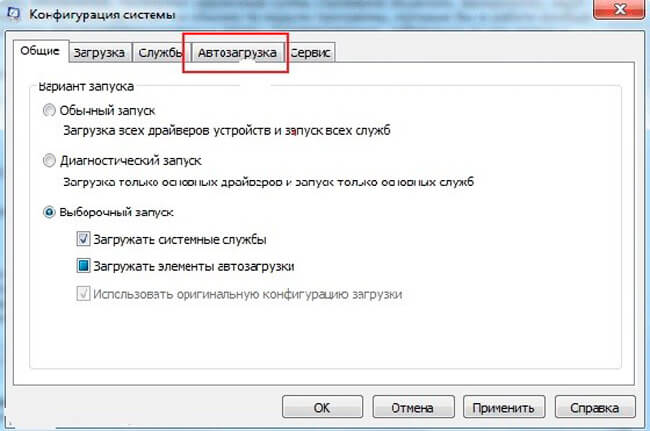
Нам нужно перейти на вкладку с соответствующим названием, чтобы выполнить настройку автозагрузки:


Как Вы понимаете, нужно кликнуть по ссылке «Открыть диспетчер», что перейти к управлению автозагрузкой. Вот как это выглядит на «десятке»:
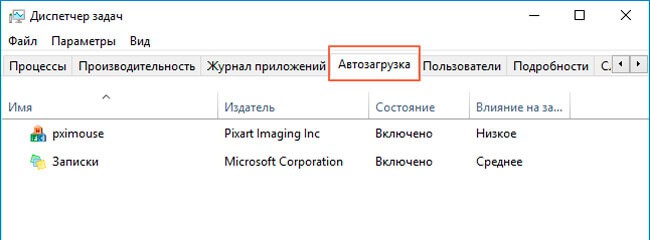
Какую бы ОС Вы не использовали, суть от этого не изменится. Вернемся к нашему окну «Конфигурация системы» и просто поснимаем отметки с тех пунктов, которые хотим отключить в момент загрузки компьютера.
Чтобы сохранить все изменения, нажимаем на «ОК». После этого Вам предложат перезагрузить ПК. Можете сделать это сразу (если проблема имеет критический характер). Но вполне возможно сделать это позже, когда посчитаете нужным.
И помните, если захотите вернуть все на свои места, достаточно зайти в «Конфигурацию системы» (смотрите инструкцию выше) и поставить галочки напротив нужных пунктов. Как видите, настроить автозапуск программ в Windows 7 можно очень быстро.
Где находится автозагрузка в Windows 7 8 10 — как добавить/удалить элементы?
Чтобы не использовать сторонний софт для этой цели, просто зайдите в «Пуск». Затем перейдите во «Все программы», где есть папка «Автозагрузка».
Когда откроется окно, в него можно помещать ярлыки тех приложений, которые Вы хотите поставить на загрузку вместе с системой.
Кстати, однажды я подшутил над своим другом, закинув в автозагрузку музыкальный проигрыватель Winamp. А в самой программе настроил автоматическое воспроизведение треков при включении. Когда мой товарищ запустил компьютер, то сразу же заиграла одна из «тяжелых» композиций группы «Rammstein» на максимальной громкости.
Используем сторонний софт
Можно просмотреть список автозагрузки, отключить / удалить его элементы и с помощью различных оптимизаторов. Я рекомендую CCleaner (раздел «Сервис») или Wise Care 365 (раздел «Оптимизация»). Они очень похожи по функционалу и предельно просты в применении. Советую перейти по ссылкам — ознакомиться и скачать это ПО.
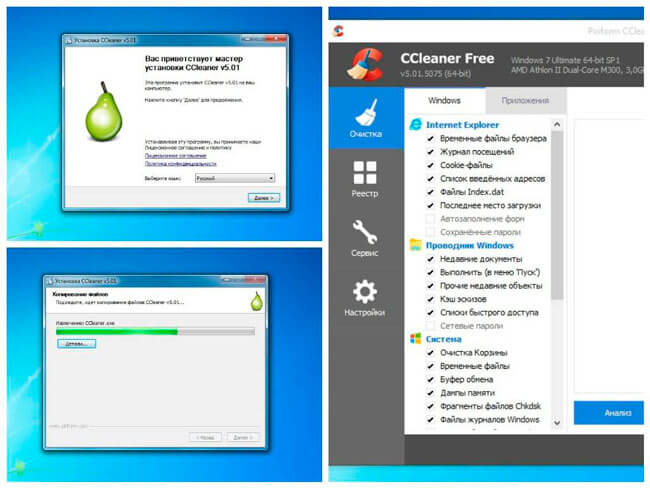



На этом всё! Теперь Вы знаете, автозагрузка в Windows 7 где находится, и как этим пользоваться. В случае возникновения вопросов – оставляйте их в комментариях к этому посту (или любому другому). Обязательно отвечу всем!
Где находится автозагрузка в Windows 7?

Многие пользователи ищут в интернете информацию о том, где находится автозагрузка в Windows 7. Дело в том, что в операционной системе Windows 7 многим сложно найти эту папку.

До её выхода все было намного легче – в Windows XP в меню «Пуск» была папка «Автозагрузка» и там были все программы, которые запускались вместе с ОС.
В Windows 7 тоже есть такая папка, но она зачастую пустая или же в ней есть очень мало программ – явно не столько, сколько действительно находится в автозагрузке.
Даже если там есть какие-то скрытые папки и файлы, все равно найти все программы, которые запускаются с ОС, не получится.
В панели быстрого запуска может быть огромное количество программ, как это показано на рисунке №1, а в папке «Автозагрузка» всего несколько штук.

Рис. №1. Папка «Автозагрузка» в меню «Пуск» и панель быстрого запуска в Windows 7
Хотя, в некоторых случаях можно воспользоваться и этим самым простым способом – открыть меню «Пуск», затем выбрать «Все программы» и нажать на папку «Автозагрузка».
Вполне возможно, что вы найдете там ту программу, с которой хотите работать.
Но вероятность этого события очень мала, поэтому существует несколько других способов открытия списка программ, которые запускаются вместе с операционной системой.
Способ №1. Через msconfig
Команда msconfig позволяет открыть окно конфигурации операционной системы, а в нем уже выбрать вкладку «Автозагрузка».
Это также позволит увидеть список программ, которые запускаются вместе с ОС. Если наглядно, этот способ подразумевает следующие действия:
- Открыть окно выполнения команд. Делается это одновременным нажатием сочетания клавиш Win+R на клавиатуре. Их расположение показано на рисунке №2. На клавиатурах ноутбуков эти кнопки находятся на тех же местах.
 Рис. №2. Клавиатура и кнопки «Win» и «R» на ней
Рис. №2. Клавиатура и кнопки «Win» и «R» на ней
- В открывшемся окне ввести команду «msconfig» и нажать Enter на клавиатуре. Также можно нажать кнопку ОК в самом окне выполнения команд.
 Рис. №3. Команда «msconfig» в окне выполнения команд
Рис. №3. Команда «msconfig» в окне выполнения команд
Подсказка! Если по каким-то причинам выполнить вышеописанное действие не получается, можно также в строке поиска меню «Пуск» ввести «msconfig» и нажать Enter (не закрывая меню «Пуск»!). После этого в результатах поиска отобразится программа msconfig.exe, которую нужно запустить. Для этого следует просто нажать на нее.
 Рис. №4. Доступ к окну msconfig через меню «Пуск»
Рис. №4. Доступ к окну msconfig через меню «Пуск»
- Теперь пользователь увидит то самое окно под названием «Конфигурация системы». В нем необходимо просто выбрать вкладку «Автозагрузка» (на рисунке №5 выделена зеленой рамкой).
 Рис. №5. Окно конфигурации системы и вкладка «Автозагрузка» в нем
Рис. №5. Окно конфигурации системы и вкладка «Автозагрузка» в нем
После этого можно будет видеть список всех программ, которые запускаются вместе с операционной системой.
Как видим, их здесь намного больше, чем в папке автозагрузок, которая находится в меню «Пуск».
Пользоваться этим окном очень просто – возле каждой программы в списке есть поле, в котором можно поставить или убрать галочку.
Понятно, что если напротив приложения стоит галочка, значит, оно будет запускаться с ОС и наоборот.

Рис. №6. Окно конфигурации системы в Windows 7
Кстати, это окно очень удобное. Кроме самих названий программ, в нем можно видеть также то, где они находятся и производителя.
Совет! Если какая-то программа вызывает сомнения, можно посмотреть на её производителя – если это не Microsoft и не фирма-производитель компьютера или каких-то его запчастей, с нее можно смело снимать галочку.
Способ №2. Через CCleaner
Как известно, CCleaner является очень многофункциональной программой, которая позволяет очищать систему от мусора и ненужных ей файлов.
Но кроме своей основной функции, данная программа выполняет множество вспомогательных задач. Одной из них и является редактирование папки автозагрузки.
Скачивание программы
Последнюю версию CCleaner, можно совершенно бесплатно скачать на официальном сайте, нажав на надпись «CCleaner» (на рисунке №7 выделена синим цветом).
 Рис. №7. Официальный сайт CCleaner и страница скачивания программы
Рис. №7. Официальный сайт CCleaner и страница скачивания программы
Как видим, здесь также есть версии для Mac OS и Android.
Совет! Скачивайте полноценную версию CCleaner, а не CCleaner Portable или CCleaner Slim, ведь это урезанные версии и в них могут отсутствовать некоторые функции. Для этого нажимайте именно на ту надпись, что выделена на рисунке №6.
Еще одна проверенная ссылка – пройдя по ней, необходимо нажать на одну из ссылок под надписью «Download from» в колонке «CCleaner Free» (выделены на рисунке №8).
 Рис. №8. Страница скачивания CCleaner на piriform.com
Рис. №8. Страница скачивания CCleaner на piriform.com
Файл загрузки следует запустить и дождаться конца установки. Этот процесс здесь вполне стандартный и обычно не занимает много времени.
Использование CCleaner для доступа к автозагрузке
После запуска следует выбрать вкладку «Сервис» в меню слева. Далее осталось зайти во вкладку «Автозагрузка» в меню сервисов CCleaner.
Эти пункты на рисунке №9 выделены красным цветом.
 Рис. №9. Доступ к автозагрузкам через CCleaner
Рис. №9. Доступ к автозагрузкам через CCleaner
Использование CCleaner для работы с программами в автозагрузке несколько отличается от того, что мы видели в стандартном для Windows окне конфигурации системы.
Здесь, чтобы убрать какую-то программу из автозагрузки, необходимо нажать на нее в списке, а затем воспользоваться набором команд, находящихся в правой стороне.
На рисунке №8 они выделены желтым цветом.
Там есть команды «включить» (доступна только для выключенных на данный момент программ), «выключить» (доступна только для включенных программ) и «удалить».
Способ №3. Через редактор реестра
Автозагрузкой в Windows 7 можно также управлять с помощью редактора реестра.
Для этого следует запустить уже знакомое нам окно выполнения команд кнопками Win + R (как в способе №1), ввести команду regedit, и нажать Enter.
В открывшемся окне слева вы увидите «дерево» системных папок реестра (они отображаются, как привычные папки Проводника).
Содержимое папок отобразится в основном окне справа. В Windows 7 файлы автозагрузки находятся в папке Run, путь к ним выглядит так:

Рис.№ 10. Папка Run в редакторе реестра.
Открыв эти папки в окне редактора реестра, вы попадёте к полному списку программ автозагрузки, и сможете удалять их, добавлять новые и изменять существующие файлы.
Вышеописанные три способа позволяют видеть полный список программ, которые находятся в автозагрузке Windows 7, а также удалять их оттуда.
На видео ниже можно наглядно видеть, как выполняется первый способ.
 «Пуск», далее «Выполнить» (можно Win + R). Вводят команду «msconfig», кликают «OK» или клавишу «Ввод».
«Пуск», далее «Выполнить» (можно Win + R). Вводят команду «msconfig», кликают «OK» или клавишу «Ввод».




