Как закрыть программу если она не закрывается
Как быстро закрыть программу или игру если они не закрываются
Программы и игры в Windows могут зависнуть и замедлить работу компьютера, некоторые даже очень часто. Существует несколько способов их закрыть — можно подождать пока программа «пробудится» и выйти из неё или вызвать диспетчера задач и оттуда принудительно её закрыть.
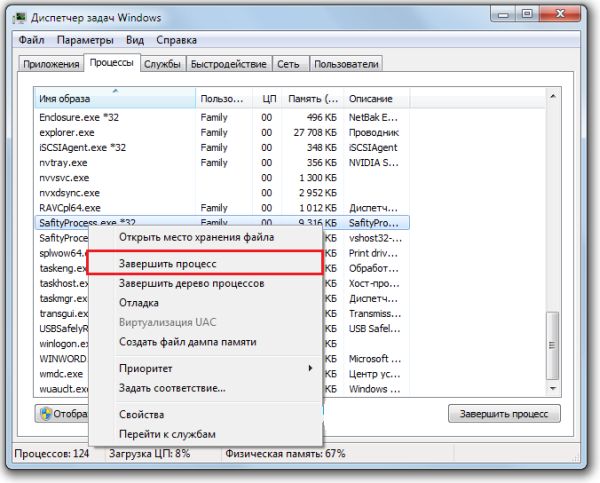
Иногда программа или игра может сильно «застопорить» систему, и нет никакой возможности зайти в диспетчер задач. Что делать? Как закрыть зависшую программу? Какие ещё есть быстрые способы закрытия программ, которые не отвечают?
Простые способы закрытия программ
Самый простой закрыть программу — воспользоваться клавишами ALT + F4. Эту комбинацию знает почти каждый пользователь компьютера. Но она не поможет нам в случае, когда программа зависла и при закрытии отобразится сообщение «Не отвечает».
Закрыть программу можно через Диспетчер задач (нажмите сочетание клавиш Ctrl+Shift+Esc), выберите зависшее приложение и кликните на кнопку «Снять задачу». Иногда принудительно закрытая программа вызывает сбои в системе Windows и блокирует работу компьютера. Похожая ситуация может возникнуть и в случае с закрытием игр – когда полноэкранное приложение зависает, то единственное, что мы можем увидеть на экране, это черную картинку, которая перекрывает все окна.
Автоматическое «закрытие» приложений, которые не отвечают
Первый метод заключается во внесении изменений в настройки системы, благодаря чему Windows автоматически закрывает приложения, которые находятся в статусе «Не отвечает», то есть те что зависли.
Чтобы активировать эту функцию, перейдите в Редактор реестра. Для этого нажмите сочетание клавиш Windows + R, введите в окно Выполнить команду regedit и подтвердите её запуск на Enter.
В окне редактора перейдите по следующему пути:
Затем щелкните правой кнопкой мыши на записи Desktop и выберите «Создать — Строковый параметр».

Созданный параметр именуем как AutoEndTasks, затем щелкните на него дважды и присвойте ему значение «1», чтобы активировать. После этого следует перезапустить систему и готово – теперь все приложения запущенные под учетной записью пользователя Windows будут автоматически закрываться в момент, когда зависнут.
Закрытие приложений с помощью утилиты ProcessKO
ProcessKO представляет собой программу, которая работает в фоновом режиме и позволяет быстро закрыть приложение с помощью горячих клавиш. Несмотря на использование горячих клавиш, процесс закрытия отличается от того, как при использовании привычной комбинации клавиш ALT + F4. В случае ProcessKO приложение будет моментально закрыто так же, как при использовании Диспетчера задач. Отличие лишь в том, что утилита не требует вызова какого-либо окна – достаточно запомнить новую комбинацию клавиш.

После установки программы нужно оставить её запущенной в фоновом режиме (её можно запускать вместе с системой).
Нужно также активизировать работу сочетания клавиш – откройте меню в верхнем левом углу, затем перейдите в закладку «Kill Hotkey» и выберите первый вариант.
С этого момента, когда программа не закрывается (или когда попросту хотим её быстро закрыть) достаточно нажать сочетание CTRL + ALT + F4. Это приведёт к быстрому закрытию приложения без сохранения каких-либо изменений.
Как завершить программу через командную строку
Иногда открытая программа или процесс, работающие в фоновом режиме могут так зависнуть, что даже принудительное закрытие через Диспетчер задач в Windows 10 не помогает. В этом случае полезным будет закрыть процесс с помощью командной строки.
Случается так, когда приложение либо открытое окно зависает до такой степени, что с ним невозможно ничего сделать. Такие ситуации иногда встречаются, и даже у Диспетчера задач Windows может возникнуть проблема с закрытием процесса, отвечающего за данную программу. В подобных случаях используем еще один способ для закрытия процессов, работающих в фоновом режиме – с помощью командной строки в режиме администратора
Перейдите в меню Пуск Windows 7 или до стартового экрана Windows 8.1 и в поисковую строку введите команду cmd. В списке найденных элементов должна отобразится Командная строка (Command prompt). Нажмите на ней правой кнопкой мыши и выберите «Запуск от имени администратора.
В Windows 10 щелкните правой кнопкой мыши на Пуск и выберите пункт Командная строка (администратор).

В окне командной строки введите команду tasklist и подтвердите её выполнение на Enter. Откроется таблица, в которой будут перечислены процессы, запущенные на компьютере. Это тот же самый список, который находится в окне Диспетчера задач.

Затем ищем в нём зависшую или ненужную программу (процесс). Нужно проверить, какой у неё номер PID – он отображается рядом с именем процесса во втором столбце. Запоминаем номер PID и набираем на клавиатуре следующую команду, чтобы принудительно его закрыть:
Вместо «##» вводим PID процесса, который нужно закрыть. То есть, если мы хотим закрыть, например, процесс AvastSvc.exe, которому в списке присвоен номер PID 1496, то команда выглядела бы так:
taskkill /pid 1496
После подтверждения на Enter указанный процесс будет закрыт. Таким же образом мы можем принудительно закрыть программу, работающую в фоновом режиме.
Как закрыть программу которая зависла

Как закрыть программу если она зависла и перестала отвечать. Почему происходит зависание программ? Кто виноват и что делать? В этой статье мы попытаемся разобрать основные причины и способы устранения данной проблемы.
Открытая программа перестала отвечать на ваши действия, курсор завис или превратился в песочные часы, окно самой программы выдает надпись «Не отвечает», вы жмете на все подряд, нервничаете и не знаете что делать?
Прежде всего успокоиться и дочитать статью. В этой ситуации оказывался абсолютно каждый, все программы написаны людьми, поэтому они не идеальны. Главное что нам нужно понять — это как правильно действовать в подобных случаях и почему это происходит.
Во-первых нужно разобраться, действительно ли программа зависла и наблюдаются все вышеописанные симптомы или же вы просто запустили ресурсоемкое приложение или программу от которого ваша система не виснет, а просто подтормаживает.
Что нельзя делать если программа зависла
Давайте разберем наиболее частые ошибки, которые совершают многие начинающие пользователи, тем самым теряя свое время.
— Кричать, бить по клавиатуре (она то точно не виновата).
— Не нужно пытаться запустить эту же программу еще раз, или тем более другие программы — это только усугубит ситуацию.
— Выдергивать питание, выключать, перезагружать (это крайний метод).
Что делать если зависла программа
1. Перед тем как перейти к более радикальным методам, попробуйте закрыть ее в панели задач, нажав правой клавишей мыши по зависшей программе и выбрав соответствующий пункт.
 2. Если не помогает, переходим к проверенному методу, для этого нам понадобится запустить диспетчер задач. Вызвать диспетчер задач можно комбинацией клавиш Ctrl + Shift + Esc (Windows 7) Ctrl + Alt + Del (Windows XP).
2. Если не помогает, переходим к проверенному методу, для этого нам понадобится запустить диспетчер задач. Вызвать диспетчер задач можно комбинацией клавиш Ctrl + Shift + Esc (Windows 7) Ctrl + Alt + Del (Windows XP).

Нас интересует вкладка «приложения» здесь отображаются все приложения запущенные на компьютере в данный момент. Ищем приложение которое зависло (в моем примере это программа Movavi Видео Конвертер) и нажимаем → Снять задачу . Как правило, этого бывает достаточно!! Не помогло → пункт 3.
3. Что делать если программа продолжает виснуть? Переходим на следующую вкладку → «Процессы». Дело в том, что с любой программой которую вы запускаете на компьютере, связан некоторый процесс или процессы. И та программа, которая на данный момент зависла, так же имеет свой процесс, узнать который вы можете щелкнув правой клавишей по ярлыку программы и выбрать → «Свойства». На моем примере это процесс → VideoConverter.exe

Выбрав вкладку процессы → ищем свой процесс (в моем случае это «VideoConverter.exe») и нажимаем → «завершить процесс» или, чтоб наверняка → правой клавишей по процессу → «Завершить дерево процессов»

Вот так, с помощью стандартных средств Windows, можно решить проблему с зависшей программой. Закрыть зависшую программу можно и с помощью сторонних программ, как пример программа Process Explorer — бесплатная утилита не требующая установки. Запускаем утилиту → ищем процесс зависшей программы → правая кл мыши «Kill Process». Кроме этого, существует еще один отличный способ — это перезагрузка проводника, как это сделать описано здесь.
Как закрыть зависшую программу без перезагрузки
Очень часто пользователи сталкиваются с такой проблемой, когда программное обеспечение перестает отвечать на какие-либо действия, а вместо обычного курсора появляются песочные часы (Windows), свидетельствующие о том, что происходит какой-то процесс, но через определенное время никаких изменений не наблюдается. В этом случае говорят, что программа зависла. Если работа не будет продолжена через 5-10 минут, то целесообразнее всего в аварийном режиме закрыть данное приложение иди игру. В статье пойдет речь о том, что не нужно и что нужно делать в случае зависания программы.
Чего не следует делать?
Очень часто не самые продвинутые пользователи делают множество необдуманных действий, которые могут усугубить ситуацию и вывести из строя как операционную систему, так привести в неисправность и «железо» – детали компьютера. Есть даже список ошибочных действий, которые особенно популярны в случае зависания программы. Стоит внимательно его изучить и никогда не делать следующие действия.
- Отключение компьютера от электросети является наиболее необдуманным решением, поскольку компьютер, как и любой другой прибор, работающий от электрической энергии. Проблемы могут возникнуть самые разные: от сбоя в работе операционной системы до сожжения блока питания. Отключения при помощи кнопки «Пуск» на системном блоке может вызвать аналогичный эффект.
- Аварийная перезагрузка или «Reset» целесообразна к использованию в тех ситуациях, когда основные методы просто не срабатывают.
- Лишние движения мышкой, перебор всех клавиш на клавиатуре и т.д. не являются действенными во время зависания, поскольку каждое дополнительное действие нагружает и без того заторможенную нерабочей программой систему.
- Долгие ожидания также не помогут разрешить проблему, поскольку статистика говорит о том, что проходит такое зависание в течение 5-10 минут. Превышая данный промежуток времени, стоит задуматься о начале каких-либо активных действий по устранению неполадки.
- Нервничать или впадать в истерику не стоит. Если набирался текстовый документ, то, скорее всего резервное сохранение в текстовом редакторе позволит сохранить часть набранного, а нервные клетки уже не восстановятся. Не нужно пинать процессор или бить от злости клавиатурой и мышью, поскольку такие действия могут привести исключительно к физической деформации, но не спасут ситуацию.
Действия по закрытию зависшей программы в Windows
В случае со всеми популярными версиями Windows проще всего, поскольку первоначальное действие по закрытию программы, вызвавшей неполадки, организует сама операционная система. Аналогичное окно (рисунок) появится при зависании любой программы и позволит: подождать пока зависание пройдет, закрыть программу или поискать решение проблемы в сети Интернет. На практике используются только первые две кнопки.

Также для всех версий Windows имеется еще один способ по экстренному завершению любых запущенных приложений – использование «Диспетчера задач». Обычно данный сервис вызывается комбинацией клавиш «Ctrl»+«Shift»+«Esc».

Для обычного пользователя функционал данного сервиса очень прост. Использовать придется только вкладки: «Приложения» и «Процессы». Во вкладке приложения можно увидеть все активные приложения используемые пользователям (к ним не относятся скрытые процессы в операционной системе). Далее раскрыв текстовое меню при щелчке правой кнопкой мыши по зависшему приложению, можно «Снять задачу», что должно вызывать закрытие программы.

Если данное действие не помогло решить проблему, то необходимо перейти на вкладку «Процессы». Но там чаще всего содержится большой список из процессов соответствующих различным работающим в фоновом режиме программам. Для того, чтобы быстро найти нужный нам процесс лучше всего на вкладке «Приложения» в текстовом меню определенной программы выбрать пункт «Перейти к процессу» после чего на выбранной строке повторить открытие текстового меню и нажать «Завершить процесс». В случае, если программное обеспечение работает в режиме нескольких вкладок, окон, то можно использовать другой вариант и выбрать «Завершить дерево процессов», что повлечет за собой закрытие всех открытых элементов.

Также очень часто помогает комбинация клавиш «Alt»+«F4», которая может сработать только, если пользователь находится в окне не функционирующей нормально программы. При нажатии может произойти аварийное закрытие. Этот способ, как и диспетчер задач отлично справляется с аварийным выключением и нормально функционирующих приложений.
Как закрыть зависшую программу в Mac?
В случае, если используемое устройство работает на платформе Mac OS, то существует целый ряд способов закрытия виснущей и не реагирующей на запросы оператора программы.
- Использовать комбинацию «Cmd»+«Alt»+«Esc» после чего появится окно «Принудительное завершение программ», в котором необходимо выбрать беспокоящую программу. В случае если пользователь не может определиться, какое именно приложение вызывает заторможенность всей системы, то необходимо выключить то, напротив которого в строке значится параметр «Не отвечает». Отключение происходит при выборе и нажатии кнопки «Завершить» или при использовании более громоздкой комбинации клавиш «Cmd»+«Alt» «Shift»+«Esc». По другому окно завершения может быть вызвано через меню «Apple», войти в которое можно, нажав на панели управления в верхней части экрана на фирменный знак «яблока» после чего выбрать «Завершить принудительно».

- Еще одним вариантом является закрытие приложения через Dock находящийся в нижней части экрана. Для того, чтобы произвести принудительно завершение необходимо зажать «Alt», после чего щелкнуть правой кнопкой мыши по ярлыку виснущей программы и в появившемся списке выбрать «Завершить».
Также более продвинутые пользователи могут изучить дополнительные методы действия в подобной ситуации, которые распространяются на работу с Терминалом (консолью в Mac OS) и утилитой Мониторинга системы. Более сложные и требующие определенных знаний методы можно изучить в сети Интернет.
Из вышесказанного можно сделать вывод, что можно справиться с любой проблемой возникшей при работе программного обеспечения, но не следует паниковать в случае, если программа просто не реагирует на ваши запросы. Каждый из указанных методов сможет решить определенную проблему, а на случай, если ничего не помогает, в сети Интернет имеется множество полезных советов, как избежать, или ликвидировать подобную ситуацию в дальнейшем. На случай, если там не нашлось действенного способа, имеется аварийная кнопка перезагрузки компьютера «Reset», но применять ее стоит только в крайнем случае.
Как закрыть программы которые зависли?
В процессе использования операционной системы семейства Windows вы наверняка неоднократно сталкивались с ситуацией, когда одна из запущенных программ переставала отвечать на ваши действия. Курсор мыши превращался в крутящиеся часы или круг и закрыть эту программу уже нельзя было. В этой статье вы узнаете как при помощи стандартного диспетчера задач Windows можно закрыть программу если она не закрывается или зависла.
Как закрыть программу через диспетчер задач если она не закрывается?
Итак, первое с чего стоит начать это вызвать диспетчер задач. Делается это очень просто. Одновременным нажатием кнопок на клавиатуре Ctrl + Alt + Delete. В открывшемся меню выбираем «Диспетчер задач».
Также для вызова диспетчера задач во всех версиях Windows можно нажать правой кнопкой мыши на любом свободном месте панели задач и в открывшемся меню выбрать «Диспетчер задач».
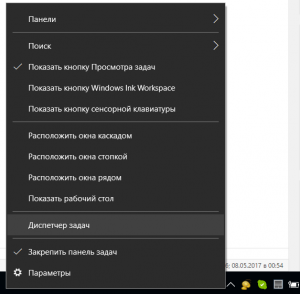
Вызов диспетчера задач
В Windows 7 диспетчер задач имеет вид:
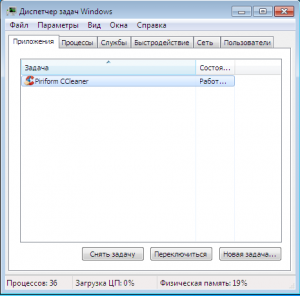
Диспетчер задач Windows 7
Здесь, чтобы закрыть программу, которая не закрывается нужно на первой вкладке «Приложения» найти программу, которая не закрывается по имени, выделить ее одиночным нажатием на левую кнопку мыши и нажать на кнопку «Снять задачу». В появившемся окне нажать «Ок» или «Да». В общем согласиться.
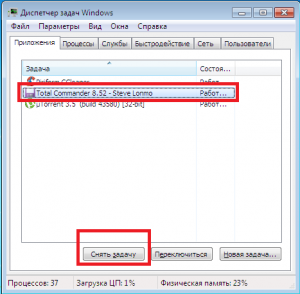
Закрытие зависшей программы через диспетчер задач Windows 7
Если зависшая программа все равно не закрылась, тогда жмете по ней уже правой кнопкой мыши в окне диспетчера задач и в открывшемся меню выбираете «Перейти к процессу».
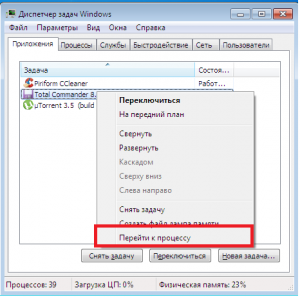
Закрытие программы через процессы
Таким образом вы окажетесь на вкладке «Процессы» и нужны процесс уже будет выделен автоматически. Вам остается лишь нажать кнопку «Завершить процесс» и в появившемся окне согласиться с закрытием.
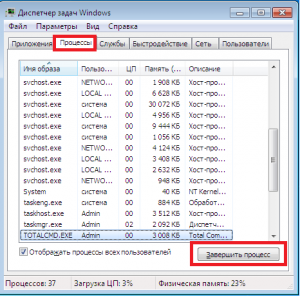
Закрытие зависшей программы через диспетчер задач Windows 7
В Windows 8.1 и Windows 10 закрытие не закрывающейся или зависшей программы происходит несколько проще.
Вызываем все тем же методом диспетчер задач, который описан выше для Windows 7.
Если вы видите вот такое окно диспетчера, то нажимаем на кнопку «Подробнее» в левом нижнем углу экрана.
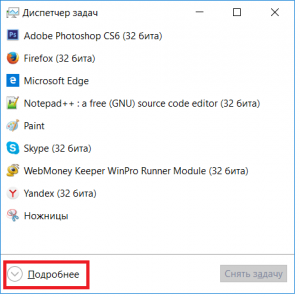
Диспетчер задач Windows 8 и Windows 10
Далее на первой вкладке «Процессы» ищем программу, которую нам необходимо закрыть, выделяем ее левой кнопкой мыши и жмем «Снять задачу» в правом нижнем углу экрана.
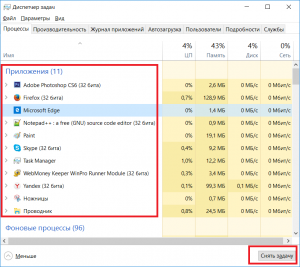
Закрытие зависшей программы через диспетчер задач Windows 8.1 и Windows 10
Вот и все. Теперь вы знаете как стандартными средствами Windows закрыть любую программу, которая не закрывается или зависла в Windows 7, Windows 8.1 и Windows 10.
Как закрыть зависшую программу
Все программы разрабатываются людьми, а людям свойственно допускать ошибки, поэтому и программное обеспечение компьютера может быть не всегда идеальным. Программы могут притормаживать, работать со сбоями, полностью перестать откликаться на действия пользователя или как говорят «зависать», «компьютер завис». Давайте рассмотрим, что делать, если программа зависла.
Как определить зависание программы
Она просто перестает реагировать на все действие пользователя, вплоть до попытки закрыть ее стандартным способом – щелчком мыши на изображение крестика в правом верхнем углу. В строке заголовка в скобках появляется сообщение «Не отвечает». В особо тяжелых случаях пользователь не может даже управлять мышью. Что делать в этом случае? Нужно аварийно закрывать программу.
Почему зависают программы
Чаще всего зависания программ происходят из-за ошибок программистов, написавших приложение. Ответственные разработчики программного обеспечения поддерживают свой продукт путем регулярного его обновления, исправляя ошибки и недочеты. Поэтому проверяйте программы на наличие обновлений.
Неподходящая версия Windows может вызвать зависание приложения. Например, если в описании программы обозначена несовместимость с Windows 7, но пользователь все-таки ее установил на данную версию, то высок риск получить всевозможные проблемы в работе программы, вплоть до ее зависания. Если вам так необходимо это приложение, то щелчком правой кнопки мыши на ярлыке программы или исполняемого файла вызовите контекстное меню, в котором выберите пункт «Свойства». В открывшемся окне переключитесь на вкладку «Совместимость» и выберите совместимость с нужной системой.
Зависание программ могут наблюдаться при запуске на устаревшем компьютере при нехватке его ресурсов. Например, недостаток оперативной памяти может вызывать сбои программ.
Зависание программ могут вызывать наличие на компьютере вирусов, поэтому не пренебрегайте мерами по безопасности вашего компьютера.
Существует еще множество причин, перечисление которых не вместится в рамки данной статьи.
Закрытие зависшей программы
Если программу не удается закрыть стандартным способом, то можно попробовать несколько альтернативных вариантов:
- Попробуйте закрыть зависшее приложение нажатием клавиш . Данная комбинация отвечает за закрытие приложения помимо нажатия на крестик.
- Если мышь подчиняется, то передвиньте курсор в строку заголовка зависшей программы, щелкните правой кнопкой мыши и выберите пункт «Закрыть».
 Как вариант, щелкнуть правой кнопкой мыши на названии программы в панели задач и выбрать пункт «Закрыть окно».
Как вариант, щелкнуть правой кнопкой мыши на названии программы в панели задач и выбрать пункт «Закрыть окно».
Если эти мероприятия не помогли, то переходим к кардинальному действию – закрытие зависшей программы с помощью диспетчера задач.
Как закрыть зависшую программу с помощью диспетчера задач
- Откройте диспетчер задач с помощью комбинации клавиш .
- В появившемся окне выберите параметр «Запустить диспетчер задач».
- В диалоговом окне диспетчера задач щелкните на вкладке «Приложения» и выберите зависшую программу.

- Щелкните на кнопке «Снять задачу».
- На экране отобразится диалоговое окно, в котором диспетчер задач Windows сообщает о том, какое приложение не отвечает, и предлагает завершить работу этого приложения. Щелкните на кнопке «Завершить сейчас».

Если после нажатия комбинации клавиш окно диспетчера приложений не отображается, значит, проблема гораздо серьезнее, чем вы думаете. В этом случае нажмите и удерживайте кнопку питания компьютера, чтобы его отключить, после чего опять его включите, и переустановите программу.
Обратите внимание на то, что некоторые приложения используют автосохранение, благодаря которому сохраняется промежуточная версия текущего рабочего документа, и вам не придется полностью восстанавливать документ в случае аварийного завершения работы компьютера.
Если же программа не поддерживает автосохранение, вы рискуете потерять все правки, которые внесли в документ с момента его последнего сохранения. Итак, какой же урок следует извлечь из этого? Сохраняйте документы как можно чаще.
 Как вариант, щелкнуть правой кнопкой мыши на названии программы в панели задач и выбрать пункт «Закрыть окно».
Как вариант, щелкнуть правой кнопкой мыши на названии программы в панели задач и выбрать пункт «Закрыть окно».







