Лучшая программа для разгона видеокарты nvidia
Обзор лучших программ для разгона и мониторинга видеокарт для Windows
Ситуации, когда графический адаптер не дотягивает до заявленных на коробке с компьютерной игрой требований, бывают довольно часто. Кто-то мирится с нечётким изображением, «торможениями» и «подвисаниями», а кто-то пытается разобраться в том, как ускорить работу программами для разгона видеокарты, не задумываясь о технических нюансах.
ТОП программ для разгона видеокарт.
AMD OverDrive
Инструмент для ускорения «видюхи», созданный производителем видеокарты для разгона его оборудования. Фактически функции разгона сшиваются со всеми драйверами AMD, поэтому просто загрузите последнюю версию. АМД ОверДрайв позволит вам изменять тактовою частоту ядра и памяти, а также настройки блокировки карты (от -20% до +20%), вручную изменять скорость вращения вентилятора. Программное обеспечение удобно использовать, оно имеет простой и понятный интерфейс. А невозможность изменить напряжение питания в этом случае является хорошей защитой от повреждения карты в результате действий менее продвинутых пользователей. Приложение особенно понравится поклонникам оптимизации и разгона компьютера. Оно позволит в реальном времени улучшить параметры оборудования и выполнить базовую диагностику. Отличается простотой работы, несмотря на довольно большое количество переключателей на различных панелях. Функции, предлагаемые программой, разделены на три категории:
- Мониторинг. Инструмент позволяет контролировать состояние процессора, видеокарты и материнской платы. В окне есть информация о текущих параметрах: нагрузке и напряжении, частоте, температуре. Данные постоянно обновляются.
- Контроль производительности. Основная задача приложения – предоставить удобный интерфейс для управления параметрами процессора. Можно легко разогнать видеокарту, изменив настройки тактовой частоты, напряжения и памяти. Для каждого ядра есть отдельный набор параметров конфигурации, можно изменить параметры вентилятора.
- Информация. AMD OverDrive отображает подробную информацию об основных компонентах компьютера. Среди них: название, производитель, модель, версия и поддерживаемые режимы процессора, частота ядра, напряжение, параметры кэша, размер и тип памяти и многое другое. Полученные данные можно скопировать в буфер обмена, а затем вставить в любой текстовый редактор. Программа отображает сводку в стандартном и подробном режиме.
Sapphire TriXX
Sapphire решили создать свою собственную программу для разгона Radeon и AMD. В зависимости от силы самой карты и её характеристик охлаждения, Sapphire TriXX даёт немного больше возможностей, чем AMD OverDrive, встроенный в драйверы, поскольку позволяет изменять не только тактовые частоты ядра и памяти, но также и их напряжение. Последнее предназначается опытным пользователям, поскольку вмешательство непрофессионала может привести к повреждению карты. Существует также ручное (на основе пользовательских температурных ограничений) или автоматическое управление вентилятором и четыре профиля, которые можно загрузить сразу после сохранения.
Приложение до недавнего времени было доступно только зарегистрированным владельцам карт этого бренда. Благодаря софту можно узнать точную информацию о графической карте и используемом ею графическом процессоре, контролировать её ключевые рабочие параметры, такие как температура, загрузка графического процессора, напряжение, производительность памяти и сохранение BIOS.
Программа также предлагает возможность автоматического управления вентилятором на ноутбуке, позволяет постоянно устанавливать выбранную скорость вращения или определять собственный метод управления в зависимости от температуры графического процессора. Работа некоторых компонентов (особенно контроль напряжения) предназначена для тех, у кого продукция Sapphire. Настройки можно сохранить как один из четырёх профилей, между которыми можно свободно переключаться. Поддерживает CrossFireX, поэтому пользователи конфигурации с несколькими GPU также могут её использовать.
TriXX также позволит вам получить подробную информацию о карте, такую как количество ROP, шейдеров, версии драйвера и BIOS. Последний может быть дополнительно загружен на диск и в случае проблем восстановлен из резервной копии. Программа может сохранить в файл подробную информацию о работе карты за определённый период времени. Внешний вид приложения можно настроить в зависимости от ваших предпочтений, используя систему скинов. Для людей, использующих боковую панель Windows Vista и Windows 7, есть специальный виджет.
EVGA Precision X
Программное обеспечение от EVGA – Precision X, подойдёт для пользователей как видеокарты NVIDIA GeForce, так и Radeon. Программа, как и AMD OverDrive, позволяет изменять частоту графического процессора и памяти. Но ещё предоставляет дополнительные возможности, такие как полный контроль температуры, скорость вращения вентилятора или использование ресурсов видеокарты. Продвинутые пользователи также могут использовать встроенные тесты стабильности, которые позволят проверить, стабильны ли новые параметры (это экономит время, потому что вам не нужно тестировать в игре), а также возможность сохранять до девяти различных профилей, пять из которых могут быть быстро загружены с помощью сочетания клавиш.
У многих пользователь возникает вопрос: какой программой разогнать видеокарту NVIDIA? Автоматическая утилита позволяет отслеживать рабочие параметры в реальном времени как из интерфейса, так и во время игры, позволяет отображать часть информации и работать практически со всеми видеокартами EVGA. И, как показывают тесты, программа для разгона видеокарты отлично работает с большинством функций на всех видеокартах NVIDIA GeForce, независимо от их производителя.
- встроенный модуль для изменения напряжения;
- независимое или синхронное управление скоростью вращения вентилятора для конфигурации с несколькими GPU;
- до 10 профилей пользователей с возможностью их переключения с помощью сочетаний клавиш;
- возможность отображения температуры в системном лотке;
- усовершенствованная система управления вентилятором;
- возможность ручного или автоматического управления вентилятором;
- OSD-модуль для отображения в играх температуры в реальном времени, количества кадров и тактовой частоты;
- параметры мониторинга в цифровой форме и графиках;
- основная информация о графической карте, BIOS, памяти и драйверах;
- возможность изменения внешнего вида приложения с использованием встроенных скинов;
- возможность делать скриншоты из игр.
MSI Afterburner
В течение долгого времени MSI создавала очень быстрые графические карты для самых требовательных игроков, а цель инструмента Afterburner – гарантировать, что они будут разогнаны эффективно. Со временем функциональность охватывала карты всех производителей, и было добавлено много новых функций. Программа позволяет изменять все наиболее важные параметры карты: время, напряжение, скорость вентилятора. Она также содержит быстрые профили и расширенный мониторинг, показывающий использование графического ядра или памяти на графической карте, индикацию температуры. Есть встроенный тест стабильности.
Интерфейс этого инструмента очень прост для понимания и использования. Основные инструменты:
- Core Voltage (мВ). Эта настройка используется для изменения напряжения видеокарты. Даётся в милливольтах, и для разных моделей установлены различные ограничения, но при достаточном охлаждении они абсолютно безопасны. Например, в GTX 970 напряжение может быть увеличено на максимум 87 мВ, а в Radeon R9 390 – 100 мВ.
- Power Limit (%). С помощью этого слайдера вы можете увеличить лимит мощности видеокарты, поэтому пусть конкретный дизайн потребляет больше энергии для поддержания определённой производительности или тактовой частоты в данной игре. Например, увеличение значения этого параметра на 50% в случае стандартного тактового Radeon R9 Nano очень часто будет поддерживать тактовую частоту ядра на частоте 1000 МГц, тогда как в стандартных настройках это практически невозможно.
- Temp. Limit (C). Ползунок доступен владельцам видеокарт GeForce с использованием технологии Boost GPU, которая по умолчанию напрямую связана с пределом мощности карты (увеличение значения одного из этих двух параметров также увеличивает значение другого). Это позволяет задержать момент торможения, который возникает, если температура системы превышает установленный предел. Таким образом, мы допускаем более высокую температуру в обмен на более быструю синхронизацию под нагрузкой.
- Core Clock (МГц). Настройка для определения тактовой частоты ядра видеокарты. Владельцы GeForce могут выбрать, будет ли программа ускорять частоту (например, +50 МГц), а владельцы Radeon указывают её напрямую (например, 1100 МГц).
- Memory Clock (МГц). Этот параметр, аналогичный описанному выше, позволяет ускорить работу памяти.
- Fan Speed (%). Опция скорости вращения вентилятора в системе охлаждения видеокарты. Существуют ручные настройки (например, 46% от максимальной скорости) и автоматические (по умолчанию), при которых регулировка происходит без участия пользователя в зависимости от температуры отдельных компонентов карты (чаще всего ядро).
Gigabyte OC Guru II
Хороший софт для разгона и мониторинга работы видеокарты. Программа позволяет изменять настройки напряжения на графическом процессоре, контролировать основные параметры диаграмм. Gigabyte OC Guru II – это простое и удобное приложение, благодаря которому можно разогнать графическую карту и контролировать её работу. Главное окно разделено на верхнюю панель и 9 модулей, из которых 7 используются для изменения настроек видеокарты Гигабайт:
- Monitoring – отображает информацию о тактовых частотах и памяти графического процессора, а также текущий источник питания GPU. После нажатия кнопки «больше» в новом окне отображаются 5 графиков с историей. Это частота графических процессоров, частота памяти, напряжения питания, потребляемая мощность, скорость вращения вентилятора, температура графического процессора.
- GPU Clock – позволяет разгонять GPU, отображает информацию о базовой и текущей частоте.
- Memory Clock – включение разгона памяти.
- Fan – модуль для управления скоростью вращения вентилятора на видеокарте (отображает текущую скорость и режим работы).
- Minimum voltage – отвечает за настройку напряжения питания GPU.
- POWER TARGET – настройка максимальной мощности карты.
- OSD – модуль, который позволяет добавлять экранные сообщения, сочетания клавиш для скриншотов и папки для записи.
Все настройки можно сохранить в одном из пяти профилей, между которыми вы можете переключаться (например, с низким энергопотреблением для использования на настольном компьютере или с высокой производительностью). Одним щелчком мыши вы также можете восстановить настройки графической карты по умолчанию.
ASUS GPU Tweak
Приложение, которое позволяет разгонять графическую карту, включая GPU, память и изменение напряжения. Имеет профили для начинающих и продвинутых пользователей. ASUS GPU Tweak – это расширенное приложение, используемое для разгона видеокарты Asus и контроля её состояния. Оно имеет два режима, которые отличаются количеством опций. Стандарт – это режим для начинающих, в котором доступны только три варианта: изменение тактовой частоты GPU, изменение тактовой частоты памяти видеокарты и скорости вращения вентилятора. Другие настройки выбираются автоматически. Дополнительно – это режим для продвинутых пользователей. Количество доступных опций может быть изменено в настройках приложения, а сам режим позволяет изменить:
- частоту графических процессоров;
- частоту памяти видеокарты;
- настройку напряжения GPU;
- минимальную и максимальную мощность, потребляемую видеокартой;
- скорость вентилятора (вручную, определяется пользователем и автоматически);
- количество кадров в секунду;
- мониторинг частоты обновления.
Все настройки могут быть сохранены в одном из четырёх слотов профилей, список которых обогащён профилями энергосбережения и игровым режимом. В дополнение к настройкам приложение позволяет отслеживать многие параметры видеокарты, в том числе:
- температуру графического процессора;
- загрузку графических процессоров;
- напряжение на графическом процессоре;
- скорость вращения вентилятора;
- часы GPU;
- часы памяти.
Графики, как и функции управления, настраиваются, и можно выбрать только конкретный дисплей данных. Последней важной функцией программы является возможность отображения информации о самой видеокарте. Этот модуль основан на хорошо известном программном обеспечении GPU-Z.
Лучшие программы для разгона видеокарты NVIDIA
Каждый пользователь персонального компьютера при выборе новой модели не единожды сталкивается с проблемой подбора основных модулей – системного блока, видеокарты, центрального процессора, монитора, оперативной и физической памяти. Если элементы ПК подобраны с запасом, то в процессе эксплуатации обязательно появляется вопрос: насколько устойчиво будет работать компьютер, если дискретно повышать пороги различных характеристик? Начинается увлекательный процесс перестановки, замены, улучшения. Одной из главных составных частей апгрейда является разгон видеокарты. NVIDIA, AMD и Intel безраздельно властвуют на рынке графических чипов. Их основные потребители среди пользователей компьютеров — геймеры и майнеры. В числе прочих характеристик «железа» добытчикам криптовалюты критически важен один, самый главный параметр – мощность видеокарты. Она прямым образом влияет на результат. Попробуем взглянуть со стороны на комплекс операций аппаратного апгрейда видеокарт, который на компьютерном сленге получил название «разгон».
Акула чипсетного бизнеса
Калифорнийская компания NVIDIA Corporation — один из самых уважаемых производителей в мире IT-технологий. С 1993 года инженеры и менеджеры NVIDIA занимаются разработкой процессоров и графических ускорителей.

Видеокарты NVIDIA, по назначению можно условно разделить на 4 группы:
- GeForce – устанавливаются на персональные компьютеры.
- Quadro с поддержкой OpeCL и DirectX – профессиональные инструменты для работы с 2D и 3D программным обеспечением.
- GoForce – видеочипы для смартфонов.
- Nvidia Tesla – для устройств, осуществляющих высокоточные кластерные вычисления.
Нвидиа принадлежит значительная доля на рынке видеокарт для добычи криптовалют. Каждая пятая видеокарта из тех, которые устанавливаются в профессиональные и любительские майнинг-фермы, произведена «зелёным чипмейкером». Модели видеокарт, наиболее популярные на криптовалютном рынке:
- 1000 series GeForce – 1080Ti, 1080, 1070Ti, 1070, 1060;
- 900 series GeForce – 980Ti, 980;
- 700 series GeForce – 770, 760, TitanX;
- 600 series GeForce – 650Ti, 650;
- 500 series GeForce – 590, 580;
- 400 series GeForce – 470.
Хотите мощности – разгоняйте видеокарту
С точки зрения аппаратного ускорения оборудования для майнинга криптовалют, видеокарты выгодно отличаются от центральных процессоров. Лишь процессоры Intel K и AMD Ryzen снабжены опцией повышения частоты с целью увеличения вычислительной мощности. Подавляющее большинство других центральных процессоров для профессиональных компьютеров, такой возможности не имеют. Это делается производителями для того, чтобы обезопасить процессор от сторонних вмешательств и избавить себя от дополнительных расходов на гарантийный ремонт. Если же мы разгоняем видеокарту nvidia geforce, Intel или AMD, повышение частоты графического чипа с целью увеличения производительности на 5-10% – обычное дело при майнинге криптовалют на видеокартах.
Референсные видеокарты имеют несколько худшие в сравнении с кастомными сборками показатели максимальных частот. Хуже у них состоит дело и с охлаждением. Обычно, покупая маломощные карты, пользователи руководствуются соображениями экономии средств. Мощность видеокарты зависит от двух основных параметров сборки – тактовых частот графического чипа и видеопамяти. Именно эти показатели чаще всего пользователи пытаются повысить при разгоне видеокарты. Важно, чтобы при этом блок питания имел некоторый запас по сравнению с номиналом GPU. Напряжение видеокарты увеличивать сверх номинального категорически не рекомендуется из-за опасности её выхода из строя. Однако, если происходит аппаратный сбой, программное обеспечение производит сброс текущей частоты до базовой единицы. Работа видеокарты при этом не останавливается. Обязательной опцией при разгоне является увеличение скорости кулера для обеспечения хорошего охлаждения разогнанной на полную мощность видеокарты.

Чем разогнать видеокарту NVIDIA
В обзоре представлены наиболее популярные в среде пользователей утилиты для разгона.
EVGA Precision X
Специализированный софт для обслуживания видеокарт знаменитой калифорнийской компании. Обладает высокоинформативным интерфейсом с набором горячих клавиш. Предоставляет возможность непрерывного контроля температуры нагрева видеокарты. Скорость вентилятора изменяется с помощью ручных настроек. Изменяемые параметры при разгоне – частота памяти и ядра. ПО требовательно к дискретному разгону. Не рекомендуется слишком сильно разгонять в течение короткого временного отрезка.
К достоинствам программы следует отнести простоту настройки и сёрфинга.
Лучшая программа, с помощью которой осуществляется разгон карт на базе чипов NVIDIA. Прекрасно справляется повышением частоты видеокарт других производителей. Отсутствие современной оболочки никоим образом не мешает программе в борьбе за признание пользователей. Популярная прога имеет ряд бесспорных достоинств по сравнению с конкурентами:
- удобное управление охлаждением. Тонкие настройки кулера производятся пользователями вручную. Удобно выводятся на дисплей данные о скорости вращения и числе оборотов на определённой мощности видеокарты;
- большое количество настроек. Программа по требованию пользователя составляет отчёты о работе карты, изменении параметров Direct3D и OpenGL, сама создаёт драйвер для установки на ОС Windows;
- круглосуточный мониторинг всех основных параметров работы модулей фермы (частота, температурный режим, загрузка процессора);
- русскоязычный интерфейс.
Если на ПК установлена 64-битная ОС, необходимо обновиться после загрузки пакета программного обеспечения.
Отличное ПО для контроля разгона видеокарт. Имеет шесть отдельных вкладок, на которых постоянно отслеживается полная информация о работе модулей системы. После разгона можно производить вывод необходимой информации в файлы различных форматов (HTML или текстовые). Многоуровневый тайминг всех основных модулей компьютера. Отдельная вкладка для снятия BMP-скриншотов. Информацию, которую выдаёт ПО, можно загружать на сервер и сравнивать с работой ферм в другом системном исполнении (с другими типами видеокарт или центральных процессоров).

NVIDIA Inspector
Популярная утилита, с помощью которой кроме разгона, можно удобно и быстро осуществлять мониторинг очень большого количества параметров системы. Осуществляет круглосуточную проверку, анализ и фиксацию всех основных показателей производительности видеокарты – частоты, температуры, скорости вращения вентилятора. Под определенный уровень работы предназначен конкретный комплект настроек, которые можно изменить вручную. Переход на новый уровень программа осуществляет автоматически.
По желанию пользователя, можно установить постоянную скорость вращения кулера или осуществлять дискретное ускорение при повышении нагрева. Возможно изменение величин производительности видеокарты.
Одна из немногих утилит, позволяющих производить разгон видеокарт в фермах на основе ОС Linux. Полнофункциональная программа с богатым набором настроек и модулем контроля напряжения, температуры, частоты, скорости вращения кулера. Как и многие другие проги, разгоняет прямым доступом или через драйвер. Может осуществлять разблокировку конвейеров при работе с процессорами NV4x. Под драйвер NVIDIA настраивает OpenGL.
Вполне пригодна для осуществления перепрошивки майнинговых чипов на профессиональную серию Quadro.
PowerStrip
Прекрасное программное обеспечение для тонкой настройки параметров работы видеокарт. Все манипуляции после настройки производятся автоматически. Для видеокарт NVIDIA осуществляет:
- разгон напрямую или через драйвер.
- настройку экрана.
- создание и переключение профилей.
- другие контрольные функции в автоматическом режиме.
Достоинства программы – возможность полнофункционального использования в русскоязычном варианте и на устаревшем системном оборудовании.
Разгоняет видеокарты типа nForce 2. По набору настроек и общему функционалу, программу можно поставить в один ряд с NVIDIATools. Свободно коннектируется с большинством материнских плат nForce 2, но при этом не на всех из них – в полнофункциональной версии.
С помощью 8rdavcore можно настраивать параметры разгона через BIOS или на удобном графическом интерфейсе. Полнофункциональный набор средств контроля частот, температуры карты, скорости вращения кулера. Самостоятельно отслеживает процесс обеспечения ЦП сетевым питанием. Для удобства работы, имеется возможность настройки пресетов под конкретного пользователя, в том числе параметров монитора.
Мощные возможности для мониторинга работы фермы. Все записываемые параметры сохраняются в электронном журнале.
Автоматическая смена настроек на другой пресет при достижении пиковых величин отдельных характеристик.

NVIDIA System Tools
Полнофункциональный комплект программного обеспечения NVIDIA для эксплуатации графических чипов. Возможно управление системными процессами через BIOS и с помощью диалогового окна Windows.
Пользователь программы может легко настроить параметры взаимодействия различных модулей системы. В составе утилиты – два основных приложения:
- System Monitor для контроля общего состояния составных частей фермы.
- NVIDIA Control Panel – набор закладок для настройки разгона.
Отличной возможностью является проведение стресс-теста оборудования после отладки. Достоинство программы – лёгкая настройка всех систем управления под любые видеокарты (как новые, так и официально уже не выпускающиеся). Удобная система контроля частот при разгоне карты или центрального процессора. Возможность дополнительной настройки параметров энергосбережения.
Самый популярный стресс-тест для проверки параметров видеокарты после разгона. Может работать в очень интенсивном режиме. Интерфейс получил у пользователей наименование «волосатый бублик». Выводит видеокарту на максимальную нагрузку, попутно производя замеры величин производительности. Таким образом, FurMark проверяет, насколько устойчива видеокарта к пороговым нагрузкам, и выдаёт информацию о видах криптовалют, которые возможно майнить с её помощью.
Присутствует режим, в котором можно провести burn-in-test, то есть определить порог стабильности чипа и параметры системы охлаждения. К программе прилагаются и могут быть запущены по желанию пользователя дополнительные аналитические инструменты. При тестировании хорошо разогнанных видеокарт на FurMark необходимо быть очень осторожными из-за нестабильной работы компьютера.

Особенности выбора ПО
Пользователю после выбора оптимального варианта остаётся только зайти в интернет, найти программу и скачать. Разгон карты с использованием описанных выше утилит становится более простым. Немаловажным фактором является то, что в отличие от пакетов ПО для майнинга криптовалют гораздо большее количество утилит для разгона видеокарт имеют мультиязычные интерфейсы. Программы для разгона на русском языке избавляют от необходимости тратить время на перевод сложных терминов и речевых оборотов. Имея полную информацию о вспомогательном программном обеспечении, пользователь гораздо быстрее определится, как изменить частоту видеокарты nvidia, как осуществить правильный разгон памяти, настройку других параметров работы системы, в том числе:
- Величину напряжения блока питания ядра.
- Максимальной мощности.
- Температурного лимита.
- Частоты работы ядра.
- Скорости вращения кулера.
Необходимо помнить, что для майнинг различных криптовалют необходимо совершенно по-разному настраивать ферму, выставляя одни параметры на максимум, а другие используя в щадящем режиме. Как правильно разгонять видеокарту с помощью системных утилит мы расскажем в следующем материале.
Разгон видеокарты NVIDIA GeForce и AMD Radeon программой Afterburner
Приобретая видеокарту, большинство пользователей обращает внимание только на такие характеристики, как объём, разрядность шины и тип памяти. Покупка, в зависимости от ценовой категории, радует высокой производительностью и стабильной работой в целевом направлении. Однако, проходит время, выходят новые игры, которые работают заметно медленнее и на более низких графических настройках. После этого пользователи начинают искать способы повышения производительности графического сердца системы и натыкаются на информацию о частоте памяти и ядра. О том, как правильно произвести разгон видеокарты, не повредив ее при этом, мы поговорим далее.
Навигация по серии статей посвященным разгону:
- Что такое оверклокинг?
- Разгон процессора (Интел и АМД)
- Лучшая термопаста для процессора
- Как разогнать оперативную память через БИОС?
- Разгон видеокарты (вы находитесь тут)
Разгон видеокарты NVIDIA GeForce
Для того, чтобы разогнать видеокарту NVIDIA GeForce придерживайтесь нашей пошаговой инструкции и у вас все получится. Ведь разгон видеокарты может принести вам огромное удовольствие в итоге, если вы все сделаете правильно.
- Определяемся с программами для разгона видеокарты и его мониторинга. В нашем руководстве это будет MSI Afterburner (сайт) и GPU-Z (сайт). Они полностью бесплатны и доступны для скачивания на официальных сайтах.
- Узнаём частоту памяти и графического ядра. Имейте в виду, что потенциальный разгон для стабильной работы видеокарты производится на показатель, который превышает стоковые на 5-15%.

Узнаём частоту видеопамяти и графического ядра с помощью утилиты GPU-Z

Настройка MSI Afterburner перед разгоном

Разгоняем частоту видеопамяти

Включаем автоматический разгон при запуске системы
Для окончательного убеждения в стабильности разгона можете произвести перезапуск ПК и проверить всё ещё раз. Кстати, новые модели видеокарт NVIDIA GeForce имеют больший потенциал для разгона, однако и напряжение с температурой подымается к более высоким показателям.
Разгон видеокарты AMD Radeon
Теперь давайте рассмотрим особенности разгона видеокарт AMD Radeon, которые, несмотря на меньшую распространённость, имеют потенциал, сравнимый с семейством GeForce, при более дружелюбной цене.
Чтобы произвести разгон видеокарты AMD Radeon рекомендуем использовать те же MSI Afterburner с GPU-Z. Кроме того, можно прибегнуть к сайту разработчика видеокарты, на котором может быть доступной для скачивания утилита, разработанная специально для разгона Вашей видеокарты. Если таковая имеется, то разгонять видеокарту это одно сплошное удовольствие.
Весь принцип разгона аналогичен описанному ранее, но с некоторыми различиями:
- AMD Radeon более чувствительны к изменению напряжения;
- потенциал для разгона у них меньше, нежели у моделей от компании NVIDIA;
- срок службы разогнанных видеокарт AMD гораздо выше, нежели у конкурентов;
- разогнанные на одинаковую степень видеокарты разных производителей могут демонстрировать различную производительность в играх. Это связанно с более детализированной оптимизацией разработчиками своих игр под определённое семейство. Об этом можно судить по информации на страничке игры или логотипа компании во время запуска.
Залогом успешного разгона любой видеокарты является достаточный уровень охлаждения (желательно докупить лишний кулер и установить в корпусе), высокий уровень мощности блока питания (рекомендуется устанавливать на системы с разгоном блоки с мощностью, которая превышает необходимую в 1,5-2 раза) и отсутствие пыли как на видеокарте, так и в системе в целом. Не забывайте мониторить состояние разогнанных элементов системы каждую неделю и следить за чистотой внутреннего хранилища.
На этом вся полезная информация про разгон видеокарты NVIDIA GeForce и AMD Radeon заканчивается. Разгоняйте графическое ядро своей системы с умом и получайте наилучший игровой опыт. Также не забывайте про разгон процессора и оперативной памяти и получите комбо-эффект! Только не забывайте, что ваш блок питания может этого не выдержать.
Программы для разгона видеокарты
Приложения для разгона видеокарт пользуются большой популярностью, потому что при правильном их использовании скорость работы видеоадаптера значительно увеличивается. Причем это становится приятным бонусом не только для геймеров, но и для дизайнеров, конструкторов и программистов, работающих с трехмерной графикой.
Железо устаревает очень быстро, а новые игры и программы для моделирования и визуализации становятся все требовательнее к ресурсам компьютера, поэтому аппаратным разгоном видеокарты сегодня никого не удивишь. Для этого разработано специальное программное обеспечение, которое поддерживает многочисленные модели графических адаптеров. Большинство таких приложений специализируется на устройствах только от AMD или NVIDIA, но есть и несколько универсальных, хотя и не новых, утилит, которые работают с видеочипами обоих производителей.
Давайте рассмотрим самые популярные приложения для аппаратного и программного разгона графики. Делать это надо с осторожностью, чтобы не перегреть и не испортить карту.
PowerStrip
Главным достоинством этой программы является ее всеядность – она способна настраивать и ускорять разные графические адаптеры.

Возможности
- есть русский язык;
- одновременная работа сразу с несколькими видеокартами;
- увеличение скорости работы видеоадаптера несколькими способами: через драйвер или напрямую, изменяя значение частоты и других параметров;
- определение подходящего разрешения монитора;
- управление шиной AGP;
- создание игровых профилей и их автоматический запуск при старте игры;
- управление с помощью настраиваемых горячих клавиш;
- работа как в Windows 98, так и в более новых версиях ОС, вплоть до 64-битной Windows
Как пользоваться
После запуска приложения нужно создать новый или выбрать существующий профиль и задать его параметры. Также можно установить автозагрузку вместе со стартом системы. Из минусов стоит отметить, что программа платная и давно не обновлялась.
AMD Radeon Software Crimson Edition
Корпорация AMD создала официальную утилиту для разгона собственных карт, чтобы помочь продвинутым пользователям выжать максимум из своих графических ускорителей. Программа получилась очень удобной, и при правильном использовании она может ощутимо увеличить скорость работы любой AMD видеокарты.
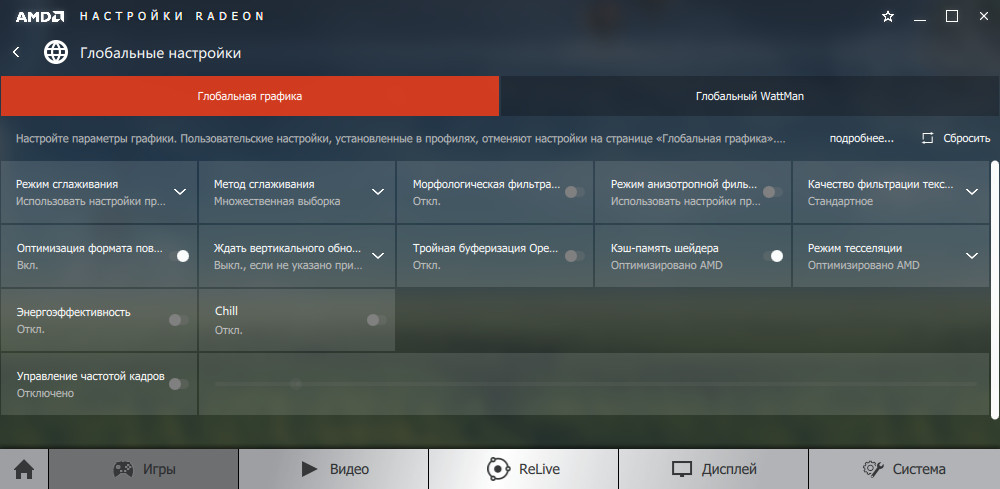
Возможности
- поддержка русского языка;
- эргономичный интерфейс, хорошо понятный новичкам;
- стабильная работа;
- управление трансляцией видеоматериалов;
- создание и сохранение настроек разгона в отдельном профиле.
Как пользоваться
Внешний вид приложения в чем-то похож на AMD Catalyst, хотя и различий хватает. Для установки требуемых параметров графики нужно переключиться на вкладку «Дисплей», «Видео» или «Игры», где легко сделать тонкую настройку устройства. А на вкладке «Система» можно посмотреть набор микросхем и объем памяти видеокарты.
Nvidia Inspector
Хорошая утилита, которая позволяет выжать еще минимум 5-10% производительности из любого GPU Nvidia. Она бесплатна и обладает хорошим функционалом.
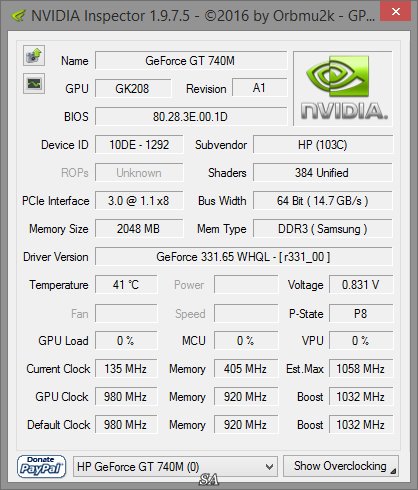
Возможности
- показывает текущие характеристики видеокарты;
- повышает вольтаж и частоту GPU;
- управляет скоростью вращения вентилятора;
- есть удобный редактор профилей;
- нормально работает в новых версиях Windows.
Как пользоваться
Первым делом необходимо выставить обороты вращения кулера на максимальное значение, снизить их можно будет после успешного разгона. Далее стандартно увеличивается частота работы видеопамяти, например, на 100 МГц (точное значение зависит от модели видеокарты).
Если тестовая игра или FurMark работает нормально – нет вылетаний и артефактов в течение 10 минут, то текущие значения разгона можно оставить или попробовать поднять их еще выше на 10-100 МГц. При этом необходимо следить, чтобы температура видеочипа не превышала 90 градусов.
Sapphire Trixx 6.5.0
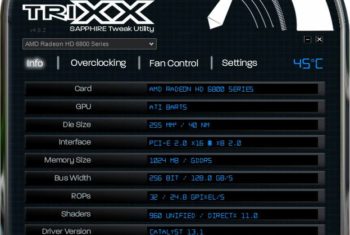
Среди любителей разгона видеокарт популярны программы, которые позволяют осуществить этот процесс. Есть…
Gigabyte OC Guru 2
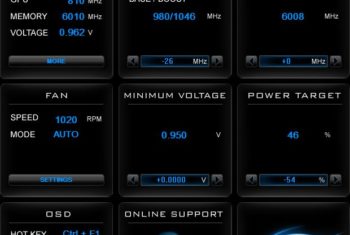
Владельцы современных видеокарт прекрасно знают, что их можно разгонять, повышая тем самым…
Speedfan 4.52 Rus
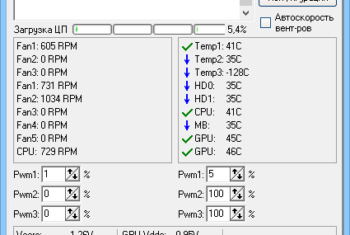
Speedfan – это утилита, которая дает возможность отображать некоторые параметры компьютера, а…
NVidia Inspector 2.1.3.10
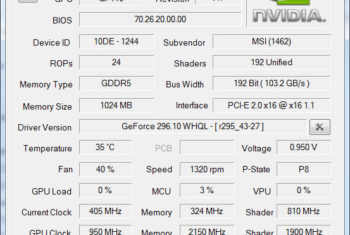
Относительно недавно компания NVidia обновила свое официальное приложение для разгона видеокарт и…
PowerStrip 3.90
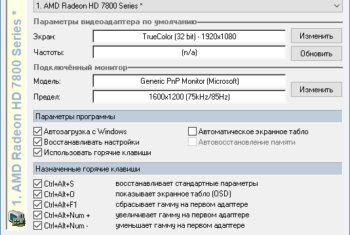
PowerStrip 3.90 – утилита помогает настраивать параметры монитора и разгонять видеокарту. Она…
Asus Gpu Tweak 3.0
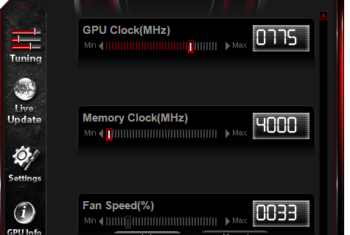
Asus Gpu Tweak 3.0 – это простая, но достаточно эффективная утилита, предназначенная…
Разгон видеокарты с помощью NVIDIA Inspector

NVIDIA Inspector — программа для мониторинга и изменения характеристик видеокарт от немецкого разработчика Orbmu2k. Обеспечивает разгон видеокарты, заточена под видеокарты NVIDIA, так что не пытайтесь её использовать для ATI Radeon.
- получение краткой информации о характеристиках видеокарты на базе NVIDIA;
- мониторинг частот, напряжения GPU, температуры и работы системы охлаждения, с возможностью журналирования;
- независимый разгон видеокарты для каждого уровня производительности;
- изменение напряжения питания GPU;
- изменение скорости вращения вентилятора карты;
- редактор профилей драйвера NVIDIA.
Программа на разгон видеокарты абсолютно бесплатная и не требует установки.
NVIDIA Inspector — ver. 1.9.7.7. (Обновлено 28.10.2016)
Поговорим немного о том, какие факты нужно знать перед разгоном видеокарты. Нет смысла заниматься разгоном видеокарты, если система не сбалансирована (слабый процессор или недостаточный объем оперативной памяти) или не оптимизирована (устаревшие или неправильно настроенные драйверы, а также множество работающих в фоновом режиме программ способных затормозить всё, что угодно).
Также некоторые люди задают вопрос: « Каков прирост производительности после разгона видеокарты? » — прирост небольшой, но все зависит от мощностей вашей карты.
- офисные (самые дешевые и низкопроизводительные)
- бюджетные (среднего ценового диапазона и средней производительности)
- игровые (дорогие и высокопроизводительные)
Реальный прирост производительности после «правильного» разгона составляет от 10 до 50 (если очень повезет) процентов, например 10-30 кадров в секунду. Теоретически, идеальным вариантом для разгона являются всевозможные оверклокерские сэмплы, выпускаемые ведущими производителями.
Часто встречается такой вопрос: Опасно ли делать разгон видеокарты? — т.к. разгон видеокарты это превышение её рабочих заводских характеристик, то чисто теоретически имеется определенная вероятность выхода видеокарты из строя. Но все зависит от вашего уровня квалификации — при грамотных действиях риск этого печального события мал, а при безграмотных — практически гарантирован. Наибольшая вероятность выхода видеокарты из строя — является следствием недостаточного охлаждения как самого GPU, так и видеопамяти, которые могут сгореть при длительном перегреве.
Еще один пугающий факт: « Сокращение срока службы разогнанной видеокарты ». Это верно — срок службы любой микросхемы напрямую зависит от её рабочей температуры. Считается, что превышение нормальной рабочей температуры на 10°C сокращают жизнь микросхемы вдвое.
Начинаем разгон, здесь будет несколько этапов:
1. Запускаем NVIDIA Inspector и нажимаем на кнопку Show Overclocking, после чего отобразится окошко с предупреждением на английском языке о том, что разгон может привести к выводу из строя видеокарты. Если вы все же хотите начать разгон нажмите «Да» и окно программы расширится, открыв ползунки регуляторов.

Во второй открывшейся половине программы находим Performance Level (P0). Именно его мы и будем настраивать.
Performance Level (P8 и/или P12) изменять не нужно, т.к. P8 — это 2D режим графики, а P12 — это энергосберегающий режим
2. В программе присутствует около шести параметров для изменения, это Base Clock Offset, Memory Clock Offset, Shader Clock Offset, Voltage Offset и Fan. Есть еще параметр Power and Temperature Target позволяющий изменять мощность видеокарты.
2.1. С помощью ползунка к параметрам Base Clock Offset, Memory Clock Offset и Shader Clock Offset «на глаз» прибавим частоту 5-10% от стандартной. После чего необходимо нажать на кнопку Apply Clocks & Voltage.
2.1.1. Если ничего не произошло (а мог перестать отвечать компьютер или сброситься драйвер видеокарты), то следующим шагом будет…
2.1.2. …запуск вашей любимой игры, поиграйте немного.
2.1.3. Если во время игры встречались так называемые артефакты или игра свернулась и драйвер видеокарты сбросился, то вам необходимо уменьшить частоту примерно на -10 MHz в тех трёх параметрах, которые мы затрагивали в пункте 2.1.
2.1.4. Если ничего подобного не встречалось, то можно еще добавить частоты на +10 MHz, если все хорошо, то можно еще немного добавить частоты. Если все плохо — возвращаемся к пункту 2.1.3.
2.2. Параметр Voltage Offset — или вольтодобавка. В оверклокерских видеокартах разгон осуществляется добавлением напряжения к добавленным частотам, т.к. мощность и качество компонентов видеокарты могут позволить осуществить более эффективный разгон. Другими словами повысив частоту, видеокарте может не хватить напряжения для работы на этих частотах. Прибавку необходимо делать только в том случае, если видеокарта достаточно мощная.
2.3. Параметр Fan — позволяет установить фиксированное значение вращения вентилятора в процентах. Также есть автоматическое изменение скорости вращения в зависимости от температуры графического ядра. Всегда следует ставить галочку на Auto, т.к. фиксированное значение скорости вращения вентилятора создает дополнительный шум и необходимо это только в тех случаях когда видеокарта работает на пределе своих возможностей в «тяжёлых играх», а если стоит галочка с автоматическим изменением скорости вращения вентилятора, то драйвер видеокарты будет сам контролировать температуру и по необходимости добавит оборотов, чтобы снизить её, таким образом кулер не будет шуметь когда вы работаете в офисных программах.
2.4. После всех манипуляций всегда нажимайте Apply Clocks & Voltage, а если вы подозреваете, что что-то не так и боитесь подтверждать — можете сбросить все что вы делали нажав на кнопку Apply Defaults. В программе могут быть заблокированы на изменение некоторые параметры, т.к. они напрямую зависят от аппаратной составляющей видеокарты.
Есть один нюанс в разгоне через данную программу, разгон через неё осуществляется на уровне драйвера, а не на аппаратном уровне (BIOS видеокарты), поэтому после перезагрузки Windows все ваши установленные значения сбросятся. Решается эта проблема так: после удачного разгона (100% уверенность в том, что артефактов и постоянных сбросов драйвера не наблюдается) нажмите на кнопку Create Startup, на вашем рабочем столе должен появиться ярлык, в котором находятся ваши разогнанные значения. Перед запуском любимой игры просто щелкните двойным кликом по этому ярлыку (ничего не открылось?, так и должно быть) и можете запускать игру.
Чтобы разгон видеокарты работал после перезагрузки Windows, нажмите правой кнопкой мыши по Create Clock Startup Task и выберите в списке Create Startup Shortcut.
Существует много других программ чтобы получить разгон видеокарты, таких как MSI Afterburner, NVIDIA System Tools, EVGA Precision X и др., однако NVIDIA Inspector является самой простой и достаточно функциональной программой данного предназначения.
Помните, все манипуляции с видеокартой вы делаете на свой страх и риск! Автор статьи и разработчик программы не несут ответственности за ваши совершенные действия.





