Microsoft edge что это за программа
Способы удаления Microsoft Edge в Виндовс 10
Как удалить Microsoft Edge в Windows 10 – встроенный web-просмотрщик, разработанный компанией Майкрософт и пришедший на замену Internet Explorer? А может не стоит этого делать? Вдруг начнете пользоваться, и Вам понравится (подобным опытом делятся многие люди на форумах)? Раз уж решили конкретно избавиться от интернет-обозревателя Эдж, тогда рассмотрим несколько способов. В конце будет видео.
Поможет удаление папки?
Существует определенная категория пользователей, которые считают, что удалить утилиту с компьютера можно путем зачистки каталога с файлами. Но это лишь часть работы, поскольку много «следов» остается в реестре, временных хранилищах и т.д.
Правильный подход – либо воспользоваться утилитой «Программы и компоненты» (посредством панели управления), либо через параметры отыскать «Приложения и возможности» с перечнем установленного программного обеспечения. К сожалению, нужный нам объект не отображается ни там, ни там. Ситуация поправима – реально использовать сторонний софт, к примеру, оптимизатор Wise Care 365 – он отображает все Metro-элементы и позволяет запросто от них избавиться.
Но давайте попробуем обойтись стандартными инструментами. Вот инструкция, как удалить Edge быстро начинающим:
- Открываем «Этот компьютер» (он же – Проводник) и переходим по следующему пути:
- Находим в указанном расположении каталог, в названии которого содержится слово «Edge» и куча цифр/букв после него. Вот, как это выглядит на практике:
- Кликаем по нему правой клавишей мышки, в отобразившемся меню выбираем «Свойства», в новом окне на общей вкладке следует поставить отметку напротив атрибута «Только чтение» (вдруг он неактивен) и нажать ОК для сохранения изменений:
- Теперь открываем папку и внутри видим несколько файлов, но нас интересует лишь парочка – «MicrosoftEdge.exe» и «MicrosoftEdgeCP.exe»:
- Их необходимо переименовать, присвоив любые названия. Для этого поочередно выделяем их и жмём F2 на клавиатуре, после чего пишем что-то своё и кнопкой Enter подтверждаем сохранение;
- После того, как ВЫ переименуете указанные выше элементы, операционная система не сможет производить запуск встроенного браузера, так как пути расположения не соответствуют стандартным.
Как результат, Эдж не удаляется полностью, а лишь блокируется доступ к нему. Но теперь он вообще не должен Вас беспокоить. Кстати, всю папку после этого удалять не советую, поскольку могут возникать ошибки.
Автор рекомендует:
Как полностью удалить Microsoft Edge в Windows 10 через Powershell
Привычная многим консоль командной строки CMD потихоньку уходит в прошлое. Ей на смену уже давно пришла утилита Power Shell, которая обладает расширенным функционалом и возможностью работы с системными компонентами. Многие не спешат отказываться от командной строки, но, в данном случае, она нам ничем помочь не сможет. Без ПоверШелл никак не справимся:
- Запускаем встроенный инструмент, нажав Win + X на клавиатуре и выбрав из появившегося меню соответствующее действие (обязательно с правами админа):
- Когда окно появится на экране, следует ввести первую команду, с помощью которой мы выведем информацию обо всех стандартных программах:
- Загрузиться немаленький перечень утилит, придется пролистывать в поисках элемента с значением параметра «Name» — «MicrosoftEdge». Как только найдете, чуть ниже следует скопировать информацию справа от «Package_Full_Name». В моём случае эта строка имеет такой вид:
- Для удаления применяем код, внутри содержащий ранее скопированную информацию:
Get-AppxPackage Microsoft.MicrosoftEdge_41.16299.15.0_neutral__8wekyb3d8bbwe | Remove-AppxPackage
После того, как проделаете указанные манипуляции, можно закрыть все ненужные окна. Больше Эдж не будет использоваться в Виндовс для открытия ссылок, документов веб-формата.
Избавляемся от Edge с помощью стороннего софта
Существует немало решений, позволяющих сразу после установки «десятки» убрать из неё всё лишнее, отключить систему телеметрии (слежения). Об этом я детально рассказывал в одной из публикаций.
В данном случае можно воспользоваться одним простым приложением, которое разработано энтузиастами и распространяется совершенно бесплатно. Качаем здесь .
На Ваш ПК загрузится архив, внутри которого найдете файл запуска проги. Спустя несколько секунд появится окно, где достаточно нажать на кнопку блокировки:
Если же в будущем захотите восстановить возможность пользования веб-обозревателем, то в утилиту следует нажать «Unblock».
Теперь Вы знаете, как удалить Microsoft Edge в Windows 10. Новичкам я бы рекомендовал последний метод, самый простой и быстрый. Power_Shell по сути делает то же самое, только тратим чуть больше времени. Ну а первый вариант из статьи – работает только при самом удачном стечении обстоятельств, когда и права админа есть, и с TrustedInstaller конфликтов не возникает.
Как максимально эффективно использовать браузер Microsoft Edge

Браузер Internet Explorer был двадцать лет браузером по умолчанию для операционных систем Windows. За эти годы собственный браузер Microsoft стал перегруженным, небезопасным, сложным в использовании, да и просто объектом ненависти многих пользователей. В результате многие перешли на альтернативные браузеры, такие как Google Chrome. Однако в Windows 10 Microsoft вернулась к истокам и отменила все, что было наработано в Internet Explorer. С нуля был создан полностью новый браузер, свободный от всего багажа Internet Explorer, с современной и быстрой работой в Интернете. Этот браузер – Microsoft Edge.
Браузер Microsoft Edge является встроенным браузером в Windows 10. Стоит добавить, что Internet Explorer тоже входит в Windows 10, хотя он закопан в нее чуть глубже. По словам Microsoft, в основном это связано с совместимостью со старыми программами, которые используются в компаниях. Однако Edge используется по умолчанию во всей продуктовой линии Microsoft, от ПК и смартфонов до Hololens и Surface Hub. В компании говорят, что новый браузер специально создали подчеркнуто чистым, компактным и отзывчивым. Браузер Microsoft Edge воспринимается действительно легким и быстрым, порой даже аскетичным, и это очень приятный отход от IE.
После IE Microsoft нужно было немало потрудиться, чтобы вернуть доверие пользователей. В браузере Edge используется рендер-движок Trident,, тот самый, что используется в IE 11, но без некоторых функций. В Microsoft подчеркивают, что был проделан огромный объем работы, чтобы сайты, созданные для Safari или Chrome, хорошо выглядели и в Edge – в IE это всегда было проблематично. Новый движок EdgeHTML обеспечивает Microsoft Edge быстродействие и лёгкость: новое детище Microsoft теперь может смело конкурировать с самым быстрым браузером Google Chrome. В дальнейшем Edge будет становиться только лучше, поскольку Microsoft продолжит добавлять в браузер новые функции. В частности, ожидается поддержка расширений, что даст Edge возможность конкурировать с Chrome и Firefox.
В этой статье я расскажу о функциях Microsoft Edge, его новых возможностей, которые могут оказаться интересными пользователю, настройки нового браузера и другие моменты,помогут перейти на его использование при желании. При этом, давать оценку ему я не стану: для кого-то он может оказаться как раз тем, что нужно, для других — не подходящим для их задач.
Интерфейс Microsoft Edge

Не знаю, как вам, а мне интерфейс Microsoft Edge нравится безумно. Он обладает минималистичным дизайном, который идеально вписывается в общий вид Windows 10. На панели инструментов находятся только самые необходимые кнопки, а всё остальное спрятано в появляющейся справа панели. Здесь можно выбрать тему оформления : темную или светлую.
Когда открываешь Edge, тебя встречает чистая домашняя страница и вопрос «Куда дальше?» над комбинированной поисково-адресной строкой. Ниже идут ссылки на популярные сайты, еще ниже – настраиваемая информационно-новостная лента, которая может показывать по запросу пользователя новости, счет спортивных матчей и погоду на основе аккаунта Microsoft.  Что встроенный поиск Edge основан на Bing, особо не удивляет, зато удивляет, как сложно переключиться на другой поиск. Для этого необходимо зайти в Параметры, потом Дополнительные параметры Поиск в адресной строке с помощью. По умолчанию здесь увидите Bing и Яндекс. Чтобы к примеру добавить Google, вам придется его вписать в опцию Отображать кнопку домашней страницы. Теперь его тоже можно выбрать поиском по умолчанию. А чтобы Microsoft Edge и вовсе открывался стартовой страницей Google в Параметрах находите Открыть с помощью, переводите в режим Настраиваемый и просто прописываете google.com. Теперь привычный поиск от Google вполне сносно будет работать и в новом браузере от Microsoft.
Что встроенный поиск Edge основан на Bing, особо не удивляет, зато удивляет, как сложно переключиться на другой поиск. Для этого необходимо зайти в Параметры, потом Дополнительные параметры Поиск в адресной строке с помощью. По умолчанию здесь увидите Bing и Яндекс. Чтобы к примеру добавить Google, вам придется его вписать в опцию Отображать кнопку домашней страницы. Теперь его тоже можно выбрать поиском по умолчанию. А чтобы Microsoft Edge и вовсе открывался стартовой страницей Google в Параметрах находите Открыть с помощью, переводите в режим Настраиваемый и просто прописываете google.com. Теперь привычный поиск от Google вполне сносно будет работать и в новом браузере от Microsoft. 
 Я же использую страничку от MSN и считаю ее очень удобной и полезной. Здесь вы будете иметь и доступ к почтовому сервису Outlook.com, Магазину, браузерной версии Skype,к офисным приложениям, One Note, OneDrive, Картам и даже к таким социальным сетям как Facebook и Twitter. Это очень удобно и практично, если учесть, что всеми этими сервисами я пользуюсь ежедневно. Ко всему перечисленному у вас есть еще и возможность просмотреть новости. Жаль, конечно, что они в основном российские, но это видимо напрямую уже зависит от представительства Microsoft в Украине.
Я же использую страничку от MSN и считаю ее очень удобной и полезной. Здесь вы будете иметь и доступ к почтовому сервису Outlook.com, Магазину, браузерной версии Skype,к офисным приложениям, One Note, OneDrive, Картам и даже к таким социальным сетям как Facebook и Twitter. Это очень удобно и практично, если учесть, что всеми этими сервисами я пользуюсь ежедневно. Ко всему перечисленному у вас есть еще и возможность просмотреть новости. Жаль, конечно, что они в основном российские, но это видимо напрямую уже зависит от представительства Microsoft в Украине. 
Как со скоростью браузера?

Когда я впервые открыл новый браузер Microsoft Edge, то меня приятно удивила его скорость. Он просто реактивный. Оно и понятно. Ведь загруженные расширениями, темами и плагинами Chrome и Firefox не могут показать такой прыти, но всё равно выглядит очень убедительно. Насколько быстро он запускается, ощутимо даже обычному пользователю. Но, при этом, Microsoft Edge расходует оперативную память больше остальных браузеров. Открывание новых вкладок и переключение между ними происходят просто мгновенно. А вот со скоростью открывания страниц ситуация не такая однозначная. Как показывают многочисленные сравнения, скорость сёрфинга в новом браузере практически не отличается от конкурентов.
Режим чтения и список для чтения
Помимо функции «Избранное», которая присутствует во всех современных браузерах, в Edge есть функция «Список для чтения», с помощью которой можно сохранить любую статью из интернета, с возможностью дальнейшего доступа к ней даже без соединения с интернетом. В него можно добавлять статьи, которые хочется прочитать, и не загромождать ими список избранного. Чтобы добавить статью, нажмите кнопку в виде звездочки в адресной строке, выберите опцию «Список для чтения» и нажмите «Добавить».
 Microsoft Edge имеет одну уникальную функцию – режим чтения, который способствует хорошему усвоению информации на странице, без отвлекания на мигающие баннеры, всплывающие уведомления и другие интерактивные элементы, которыми так любят злоупотреблять владельцы интернет-сайтов.
Microsoft Edge имеет одну уникальную функцию – режим чтения, который способствует хорошему усвоению информации на странице, без отвлекания на мигающие баннеры, всплывающие уведомления и другие интерактивные элементы, которыми так любят злоупотреблять владельцы интернет-сайтов.
Открыв какую-либо статью в Edge и переведя его в режим чтения, браузер автоматически отключит отображение всего лишнего содержимого, оптимизирует для легкого восприятия текст и изображения, превратив красочную страницу сайта в сдержанный лист из книги, содержащий лишь текст и важные иллюстрации.

Создание заметок и кнопка «Поделиться»
В Edge есть возможность добавлять заметки к веб-страницам, и это одна из причин, по которым он рекламируется как браузер «для дела». Чтобы добавить заметку к веб-странице, нажмите кнопку «Создать веб-заметку» в виде листка бумаги, между кнопками «Концентратор» и «Поделиться». Возможно, этот режим понадобится далеко не всем нашим читателям. Но тем, кто занимается веб-дизайном, проектированием, разработкой, эта функция Microsoft Edge может очень пригодиться.
С помощью инструментов Edge можно рисовать, выделять текст, стирать исправления, добавлять заметки и копировать отдельные фрагменты веб-страницы. Кнопка «Сохранить» позволяет сохранить заметку в Microsoft OneNote, избранное или список чтения. Данная функция будет особенно удобна владельцам сенсорных устройств, где с помощью стилуса или пальца можно отмечать нужные области на странице и писать текст так, как это делается обычной ручкой на бумаге.

С помощью кнопки «Поделиться» можно отправить свою заметку друзьям. Так же вы можете поделиться любой ссылкой. После нажатия на данную кнопку, появляется системное меню, которое предложит выбрать способ отправки ссылки текущей страницы. Это также намного удобней, чем вручную сохранять ссылку из адресной строки в буфер обмена и затем вставлять ее в форму отправки электронного письма.

А что еще есть интересного?
В новом браузере мне понравилось появление Приватного режима. Новое окно InPrivate— открывает окно браузера, подобное режиму «Инкогнито» в Chrome. При работе в таком окне не сохраняются кэш, история посещений, файлы куки.

Я писал выше, что в Windows 10 все же остался IE 11. Если возникает необходимость посмотреть веб-страницу в Internet Explorer, достаточно нажать кнопку меню Edge и выбрать опцию «Открыть в Internet Explorer» . Сам Internet Explorer можно запустить через меню «Пуск», список «Все приложения», раздел «Стандартные – Windows». Старый браузер может понадобиться, например, для использования устаревших веб-приложений, требующих плагинов типа Java или Silverlight.

В настройках есть также возможность отключить использование Adobe Flash Player.Если по какой-то причине вам не нравится этот плеер, его легко можно отключить. Правда, тогда нужно быть готовым, что не все сайты сможете открыть.
Чего мне не хватает?
Несомненно, новый браузер от Microsoft несовершенен и пока что не может составить конкуренцию тем же Google Chrome и Firefox.Много чего еще необходимо исправить и добавить. В первую очередь речь идет о расширениях. Все мы давно уже привыкли к ним, и меня удивило, почему в компании Microsoft сразу же об этом не подумали. Это дало бы возможность им избежать кривотолков и насмешек. Последнее время все начало меняться к лучшему. В последней инсайдерской сборке 14291 появились первые расширения для нового браузера Mouse Gestures, Microsoft Translator и Reddit Engagement Suite. А в Магазине и вовсе появилась возможность скачать еще одно расширение Page Analyzer . Правда скачать его можно, но использовать пока что нельзя.Но похоже лёд тронулся и это вселяет надежду.

В браузере Microsoft Edge не хватает поддержки профилей нескольких пользователей. В том же Google Chrome такая возможность есть и в браузере восстанавливаются все пользовательские настройки: история посещений, тема оформления, закладки, сохранённые пароли, плагины и расширения. Без сомнения, это очень полезная функция, особенно на компьютерах, которыми пользуются несколько человек. Надеемся, что однажды она появится и в Microsoft Edge.
Одна вещь меня сильно огорчила в браузере. Оказывается, что Microsoft Edge не хранит историю посещений в виде удобного списка. Да, вы можете зайти в меню, нажать на строку с закрытыми недавно вкладками и заново открыть любую из них, однако в том случае, если вам захочется восстановить десяток вкладок, вам придётся заходить в это меню десяток раз, что нельзя назвать практичным.
Одного не пойму, почему, имея шикарный Translator, нельзя было сразу же установить автоматический перевод страниц в нем. Не уверен, что большинство пользователей полиглоты и могут свободно читать статьи на иностранном языке. Расширение ,как я уже писал выше, появилось, но надо было об этом подумать при релизе.
Браузер не открывается. Что делать?
Некоторые пользователи столкнулись с тем, что браузер Microsoft Edge просто не открывается. Что делать в этом случае? Необходимо сделать сброс параметров браузера. Для этого:
- Нажмите «Win + R» и введите inetcpl.cpl, затем нажмите ENTER
- В открывшемся окне перейдите на вкладку «Дополнительно»
- Выберите сброс параметров Internet Explorer
- Нажмите «Сбросить» и согласитесь со всеми условиями
- Запустите браузер Microsoft Edge снова.

Плюсы и минусы браузера Microsoft Edge
У всех из нас есть уже свои предпочтения и потребности при работе в браузере. Нужно признать, что хоть браузер Microsoft Edge может привлечь своей скоростью и минималистическим дизайном, очень немногие используют его как основной браузер. Но для неопытных или новых пользователей Edge с легкостью станет не заменимым в среде Windows 10.
Я решил описать все плюсы и минусы браузера.
Плюсы
- высокая скорость открывания страниц;
- быстрый запуск браузера;
- простой и удобный дизайн;
- режим чтения, отключающий рекламу;
- возможность создание заметок;
- быстрая отправка ссылок
Минусы
- высокое потребление оперативной памяти;
- возможность использования только в среде Windows;
- отсутствие доступных расширений
В заключении хочется сказать, что, несмотря на недостатки браузера Microsoft Edge, он со временем сумеет стать вашим любимым браузером. Несомненно, выбор только за вами и зависит только от вашего решения.
Подписывайтесь на наш нескучный канал в Telegram, чтобы ничего не пропустить.
Microsoft силой пересадит пользователей Windows 10 на браузер Edge
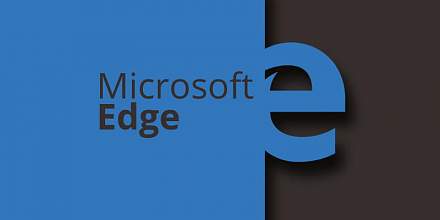
15 января 2020 года — важная дата для Microsoft. Именно в этот день компания прекратит поддержку Windows 7 и Windows 10 Mobile. И тогда же состоится ещё одно важное событие — Microsoft официально выпустит новую версию браузера Edge.
Новый Edge, в отличие от того, что предустановлен в Windows 10, использует движок от Chromium — тот же самый, на основе которого собран Chrome, Яндекс.Браузер и почти все другие популярные браузеры. Это позволяет Microsoft быстрее добавлять в него поддержку новых технологий, обеспечивая совместимость в функциями, которые появляются на различных популярных ресурсах. Кроме того, благодаря этому движку, Edge стал совместим со всеми расширениями для Chrome, а именно их отсутствие отпугивало многих пользователей.
В настоящее время обновлённый Edge проходит тестирование, и его можно скачать вручную с сайта Microsoft. Он доступен для Windows 10 и более старых версий Windows, а также для macOS. Установка этого браузера — дело абсолютно добровольное, но в середине января ситуация поменяется.
Как выяснилось из документации для разработчиков, Microsoft планирует распространять новый Edge через «Центр обновления Windows». Более того, после скачивания и установки он будет использоваться по умолчанию вместо любого стороннего браузера. Чтобы как и прежде открывать веб-страницы в Chrome, Opera, Firefox или другом браузере, от пользователя потребуются дополнительные действия — нужно открывать «Параметры» искать в них раздел с выбором приложений, которые используются по умолчанию, и менять Edge на другую программу. При этом Windows 10 может затребовать дополнительное подтверждение замены, заставив пользователей сомневаться в том, действительно ли они хотят отказаться от Edge.
Исключение будет сделано только для корпоративных сборок Windows 10. IT-администраторам организаций будет предоставлена утилита Blocker Toolkit, с помощью которой можно будет заблокировать смену браузера. Это вполне объяснимо: если с обычными пользователями самовольная смена браузера вполне прокатит (максимум, что получит компания — гнев в соцсетях и на форума), то в случае с организациями возможны куда более серьёзные проблемы, вплоть до судебных разбирательств и исков на десятки миллионов долларов из-за сорванных бизнес-процессов.
Подобное практиковалось в Windows 10 и раньше. Операционная система после установки очередного обновления могла сбросить настройки для приложений, установив Edge браузером, который используется по умолчанию. Кроме того, при запуске Chrome и других сторонних браузеров появлялось уведомление о том, что эта программа замедляет компьютер, и предлагалось использовать встроенный браузер.
О том, как запретить установку Edge через «Центр обновления Windows», вы можете узнать из этой публикации.
10 причин перейти на Microsoft Edge
Быстрый запуск, удобный интерфейс и другие функции — Лайфхакер собрал десять причин, которые делают Microsoft Edge отличным браузером.
У браузеров от компании Microsoft дурная слава. Изменить отношение пользователей разработчики пытаются с помощью нового Edge. На десктопах пока не очень получается — слишком велика конкуренция. А вот на планшетах под управлением Windows этот браузер можно использовать в качестве основного. Вот главные аргументы в пользу этого утверждения.
1. Скорость запуска
Microsoft Edge — рекордсмен по скорости старта. Ничего удивительного, ведь Windows — родная среда для этого браузера. Особенно заметна разница при сравнении с запуском перегруженных расширениями Google Chrome или Mozilla Firefox.
2. Экономичность и энергоэффективность
В компании Microsoft утверждают, что их браузер позволяет ноутбукам и планшетам проработать от батареи гораздо дольше конкурентов. Если вы работаете на постоянно подключённом к сети десктопе, то вам этот параметр неважен. Но для обладателей ноутбуков и планшетов энергоэффективность имеет значение.
3. Удобный интерфейс

Каждый имеет своё мнение по поводу того, как должен выглядеть идеальный браузер. Но мне кажется, что внешний вид Microsoft Edge понравится многим. Дизайн браузера строгий и лаконичный, он идеально вписывается в среду Windows 10. Все инструменты под рукой, умная строка поиска, светлая и тёмная тема оформления — что ещё нужно для счастья?
4. Расширения
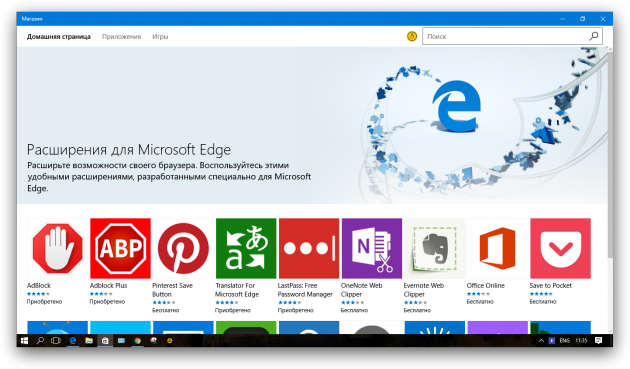
Совсем недавно отсутствие расширений было самой большой проблемой Microsoft Edge. Сейчас же браузер обзавёлся собственным каталогом расширений. Элементов в нём пока не очень много, но всё самое необходимое имеется: менеджер паролей, блокировщик рекламы, Evernote, Pocket и Pinterest. Надеемся, что этот список будет постепенно расширяться.
5. Читательский режим
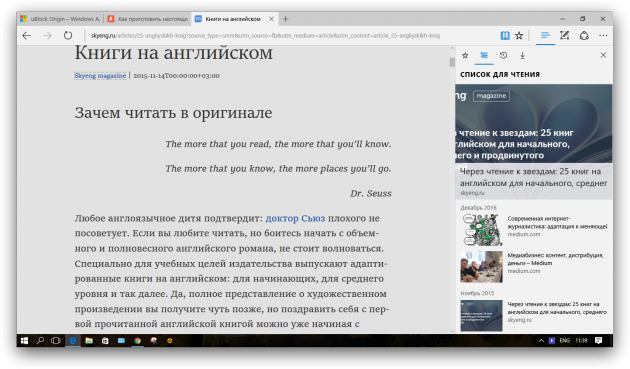
Многие браузеры имеют расширения, очищающие веб-страницы от рекламы и посторонних элементов для удобного чтения. Однако в Microsoft Edge эта функция встроена прямо в программу. В настройках можно задать оптимальный размер и вид шрифта, а также выбрать цвет фона. Кроме того, в программе существует специальный раздел в закладках, в котором можно хранить свой список чтения.
6. Аннотация страниц
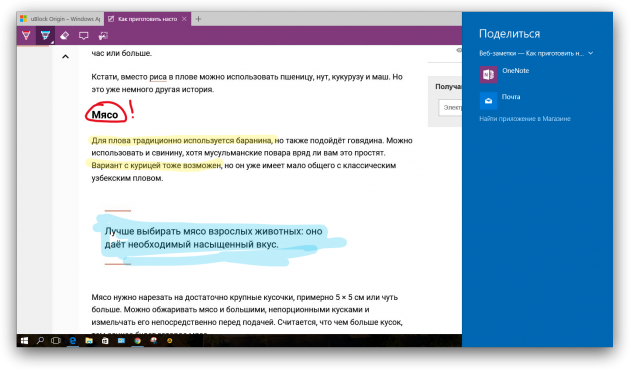
В Microsoft Edge есть функция, позволяющая без сторонних инструментов сделать скриншот страницы, нанести на него свои метки и комментарии, а после этого сохранить или отправить коллегам. Очень удобно, особенно если вы используете в работе стилус.
7. Синхронизация

Синхронизация личных данных пригодится, если вы используете несколько устройств под управлением Windows, например ноутбук и планшет. В этом случае на обоих устройствах у вас будет всегда одинаковый и актуальный набор закладок, паролей и настроек.
8. Плитки в главном меню
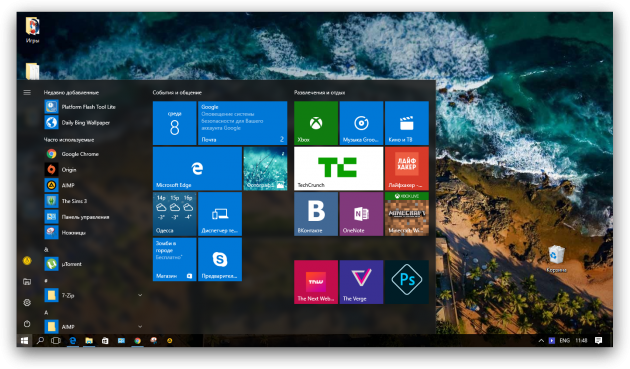
Вновь актуальной становится идея использования веб-приложений вместо обычных программ. В Microsoft Edge вы будете просто вынуждены это делать. Во-первых, потому что многие сервисы не выпускают клиентов для платформы Windows. Во-вторых, потому что можно прикрепить ссылку на любой сайт в меню «Пуск» в виде плитки и запускать его как обычное приложение. Удобно, красиво, функционально.
9. Управление мышью
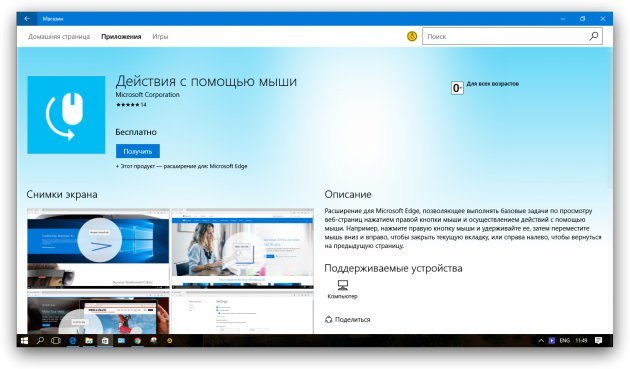
На десктопе или ноутбуке управление действиями браузера с помощью жестов — приятная, но всё же дополнительная функция. Совсем по-другому обстоят дела при использовании планшетов — здесь без этого просто не обойтись. Данная функциональность реализуется в Edge с помощью специального расширения, разработанного компанией Microsoft.
10. Развитие
Браузер Chrome прошёл длинный путь развития, в результате которого обзавёлся тем набором функций, за который мы ценим его сегодня. Microsoft Edge находится только в начале этого пути. Следить за развитием этого проекта действительно интересно благодаря постоянному появлению новых возможностей, в том числе довольно неординарных. Например, в грядущем Creators Update браузер обзаведётся новыми инструментами для управления вкладками, поддержкой онлайновых платежей и даже возможностью чтения книг в формате epub.
А вы пользовались браузером Microsoft Edge? Как впечатления?
Браузер Edge
В последнее время все большую популярность набирает универсальный браузер Microsoft Edge. Эта утилита пришла на смену устаревшему и не актуальному плагину Internet Explorer в новой версии операционной системы Windows 10. Стоит сразу оговориться, что разработчики постарались на славу, и выпустили в действительности удобный инструмент для комфортного серфинга в интернете. Так как не все успели ознакомиться с утилитой, предстоит более детально рассмотреть, как скачать и установить Microsoft Edge на свое устройство, а кроме того ключевые возможности софта.
Описание и основные возможности Microsoft Edge
Эта программа доступна для пользователей всех популярных операционных систем. У нас на сайте можете скачать Microsoft Edge для Windows XP. В свою очередь в Windows 10 утилита встроена по умолчанию. В данном случае можно выделить следующие основные возможности софта:
- Вы можете скачать бесплатно данный плагин.
- Утилита имеет встроенный голосовой помощник.
- Софт имеет расширенные настройки, для оптимизации.
- Здесь предусматривается ускоренный процесс загрузки страниц.
- В браузере встроена лента новостей, которую можно настроить под себя.
- Плагин имеет большое количество расширений.

Бесплатный браузер Эдж сочетает в себе все самое лучшее от популярных программ, обеспечивая пользователю наиболее комфортный серфинг в сети интернет. Это стало возможным благодаря оптимизации утилиты под ключевые запросы пользователей.
Важно! Вы имеете прекрасную возможность скачать, а после установить приложение Microsoft Edge на свой компьютер или мобильное устройство через наш сайт, где присутствует только проверенное программное обеспечение.
Системные требования для установки
Рассматривая, как инсталлировать или переустановить Microsoft Edge, также потребуется выделить некоторые системные требования, которым должно соответствовать ваше персональное устройство, а именно:
- требуется версия ОС, совместимая с программой;
- необходимо достаточное количество свободной памяти для закачки утилиты;
- скачивается последняя или иная актуальная модификация софта;
- отсутствует запрет антивирусных программ на установку такого программного обеспечения.
Следует отметить, что эта программа предусматривает стандартные требования к операционной системе, а кроме того наличию свободного пространства на жестком диске персонального компьютера. Также вы можете включить JavaScript в браузере Microsoft Edge.
Как скачать, установить или восстановить Microsoft Edge
Как уже было сказано ранее, вы имеете прекрасную возможность скачать бесплатно этот софт с нашего сайта, все, что для этого требуется, это выполнить ряд несложных действий, а именно:
- требуется перейти на страницу с актуальной версией программы;
- далее необходимо открыть соответствующую вкладку «скачать Microsoft Edge»;
- после, дождаться запуска установочного файла;
- следовать подсказкам установщика;
- принять лицензионное соглашение.
В самом конце, после завершения установки, вам настоятельно рекомендуется перезапустить систему, чтобы исключить возможные сбои и неполадки в работе с этим браузером в момент серфинга в сети.
Важно! Восстановить утилиту можно самостоятельно из соответствующего файла в памяти устройства, либо откатив систему до последней резервной копии, где еще присутствует данный софт.
Полезные настройки
Для удобства серфинга в сети интернет, разработчики предусмотрели ряд настроек, которые позволяют подстроить утилиту под конкретные требования пользователя. В данном случае предусмотрено следующее:
- изменение темы программы;
- включение или отключение голосового помощника;
- блокировка всплывающей рекламы и запуск флэш проигрывателя;
- изменение языковых настроек;
- регулировка шрифтов и текста;
- изменения, связанные с доступом к определенным сайтам.
Помимо всего перечисленного, вы также можете добавить избранные страницы, также возможен перевод страницы в Microsoft Edge, и помимо этого хранить свои личные данные в памяти программы. Рекомендуется в целях безопасности не сохранять пароль и логин в памяти утилиты.
Отзывы о браузере Microsoft Edge
В 2019 году эта утилита сравнительно хорошо зарекомендовала себя, из-за чего в ее отношении в основном встречаются лишь положительные отзывы. Вот некоторые комментарии пользователей:
- Прекрасный браузер, который вобрал в себя все самое лучшее от других популярных утилит, созданных для серфинга в интернете. Помимо этого, разработчики сделали ряд дополнений, включая прекрасную ленту новостей. В общем, могут только порекомендовать этот полезный софт.
- В целом данная программа не существенно отличается от иных версий софта, однако, у нее имеются некоторые ключевые возможности, которые заметно выделяют Эдж на общем фоне. Разумеется, речь идет про голосовой помощник, а также о наличии расширенного перечня опций.
- Перешел на этот браузер, и честно говоря, ни разу не пожалел. Программа действительно оптимизирована, не перегружает оперативную память, а кроме того довольно быстро открывает страницы. За все время пользования, каких-либо недостатков для себя не выделил.
Разумеется, имеются у данной утилиты и некоторые недостатки, присущие для всех современных браузеров, однако, основная масса пользователей считает их настолько незначительными, что в сравнении с достоинствами они просто меркнут. В этой статье вы можете узнать почему Microsoft Edge не запускается.
Важно! Несмотря на то, что весь софт, выставленный для скачивания, проходит многоэтапную проверку, рекомендуется после загрузки просканировать его на наличие вирусов, чтобы обезопасить свой компьютер или иное устройство.






