My PC backup что это за программа
Простой компьютерный блог для души)
LG Backup что это за программа на Андроиде?
 Доброго времени, товарищи! Сегодня у нас разговор будет о программе LG Backup, которую вы можете найти у себя в телефончике. Что это за приложение? Я узнал. Приложение LG Backup предназначено для переноса данных таких как сообщения, контакты, музыка, фотки. Переносить можно на новый телефон LG или же между телефонами LG. Также есть функция безопасного резервного копирования, короче все супер.
Доброго времени, товарищи! Сегодня у нас разговор будет о программе LG Backup, которую вы можете найти у себя в телефончике. Что это за приложение? Я узнал. Приложение LG Backup предназначено для переноса данных таких как сообщения, контакты, музыка, фотки. Переносить можно на новый телефон LG или же между телефонами LG. Также есть функция безопасного резервного копирования, короче все супер.
Хотя стоит посмотреть на само название LG Backup, как сразу становится ясно, что это какой-то фирменный софт от LG и что-то связанное с бэкапом.
Так, изучаю дальше. Ага, все немного проясняется. Значит это приложение позволяет перекинуть данные со старого телефончика на новый, а знаете как это удобно? Вот вы купили новый телефон, изучаете его, все бы ничего, но он пустой, там нет ваших контактов, смс-сообщений.. Ничего нет, капец. Да, можно и вручную переносить, но согласитесь, это гемор… Вот тут приложение LG Backup показывает всю свою мощь! =)
Что нужно для отправки данных? Если я все верно понял, то отправлять можно с любого телефона, главное чтобы там была система Андроид версии Jelly Bean или выше. Ну а что нужно для приема? Нужен телефон производителя LG! Передавать данные возможно по воздуху (вай фай), при помощи кабеля и с использованием SD карты. Ништяк!
Вот картинка в тему, тут можно вроде как передать данные на новое устройство (Copy data to new device) или сделать бэкап (Back up safely):

Потом нужно нажать кнопку Start:

Далее коннектится начнет:

Потом нужно выбрать что именно будем передавать, вот тут на картинке есть Personal data (типа личные данные) и Media data (это типа видео, фотки, музон наверно тоже):

Потом начнется копироваться. Если все будет чики пуки что будет написано Complete:

Можно сказать что приложение стоящее? Думаю что можно, тем более что оно сделано производителем для своих же устройств =)
Ребята, на этом все и до новых встреч, буду вас ждать снова в гостях, удачи!
Cloud Backup от компании Acronis. Пошаговое руководство

Cloud Backup
Облачный сервис Cloud Backup от Acronis позволяет выполнять резервное копирование и восстановление физических и виртуальных серверов, файлов и баз данных с использованием локального или облачного хранилища.
Подключиться и протестировать сервис вы можете здесь. Ограничений на объем хранимых данных нет, тестовый период – до 30 дней.
Для управления резервным копированием используется простой и удобный веб-интерфейс. Приведем пошаговое руководство по работе с сервисом. Остановимся подробно на каждой из возможностей интерфейса.
Выбор типа устройства для резервного копирования
Резервное копирование поддерживается для различных типов устройств:
— рабочие станции (Windows, Mac)
— серверы (Windows, Linux)
— мобильные приложения (IOS, Android)
— хосты виртуализации (VMware ESXi, Hyper-V, Virtuozzo)
— приложения (Microsoft SQL сервер, Microsoft Exchange Server, Microsoft Active Directory, Office 365)
При первоначальной настройке, на первом шаге мы имеем возможность выбрать тип устройства:

Вид консоли резервного копирования
В консоли резервного копирования есть два представления: простое и табличное. Для переключения между ними используется значок в правом верхнем углу.
Простое представления используется для небольшого количества серверов.
Табличное представление включается автоматически, когда количество серверов превышает определенный порог.


В обоих представлениях доступен один и тот же набор функций и операций. Отличается только интерфейс.
Задание плана резервного копирования
План резервного копирования —это набор правил, который определяет порядок защиты данных на каждой машине.
План резервного копирования можно применить одной или к нескольким машинам как сразу на этапе создания плана, так и позже.
Выбор данных для резервного копирования
В качестве данных для резервного копирования могут быть выбраны:

Резервное копирование на уровне файлов доступно только для физических серверов.

Резервную копию состояния системы можно создавать на серверах/рабочих станциях с операционной системой Windows (начиная с Windows Vista для рабочих станций и начиная с Windows Server 2003 для серверов).

В резервную копию состояния системы включаются файлы перечисленных ниже компонентов.
- Конфигурация планировщика задач
- Хранилище метаданных VSS
- Конфигурация счетчика производительности
- Служба MSSearch
- Фоновая интеллектуальная служба передачи (BITS)
- Реестр
- Инструментарий управления Windows (WMI)
- База данных регистрации классов служб компонентов
Выбор места хранения резервных копий
В разделе Место сохранения можно выбрать один из перечисленных ниже вариантов.
Облачное хранилище

Резервные копии будут храниться в облачном центре обработки данных.
Локальные папки

Сетевая папка

Расписание резервного копирования
Параметры расписания резервного копирования зависят от выбранного места хранений резервных копий.
Облачное хранилище данных
По умолчанию резервное копирование выполняется ежедневно с понедельника по пятницу. Можно установить любое время для запуска резервного копирования.
Чтобы сменить частоту создания резервной копии, перетащите ползунок и задайте нужное расписание.

Локальная или сетевая папка
Можно выбрать одну из стандартных схем резервного копирования или создать собственную. Схема входит в состав плана резервного копирования и содержит расписание и методы создания резервных копий.
В разделе Схема резервного копирования можно выбрать один из перечисленных ниже вариантов.
— [Только резервные копии на уровне дисков] Всегда инкрементные (один файл)

Для резервных копий используется новый формат резервной копии в виде одного файла.

Каждый раз создаются полные резервные копии.
— Полное каждую неделю, инкрементное каждый день

Раз в неделю создается полная резервная копия. Остальные копии будут инкрементными. День создания полной резервной копии зависит от параметра Еженедельное резервное копирование (чтобы просмотреть установленный параметр, щелкните значок шестерни и выберите пункты Параметры резервного копирования Еженедельное резервное копирование).

Можно задать расписания для полного, дифференциальных и инкрементных резервных копий.

Дифференциальное резервное копирование не выполняется для данных Microsoft SQL, Microsoft Exchange и файлов операционной системы.
Дополнительные параметры для расписания резервного копирования
Для каждого места назначения можно выполнить следующие действия:
- Задать интервал дат, в течение которого будет использоваться указанное расписание.

Отключить расписание. Когда расписание отключено, правила хранения не применяются за исключением случая, при котором резервное копирование запущено вручную.

Правила хранения
Доступны следующие варианты хранения:
- По возрасту резервной копии (установлено по умолчанию).



Репликация данных
Если включить репликацию резервных копий, то каждая резервная копия копируется в дублирующее хранилище сразу же после создания. Если репликации ранее созданных резервных копий не выполнялась (например, было утрачено сетевое подключение), то программа также выполнит репликацию всех резервных копий, которые появились после последней успешной репликации.
Реплицированные резервные копии не зависят от резервных копий, оставшихся в исходном хранилище и наоборот. Есть возможность восстановить данные из любой резервной копии без доступа к другим хранилищам.
Поддерживаемые расположения
Можно выполнить репликацию резервной копии из любого указанного ниже расположения:
- Локальная папка
- Сетевая папка
Шифрование данных
Рекомендуем включать шифрование для всех резервных копий, которые хранятся в облачном хранилище данных.
Доступны следующие алгоритмы шифрования:
— AES 128 — резервные копии будут зашифрованы с использованием алгоритма AES и 128-разрядного ключа.
— AES 192 — резервные копии будут зашифрованы с использованием алгоритма AES и 192-разрядного ключа.
— AES 256 — резервные копии будут зашифрованы с использованием алгоритма AES и 256-разрядного ключа.
Порядок шифрования
Алгоритм шифрования AES выполняется в режиме CBC (цепочка шифроблоков) и использует сформированный случайным образом ключ указанного пользователем размера -128, 192 или 256 бит. Чем больше размер ключа, тем дольше будет выполняться шифрование резервных копий и тем выше будет уровень безопасности.
Ключ шифруется с помощью алгоритма AES-256 с использованием хэш пароля SHA-256. Сам пароль не сохраняется на диске или в резервных копиях. В целях проверки используется хэш пароль. Такая двухуровневая схема защиты позволяет обезопасить данные резервной копии от несанкционированного доступа, но восстановление утраченного пароля невозможно.
Запуск резервного копирования вручную
Предусмотрена возможность запуска резервного копирования вручную:

Прогресс выполнения резервного копирования отображается в столбце Состояние для выбранной машины.

Выбор параметров резервного копирования
Выбор параметров резервного копирования:
— консолидация резервной копии,
— проверка резервной копии,
— CBT (Changed Block Tracking),
— уведомления по электронной почте,
— быстрое инкрементное или дифференциальное резервное копирование,
— моментальные снимки резервных копий на уровне файлов,
— средства безопасности на уровне файлов,
— создание моментальных снимков LVM,
— многотомный моментальный снимок,
— команды до и после процедуры,
— команды до и после захвата данных,
— резервное копирование по секторам,
— обработка ошибок задания,
— служба теневого копирования томов (VSS),
— служба теневого копирования томов (VSS) для виртуальных машин,
— еженедельное резервное копирование,
— журнал событий Windows.
Хотите проверить работу сервиса Acronis Backup Cloud в действии? Заказать бесплатный тест и протестировать сервис Acronis Backup Cloud вы можете здесь.
8 продвинутых приложений для бэкапа на десктопе
С ними вы точно не потеряете ни одного своего важного файла.
1. Acronis True Image
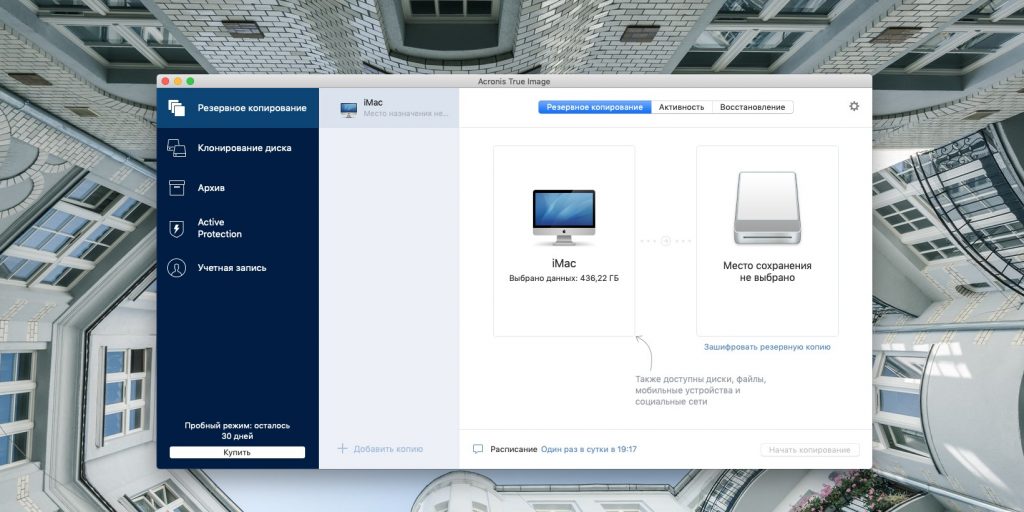
Платформы: Windows, macOS.
Цена: от 1 700 рублей.
Самый известный и мощный пакет для резервного копирования. Это полнофункциональное решение, которое может создавать бэкапы одновременно и в вашем локальном хранилище, и в собственном облаке Acronis на 1 ТБ.
Приложение умеет делать резервные копии не только отдельных файлов, но и целых жёстких дисков. Эта программа способна восстановить вашу систему, даже если та сильно повреждена вирусами или троянами-вымогателями. Создав загрузочный внешний носитель с помощью Acronis Survival Kit, можно будет привести компьютер в предшествующее сбою состояние, даже если тот не запускается. Кроме того, у приложения есть множество настроек, позволяющих гибко регулировать, какие резервные копии вам нужны, а какие можно удалить, чтобы сэкономить место.
У Acronis, в сущности, всего два недостатка. Первый — тяжеловесность программы и её аппетиты к системным ресурсам, второй — цена. Но это всё равно лучшее решение для тех, кому нужно регулярно делать много резервных копий.
2. Paragon Backup & Recovery
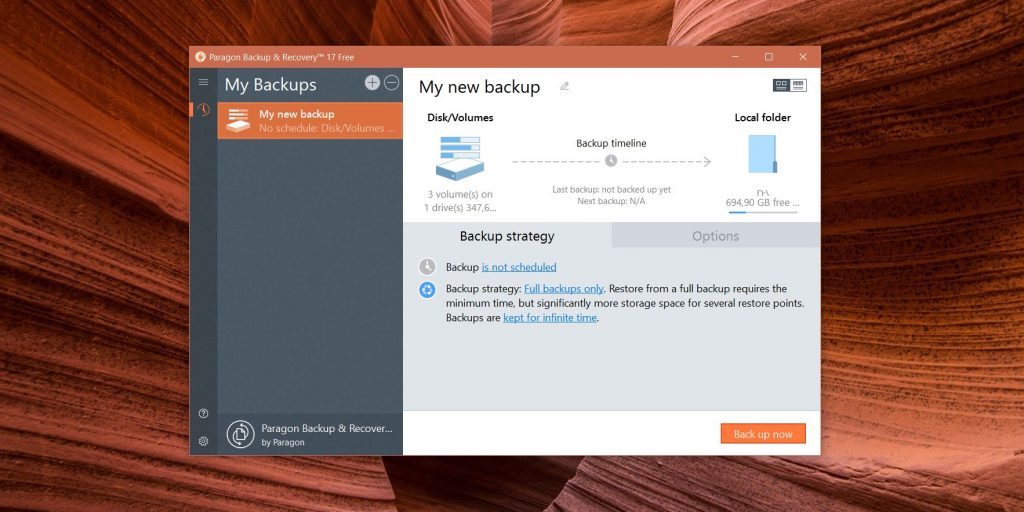
Платформы: Windows.
Цена: бесплатно.
В основном компания Paragon занимается разработкой коммерческого программного обеспечения. Однако у неё есть и бесплатное для домашнего использования приложение, создающее резервные копии. Несколько удручает, что оно только на английском, но интерфейс настолько прост, что долго разбираться не придётся.
Программа позволяет указать, что копировать: все данные на компьютере, какие-то определённые диски или отдельные файлы. А также выбрать, куда их сохранять, как долго держать в памяти и на какое время запланировать дублирование. В итоге можно просто забыть о программе: она всё сделает за вас.
Кроме того, Paragon Backup & Recovery позволяет создать загрузочный носитель, чтобы восстанавливать вашу систему в случае её неработоспособности. Это надёжное приложение, которое мало уступает тому же Acronis и прекрасно подходит для неискушённых домашних пользователей.
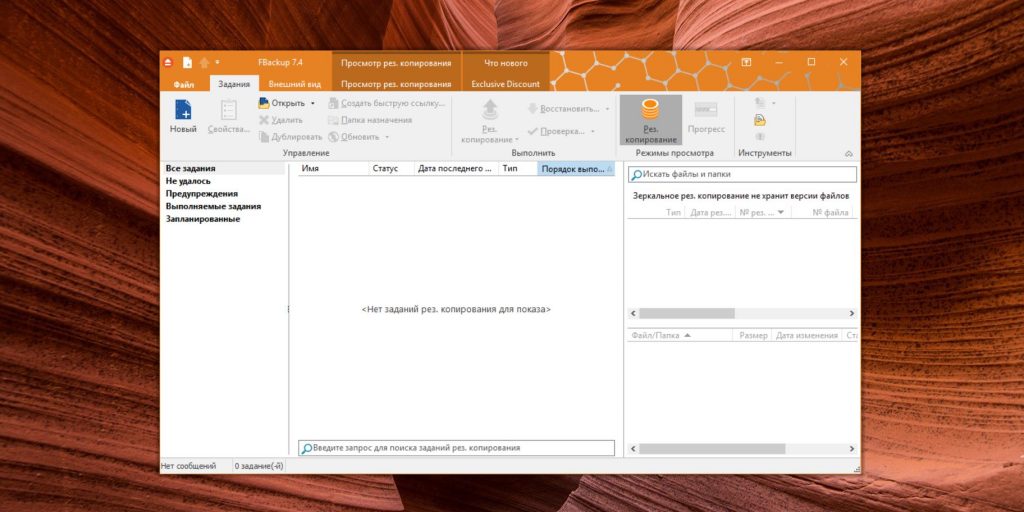
Платформы: Windows.
Цена: бесплатно или 49,99 доллара за расширенную версию.
Бесплатный инструмент для создания бэкапов. Обладает очень простым интерфейсом, напоминающим ленточный дизайн Microsoft Office. Но настроек здесь хватает.
Вы можете выбрать, что копировать: отдельные файлы, папки, разделы, диски или систему целиком. Затем укажите расположение бэкапа: локальный или внешний диск, съёмный носитель, облако Google Drive или Dropbox. Наконец запланируйте выполнение резервного копирования, а FBackup приступит к своей задаче.
Возможности приложения расширяются с помощью плагинов. Они помогут включать копирование сохранений некоторых игр и настроек программ. FBackup бесплатен для домашних пользователей, но за некоторые функции — например, отправку уведомлений о бэкапах и поддержку сохранения копий в OneDrive и на FTP-серверах — придётся заплатить. Впрочем, эти возможности нужны только продвинутым пользователям.
4. EaseUS Todo Backup Free
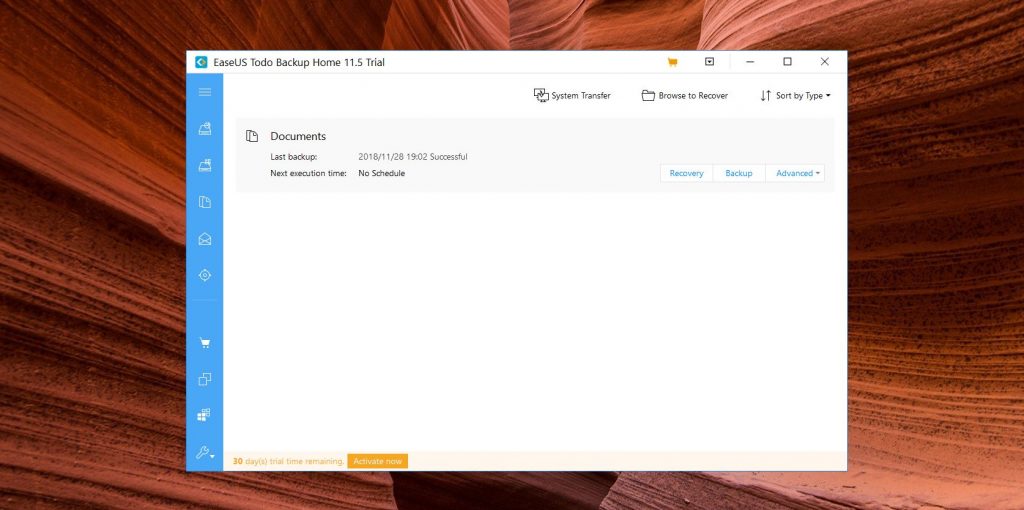
Платформы: Windows.
Цена: бесплатно или 29 долларов за расширенную версию.
Довольно популярное приложение для резервного копирования, в котором расстраивает разве что отсутствие русской локализации. EaseUS Todo Backup Free может создавать бэкапы папок, дисков и целой системы. Поддерживается копирование по расписанию, а также шифрование и сжатие копий.
В бесплатной версии отсутствует возможность переносить систему с одного диска на другой и делать бэкап почтовой базы Outlook. Также в ней не отправляются на электронную почту уведомления о копировании.
5. Carbon Copy Cloner

Платформы: macOS.
Цена: 36,50 евро.
Carbon Copy Cloner — одно из старейших и проверенных временем приложений резервного копирования в macOS, которое, несмотря на возраст, активно обновляется. Оно может делать бэкап дисков, папок и даже данных с других Mac в вашей локальной сети. Поддерживается копирование по расписанию.
Интерфейс CCC прост. Настроек у него не очень много, но это и к лучшему: хоть приложение и на английском, запутаться в нём проблематично. Опробовать Carbon Copy Cloner можно бесплатно в течении 30 дней, после чего придётся приобрести лицензию.
6. Get Backup Pro 3
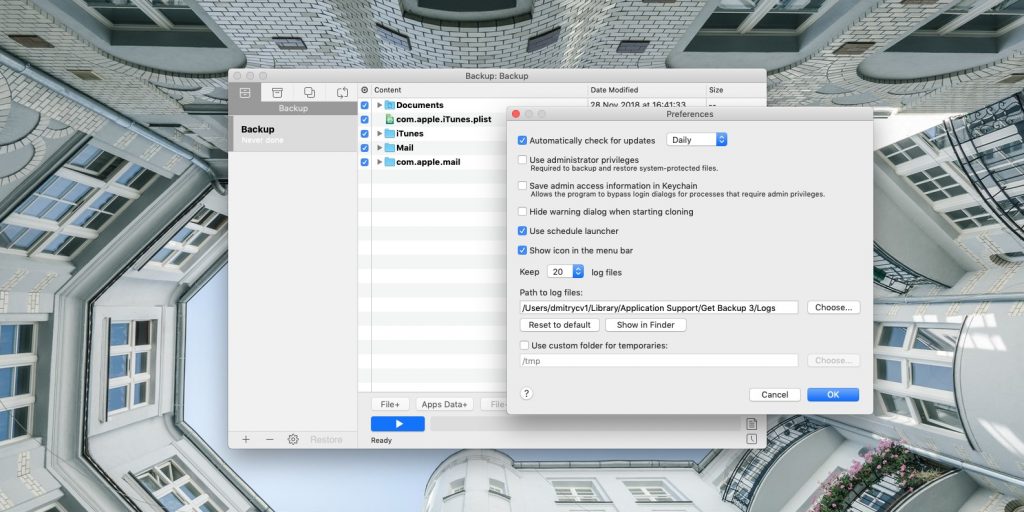
Платформы: macOS.
Цена: 19,99 доллара.
Ещё один специальный инструмент для macOS. Пользоваться им просто. Создайте задание, нажав на +. Укажите, как часто делать резервные копии и куда их сохранять. Затем перетащите в окно приложения файлы и папки, бэкап которых следует делать.
Помимо специально добавленных вами файлов и папок, Get Backup Pro 3 может делать копии контактов, фотографий, библиотеки iTunes, документов и электронной почты. Умеет он и клонировать диски, и синхронизировать папки, делая их содержимое одинаковым. Опробовать приложение можно бесплатно в течении 30 дней.
7. TimeShift
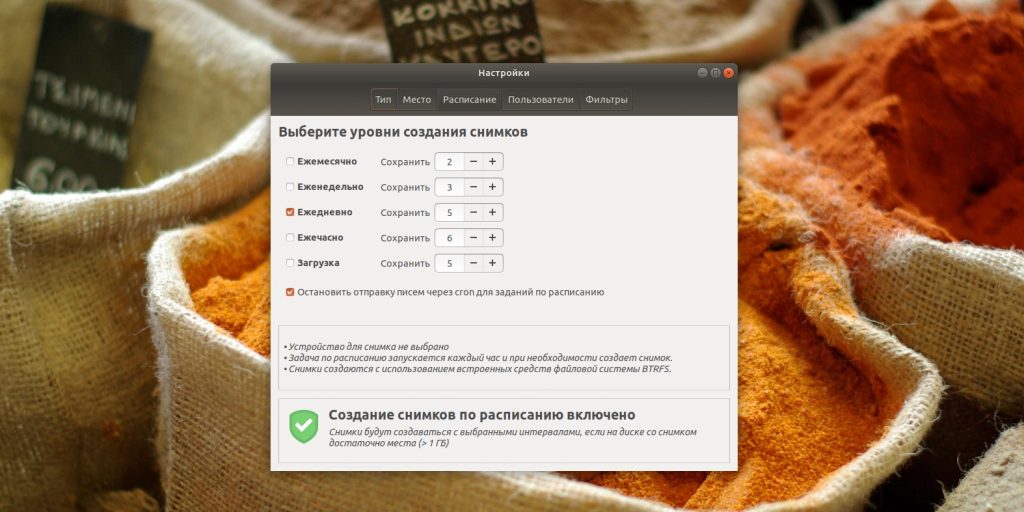
Платформы: Linux.
Цена: бесплатно.
TimeShift способен создавать резервные копии вашей системы целиком. Таким образом, вы можете устанавливать любые программы и экспериментировать с настройками, а затем просто откатывать ОС к работоспособному состоянию. Приложение не умеет делать бэкапы конкретных папок и документов. Оно скорее похоже на аналог «Восстановления системы» в Windows.
Пользоваться TimeShift просто. Установите его, следуя инструкциям на странице загрузки, а затем просто укажите, на каком диске у вас система, где хранить её копии и как часто делать точки восстановления: каждый день, при каждом включении, каждый месяц и так далее. Даже если Linux повреждён настолько, что не может загрузиться, вы сможете запуститься с Live-дистрибутива на внешнем носителе, установить Timeshift прямо в Live-системе и вернуть свой компьютер в то состояние, в каком он пребывал до сбоя.
Особенное преимущество извлекут из приложения пользователи файловой системы Btrfs. Благодаря её устройству TimeShift может делать точки восстановления невероятно быстро. И так же быстро откатывать все изменения. Пригодится тем, кто много экспериментирует с Linux.
8. Déjà Dup
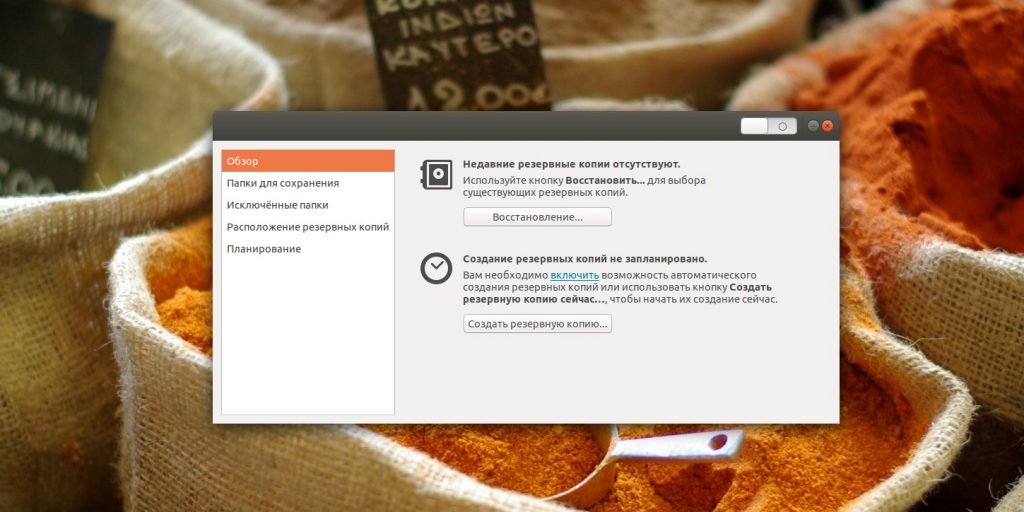
Платформы: Linux.
Цена: бесплатно.
В отличие от TimeShift, Déjà Dup нацелен на создание резервных копий данных пользователей: документов, изображений, музыки, видео и других файлов. Это приложение включено по умолчанию во многие дистрибутивы Linux, а в тех, где оно отсутствует, его легко установить. Déjà Dup может работать по расписанию, копировать данные на локальные и внешние носители, а также на сетевые серверы по протоколам FTP или SSH.
В популярном дистрибутиве Ubuntu приложение нетрудно найти в главном меню. Там оно называется «Резервные копии».
Если Déjà Dup не установлено, загрузить его можно прямо из репозиториев. Для этого введите в терминал одну из следующих команд, подходящую для вашего дистрибутива:
- Ubuntu, Debian, Mint: sudo apt-get install deja-dup
- Fedora, CentOS: dnf install deja-dup
- openSUSE: zypper install deja-dup
- Arch, Manjaro: sudo pacman -S deja-dup
Те пользователи, которые не хотят ничего устанавливать и уж тем более платить за сторонний софт, могут воспользоваться встроенными приложениями для бэкапа, которые имеются в каждой современной ОС. Это «Резервное копирование» в Windows и Time Machine в macOS. Посмотреть подробнейшую нашу инструкцию к ним вы можете в соответствующей статье.
MozBackup что за программа и как ей пользоваться
Mozilla Firefox – это один из самых популярных в мире веб-браузеров. Здесь пользователь может не только просматривать различные сайты, но и настраивать браузер под себя, добавляя различные расширения, сохраняя пароли и контакты. Чтобы сделать резервную копию пользовательских настроек в браузере Mozilla Firefox рекомендуется воспользоваться специальной программой MozBackup.

Особенности работы программы
Все настройки, плагины и другую информацию, которую пользователь создаёт и использует во время работы с браузером, последний сохраняет в профиль пользователя. В современных веб-обозревателях предусмотрена возможность создания и управления несколькими профилями. Также там предусмотрен встроенный функционал для создания резервных копий этих профилей.
Однако, что делать, если ваш профиль был удалён из-за технических неполадок, по вашей ошибке или по вине других пользователей? К сожалению, не всегда можно восстановить профиль, используя резервные копии самого браузера. Например, после переустановки операционной системы таковые могут удалится, так как они по умолчанию сохраняются на диске C.
С помощью MozBackup вы можете сохранять резервные копии своих профиле в надёжном месте на компьютере. Сама программа проста в использовании, имеет русифицированную версию, полностью бесплатна. Помимо создания резервных копий программа может их заново интегрировать в браузер Firefox.
Дополнительно MozBackup работает с другими приложениями от разработчика браузера Mozilla: Mozilla Thunderbird, Netscape, MozSuite/SeaMonkey, Flock, Sunbird, Spicebird, PostBox и Wyzo. Здесь пользователь также по аналогии может сохранять свои профиля и другие данные, а затем распаковывать их с помощью рассматриваемой программы.
Скачивание и установка MozBackup
Скачать рассматриваемое ПО можно с официальной русскоязычной версии сайта разработчиков. Здесь пользователям представлено на выбор две версии продукта:
- Обычная. В этом случае помимо скачивания потребуется установить программу на компьютер. Однако затраты времени на установку окупает тот факт, что программу можно настроить под «себя»;
- Портативная. Здесь уже установка не требуется. Вам нужно будет только достать файл из архива, который вы скачаете на сайте и запустить его. Этот файл можно перенести на флешку и использовать его на других компьютерах. Однако функционал у такой версии программы немного урезан.
На официальном сайте выберите ту версию, которую хотели бы скачать и дождитесь завершения загрузки. Если вы выбрали обычную версию, требующую установки на компьютер, то её придётся установить. Данный процесс не подразумевает каких-либо серьёзных сложностей. Всё что вам нужно – это согласится с лицензионным соглашением и нажимать «Далее».
Инструкция по использованию, которая будет рассмотрена ниже, может быть применена как к портативной, так и основной версии MozBackup.
Сохранение настроек из Mozilla Firefox
Инструкция в данном случае выглядит следующим образом:
- После установки запустите программу. Изначально откроется окно приветствия, где кратко описаны возможности утилиты. Здесь ничего делать не нужно, только нажать «Далее».

В следующем окне нужно выбрать тип операции. В данном случае установите маркер напротив пункта «Сохранить» и нажмите «Далее». Обязательно обратите внимание, чтобы в нижнем поле был выбран браузер Mozilla Firefox. Обычно он указан там уже по умолчанию, но если его нет в списке, то скорее всего он либо не установлен, либо произошли какие-то проблемы в установке утилиты.


Всплывёт окно, где предлагается создать какую-либо защиту для бэкап-файла. Можно задать пароль или какой-то секретный вопрос. В данном случае откажемся от защиты резервной копии нажав «Нет».

Следующее окно «Выбор компонентов» укажите элементы профиля, которые хотите сохранить в резервной копии, отмечая нужные пункты галочкой. Когда закончите расставлять галочки жмите «Далее».

Вся информация из профиля пользователя, которая была отмечена ранее, будет сохранена в специальном файле с расширением PCV. В названии файла будет содержаться версия браузера и дата создания копии. Файлы с таким расширением могут быть открыты при помощи архиваторов, например, WinRAR, 7Zip.
Файл с резервной копией будет находится в том месте, которое вы указали, когда создавали его. Однако при необходимости его можно перенести в другую папку или загрузить на сторонний носитель, виртуальный диск.
Восстановление профиля из MozBackup
Если вам потребуется восстановить пользовательские данные браузера Mozilla Firefox, то вы также можете воспользоваться этой программой. Однако здесь стоит учесть одну особенность: если вы делали резервную копию из старой версии браузера, то у вас на компьютере должна быть такая же версия, в противном случае восстановление может пройти некорректно.
На официальном сайте Mozilla пользователю предлагается скачать сразу же последнюю версию браузера. Однако, что делать, если вам нужна какая-то старая версия? Сделайте следующее:
- На официальном сайте можно загрузить только последнюю версию, поэтому перейдите по этой ссылке. Этот сайт тоже является официальным, но здесь представлены все версии (или большая часть) версий продуктов Mozilla, то есть не только браузер.
- В верхнем меню сайта перейдите в раздел «Продукты».
- Теперь выберите Mozilla Firefox. Здесь нужно кликнуть по ссылке «Другие версии».
- Найдите таблицу с наименованием «Релизы Mozilla Firefox». Обратите внимание на колонки «Версия» и «Русская сборка под Windows».
- Скачайте установщик требуемой версии.
- Проведите установку браузера.
Теперь, когда версия браузера, установленная на компьютере полностью или частично соответствует версии последнего бэкапа, можно производить восстановление данных:
- Запустите программу. Если вы запускаете её не в первый раз, то окна с приветствием не будет.
- В окне «Тип операций» поставьте галочку напротив «Восстановить». В низу выберите ваш браузер и нажмите «Далее».


Все настройки и данные в новом браузере из предыдущего профиля будут успешно восстановлено. Если вам пришлось использовать для этого старую версию Firefox, то вы можете её обновить. Как правило, в таком случае браузер сам предложит пройти обновление. Вам остаётся только согласится.
Преимущества и недостатки MozBackup
Под конец обзора рассмотрим все сильные и слабые стороны программы.
- Простой и удобный интерфейс;
- Наличие русифицированной версии;
- Программа полностью бесплатна;
- Поддерживается работа с другими продуктами от данного разработчика.
- Для восстановления файлов с резервной копией их версия должна соответствовать версии браузера.
MozBackup будет полезен в первую очередь тем пользователям, которые активно используют продукты от Mozilla. Использование этого решения позволит регулярно создавать резервные копии профилей, сводя риск полной потери данных к минимуму.
Что такое бэкап андроид

В переводе с английского, слово Backup означает резервное копирование информации. Применительно к телефону, это процесс, при котором создается копия определенных данных: фотографии, приложения, история звонков, телефонные контакты и т.д. А также резервная копия отдельных разделов прошивки или всего установленного на телефон образа ОС Android. Рассмотрим подробнее, в каких случаях вам может пригодиться бэкап и как его сделать.
Зачем нужен Backup телефона Android?
В наших статьях связанных с прошивкой, мы часто настаиваем на создании бэкапа для предотвращения потери данных. Значение термина знакомо продвинутым пользователям, которые интересовались прошивкой андроид, рекавери, получением прав root, разблокировкой загрузчка и другими рискованными манипуляциями с телефоном. Так как заранее сделанный бэкап системы или данных позволяет восстановить телефон или данные при неудачных операциях с системой.
Что можно сохранить в бэкап?
Резервная копия личных данных. Резервное копирование необходимо для предотвращения потери личных данных. Некоторая информация предоставляет для владельца особую ценность – фотографии, телефонные номера, голосовые записи, заметки и т.д.
Резервная копия контента и настроек телефона. Другой тип данных – приложения, установки программ или настройки мобильного устройства. Такая информация облегчает процесс повторной настройки смартфона или планшета, либо хранит прогресс в мобильных играх. Например, вы только что прошили телефон или сбросили настройки до начального состояния. Вам необходимо повторно скачать приложения, настроить установки по личному усмотрению, а ещё добавить интересующий вас контент – музыку, книги или видео. Если восстановить ранее сохраненную информацию, то есть резервную копию или бэкап, то время настройки телефона заметно сокращается.
Резервная копия прошивки Андроид. Иногда необходимо сохранить определенный раздел прошивки или полный образ системы Android. Полученный в процессе прошивки «кирпич» нередко помогает восстановить резервная копия. Если аппарат загружается только в recovery, полный образ системы позволит откатить изменения и вернуть аппарат в рабочее состояние.
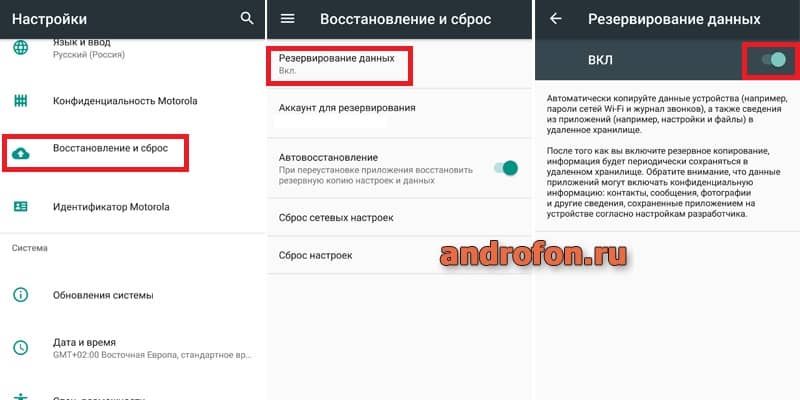
Процесс сохранения данных – создание бэкапа.
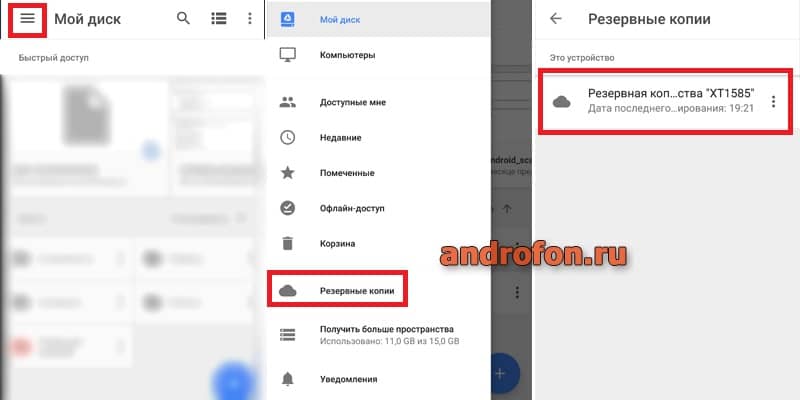
Просмотр созданной резервной копии.
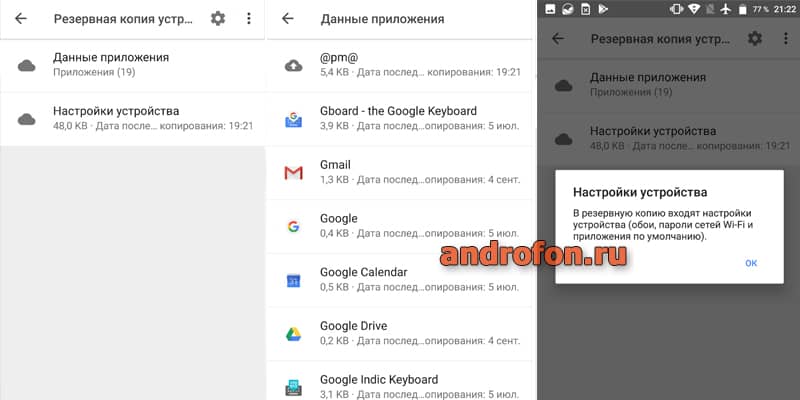
Просмотр списка сохраненных в бэкап данных.
Когда требуется резервировать данные
Особо ценную информацию следует сохранять незамедлительно. Особенно, если ее экземпляр единичен, и у вас нет копии.
Менее важные данные лучше сохранять с удобной для вас периодичностью. Например, раз в неделю или месяц. Если информации много, а автоматический бэкап не доступен, уделите этому занятию 1-2 дня в календаре. Если же выбранные вами способы резервирования, предусматривают автоматический бэкап по расписанию, тогда настройте дни, когда следует сохранять информацию.
Сохранять копию раздела или всего образа, рекомендуется каждый раз перед сменой прошивки или другими манипуляциями с устройством. Так же стоит держать копию отлаженной и настроенной системы, для быстрого восстановления на непредвиденный случай.
Типы резервного копирования
Условно, бэкап делится на два типа – полный и частичный.
Полное резервирование предусматривает сохранение всей прошивки или отдельных частей – разделов: загрузчик, recovery и т.д. Такой бэкап годится для восстановления только в устройство, с которого снималась копия. Заливка образа в другой аппарат – приведет к кирпичу.
При частичном бэкапе сохраняется определенный тип данных: фотографии, музыка, приложения, заметки, история звонков и т.д. Полученная информация годится для копирования/перемещения в другое устройство.
Способы резервного копирования
На метод резервирования влияет тип сохраняемых данных. Поэтому для этой задачи подходят и настольные и мобильные приложения, а так же облачные сервисы. В ОС Android имеются встроенные методы сохранения определенной информации, для чего требуется добавить учетную запись и активировать сохранение данных в настройках телефона. Подробнее как сделать бэкап прошивки андроид, читайте в нашем отдельном материале.
В статье рассказано, что такое бэкап, зачем он нужен и как делается. Пользователи, которые пренебрегают своевременным резервированием данных, усложняют процесс восстановления ценной информации, а иногда и самого устройства, в случае потери или повреждения. Своевременно выполняйте резервное копирование информации, что сэкономит ваше время, средства и усилия.
Поделитесь статьей через кнопки социальных сетей, что бы напомнить свои контактам о своевременном бэкапе. Так же напишите в комментариях, как часто вы резервируете данные, а так же предпочтительный способ.
Статья была Вам полезна?
Поставьте оценку — поддержите проект!
(5 оценок, среднее: 4,20 из 5)






