Ненужные программы на компьютере список
Предустановленные программы удалит Pc-decrapifier

На страницах этого сайта уже достаточно много внимания уделял очистке и оптимизации системы (и буду уделять ещё). Мы рассматривали облегчение реестра, дефрагментацию дисков , удаление лишних программ из автозагрузки и хвостов программ, искали и удаляли дубликаты файлов , отключали лишние службы и избавлялись от ненужных драйверов, шептали заговоры от тулбаров и замен поиска по-умолчанию в браузерах…
Казалось бы, всё описано и рассказано, система чистая и дышит полной грудью… Очень жаль разочаровывать — это не так. «Не так» — это очень легко сказано!
Pc-decrapifier выведет паразитов из Windows

Ваш компьютер просто кишит программами-паразитами, которые лезут в автозагрузку, запускают свои службы, выходят в интернет без Вашего ведома, прописываются в реестр… короче, живут своей жизнью в Вашем любимом компе невероятно замедляя и усложняя его работу.
Это не про Вас и не про Ваш компьютер я сейчас говорил? У Вас всё под контролем, Вы продвинутый пользователь и следите за чистотой системы? Не устанавливаете лишних, бесполезных программ? Ваш антивирус «не кричит» , а различные чистилки и оптимизаторы настроены и отлично работают? Ну-ну, продолжайте верить в это — я тоже верил ещё пару дней назад.
А может всё-таки дочитаете статью? Я расскажу, что из себя представляют программы-паразиты, откуда берутся они, как попадают к Вам на компьютер, почему от них трудно избавиться.
А самое главное — опишу как найти и удалить бесполезные предустановленные программы с помощью очень лёгкой и бесплатной программки, которая САМА найдёт их и удалит одним кликом мышки. Имя ей Pc-decrapifier.
Что я называю программами-паразитами
Обратимся к первоисточнику. Нет, Карла Маркса оставим в покое, а процитируем википедию…
«Паразит — тот, кто живёт за чужой счёт, потребляет, не производя.»
«Паразиты — низшие растительные и животные организмы, живущие снаружи или внутри другого организма (хозяина) и питающиеся за его счет.»


Эти определения полностью описывают поведение предустановленных, триальных (рекламных) версий различных компьютерных программ.
Откуда берутся триальные и предустановленные программы в ПК
Итак, у Вас только что купленный, новенький компьютер с уже установленной системой? Поздравляю — в нём ДЕСЯТКИ предустановленных, лишних, ненужных программ-паразитов!
Это «заслуга и забота» производителей. Я заметил, что особенно такой «добротой» страдает ASUS, но и другие не отстают.
Спросите у любого счастливого хозяина новенького компьютера, что за куча ярлыков у него на рабочем столе или в меню «Пуск»… О, эти огромные глаза с вопросительным взглядом… Это что-то!

Это и есть предустановленный софт, которым 99% пользователей никогда не пользуются и не будут пользоваться. От него надо избавляться и чем раньше, тем лучше.
Идём дальше — купили Вы принтер, сканер или МФУ… да любой, дополнительный девайс. Для его работы надо установить драйвер в систему. Ой, а что это за диск в коробочке? Вставляем его в дисковод, нажимаем кнопочку — новенькое устройство заработало и запикало?
Снова поздравляю — вместе с обычным, одним драйвером (которого вполне достаточно для правильной работы купленной техники) Вы выдали ордер на жительство в Вашем компьютере куче лишних программ.
Уже не новый компьютер у Вас? Ладненько — скачали с официального сайта и проверили антивирусом полезную и интересную программу? Установили её? А она Вам ничего лишнего не занесла в комп? Нет? А откуда такая уверенность? Сняли все галочки во время установки?
Наивные Вы мои — программисты очень часто и не показывают Вам окон для отмены установки триальных (временных) платных версий своих программ, а включают алгоритм установки их параллельно бесплатной программе!
Продолжать могу долго, но перейдём к следующему вопросу…
Почему трудно найти программы-паразиты
Действительно, почему? Совсем и не трудно, если Вы знаете названия всех сотен и тысяч программ-паразитов. А ещё они очень хорошо прячутся у Вас в системе…

А спрятавшись — «стучат» на Вас своим производителям в интернет. Отсылают различную статистику и т.д. , запускают свои службы, занимают место на диске , периодически «откладывают» логи…
И вот какая штука — антивирусы не находят этих паразитов, потому, что это не вирусы, и чистилки различные тоже их не трогают — ведь это не куски и хвосты программ, а нормальные, полноценные программы от солидных производителей. Вот же ёлки-палки !
Как найти и удалить лишние программы
Запугал я Вас? Расслабьтесь. Вот и подошли мы с Вами к самому главному — лёгкому и беззаботному поиску и удалению предустановленных программ одним кликом с помощью программы Pc-decrapifier. Надо всего-лишь её скачать и запустить. Она сама всё найдёт и удалит.
Итак, будем ускоряться, а то ещё чуть-чуть и роман «Война и мир» Толстого окажется коротеньким рассказиком по сравнению с сегодняшней моей статьёй.
Самое главное, если не доверяете мне и отличной, безопасной программе Pc-decrapifier — сделайте точку восстановления системы или воспользуйтесь «песочницей» из программы ToolWiz Care . Поехали!
Скачать Pc-decrapifier
По ссылке, что даю Вам ниже, будет лежать всегда самая новая и актуальная версия программы — это прямая ссылка с официального сайта Pc-decrapifier.

Устанавливать программу не придётся — она портабельная и запускается сразу после клика на скачанный файл. В первом появившемся окне не нужно тыкать на…
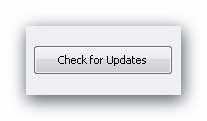
…если только-что скачали программу по ссылке выше. Другое дело, если решите через полгода снова проверить систему на наличие программ-паразитов. За это время могут быть и обновления списка таких программ. Ткнув в эту кнопку — проверите обновление программы.
Далее идёт окно с лицензионным соглашением — жмём «Next» , потом окно с надписью «Warning» — снова «Next» .
Как пользоваться PC Decrapifier

…спрашивают — новый ли у Вас компьютер? Отвечайте честно! Если вылезло…
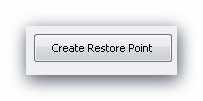
…это «Создание точки восстановления». Далее жмите снова «Next»… и вот оно — самое главное окошко. Результат автоматического поиска. Я забыл сделать скриншот у себя на ноуте, поэтому пришлось его делать на компе жены.
В ноутбуке нашла программа три какие-то бяки — галки не снимал, а удалил их все…
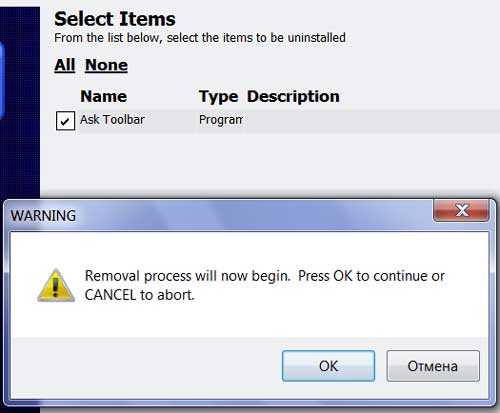
Спрашивают — удалить сволочей? Если в этом списке Вы нашли очень нужную Вам программу — снимите галочку с неё. Как оказалось, программа Pc-decrapifier здорово находит и расправляется с различными тулбарами !
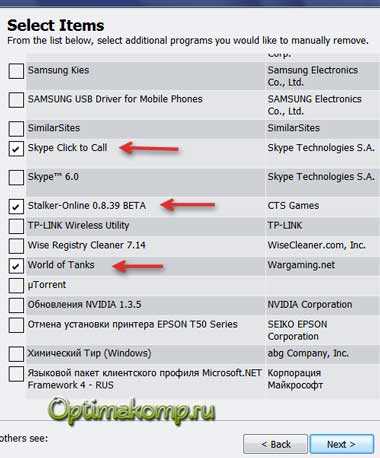
Предлагают Вам ручками и самостоятельно удалить какие-нибудь программы, если захотите. В компе жены обнаружились происки деток — благополучно удалил их.
Теперь осталось только в последнем окне нажать «Finish» , правда, предварительно убрав галку с…
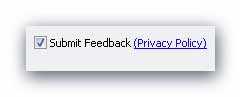
На сегодня всё, теперь Вы знаете как найти и удалить предустановленные программы, бесполезные и лишние. До новых полезных компьютерных программ и интересных приложений для Андроид.
ПОЛЕЗНОЕ ВИДЕО
Рекомендую ещё посмотреть обзоры.
Я только обозреваю программы! Любые претензии — к их производителям!
Ссылки в комментариях публикуются после модерации.

11.01.2013 в 14:07
Кстати, вот и праздникам конец! Кто не спился-молодец. *LOL*
11.01.2013 в 20:12
Если борешься с чужими паразитами бескорыстно-это похвально. Спасибо тебе, добрый человек!
11.01.2013 в 20:31
=) Не за что. А бескорыстно у меня всё на сайте-пользуйтесь.
11.01.2013 в 22:12
Даже не запустилась, отчёт об ошибке и до свидания..
11.01.2013 в 22:47
На ЧЕТЫРЁХ моих компьютерах с разными системами полёт отличный-в каждом что-то нашла и удалила!
Люди, у кого-то ещё не работает? Просто интересно.
03.01.2014 в 12:28
все работает спасибо
17.03.2015 в 13:33
Все сработало, ура. Удалила с эмиратского асера все предустановленные программы, включая нортон! Обычное удаление прог через панель управления не помогало. А все поиски по инету для решения этой проблемы приводили к просьбе отослать смс на платный номер. Огромадное спасибо! Буду изучать Ваши советы дальше.
16.07.2016 в 18:23
Здравствуйте! Не первый раз пользуюсь вашими советами и скачиваю программки.Но вот не всегда они открываются так,как показываете вы.Вот и сейчас скачала программку Pc-decrapifier,а там и в помине нет того,что вы показываете в картинках: как настроить,как проверить и т.д.Всё на английском языке и не копируется,чтобы перевести.И ещё,частенько мой антивирус ESET NOD 32 выдаёт,что этот сайт опасен.Выплывает жёлтое окно с предупреждением. Объясните пожалуйста,почему так происходит?
С сайтом всё в порядке, не опасный (у меня с этим строго ).
15.08.2016 в 17:41
Молодец,полезные статьи,но у меня проблема использовал все возможные анти вирусы,утилы,но без полезно,проблема такова,у меня нагрузка на процессор 100%,с оперативной памятью уже разобрался,жёсткий диск тоже выгружается до 99%,если есть возможность,помоги пожалуйста,уже очень устал и нервов почти не осталось,вчера хотел выкинуть его с балкона,(живу на 7 этаже)!
15.08.2016 в 19:28
Смотрим в диспетчере задач, какая задача даёт большую нагрузку, читаем про неё в сети и убиваем этот процесс через тот же диспетчер или AnVir Task Manager .
29.11.2017 в 21:10
Файл скачивается, но не запускается.
Всё хорошо и красиво-у меня высбодилось 7 Гб свободного дискового пространства на С.
НО предустановленно куча программ о которых даже не имеешь представления .Пошарил по рунку и вот что нашёл на свой АСЕР
Acer Backup Menager — если не используется-снести
Acer Cristal Eye Webcam — не трогать, это программа для вебкамеры, вместе с ней ставится и драйвер оной
Acer ePower Management — также лучше оставить
Acer eRecovery Management — если восстановление не нужно-удалить
Acer GameZone Console — какие-то примитивные игры, можно снести
Acer Rigistration — зарегистрировать ноутбук, затем снести. Хотя места оно много не занимает
Acer ScreenSaver — если не используется асеровский хранитель экрана-снести
Acer Updater — сообщает об обновлениях для продукта, можно оставить, если предполагается за ними следить в автоматическом режиме. Либо снести и скачивать новые драйвера с сайта асера, самостоятельно проверяя наличие новой версии
Indentity Card — (Identity Card) -визитная карточка владельца. Можно снести.
Launch Manager — драйвер функциональных клавиш и экранных OSD пиктограмм, оставить и не трогать
Microsoft Silverlight — можно оставить. Технология от майкрософта как альтернатива флешу. Есть не на большом количестве сайтов, но места особо на винте не занимает.
Microsoft SQL Server 2005 — удалить
MyWinlocker Suite — удалить
Norton Online Backup — удалить
NTI Backup Now5 — удалить
NTI Media Maker 8 — удалить
Synaptics Pointing Device Driver — драйвер тачпада. Удалять не надо
Welcome Center — можно и оставить, есть не просит, не надоедает при работе.
Windows Live Sync — можно снести, если не используется
Основные компоненты Windows Live — можно снести, если не используется
Средства передачи Windows Live — можно снести, если не используется
Помощник по входу в Windows Live — можно снести, если не используется.
Данный пост мне очень помог.
Обращаюсь к владельцу сайта и другим юзерам выложить инфу по друним производителям компьтеров.
Собираюсь приобретать АСУС и соответственно меня интресует список программ АСУСА.
Тем более на спефорумах существует мнение устойчивое о некорктной работе фирменных утилит АСУСА.
Только не надо посылать меня в ГУГЛ или на спец форумы.
Сам куда мне ходить и пока я здесь.
Как почистить компьютер от ненужных программ
Как почистить компьютер от ненужных программ
Компьютер не работает так же быстро как раньше, подолгу задумывается, «тормозит»?
Причины тому могут быть разные, но наиболее распространённая из них – отсутствие свободного места на жёстком диске.
Если это действительно так, то пришло время почистить компьютер от ненужных программ.
Как определить, какие программы ненужные?
Многие программы которыми мы не пользуемся можно назвать не нужными.
Однако есть среди них и те, что вредны — те, которые загружаются вместе с Windows и используют оперативную память и свободное место на жестком диске
Начинающим пользователям лучше удалять только те программы, названия которых и их назначение хорошо известны.
Оставим в покое стандартные служебные программы, архиваторы, проигрыватели, антивирусы – всё то, без чего невозможна нормальная работа пользователя на компьютере.
Поищем программы, не используемые два-три месяца, и компоненты, которые устанавливаются вместе с нужными приложениями, но без которых вполне можно обойтись: Guard@Mail.ru, Яндекс.Бар, а так же все лишнее, что висит в трее. Удаление этих программ не повлияет на работу операционной системы, наоборот, повысит её быстродействие.
Известно несколько способов корректного удаления ненужных программ.
1.1. Наиболее простой способ — удаление с помощью деинсталлятора, который, как правило, автоматически создаётся при установке программы.
Он может выглядеть по – разному:
Удаление через пуск
Пример деинсталятора мэйл агента
2.1. Если ярлык деинсталляции отсутствует, нужно воспользоваться встроенной функцией «Установка и удаление программ»: для Windows XP «Пуск / Панель управления / Установка и удаление программ» и в Windows 7 «Пуск / Панель управления / Программы / Программы и компоненты».
2.2. Осталось только найти в предложенном списке программ нужную и нажать кнопку «Удалить».
Заходим в программы и компоненты и удаляем выбранную программу
3.1. Почистить компьютер от ненужных программ можно также с помощью специальных программ – деинсталляторов: Revo Uninstaller, MyUninstaller, AppTrap и др.
Удаление программ с помощью Uninstal tool
3.2. Закончив удаление, программы – деинсталляторы обычно предлагают выполнить очистку реестра от оставшихся ненужных файлов:
Нажимаем ок, чтобы почистить реестр
Что делать, если во время удаления возникают ошибки?
Бывает, что при удалении ненужных программ появляются сообщения об ошибках. Причиной может быть отсутствие подлежащих удалению файлов, ошибки в реестре.
В этом случае нужно помнить, как почистить компьютер от ненужных программ правильно, и доверить удаление программе – деинсталлятору.
Надеюсь, что в большинстве случаев, Вам не придется прибегать к дополнительным программам.
Сообщения по теме:
Комментарии (13)
- simba209 20.09.2012 #
Программы удаляю с помощью стандартного интерфейса через «Установка и удаление программ», также использую специализированный софт раз в месяц примерно, чтобы почистить реестр от всякого хлама, логи, временные файлы и прочее, так и место освободится мусора будет меньше
День добрый. А предпочитаю пользоваться MyUninstaller . Удаляет все, что необходимо, и нет надобности куда то лезть, совершать дополнительные действия. Открыл программу и выбрал нужную программу. Все легко и просто.
nad7457, но элементарные вещи-то приходится изучать, не ходить же в сервисный центр чтобы картинку на рабочем столе поменять — чистить компьютер на первом этапе (пока не заглючило) можно и самостоятельно.
а КАК ПОНЯТЬ КАКИЕ ПРОГРАММЫ НУЖНЫЕ ДЛЯ РАБОТЫ КОМПА А КАКИЕ НУЖНО СТЕРЕТЬ.
Людмила, стирайте все, чем не пользуетесь или то, что не нужно для работы других программ.
Если Вы не устанавливали программу, то возможно она из тех — нужных, остальные можно удалять.
Если есть сомнения — вбивайте название программы плюс текст «что это?» или просто название программы и смотрите для чего она предназначена.
Обычно я ничего не удаляю — если установил, значит для чего-то нужно было. Но редко просматриваю список установленных программ и если какой-то долго не пользовался и не собираюсь пользоваться, значит ее можно удалять.
Установил программу, а деинсталаятора нет, как ее удалить?
Тимофей, если программу нельзя удалить через панель управления, то и смысла ее трогать нет, но если сильно захочется, то можно выделить и удалить, а потом вручную отключить в автозагрузке ее вызов, если она вообще там загружается.
МОЗИЛЛА.Crash Reporter появляетсяокно как понять и что делать надо?
zinaida5050, постоянно появляется когда работаете или когда закрываете? Попробуйте закладки все закрыть, а потом уже браузер.
Так же возможно происходит сбой на каком-то конкретном сайте, — это означает, что либо плагин браузера, либо скрипт сайта приводят к сбою.
Здравствуйте,как удалить программы,которые загружаются при включении компьютера?
Варианта два.
1. В диспетчере задач найти эти программы и завершить, а затем из панели управления, «программы и компоненты» их удалить.
2. Нажать пуск, ввести в поиск msconfig и на закладке «автозагрузка» отключить программы.
Затем перезагрузить компьютер и удалить.
ПОДСКАЖИТЕ ПРОГРАММУ КОТОРАЯ САМА РАЗБЕРЕТСЯ И ПРИВЕДЕТ В ПОРЯДОК НОУТБУК ЕСТЬ ТАКАЯ
Удалите эти ненужные программы Windows, замедляющие Ваш компьютер!
Под операционную систему Windows ежегодно создается масса программ, которые разными способами навязываются владельцам компьютеров. Но некоторый софт не только является бесполезным, но еще и может замедлять работу ПК. Рекомендуем ознакомиться со списком приложений, которые стоит удалить для ускорения ОС Виндовс.
Оптимизаторы
Речь идёт о комплексных утилитах, предлагающих массу функций — очистка файлового мусора, следов в реестре, деинсталляция приложений, управление автозапуском, запущенными службами и т.д. Наверняка, у Вас на компьютере установлено нечто подобное.
Но, как показывает практика, такие решения по своей сути бесполезны, не слабо нагружают процессор, оперативную память, запускаю свои процессы в фоновом режиме, показывают назойливую рекламу.
В идеале — использовать узконаправленные программы. А еще лучше — ознакомиться со встроенными возможностями Windows, которые помогут выполнить нужные действия без установки стороннего софта. Вот несколько ссылок на тематические инструкции:
А если хотите автоматизировать вышеперечисленные действия, то рекомендуем оптимизатор RegOrganizer . Пожалуй, это самое безвредное решение в данной ситуации, если сравнивать с массой аналогов. Подойдёт даже для слабых ПК.

Навязчивый софт
Нередко пользователи Виндовс жалуются, что через некоторое время после переустановки системы она начинает тормозить. Причины могут быть разные, но мой опыт показывает, что люди часто разрешают инсталляцию ненужного софта, предлагаемого в процессе установки разных программ.
Яркий пример — Яндекс браузер, который пытаются впихнуть везде. То есть, когда человек не снимает галочки в процессе загрузки ПО, то получает дополнительно еще 1-2 утилиты, плюс возможно изменение стартовой страницы веб-обозревателя. Знакомая ситуация?
Обычно вместе с основным программным обеспечением получаем малоэффективный антивирус, менеджер браузеров, «Спутник Mail.ru», оптимизатор или еще что-то подобное. Такой «хлам» добавляется в автозагрузку, следит за поведением пользователя, отправляет статистику на сервера разработчиков, показывает рекламу и т.д. Советую сразу же избавляться от подобного через «Программы и компоненты» в панели управления:
Ликвидация встроенных программ Windows 10
Некоторые из них можно удалить стандартным способом, но большинство — интегрированы в ОС, и накладывается запрет на их устранение. Тот же проигрыватель Groove Music, X-Box, 3D Builder. Они практически не нагружают ОЗУ и процессор, но расходуют место на диске. А некоторые способны в фоновом режиме потреблять интернет-трафик (Погода, Новости, Почта).
Существует немало способов удаления встроенного софта Виндовс 10. Как с помощью консоли PowerShell, так и сторонними программами. Очень подробно эта тема рассматривается в одной из наших предыдущих публикаций по ссылке.
Вот еще полезное видео для «десятки»:
Как очистить компьютер от нежелательных программ и рекламы

При установке различных бесплатных программ мы часто забываем снимать, порой отлично замаскированные, галочки установки различных тулбаров и других совершенно ненужных программ: менеджеров мобильных телефонов, расширений для браузера, якобы улучшающих результаты поиска, подсказывающие «более низкие цены на товары в сети» (а на самом деле встраивающие рекламу в веб-страницы).
В результате могут наблюдаться следующие симптомы:
- Показывается слишком много рекламы в браузерах, особенно на тех сайтах, где ее раньше не было.
- Реклама вне браузеров.
- На компьютер установлены «левые» браузеры, чего вы сами не делали. Они часто устанавливаются рекламными программами, а создатели последних получают вознаграждение от разработчиков браузеров. Зачем таким порталам, как, например, mail.ru, нужны собственные браузеры? Для популяризации своих служб поиска.
- Компьютер подвисает.
- Установлены другие программы, которых раньше не было.
К сожалению, далеко, очень далеко не все антивирусы предотвращают такие изменения в системе. Но давайте называть вещи своими именами – это уже вредоносное программное обеспечение. Зачем хакерам зарабатывать деньги на шифровальщиках и винлоках, когда можно просто получать комиссионные с систем показа рекламы? Эффективно и статью подобрать практически невозможно, да и кто будет ради поимки таких мелких хулиганов это делать?
Статья проиллюстрирована скриншотами, сделанными во время лечения системы с установленным Kaspersky Small Office Security 2, с постоянным подключением к интернету. По своему опыту могу сказать, что такие ПНП хорошо обнаруживают Dr.Web, ESET, Cezurity. Остальные, к сожалению, детектируют либо далеко не все, либо вообще не считают такие вещи нужными для обнаружения.
Удаляем нежелательные программы
Если вы наблюдаете один из описанных выше симптомов, то вам нужно провести процедуру лечения компьютера. Предлагаю следующую схему:
1. Создать точку восстановления системы: Пуск – Все программы – Стандартные – Служебные – Восстановление системы. Или просто введите «Восстановление системы» в строку поиска в меню «Пуск». Если что-то пойдет не так, то можно будет откатить систему до исходного состояния. Для восстановления запустите Windows в безопасном режиме и откройте ту же программу восстановления системы.
2. Проверьте, какие программы установлены на компьютере. Пуск – Панель управления – Программы и компоненты. Внимательно просмотрите все отображаемые там программы. Какие там могут быть программы?
- Браузеры
- Тулбары («Спутник mail.ru», Элементы Яндекса и т.д.)
- Бессмысленные небольшие приложения (Guard Mail.Ru, Яндекс-Менеджер браузеров, SaveByClick, «Тут не дорого» и др.)
- Оптимизаторы системы, которые вы не устанавливали и которые взялись непонятно откуда; обычно такие программы никаких действий, кроме запугивания пользователя сообщениями об ошибках, бесплатно не выполняют
- Прочие «левые» программы.
Бывает так, что вы удаляете программу, а через какое-то время она появляется снова или вместо нее устанавливается другая. Так, недавно я столкнулся с таким случаем: был установлен англоязычный «оптимизатор системы», его удаляю, а потом появляется некая система резервного копирования на испанском языке. Удаляю ее – появляется оптимизатор, и так по кругу. Это говорит о том, что в системе работает вредоносный скрипт.
Для наилучшего удаления программ рекомендую использовать деинсталляторы, например, IObit Uninstaller, которые выполняют поиск остатков программ. Однако, в некоторых случаях при удалении в таком режиме могут возникать ошибки. Тогда попробуйте обычное удаление.
3. Отключите защиту в реальном времени у установленного антивируса.
4. Выполните проверку компьютера с помощью UnHackMe. Логика работы этой программы такая:
- Производится проверка системы на наличие потенциально-нежелательных программ. В случае их обнаружения они удаляются стандартным деинсталятором. К сожалению, если удаление не удастся, то придется оставить программу и удалить ее на следующих этапах лечения системы.

Выполняется поиск нежелательных настроек поиска в браузере. Часто вместо стандартных Яндекса, Google, Bing, Mail.ru встраиваются совершенно «левые» поисковые службы, которые обычно отображают на своих сайтах результаты выдачи Google или Яндекса. Вместе с этим имеется куча рекламы, или, что еще хуже, результаты поиска ведут на вредоносные сайты. UnHackMe делит все найденные элементы на следующие категории: вредоносные, подозрительные, неизвестные и хорошие. Последние помечаются зелеными галочками, это известные безопасные параметры. А вот под подозрительными или неизвестными иногда могут скрываться нераспознанные вредоносные элементы. Их тоже следует удалить. Часто это ссылки на домены, маскирующиеся под известные поисковики, например, Yamdex, Yanbex, Googie, а также просто что-то типа livewebsearch.

Расширения для браузеров. Именно они встраивают стороннюю рекламу на сайты, тормозят работы браузера. Опять же – проверьте весь их список вручную, не все могут быть детектированы как вредоносные.

Далее проверяем на наличие посторонних программ в автозапуске.

Вредоносные службы, берегитесь!

И, наконец, нежелательные файлы – мусор, оставленный всем нами удаленным хламом.

Далее программа предложит выполнить тщательную проверку (Comprehensive scan) с использованием встроенной утилиты RegRun Reanimator. Здесь нужно быть очень осторожным, так как можно удалить нужные ключи реестра, отличающиеся от стандартных.
Стоит отметить, что для утилиты RegRun Reanimator есть бесплатная помощь в удалении вирусов (инструкция на официальном сайте, обращаться можно на русском языке).
5. Теперь нужно проверить компьютер другим антивирусным программным обеспечением. Начнем с HitmanPro. Все потенциально нежелательные программы он обозначает серым щитом вместо красного с белым крестом. Перед выполнением очистки проверьте, чтобы ко всем элементам ПНП были выставлены действия «Карантин» или «удалить». В случае, если к множеству объектов по умолчанию выставлено действие «игнорировать», то нажмите на него правой кнопкой мыши и выберите «Применить ко всем…». Так вы выставите одно и то же действие для всех объектов с одним именем (на скриншоте – Rocketfuel, например).

6. Проверяем компьютер с помощью Malwarebytes Anti-Malware. Программа находит как вредоносные файлы, так и изменения в реестре. Особых ложных срабатываний не замечено. В старой версии 1.0 к объектам, названия которых начинаются с PUP – potentially unwanted program, потенциально нежелательная программа), автоматически выставлялось действие «Игнорировать». Такие объекты тоже нужно удалять. Лучше отправлять в карантин: в таком случае и файл удаляется, и его резервная копия остается. Быстрой проверки в целом достаточно для удаления работающих в системе вредоносных приложений, однако, для удаления их следов выполните полную проверку.

7. Этого обычно достаточно, но если остались сомнения, то выполните проверку с помощью Dr.Web CureIT! (выборочная проверка – отметить все локальные диски для полной проверки системы) и Cezuity. Также можно использовать Comodo Cleaning Essentials и ESET Online Scanner, однако в большинстве случаев максимум, что они смогут найти после проделанной нами работы, — найти безобидные остатки. Так как проверка будет выполняться долго, то можно ее запустить на ночь. Две и более проверки выполнять одновременно не рекомендуется – будут наблюдаться «тормоза» и подвисания.
Для защиты системы от установки мусора установите маленькую программу UnChecky, которая будет автоматически снимать галочки при установке других приложений. Но внимательность никто не отменит, ибо снимание галочек в 100% случаев никто не гарантирует. Также помните, что заразиться всегда можно и другими способами.
Программы установленные на компьютере Windows – где посмотреть весь список и как удалить ненужные


Сегодня мы поговорим о том, как увидеть все программы установленные на компьютере, а также удалить лишние. Если на протяжении длительного времени не проводить переустановку операционной системы, список имеющихся приложений становится весьма внушительным.
Как посмотреть программы установленные на компьютере Windows
Прежде всего, программы, установленные на компьютере можно увидеть в папке Program Files. Как правило, она располагается на диске (C:). По указанному адресу можно отыскать множество папок. Практически в каждой из них отдельная программа. Чтобы отыскать необходимое приложение открываем папку с соответствующим названием и запускаем находящийся в ней файл, чаще всего, он помечен логотипом программы.
Здесь же можно решить вопрос, как удалить программу. Для этого также предусмотрен отдельный файл. Чаще всего, он называется uninstall. Чтобы очистить ПК от лишнего приложения, запускаем uninstall и выполняем приведённые в нем инструкции.
Инструкция для Windows 7

Список установленных приложений можно увидеть, применяя стандартную функцию Windows, отвечающую за установку и удаление программ.
- Открываем «Пуск»
- Переходим в «Панель управления»
- Используем функцию «Удаление программы»
В результате система отображает перечень инсталлированных приложений, здесь же можно удалить лишние компоненты. Если список очень большой доступна его сортировка по дате установки, а также по имени. Удобно, что рядом с названиями программ указан их размер.
Бывают случаи, когда от программы остался лишь ярлык, а точное ее расположение неизвестно. Нажимаем на ярлык правой кнопкой мыши, в возникшем меню используем функцию «Расположение файла».
Windows 10

Теперь следует подробно обсудить, где отыскать список имеющихся на компьютере приложений в Windows 10, а также каким образом осуществляется их удаление. На данной платформе изменилось немного в части работы с программами, если сравнить с прошлыми версиями ОС.
При этом, отныне доступен новый интерфейс деинсталлятора. Перейти к окну «Установка и удаление программ», а также запустить деинсталлятор приложения, в Windows 10 можно быстрее. Отныне необходимый нам список называется «Программы и компоненты». Его можно отыскать в основном меню.
Чтобы удалить ненужное приложение, отмечаем его в перечне и применяем функцию «Удалить», которая помещена на верхнюю панель. Данное действие активирует деинсталлятор, который создан разработчиком приложения, поэтому такой тип удаления можно считать максимально корректным.
- В Windows 10 отлично работает поиск, поэтому, чтобы получить доступ к нужному приложению, можно ввести его название в соответствующее поле, и он будет найден.
В новой операционной системе взаимодействовать с программами можно посредством приложения «Параметры». Оно запускается через меню «Пуск». Приложения «Параметры», в частности, дает возможность удалять ненужные более программы. Для этого выполняем такую последовательность действий:
- Переходим в «Параметры»
- Открываем раздел «Система»
- Используем функцию «Приложения и возможности».
- В приведенном перечне указываем лишнее приложение, используем соответствующую кнопку.
Если необходимо исключить приложение из магазина Windows, достаточно подтвердить удаление. При удалении привычной программы, описанный выше алгоритм запустит встроенный в нее деинсталлятор.
Обновленный интерфейс удаления приложений, который появился в Windows 10, отличается удобством и простотой в использовании.
Чтобы перейти к разделу «Программы и компоненты» нажимаем правой кнопкой мыши по значку «Пуск», после чего в возникшем меню применяем верхний пункт. Также для аналогичных целей подойдет сочетание клавиш Win+X.
Удалять приложение в Windows 10 также стало проще
- Открываем «Пуск»
- Нажимаем на любую из программ правой кнопкой мыши
- Выбираем пункт «Удалить»
Описанный алгоритм не подходит для приложений, которые были получены посредством магазина Windows 10.
- Если необходимо удалить приложение, полученное из магазина Windows, нажимаем на него правой кнопкой мыши, выбираем «Удалить».
Полезные приложения для полного удаления программ с компьютера

В некоторых случаях, имеющиеся в системе инструменты для деинсталляции программ, могут оставить после своей работы отдельные «бесполезные» файлы. Чтобы подобных ситуаций не возникало, можно применить одно из особых бесплатных приложений. К наиболее распространенным инструментам такого типа относятся Revo Uninstaller и CCleaner.
Revo Uninstaller

Такой инструмент, как Revo Uninstaller можно считать чуть более сложным в использовании, если сравнивать его с CCleaner.
- Устанавливаем CCleaner
- Запускаем приложение и переходим в «Сервис».
- Используем функцию «Удаление программ».
- Указываем более ненужную программу, нажимаем на кнопку «Деинсталляция».
- Далее остается лишь подтвердить свое решение об удалении.
В CCleaner также предусмотрена функция «Удалить». Она исключает выбранное приложение из списка установленных, однако оно при этом продолжает присутствовать на жестком диске.
Следует помнить, что ряд приложений и компонентов, установленных на жестком диске непосредственно обеспечивает работоспособность системы, поэтому их удаление может привести компьютер в нерабочее состояние. Чтобы избежать подобной ситуации, следует удалять лишь те элементы, назначение которых вам хорошо знакомо.
CCleaner предоставляет удобный список имеющихся на устройстве приложений, его можно легко сортировать по «Размеру», «Дате установки», «Издателю» или «Названию». В списке видны значки программ, что позволяет лучше их узнать, и точнее судить о степени их необходимости.
Не менее полезна сортировка по «Издателю». Если производителей определенного приложения выступает Microsoft Corporation, с большой долей вероятности, речь идет о важном для ОС элементе. Из этого правила есть исключения, но лучше о нем помнить. В ряде случаев CCleaner может попросить разрешения на перезагрузку компьютера, чтобы завершить удаление определенного компонента.
Соглашаемся с предложением, чтобы деинсталляция была полной. Информацию о незнакомых приложениях при необходимости можно отыскать на официальных ресурсах разработчиков. Правда такой подход потребует значительных временных затрат.
Полезные советы
В Windows 10, в меню «Пуск» имеется весьма полезный раздел «Все приложения». В нем большая часть инсталлируемых приложений создают собственный каталог. В последнем можно отыскать, как ярлык для старта программы, так и значок ее удаления.
Удаление некоторых приложений, к примеру, антивирусов, может вызвать дополнительные сложности. Для такой процедуры иногда необходима установка дополнительного программного обеспечения.
Иногда бывает, что одно из имеющихся на компьютере приложений отсутствует в списке установленных. Существует две основные причины, из-за которых подобное может произойти:
- Перед нами портативная версия программы, которая не нуждается в инсталляции, а сразу же готова к использованию. В данном случае ее можно удалить, как и любой другой файл.
- Перед нами нежелательное приложение, которое несет в себе вредоносный код. В данном случае, следует использовать антивирусную защиту.





