Необходимо разблокировать издателя чтобы запустить программу
Разблокировка издателя в Windows 10

Пользователи часто могут столкнуться с проблемой блокировки при установке программ. В Windows 10 тоже есть такая неполадка. UAC часто блокирует инсталляцию ПО из-за недоверия. Возможно, у софта просроченная цифровая подпись или «Контроль учетных записей» ошибся. Чтобы это исправить и инсталлировать нужное приложение, можно воспользоваться встроенными инструментами системы или сторонними утилитами.

Разблокировка издателя в Windows 10
Порою система блокирует установку не только подозрительных или вредоносных программ. Среди них могут быть и вполне легальные приложения, поэтому вопрос о разблокировке издателя довольно актуален.
Способ 1: FileUnsigner
Существуют различные утилиты, которые удаляют цифровую подпись. Одна из них — FileUnsigner. Она очень проста в использовании.
- Скачайте утилиту по ссылке выше и разархивируйте ее.
- Зажмите левой кнопкой мыши блокируемый установочный файл и перетащите на FileUnsigner.
- Результат будет отображен в консоли. Обычно он успешен.

Способ 2: Отключение UAC
Можно сделать иначе, и просто отключить «Контроль учетных записей» на некоторое время.
- Зажмите Win+S и введите в поисковое поле «Изменение параметров контроля учетных записей». Запустите данный инструмент.

Переместите отметку до самого нижнего деления «Никогда не уведомлять».

Способ 3: Настройки «Локальной политики безопасности»
С помощью данного варианта можно отключить «Контроль учетных записей» через «Локальную политику безопасности».
- Нажмите правой кнопкой мыши на «Пуск» и откройте «Панель управления».


Теперь откройте «Локальная политика…».


Отметьте «Отключен» и нажмите «Применить».

Способ 4: Открытие файла через «Командную строку»
Данный метод предполагает ввод пути к заблокированному софту в «Командную строку».
- Перейдите к «Проводнику» нажав на соответствующую иконку на «Панели задач».



Введите путь к файлу и его название. Запустите команду кнопкой Enter.

Начнется инсталляция приложения, не закрывайте окно «cmd», пока этот процесс не закончится.
Способ 5: Изменения значений в «Редакторе реестра»
Используйте этот метод очень внимательно и осторожно, чтобы у вас не возникли новые проблемы.
Зажмите Win+R и напишите

HKEY_LOCAL_MACHINESOFTWAREMicrosoftWindowsCurrentVersionPoliciesSystem
Откройте EnableLUA.

Впишите значение «0» и нажмите «ОК».


Как видите, есть множество различных методов разблокировки издателя в Виндовс 10. Вы можете воспользоваться сторонними приложениями или стандартными средствами разной сложности.
Отблагодарите автора, поделитесь статьей в социальных сетях.
Необходимо разблокировать издателя чтобы запустить программу
Разлочка девайсов
Прочитайте самые простые статьи по разблокировке смартфонов, планшетов или модемов. Самые рабочие инструкции на всем рунете только для вас и полностью бесплатно!

Все для Android
Еще не познали все прелести рута? Не понимаете что делать с ошибкой в Google Play? Если у вас устройство на Андроид, то вам крупно повезло! Только самые интересные и полезные статьи для вас!
Купили смартфон из Китая, но он пришел к вам на не русском языке?
Инструкция для тех кто только недавно приобрел себе Android смартфон или планшет.
Ежедневно Microsoft Word 2010 используется миллионами людей, такую популярность данный текстовой редактор получил за максимальное удобство и быструю работу. Конечно, печатать и создавать заголовки в этой программе довольно просто, а вот с оглавлением у многих возникают проблемы. Некоторые даже не знают, как сделать базовое оглавление и поэтому используют точки и тире, создавая данную часть текста. В этой статье мы расскажем, как сделать оглавление в ворде 2010.
Довольно распространенная проблема среди пользователей девайсов любой фирмы. Клиенты Apple, отдавшие за свой смартфон весьма большую сумму, особенно заинтересованы в быстром и качественном устранении всех неполадок, особенно столь опасных и серьезных, какие могут быть вызваны попаданием внутрь телефона влаги. Интернет-советчики предлагают массу разнообразных способов решения этой проблемы. Однако, как оказалось, если прибегнуть к ним, то ситуация не только не исправится, но и усугубится.
Установить ОС Windows на свой компьютер самостоятельно вполне возможно и несложно. Об этом процессе я Вам сегодня и расскажу в подробностях. Существует мнение, что инсталляция операционной системы представляет собой невероятно сложный процесс, и без специалиста в этом случае никак не обойтись. Это массовое заблуждение, и я попробую Вам это доказать в этой инструкции.
Часто нам требуется восстановить поврежденную, сбитую в настройках систему, избавиться от вирусов, либо просто установить ОС на наш компьютер.
Как часто вы пользуетесь интернетом? Наверное, каждый из нас не проводит и дня без присутствия во «Всемирной паутине». Кто-то сидит дома через домашний Wi-Fi или бесплатный Wi-Fi в ресторане, кто-то использует свой мобильный интернет на телефоне. В данной статье пойдет речь о том, как можно передавать интернет с вашего смартфона на операционной системе Андроид другим устройствам, среди которых могут быть планшеты, ноутбуки, компьютеры и смартфоны.
Хотите навсегда избавиться от проблем с Wi-Fi на своём Android устройстве? Продлить срок работы Андроид аппарата от батареи? Стабильный интернет и долгая работа без подзарядки, вот то, к чему нужно стремиться, не важно, чем вы пользуетесь смартфоном или планшетом на базе Android. Всего несколько простых манипуляций, речь о которых пойдёт в этой статье и всё выше перечисленное станет немного ближе к реальности!
Тихий динамик? Музыка совсем тихая? Не можете услышать собеседника при разговоре? Тогда заходим и читаем о самых простых способах увеличить громкость звука на Андроид.
Выполнили разблокировку устройства и в итоге потеряли IMEI? Тогда эта статья специально для вас.
Иногда для выполнения таких инструкций как: прошивка смартфона или планшета, установка специальных программ или же если у вас не устанавливаются какие-либо старые драйвера нужно проделать особые операции.
Почти ни одна инструкция на этом сайте не обходится без установки различных драйверов и очень часто пользователи не опытны и незнают как их правильно устанавливать, так-что эта инструкция для вас. 
Этот издатель был заблокирован от запуска программного обеспечения на вашем компьютере
Иногда, когда вы пытаетесь открыть файл, вы можете увидеть окно Предупреждение об открытии файла , в котором говорится — Этот издатель заблокирован из-за запуска программного обеспечения на вашем компьютере. Вы должны разблокировать этого издателя, чтобы запустить это программное обеспечение . Вот как разблокировать издателя в Windows 10, если вы видите это сообщение на вашем компьютере.

Этот издатель был заблокирован от запуска программного обеспечения на вашем компьютере
Если файл был заблокирован, возможно, Windows считает его небезопасным. Тем не менее, если вы уверены, что это безопасно и хотите открыть его, вот несколько советов, которые вы можете попробовать:
- Запустите программу с помощью командной строки
- Разблокируйте его через Свойства файла
- Отключить SmartScreen
- Используйте команду Unblock-File PowerShell.
1] Запустите программу с помощью командной строки
Откройте командную строку через меню WinX.
Нажмите ‘Shift + правый клик’ на исполняемом файле программы и выберите Копировать как путь .
Теперь вставьте этот путь в командную строку и нажмите Enter.
2] Разблокируйте его через Свойства файла

Чтобы открыть его, щелкните правой кнопкой мыши файл и откройте Свойства.
Нажмите кнопку Разблокировать , а затем нажмите Применить/ОК.
Теперь вы сможете получить доступ или открыть файл.
3] Отключить SmartScreen
Временно отключите Windows SmartScreen и посмотрите, поможет ли это вам.
4] Используйте команду «Разблокировать файл PowerShell»
Откройте приглашение PowerShell, введите следующую команду и нажмите Enter.
Это разблокирует все файлы в папке «Загрузки». Приведенная выше команда также предполагает, что файл находится в папке «Загрузки». Поэтому вам может понадобиться изменить путь, если он находится в какой-то другой папке.
Также не забудьте заменить своим именем пользователя.
Проверьте, был ли файл разблокирован и можете ли вы открыть его.
Надеюсь что-то поможет вам.
Как разблокировать издателя программы или драйвера в Windows 10?

Операционная система Windows 10 даже после финального обновления в 2016 г. по-прежнему остаётся сырой. Оборудование и программы плохо работают с новинкой. Часто «вылетает» синий экран смерти, возникают другие неполадки. А все дело в том, что сама Windows 10 блокирует издателя программ и драйверов, тем самым, препятствуя установке и запуске софта. Разработчики Microsoft сделали такую проверку программного обеспечения с целью повысить безопасность системы. Поэтому, если вы столкнулись с этой ошибкой, способы, как разблокировать издателя в Windows 10 помогут в решении проблемы.
Способы, как разблокировать издателя Windows 10, могут понадобиться в случае, когда система контроля учётных записей блокирует запуск или инсталляцию какой-то программы или драйвера. Также такая неполадка может появиться при проблемах с цифровой подписью драйвера.
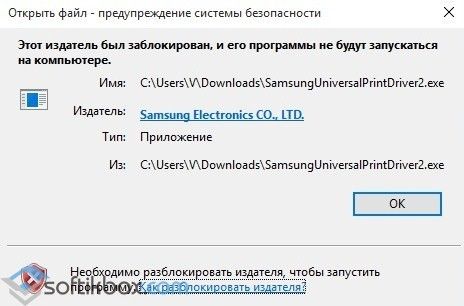
Способ решения №1. Отключаем проверку лицензии
- Необходимо попасть в раздел «Диагностики». Для этого нужно нажать «Пуск», «Завершение работы», зажать клавишу «Shift» и кликнуть «Перезагрузка».
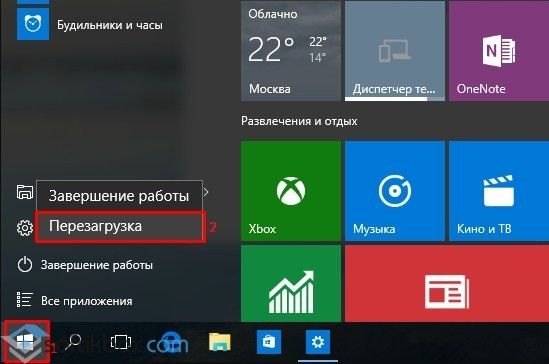
- Появится меню настроек. Нажимаем «Диагностика».
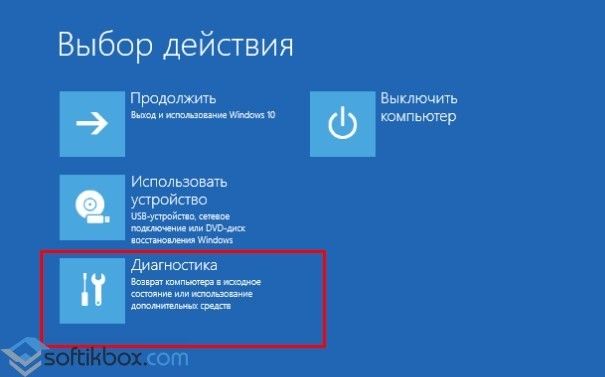
- В следующем окне выбираем «Дополнительные параметры» и кликаем «Параметры загрузки».
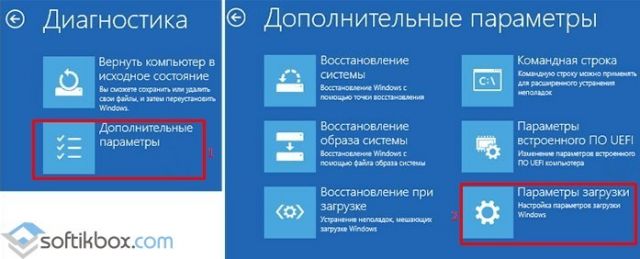
- В списке находим «Отключить обязательную проверку подписи драйвера».

- Повторно выбираем действие, сохраняем результат.
Теперь, издатель будет разблокирован.
Способ решения №2. Отключаем UAC
Поскольку издатель может быть заблокирован из-за службы контроля учётных записей (UAC), стоит её отключить на время. Для этого рекомендуем выполнить следующее:
- Нажимаем «Пуск» и в поисковой строке вводим «UAC». Нажимаем на результат.
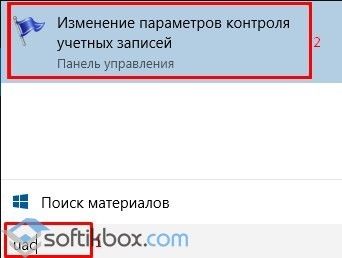
- Откроется раздел «Панели управления». Перетаскиваем ползунок UAC в самый низ, отключая проверку издателя.
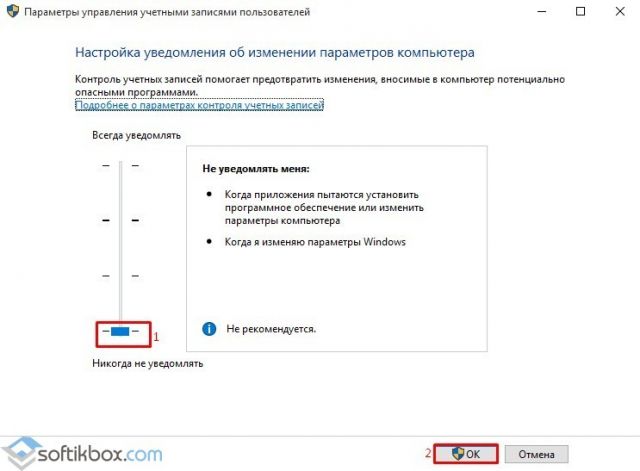
- После перезагрузки ПК повторяем попытку запуска приложения или установку драйвера оборудования.
Способ решения №3. Программный метод
Ранее мы писали о такой программе, как Windows 10 Manager. С её помощью также можно решить проблему с заблокированным издателем.
- Запускаем программы. В меню слева выбираем «Security» и далее «System Security».
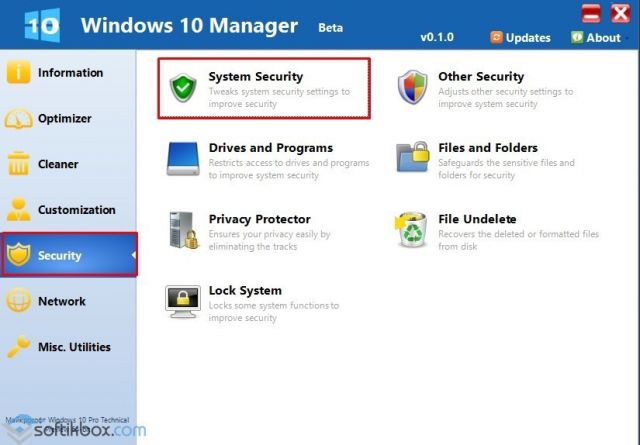
- Откроется новое окно. Ставим отметку «Disable the Open File Security Warning».
- Жмём «Сохранить» и перезагружаем систему.
Способ решения №4. Удаление цифровой подписи
О том, как удалить цифровую подпись читайте далее. Отличаться описанный метод будет только отображением конечного результата.
Способ решения №5. Использование командной строки
Корректно установить программу можно через командную строку, в обход данной ошибки. Для этого выполняем следующее:
- Жмём «Пуск», в поисковой строке прописываем «cmd». Кликаем на результате правой кнопкой мыши и выбираем «Запустить с правами Администратора».
- Прописываем путь к установочному файлу программы или драйверу.
- Ждём, пока командная строка установит софт.
- Перезагружаем ПК.
Важно отметить, что нужно правильно прописать путь к exe.файлу, иначе cmd просто его н найдет.
О том, как исправить такую неполадку смотрите в видео:
Как разблокировать издателя Windows 10
Добрый день, уважаемые пользователи блога «Чо?! Чо?!». В этой статье мы рассмотрим, как быстро решать проблему, связанную с блокировкой приложений сторонних издателей при попытке их установки на Windows 10.
Причиной такого сбоя служит система контроля учетных записей, которая при установке программ распознает цифровую подпись и блокирует продукты с поддельной подписью. Но иногда она может ошибиться и заблокировать вполне легальное и безопасное приложение. Это происходит в результате чрезмерной работы системы, во время которой она может блокировать любое приложение – как вредное для компьютера, так и совсем безобидное. То же самое иногда происходит при обновлении ранее установленных программ. Справиться с этой проблемой можно, существует несколько способов устранения неполадки.

Решение проблемы в Windows 10
При работе с этой операционной системой рекомендуем использовать несколько способов исправления выявленной ошибки.
- Сначала можно попробовать отключить саму функцию контроля учетных записей на время установки необходимой программы. Для этого перейдите в меню «Пуск» и в поисковой строке наберите UAC. Когда появится результат, найдите там пункт «Изменение параметров контроля» и установите минимально возможное значение, после чего нажмите «Ок».
 Когда эта операция завершена, еще раз попробуйте установить проблемную программу. Если она успешно инсталлирована, нужно снова вернуться в настройки контроля учетной записи и восстановить значение контроля, чтобы в системе защиты не образовалось слабых мест. Выполнение последнего требования является обязательным, так как если контроль записей отключен, это может снизить уровень защиты.
Когда эта операция завершена, еще раз попробуйте установить проблемную программу. Если она успешно инсталлирована, нужно снова вернуться в настройки контроля учетной записи и восстановить значение контроля, чтобы в системе защиты не образовалось слабых мест. Выполнение последнего требования является обязательным, так как если контроль записей отключен, это может снизить уровень защиты. - Если предыдущий способ результата не дал, можно совсем удалить цифровую подпись на проблемной программе. Для этого сначала скачайте дополнительную прогу FileUnsigner и откройте ее на диске С совместно с программой, которую не удается установить.

Наберите в поисковой строке cmd, после чего кликните правой кнопкой по командной строке и выберите запуск от имени администратора.
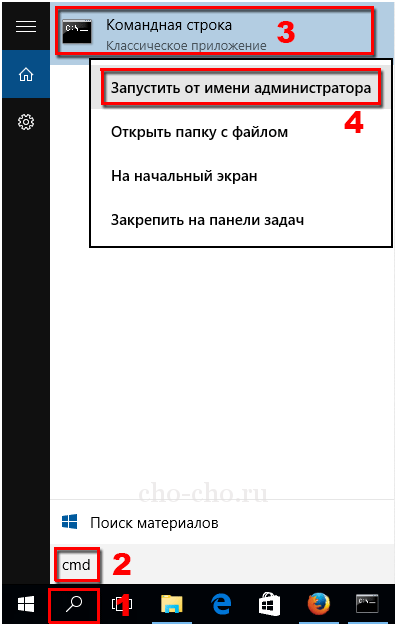
Следующий этап – наберите два раза cd. а когда откроется корневое хранилище диска С, введите название FileUnsigner, а после него – наименование проблемной программы, которую требуется запустить.

В случае успешной работы программа сама удалит цифровую подпись и сообщит об этом появившейся надписью Successfully unsigned. После этого можно без проблем пользоваться программой.
Решение проблем при работе с обновленной Windows XP
Обновленная операционная система Windows XP иногда дает сбой при запуске флеш-плеера, выводя на экран надпись о блокировке издателя приложения. Может быть заблокирован издатель определенной программы, ее также не получится запустить без устранения неполадки.

Можно использовать несколько вариантов действий, чтобы разблокировать программу для продолжения ее полноценной работы. Рассмотрим их подробнее.
- Для начала можно попробовать нажать на строку «Как разблокировать издателя», но этот способ почти никогда не приносит пользы.
- Более эффективный метод – отключение брандмауэра. Для этого перейдите в панель управления, а оттуда – на брандмауэр. После его отключения перезагрузите компьютер и повторите попытку запуска флеш-плеера.
- Также можно попытаться настроить брандмауэр. Для этого в «Центре обеспечения безопасности» отключите функцию «Не разрешать исключения».
- Можно воспользоваться и другим способом. Для этого перейдите из панели управления в «Центр обеспечения безопасности», оттуда – в брандмауэр, там откройте меню «Добавление исключений в параметры» и добавьте программы, которые не запускаются.
При решении проблемы запуска программ тщательно проверяйте их безопасность, ведь в случае использования одного с вышеперечисленных методов устранения неполадок, нужно быть уверенным в безвредности устанавливаемого софта. Иначе программа, содержащая вредоносные элементы, может привести к проблемам в системе.
Надеемся, краткая инструкция по разблокировке издателя Windows вам помогла. Если же справиться с возникшей проблемой так и не удалось, оставляйте описание проблемы в графе комментариев, и мы вместе попробуем разобраться.
 Когда эта операция завершена, еще раз попробуйте установить проблемную программу. Если она успешно инсталлирована, нужно снова вернуться в настройки контроля учетной записи и восстановить значение контроля, чтобы в системе защиты не образовалось слабых мест. Выполнение последнего требования является обязательным, так как если контроль записей отключен, это может снизить уровень защиты.
Когда эта операция завершена, еще раз попробуйте установить проблемную программу. Если она успешно инсталлирована, нужно снова вернуться в настройки контроля учетной записи и восстановить значение контроля, чтобы в системе защиты не образовалось слабых мест. Выполнение последнего требования является обязательным, так как если контроль записей отключен, это может снизить уровень защиты.




