Npsstartup что это за программа
ATI StartCCC в автозагрузке что это за программа? (CLIStart.exe)
 Всем привет
Всем привет  Сегодня мы будем смотреть что это такое сидит в автозагрузке под названием StartCCC. Значит ребята, вот так вот сходу скорее всего я вам скажу, что я знаю что такое StartCCC, мне кажется что знаю. В общем смотрите, перед словом StartCCC вы также можете увидеть ATI, а это относится к видюхе. Идем дальше, разберем слово StartCCC, слово Start думаю понятно что это, а вот CCC это что, знаете? Секретов нет, это Catalyst Control Center. Поэтому можно сделать уже некий вывод, что StartCCC относится к драйверам ATI Catalyst.
Сегодня мы будем смотреть что это такое сидит в автозагрузке под названием StartCCC. Значит ребята, вот так вот сходу скорее всего я вам скажу, что я знаю что такое StartCCC, мне кажется что знаю. В общем смотрите, перед словом StartCCC вы также можете увидеть ATI, а это относится к видюхе. Идем дальше, разберем слово StartCCC, слово Start думаю понятно что это, а вот CCC это что, знаете? Секретов нет, это Catalyst Control Center. Поэтому можно сделать уже некий вывод, что StartCCC относится к драйверам ATI Catalyst.
Так, что я еще думаю? Скорее всего запись StartCCC отвечает за запуск какого-то процесса, который в свою очередь не является чем-то особо важным. Скорее всего процесс показывает иконку в трее или например обеспечивает наличие пунктов настроек видеокарты в контекстном меню. То есть я думаю что процесс помогает быстро получить доступ к настройкам, мне кажется что он для этого нужен 
Так, я копаю интернет дальше, вот узнал имя процесса, это CLIStart.exe, вроде бы этот процесс описывается как Catalyst Control Center Launcher. Слово Launcher означает типа запускальщик. Еще узнал, что этот процесс запускается вот из этой папки:
C:Program FilesATI TechnologiesATI.ACECore-Static
В общем я думаю что уже точно можно сказать что StartCCC входит в состав ATI Catalyst.
Я вот еще немного поищу инфу.. Так, вот на одном сайте я снова нашел инфу, что StartCCC запускает Catalyst Control Center, но что это? Насколько это нужно? Вот читаю, пишется что это центр управления Catalyst, который обеспечивает настройку графики. То есть это только настройка графики, поэтому мое мнение, что снять галочку с StartCCC в автозагрузке можно 
У вас еще в диспетчере задач может быть процесс CCC.exe, так вот знайте, что он тоже относится к Catalyst Control Center:

Так ребята, вот я еще нашел картинку, тут мы видим доказательство того что StartCCC относится именно к Catalyst Control Center Launcher:

Правда не знаю что это за программа такая, ну которая показывает вот так автозагрузку.. 
Вот например после отключения StartCCC у вас может пропасть иконка в трее, при помощи которой открывается такое меню:

Но это просто пример! Я этим хочу сказать что StartCCC не отвечает за супер важную какую-то функцию 
Или вот такой пункт в меню рабочего стола пропадет если вы отключите StartCCC:

Нашел еще одну картинку, тут тоже мы видим доказательство тому, что StartCCC это Catalyst Control Center:

И еще там где Publisher (это вроде издатель) указано такое как Advanced Micro Devices 
А вот здесь мы видим, что процесс CLIStart.exe может быть даже в Windows XP:

На этой картинке плохо видно, однако тут есть процесс MOM.exe и он запускается из той же папки, откуда и CLIStart.exe:

Еще у вас в диспетчере помимо CCC.exe могут быть и процессы atieclxx.exe и atiesrxx.exe, ну и как вы догадались, это все тоже относится к ATI Catalyst:

В самой автозагрузке (msconfig) у вас может быть запись как StartCCC так и просто Catalyst Control Center:

Видите, чуть ниже там есть еще ATI Tray Tools? Я думаю что это как раз для отображения иконки в трее, которая обеспечивает быстрый доступ к настройкам.
В общем как видите, помимо StartCCC в автозагрузке могут сидеть и другие товарищи от ATI Catalyst. Если их всех завершить, то ничего страшного не будет. Нужно понимать, что драйверов не может быть ни в автозагрузке ни в диспетчере, ибо драйвера как бы вообще иначе загружаются, так бы сказать мимо глаз юзера. И вообще драйвера имеют расширение не exe, а sys 
На этом все, удачи, надеюсь все было понятно 
Добавить комментарий Отменить ответ
Этот сайт использует Akismet для борьбы со спамом. Узнайте как обрабатываются ваши данные комментариев.
Что такое StartupInfo.exe? Это безопасно или вирус? Как удалить или исправить это
Что такое StartupInfo.exe?
StartupInfo.exe это исполняемый файл, который является частью Advanced SystemCare 8 Программа, разработанная IObit, Программное обеспечение обычно о 115.68 MB по размеру.
Расширение .exe имени файла отображает исполняемый файл. В некоторых случаях исполняемые файлы могут повредить ваш компьютер. Пожалуйста, прочитайте следующее, чтобы решить для себя, является ли StartupInfo.exe Файл на вашем компьютере — это вирус или троянский конь, который вы должны удалить, или это действительный файл операционной системы Windows или надежное приложение.

StartupInfo.exe безопасно, или это вирус или вредоносная программа?
Первое, что поможет вам определить, является ли тот или иной файл законным процессом Windows или вирусом, это местоположение самого исполняемого файла. Например, такой процесс, как StartupInfo.exe, должен запускаться из C: Program Files iobit advanced systemcare 8 asc.exe и нигде в другом месте.
Для подтверждения откройте Диспетчер задач, перейдите в «Просмотр» -> «Выбрать столбцы» и выберите «Имя пути к изображению», чтобы добавить столбец местоположения в диспетчер задач. Если вы найдете здесь подозрительный каталог, возможно, будет хорошей идеей продолжить изучение этого процесса.
Другой инструмент, который иногда может помочь вам обнаружить плохие процессы, — это Microsoft Process Explorer. Запустите программу (она не требует установки) и активируйте «Проверить легенды» в разделе «Параметры». Теперь перейдите в View -> Select Columns и добавьте «Verified Signer» в качестве одного из столбцов.
Если статус процесса «Подтвержденный подписчик» указан как «Невозможно проверить», вам следует взглянуть на процесс. Не все хорошие процессы Windows имеют ярлык проверенной подписи, но ни один из них не имеет плохих.
Наиболее важные факты о StartupInfo.exe:
- Находится в C: Program Files IObit Advanced SystemCare 8 вложенная;
- Издатель: IObit
- Полный путь: C: Program Files iobit advanced systemcare 8 asc.exe
- Файл справки:
- URL издателя: www.iobit.com
- Известно, что до 115.68 MB по размеру на большинстве окон;
Если у вас возникли какие-либо трудности с этим исполняемым файлом, перед удалением StartupInfo.exe вы должны определить, заслуживает ли он доверия. Для этого найдите этот процесс в диспетчере задач.
Найдите его местоположение (оно должно быть в C: Program Files IObit Advanced SystemCare 8 ) и сравните размер и т. Д. С приведенными выше фактами.
Если вы подозреваете, что можете быть заражены вирусом, вы должны немедленно попытаться это исправить. Чтобы удалить вирус StartupInfo.exe, необходимо скачайте и установите приложение полной безопасности, как это, Обратите внимание, что не все инструменты могут обнаружить все типы вредоносных программ, поэтому вам может потребоваться попробовать несколько вариантов, прежде чем вы добьетесь успеха.
Кроме того, функциональность вируса может сама влиять на удаление StartupInfo.exe. В этом случае вы должны включить Безопасный режим с поддержкой сети — безопасная среда, которая отключает большинство процессов и загружает только самые необходимые службы и драйверы. Когда вы можете запустить программу безопасности и полный анализ системы.
Могу ли я удалить или удалить StartupInfo.exe?
Не следует удалять безопасный исполняемый файл без уважительной причины, так как это может повлиять на производительность любых связанных программ, использующих этот файл. Не забывайте регулярно обновлять программное обеспечение и программы, чтобы избежать будущих проблем, вызванных поврежденными файлами. Что касается проблем с функциональностью программного обеспечения, проверяйте обновления драйверов и программного обеспечения чаще, чтобы избежать или вообще не возникало таких проблем.
Согласно различным источникам онлайн, этот файл может быть вредным, но рекомендуется проверить надежность этого исполняемого файла самостоятельно, чтобы определить, является ли он безопасным или вирусом. Лучшая диагностика для этих подозрительных файлов — полный системный анализ с ASR Pro, Если файл классифицирован как вредоносный, эти приложения также удалят StartupInfo.exe и избавятся от связанных вредоносных программ.
Однако, если это не вирус, и вам нужно удалить StartupInfo.exe, вы можете удалить Advanced SystemCare 8 со своего компьютера, используя программу удаления, которая должна находиться по адресу: «C: Program Files IObit Advanced SystemCare 8 » unins000.exe». Если вы не можете найти его деинсталлятор, вам может потребоваться удалить Advanced SystemCare 8, чтобы полностью удалить StartupInfo.exe. Вы можете использовать функцию «Установка и удаление программ» на панели управления Windows.
- 1. в Меню Пуск (для Windows 8 щелкните правой кнопкой мыши в нижнем левом углу экрана), нажмите Панель управления, а затем под программы:
o Windows Vista / 7 / 8.1 / 10: нажмите Удаление программы.
o Windows XP: нажмите Добавить или удалить программы.
- 2. Когда вы найдете программу Advanced SystemCare 8щелкните по нему, а затем:
o Windows Vista / 7 / 8.1 / 10: нажмите Удалить.
o Windows XP: нажмите Удалить or Изменить / Удалить вкладка (справа от программы).
- 3. Следуйте инструкциям по удалению Advanced SystemCare 8.
Распространенные сообщения об ошибках в StartupInfo.exe
Наиболее распространенные ошибки StartupInfo.exe, которые могут возникнуть:
• «Ошибка приложения StartupInfo.exe.»
• «Ошибка StartupInfo.exe.»
• «Возникла ошибка в приложении StartupInfo.exe. Приложение будет закрыто. Приносим извинения за неудобства.»
• «StartupInfo.exe не является приложением Win32».
• «StartupInfo.exe не запущен».
• «StartupInfo.exe не найден».
• «Не удается найти StartupInfo.exe.»
• «Ошибка запуска программы: StartupInfo.exe.»
• «Неверный путь к приложению: StartupInfo.exe».
Эти сообщения об ошибках .exe могут появляться во время установки программы, во время выполнения ее вспомогательной программы AdvancedCare 8, при запуске или завершении работы Windows, или даже во время установки операционной системы Windows. Отслеживание момента появления ошибки StartupInfo.exe является важной информацией при устранении неполадок.
Как исправить StartupInfo.exe
Аккуратный и опрятный компьютер — это один из лучших способов избежать проблем с Advanced SystemCare 8. Это означает выполнение сканирования на наличие вредоносных программ, очистку жесткого диска cleanmgr и ПФС / SCANNOWудаление ненужных программ, мониторинг любых автозапускаемых программ (с помощью msconfig) и включение автоматических обновлений Windows. Не забывайте всегда делать регулярные резервные копии или хотя бы определять точки восстановления.
Если у вас возникла более серьезная проблема, постарайтесь запомнить последнее, что вы сделали, или последнее, что вы установили перед проблемой. Использовать resmon Команда для определения процессов, вызывающих вашу проблему. Даже в случае серьезных проблем вместо переустановки Windows вы должны попытаться восстановить вашу установку или, в случае Windows 8, выполнив команду DISM.exe / Online / Очистка-изображение / Восстановить здоровье, Это позволяет восстановить операционную систему без потери данных.
Чтобы помочь вам проанализировать процесс StartupInfo.exe на вашем компьютере, вам могут пригодиться следующие программы: Менеджер задач безопасности отображает все запущенные задачи Windows, включая встроенные скрытые процессы, такие как мониторинг клавиатуры и браузера или записи автозапуска. Единый рейтинг риска безопасности указывает на вероятность того, что это шпионское ПО, вредоносное ПО или потенциальный троянский конь. Это антивирус обнаруживает и удаляет со своего жесткого диска шпионское и рекламное ПО, трояны, кейлоггеры, вредоносное ПО и трекеры.
Обновлено января 2020 года:
Мы рекомендуем вам попробовать этот новый инструмент. Он исправляет множество компьютерных ошибок, а также защищает от таких вещей, как потеря файлов, вредоносное ПО, сбои оборудования и оптимизирует ваш компьютер для максимальной производительности. Это исправило наш компьютер быстрее, чем делать это вручную:
- Шаг 1: Скачать PC Repair & Optimizer Tool (Windows 10, 8, 7, XP, Vista — Microsoft Gold Certified).
- Шаг 2: Нажмите «Начать сканирование”, Чтобы найти проблемы реестра Windows, которые могут вызывать проблемы с ПК.
- Шаг 3: Нажмите «Починить все», Чтобы исправить все проблемы.

(дополнительное предложение для Advanced System Repair Pro — Cайт | Лицензионное соглашение | Политика Kонфиденциальности | Удалить)
Загрузите или переустановите StartupInfo.exe
это не рекомендуется загружать заменяемые exe-файлы с любых сайтов загрузки, так как они могут содержать вирусы и т. д. Если вам нужно скачать или переустановить StartupInfo.exe, мы рекомендуем переустановить основное приложение, связанное с ним. Advanced SystemCare 8.
Информация об операционной системе
Ошибки StartupInfo.exe могут появляться в любых из нижеперечисленных операционных систем Microsoft Windows:
- Окна 10
- Окна 8.1
- Окна 7
- Windows Vista
- Windows XP
- Windows ME
- Окна 2000
Рейтинг топ блогов рунета
Yablor.ru — рейтинг блогов рунета, автоматически упорядоченных по количеству посетителей, ссылок и комментариев.
Фототоп — альтернативное представление топа постов, ранжированных по количеству изображений. Видеотоп содержит все видеоролики, найденные в актуальных на данных момент записях блогеров. Топ недели и топ месяца представляют собой рейтинг наиболее популярных постов блогосферы за указанный период.
В разделе рейтинг находится статистика по всем блогерам и сообществам, попадавшим в основной топ. Рейтинг блогеров считается исходя из количества постов, вышедших в топ, времени нахождения поста в топе и занимаемой им позиции.
Лишние и абсолютно ненужные программы в автозагрузке!
 about_windows — 17.11.2013 Знаете чем отличается наличие в автозагрузке, например, утилиты Corel Registration Reminder и утилиты CPUcool??
about_windows — 17.11.2013 Знаете чем отличается наличие в автозагрузке, например, утилиты Corel Registration Reminder и утилиты CPUcool??
Первая сделана для того, чтобы еженедельно донимать пользователя просьбами зарегистрироваться. А вторая обеспечивает программное охлаждение процессора. В то время когда вторая жизненно необходима для хорошей работы компьютера, то первая еженедельно убивает целый один нерв пользователя!!
Таких примеров, примеров абсолютно ненужных программ в автозагрузке, можно принести довольно много!
Отключение таких программ не только полезно для нервной системы, но и хорошо сэкономит ресурсы компьютера!
Все данные программы по умолчанию лезут в автозагрузку.
Access Ramp Monitor (armon32.exe) — отслеживает параметры интернет-соединения, запрещает запуск некоторых игр.
Album Fast Start (abmtsr.exe) — утилита для сканера, для его нормальной работы не требуется, доступна из меню «Пуск».
Alogserv (alogserv.exe) — утилита для ведения протокола работы McAfee VirusScan.
Сpost.exe — Microsoft TV Viewer Post Setup Program — часть Microsoft WebTV for Windows.
BrowserWebCheck (loadwc.exe) — проверяет, является ли Internet Explorer браузером, используемым по умолчанию. Не требуется.
ConMgr.exe (conmgr.exe) — запускает WinFax Pro, нужна для ответа на входящие звонки.
CtfMon (ctfmon.exe) — прописывается в автозагрузку при каждом запуске Office XP, нужна для альтернативных способов ввода текста, поэтому если диктовка не используется, то лучше отключить через апплет Text Services and Speech в Панели управления.
CyDoor (CT_Load.exe) — засасывающая рекламу spyware-утилита. Желательно удалить вместе с программой-маткой. Поможет в этом утилита AD-aware (www.lavasoft.de/aaw).
EM_EXEC (em_exec.exe) — драйвер мыши Logitech. Нужен для поддержки дополнительных функций мыши или трекбола.
Fpx (mnmsrvc.exe) — служба Remote Desktop Sharing, часть Microsoft NetMeeting.
Gator (gator.exe) — еще одна шпионско-рекламная программа.
HIDServ (hidserv.exe) — Human Interface Device Server, нужен, только если используется какое-то USB-аудиоустройство, например мультимедийная USB-клавиатура с регулятором громкости.
Internat (internat.exe) — индикатор раскладки клавиатуры в системной области панели задач. Для самого переключения не требуется.
LoadPowerProfile (powrprof.dll) — отвечает за управление питанием и загрузку соответствующих профилей. Обычно грузится два раза, и один из экземпляров можно отключить.
Machine Debug Manager (mdm.exe) — дебаггер, нужен разработчикам и тестерам ПО. Крайне рекомендуется отключить.
MDAC_runonce (runonce.exe) — ассоциировано с Microsoft Data Access Components (MDAC). Автозагрузка не требуется, но наличие на диске самой системной утилиты runonce.exe необходимо. Microsoft Office Shortcut Bar (msoffice.exe) — панель быстрого запуска, входящая в состав Office.
MOSearch (mosearch.exe) — утилита Fast Search в Office XP, аналогична FindFast из Office 2000. Потребляет много ресурсов, лучше отключить, если не работаете с тысячами документов.
MSBB (msbb.exe) — очередная шпионская программа, загружает рекламу на ПК и шпионит за пользователем. Отключайте.
MSConfigReminder (msconfig.exe) — при загрузке ОС сообщает, что вы что-то отключили в программе «Настройка системы».
Netzip Smart Downloader (npnzdad.exe) — spyware-утилита, закачивает рекламу на ПК без ведома пользователя и отслеживает его действия.
New.net (rundll32.exe NewDotNetStartup) — опять шпион.
PCHealth (pchschd.exe) — в Windows Me планировщик системы PC Health, при отмене его загрузки PC Health не отключается.
PWSTray (pwstray.exe) — Microsoft Personal Web Server, можно запустить и вручную.
QuickSort (qsort.exe) — утилита для сортировки пунктов меню «Пуск» по алфавиту — не требуется.
RealDownload Express (npnzdad.exe) — снова любитель качать рекламу на компьютер.
Resource Meter (rsrcmtr.exe) — индикатор ресурсов Windows, можно запускать вручную.
SaveNow (savenow.exe) — опять рекламный шпион.
ScanRegistry (scanregw.exe) — системный сканер реестра, делает также его резервные копии. Очень ценная вещь, в памяти не остается.
SchedulingAgent (mstask.exe) — «Планировщик заданий». Если не используется — отключить.
StateMgr (statemgr.exe) — отвечает в Windows Me за службы System Restore и System File Protection — если они не требуются, то можно отключить.
Synchronization Manager (mobsync.exe) — Internet Explorer Synchronization Manager — для повседневной работы не нужен.
SystemTray (systray.exe) — System Tray Services, выводит в системной области панели задач значки Volume Control, PC Card Status и Power Management.
TaskMonitor (taskmon.exe) — отслеживает ход запуска программ и поставляет эти данные дефрагментатору для оптимизации расположения файлов на диске. Полезная вещь.
TimeSink Add Client (tsadbot.exe) — один из самых распространенных шпионов.
W3KNetwork (rundll32.exe w3knet.dll,dllinitrun) — очередное spyware.
Winmodem (wmexe.exe) — нужен для функционирования некоторых вин-модемов.
Список составлен не мной, а взят в одном хорошем справочнике. Возможно, у Вас не окажется ни одной из этих программ. Но суть, которую я бы хотел довести в том, что с вниманием рассмотрите программы, которые запускаются вместе с ОС. Очень многие из них Вы найдете совсем необязательными.
Просто найдите тот файл, который прописан в автозагрузку, посмотрите его свойства, его имя, папку, в которой он лежит, в крайнем случае загуглите, но узнайте приблизительно что делает данная программа. И сделайте вывод, нужна ли она Вам!!
8 программ, которые можно смело отключить в автозагрузке Windows
Наверняка после установки и определенного времени работы за компьютером мы замечали, что он стал работать медленнее, и хотели бы вернуть его в первоначальное состояние. Но как это сделать? В подавляющем большинстве случаев причина одна – слишком много программ в автозагрузке, которые включаются при старте Windows и висят в системе, занимая ресурсы и замедляя процесс загрузки компьютера (см. также «Как определить программу, которая тормозит работу компьютера«).
Чтобы значительно разгрузить систему от автоматически запускаемых приложений, необходимо отключить все лишнее и ненужное в настоящий момент. Сказать легче, чем сделать. Потому для многих является большой проблемой найти в списке автоматически запускаемых программ те самые ненужные элементы. Чтобы упростить задачу, представляю вашему вниманию 8 программ, которые можно смело отключить в автозагрузке, чтобы ускорить свою систему.
1. iTunes Helper
Наверняка, эта программа будет в списке у тех, кто использует iTunes для прослушивания музыки и/или синхронизации своих гаджетов от компании Apple. Данная программа сидит постоянно в памяти компьютера и ждет, пока подключат iДевайс. Как только это происходит, она запускает iTunes. Собственно, это все, на что она нужна.
Фишка в том, что запустить iTunes можно вручную при подключении устройства. Если же устройства нет, то данная программа вообще не нужна. В обоих случаях ее можно отключить.
2. QuickTime
Это модуль мультимедийного проигрывателя, который может понадобиться для воспроизведения некоторых форматов видео. Но зачем он в автозагрузке? Можно отключить.
3. Apple Push
Продукт также принадлежит яблочной компании и служит для отправки уведомлений для запуска других программ от Apple, которые установлены в системе. По сути, он позволяет взаимодействовать между устройством и приложениями типа iCloud на компьютере. Но опыт показывает, что если отключить данную запись, то синхронизация данных все равно производится. Так что можно отключить.
4. Adobe Reader
Конечно, все знают самую популярную программу для чтения PDF. Если эта программа не используется, то совершенно не нужно держать ее автозагрузке, впустую занимая ресурсы. Можно отключить.
Без общения в Skype многие просто не могут жить. Кто-то делает это постоянно и на протяжении всего дня общается с коллегами по работе. А кто-то общается дома с дальними родственниками раз в несколько дней. Но правда такова, что при установке Skype автоматически прописывается в автозагрузке и включается каждый раз вместе с системой, что также замедляет другие процесс автозагрузки, которые происходят параллельно, так как сам по себе Skype далеко не «легкое» приложение. Можно запускать его вручную по мере необходимости и после запуска системы.
6. Google Chrome
Самый популярный браузер тоже любит посидеть в автозагрузке, прописав туда модули проверки обновлений. Такие модули как Google Update и Google Installer (Установщик Google) можно отключить. При этом браузер Chrome все равно будет сам обновляться.
7. Evernote Clipper
Являясь большим поклонником Evernote, я все же отключил Clipper. И при этом не испытываю никаких неудобств работы с ним на протяжении уже многих лет.
8. Microsoft Office
Офисный пакет от Microsoft весьма хорош и является стандартом почти везде. Но какой толк от него в автозагрузке? Ведь и без автоматического запуска можно открыть любой файл в любой офисной программе. Отключаем.
В большинстве случаев причиной медленной работы ПК является его захламленность различными приложениями, которыми мы пользуемся время от времени, но которые запускаются при каждом включении и компьютера и съедают ресурсы ПК в процессе ожидания, когда же ей воспользуются. Часто в этом просто нет необходимости и такие приложения можно запускать вручную по мере необходимости, не забирая у компьютера ресурсы лишь для того, чтобы какая-то программа ожидала вас в памяти.
Отключать автозагрузку у программ лучше всего в их настройках. Но если таковых нет, то можно воспользоваться утилитой msconfig в Windows XP-7 или Диспетчером задач в Windows 8-10.
А вы знаете, что время перехода операционной системы в рабочее состояние можно сократить до пары секунд? Подробнее об этом я писал в статье «Почему не нужно выключать компьютер».
Если вы отключили какие-то программы в автозагрузке и хотите поделиться ими с читателями, то расскажите об этом в комментариях и я дополню список выше.
Persistence в автозагрузке — что это? Как отредактировать автозагрузку программ в Windows
Достаточно часто пользователи стационарных компьютерных и мобильных систем, пытаясь ускорить работу оборудования путем отключения элементов автозагрузки, сталкиваются с непонятным процессом Persistence Module и пытаются его «убить», не разобравшись, что это такое. Попробуем рассказать вкратце о самом процессе, а также рассмотрим общие рекомендации по отключению служб и компонентов, загружаемых вместе с операционной системой.
Persistence в автозагрузке: что это?
Если исходить из общего понятия, применяемого ко всем элементам автозагрузки, то служба Persistence является системным процессом, запускаемым вместе с системой.
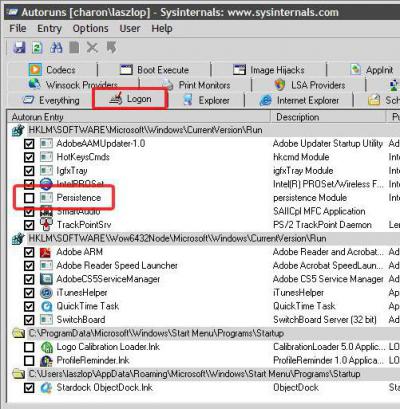
За его работу отвечает файл Igfxpers.exe, который располагается в системной директории System32 корневого каталога с установленной «операционкой». Если посмотреть на используемые ресурсы, то увидим, что особое место отведено модулю Persistence в автозагрузке. Что это такое, знает не каждый. Остановимся на деталях несколько подробнее.
Persistence: что это за программа?
Вообще сам процесс, отображаемый либо в виде службы Persistence, либо в виде исполняемого файла службы igfxpers.exe, в большинстве случаев ассоциирован с видеоадаптерами nVIDIA, хотя такая служба может присутствовать и в случае, когда используются интегрированные чипсеты Intel.

Дело в том, что в своей работе абсолютно все без исключения графические чипы этого производителя для использования тех или иных возможностей оборудования подгружают, скажем, драйверы или специализированную систему настройки.
Рассматривая вопрос: «Persistence в автозагрузке — что это?», можно сказать, что данная служба (процесс) относится именно к системе настроек видеокарт их родными средствами без применения дополнительных модулей системы. Кстати, ресурсы этот процесс особо-то и не потребляет (исключительно в момент настройки или нагрузки графического чипсета).
Та же ситуация наблюдается и на мобильных гаджетах, работающих под управлением Windows. Вопрос о целесообразности отключения этого процесса будет рассмотрен несколько позже, а пока сосредоточимся на некоторых общих рекомендациях по отключению любого компонента автозагрузки.
Отключение элементов автозагрузки: общие правила
Итак, для начала посмотрим, как убрать автозагрузку любого элемента простейшим способом. Тут, правда, следует учитывать тот факт, что не все службы вроде системных процессов Windows или антивирусного ПО можно отключить безболезненно (некоторые при отключении через определенное время активируются снова, другие не отключаются вообще).
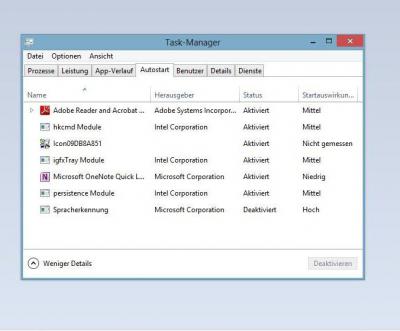
Команда автозагрузки, вернее, основное меню с деревом фоновых процессов и служб вызывается в виде обычного «Диспетчера задач», трехпальцевым сочетанием (Ctrl + Alt + Del) или строкой taskmgr в меню «Выполнить» (в свою очередь, это сочетание Win + R). Здесь-то и имеется вкладка «Автозагрузка» (Autostart), в которой присутствуют основные службы, запускаемые вместе с системой. Естественно, среди них можно найти и процесс igfxpers.exe.

Для отключения любого элемента достаточно просто снять галочку с процесса и сохранить изменения. В Windows 10, правда, используется специальная кнопка отключения, расположенная внизу справа. Чтобы изменения вступили в силу, как, наверное, уже понятно, компьютер необходимо перезагрузить.
Некоторые особенности отключения приложений в автозагрузке
К сожалению, не все процессы можно отключить в самом меню. Некоторые из них предполагают деактивацию исключительно через сервисное меню или даже через изменение параметров автозагрузки в системном реестре.
К тому же в Windows 10 стандартный доступ и команда автозагрузки дублируются «Диспетчером задач». А вот в более низких версиях настоятельно рекомендуется использовать команду msconfig, после исполнения которой появляется меню, где, опять же, присутствует соответствующая вкладка. В большинстве случаев именно здесь лучше всего производить отключение компонентов.
Но что касается нашего модуля, он отключается в основном разделе, а вмешательства в системную конфигурацию не требуется.
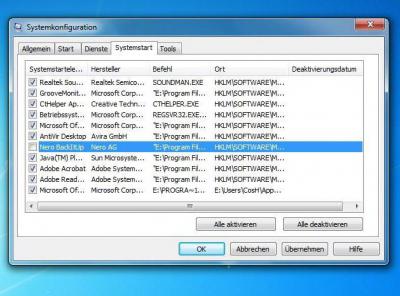
Использование программ-оптимизаторов
Но и это еще не все. Некоторые скрытые процессы в «Диспетчере задач» могут и не отображаться. Тут на помощь приходят универсальные утилиты, называемые оптимизаторами.
Практически в любом из них имеется раздел управления автозагрузкой, а сами программы способны менять стандартный «Диспетчер» Windows на свой собственный (альтернативный). Одним из самых достойных внимания продуктов можно назвать пакет AVG PC Tune Up.
Здесь возможностей по управлению службами и компонентами, стартующими вместе с системой, значительно больше, хотя вопрос «как убрать автозагрузку какой-то службы», в общем-то, решается аналогично стандартному методу.
В мобильных системах лучше всего применять утилиты вроде CCleaner или 360 Mobile Security. Второй вариант предпочтительнее, поскольку программа сразу разделяет процессы на те, которые нужны системе для работы, и те, которые отключить нельзя или просто не рекомендуется. Да и сама автозагрузка приложений после отключения ненужных или тяжеловесных компонентов станет намного шустрее.
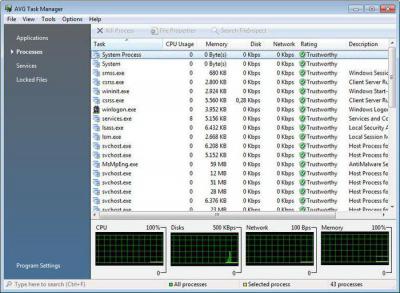
Можно ли отключить службу Igfxpers.exe на стационарных компьютерах и ноутбуках?
С точки зрения производительности системы и настройки видеочипа, в отключении данного компонента ничего страшного нет. При наличии большого объема оперативной памяти и достаточно мощного современного процессора на системе это особо и не скажется.
Другое дело, отключение службы, отвечающей за работу графического адаптера, приведет только к тому, что будут использоваться стандартные настройки без учета специфики всех возможностей чипсета. В принципе, большинству пользователей для нормальной работы хватит и этого. Однако геймерам, которые используют возможности современных видеокарт максимально, данная служба пригодится очень сильно. Та же тонкая настройка текстур в играх невозможна без задействования этого компонента. Так что придется подумать, прежде чем принимать решение о деактивации данной службы.
Целесообразность отключения процесса на мобильных устройствах
С мобильными устройствами дело обстоит несколько сложнее, а отключать службу Igfxpers.exe и вовсе не рекомендуется.
Самый простой пример: допустим, у пользователя имеется планшет, работающий на нестандартном разрешении (скажем, в 2006 году это было разрешение, отличное от стандарта 640 х 480 пикселей для 7-дюймовых экранов). Именно служба Igfxpers.exe и позволяла его поддерживать. В частности, при выходе из спящего режима она позволяла синхронизировать разрешение дисплея с установленными настройками. При отключении этого компонента настройки автоматически сбрасывались до стандартного значения.
Впрочем, и в нашем случае данная служба не является обязательной для использования (опять же, только для специфичных настроек), ведь современные мобильные чипы вроде nVIDIA Tegra имеют и без того мощнейшие возможности и характеристики.






