Отключение автозапуска программ в Windows xp
Отключение автозапуска программ на Windows всех версий

В настоящее время, каждая установленная программа, так и норовит прописаться в автозагрузке операционной системы, в некоторых случаях, такая функция очень полезна.
Но, когда таких приложений становится много, это очень плохо влияет на общую производительность и вызывает зависания при работе в системе.
Рассмотрим методы отключения ненужных программ при автозагрузке на разных версиях Windows.
Отключение автозапуска приложений на Windows 7/ XP
Данный способ сработает, как на XP, так и на семерке.
- Выполните комбинацию из кнопок Win+R и в открывшейся консоли введите msconfig.

Перед вами откроется окно Конфигурация системы. 
Выберите в нём раздел Автозагрузки и снимите отметки с лишних приложений.

Нажмите клавишу «Ок» и выполните перезагрузку системы.

Стоит отметить, перед отключением программ, следует внимательно просмотреть список приложений, находящихся в автозагрузке, некоторые из них связанны с работой важных компонентов системы, таких как: антивирусное ПО, аудио и видео драйверы.
Если вы сомневаетесь в каком либо приложении, прежде чем его отключить, почитайте информацию о нем в интернете.
Также вы можете через меню «Пуск», в разделе «Все программы», найти пункт «Автозагрузка».
Чтобы убрать ненужные приложения, кликните ПКМ и выберите удалить. 
Windows 10/ 8/ 8.1
В данных операционных системах, действия немного отличаются.
Раздел «Автозагрузка», находится в диспетчере задач.
Рассмотрим два способа для отключения автозагрузки.
- Снова вызываем окно «Выполнить», комбинацией клавиш Win+R и вводим команду msconfig.

После подтверждения, перед нами появится окно с конфигурацией системы. Далее, во вкладке «Автозагрузка», нам необходимо нажать на кнопку «Открыть диспетчер задач».

После чего, откроется окно с нужным списком приложений. 
Кликнув на нужном приложении ПКМ, выбираем «Отключить».

Перезагружать компьютер необязательно.
- Выполните комбинацию из кнопок Ctrl+Shift+Esc, чтобы вызвать Диспетчер задач.

Отключение автозапуска на любой операционной системе
Данный способ подразумевает в себе использования стороннего ПО.
Рассмотрим несколько приложений, которые могут убирать приложения из автозагрузки.
- Загрузите приложение с официального сайта и при запуске перейдите в раздел Сервис.
- В нём выберите вкладку Автозагрузка.
Перед вами откроется список приложений, находящихся в автозагрузке операционной системы. 
Auslogics BoostSpeed
Данная программа служит для оптимизации работы вашего персонального компьютера. Чтобы выполнить нужную вам задачу перейдите в раздел Инструменты и выберите Автозапуск. Дальше вам останется лишь снимать отметки с ненужных приложений, а после применить изменения. 
Дополнительные способы
Отключите функцию автозагрузки, непосредственно из самого приложения. Рассмотрим на примере программу Skype.
- Вам нужно перейти раздел Инструменты и выбрать пункт Настройки.
- В новом окне снимите отметку с включения скайпа при старте системы и сохраните изменения.
Аналогично вы можете проделать и с другими нужными вам приложениями.
В данной статье были рассмотрены основные способы отключения приложений из автозагрузки.
Воспользуйтесь тем, который по вашему мнению оказался проще всего.
Если данный материал вам помог, помогите и вы развитию проекта, оценив статью и поделившись ею в соц. сетях.
Редактируем список автозагрузки в WindowsXP

После продолжительного пользования операционной системой мы можем заметить, что время запуска значительно возросло. Это происходит по разным причинам, в том числе и из-за большого количества программ, которые запускаются автоматически вместе с Windows.
В автозагрузку чаще всего «прописываются» различные антивирусы, софт для управления драйверами, переключатели раскладки клавиатуры и ПО облачных сервисов. Делают они это самостоятельно, без нашего участия. Кроме того, некоторые нерадивые разработчики добавляют эту функцию в свой софт. В итоге мы получаем долгую загрузку и тратим свое время на ожидание.
Вместе с тем, опция автоматического запуска программ имеет и свои плюсы. Мы можем открывать необходимое ПО сразу после старта системы, например, браузер, текстовый редактор или запускать пользовательские скрипты и сценарии.
Редактирование списка автоматической загрузки
Многие программы имеют встроенную настройку автозапуска. Это самый простой способ включить данную функцию.

Если же такая настройка отсутствует, а нам необходимо удалить или, наоборот, добавить софт в автозагрузку, то придется воспользоваться соответствующими возможностями операционной системы или стороннего программного обеспечения.
Способ 1: стороннее ПО
Программы, предназначенные для обслуживания операционной системы, кроме прочего, имеют функцию редактирования автозагрузки. Например, Auslogics BoostSpeed и CCleaner.
- Auslogics BoostSpeed.
- В главном окне необходимо перейти на вкладку «Утилиты» и выбрать «Startup manager» в списке справа.

После запуска утилиты мы увидим все программы и модули, которые стартуют вместе с Windows.

Для приостановки автозагрузки программы можно просто убрать галку рядом с ее названием, и ее статус изменится на «Отключено».

Если необходимо полностью удалить приложение из данного списка, то следует выделить его и нажать на кнопку «Удалить».

Для добавления программы в автозагрузку необходимо кликнуть по кнопке «Добавить», затем выбрать обзор «На дисках», найти исполняемый файл или ярлык, запускающий приложение и нажать «Открыть».

CCleaner.
Данный софт работает только с существующим списком, в который невозможно добавить свой элемент.
- Для редактирования автозагрузки переходим на вкладку «Сервис» в стартовом окне CCleaner и находим соответствующий раздел.

Здесь можно отключить автозапуск программы, выбрав ее в списке и нажав «Выключить», а убрать ее из списка можно нажатием кнопки «Удалить».

Кроме того, если в приложении есть функция автозагрузки, но она по каким-то причинам отключена, то ее можно включить.

Способ 2: системные функции
Операционная система Windows XP имеет в своем арсенале набор инструментов для редактирования параметров автозапуска программ.
- Папка автозагрузки.
- Доступ к данному каталогу можно осуществить через меню «Пуск». Для этого нужно открыть список «Все программы» и найти там «Автозагрузку». Открывается папка просто: ПКМ, «Открыть».

Для включения функции необходимо поместить в эту директорию ярлык программы. Соответственно, чтобы отключить автозапуск, ярлык нужно удалить.

Утилита конфигурации системы.
В Windows есть небольшая утилита msconfig.exe, которая предоставляет информацию о параметрах загрузки ОС. Там же можно найти и отредактировать список автозапуска.
- Открыть программку можно следующим образом: нажать горячие клавиши Windows+R и ввести ее название без расширения .exe.

На вкладке «Автозагрузка» отображаются все программы, которые запускаются при старте системы, в том числе и те, которых нет в папке автозапуска. Работает утилита примерно так же, как и CCleaner: здесь можно только включить или выключить функцию для конкретного приложения при помощи галочек.

Заключение
Автозагрузка программ в Windows XP имеет как свои минусы, так и плюсы. Информация, предоставленная в данной статье, поможет Вам использовать функцию таким образом, чтобы экономить время при работе с компьютером.
Отблагодарите автора, поделитесь статьей в социальных сетях.
Как удалить из автозагрузки лишние программы
Почти каждая программа, устанавливаемая на компьютер, норовит поместить себя в автозагрузку. Поэтому значков в системном лотке (Tray — рядом с часами) становится все больше и больше, а время загрузки операционной системы, с каждым днем, всё увеличивается и увеличивается!
В большинстве случае нет ни какой необходимости в автоматической загрузке программ. Как же отключить автозагрузку программы и уменьшить количество значков возле часов?
Содержание:
Удаление программ из автозагрузки в Windows 7
Удаление программ из автозагрузки в Windows 7, делается так.
Нажимаете кнопку ПУСК 1 , затем в поисковую строку 2 вводите слово msconfig и, нажимаете кнопку поиска 3 . Хотя, скорее всего, вам не потребуется нажимать кнопку — поиск будет произведен автоматически.
Под названием msconfig, найдена 1 программа (рис. 2). Кликаем по названию msconfig.exe
Откроется окно Конфигурация системы (рис 3). В этом окне выбираем вкладку Автозагрузка (обведена красным карандашом).
Откроется вкладка Автозагрузка. Общий вид ее — как на Рис. 4. Только программы у вас будут те, которые стоят на вашем компьютере, а, не такие, как у меня.
В списке элементов автозагрузки вычислите те программы, которые нагло грузятся при запуске Windows, помещают свои значки рядом с часами, а порой даже открывают свои диалоговые окна, когда их никто не просил!
На моем рисунке вы видите: галочками отмечены программы, которые запускаются в автоматическом режиме. Но это — вершина айсберга! Ниже список в несколько раз больший программ, автозапуск которых отключен.
Ваши действия на этой вкладке — удаляете галочки перед программами, которые самовольно загружаются при запуске Windows, а вы этого не хотите!
Конечно, по названию Элемент автозагрузки бывает трудно определить, какой программе принадлежит этот элемент. Тогда смотрите, в папку какой программы ведет Команда. Если вам видна не вся строка Команда, тогда курсором мыши потяните вправо разделительный элемент между словами Команда и Расположение. Тогда откроется вся строка.
Отключать автозагрузку не нужно антивирусным программам и файерволам.
Кроме того, например, у меня стоит программа Punto Switcher автоматически переключающая русскую и английскую раскладки клавиатур. Когда работаешь в Интернете, эта программа просто не заменима. Естественно, каждый раз самому ее запускать надоест. Поэтому лучший вариант — когда она стоит в автозагрузке.
А вот программы Download Master, Adobe Reader и многие другие можно запускать при необходимости — зачем им все время торчать в автозагрузке.
После того, как вы удалите галочки перед некоторыми программами, нажимаете кнопки Применить, а потом ОК (Рис. 4). Появится следующее сообщение.
Если вы хотите немедленно полюбоваться результатом своих действий, то нажимаете кнопку Перезагрузка. А если не торопитесь, тогда нажимаете кнопку Выход без перезагрузки, и, все, сделанные вами изменения, вступят в силу после очередного выключения компьютера или перезагрузки.
Если результат окажется неожиданным — как-то я нечаянно отключил системные часы вместе с языковой панелью, не волнуйтесь! Достаточно установить обратно галочки, сделать перезагрузку и все вернется на свои места!
Удаление программ из автозагрузки в Windows XP
В Windows XP удаление программ из автозагрузки делается так. Нажимаете кнопку Пуск и открываете главное меню.
В главном меню нажимаете кнопку Выполнить.
Откроется окно Запуск программы. В поле Открыть набираете: msconfig и нажимаете кнопку ОК.
Перед вами откроется окно Настройка системы. В нём увидите 6 вкладок. На пяти вкладках ничего трогать не нужно! Сразу щелкаете курсором по вкладке — Автозагрузка. Общий вид ее — как на Рис. 8. Только программы у вас будут те, которые вы ставили, а, не такие, как у меня.
На моем рисунке вы видите: зелеными галочками отмечены программы, которые запускаются в автоматическом режиме. Но это — вершина айсберга! Ниже список в несколько раз больший программ, автозапуск которых отключен.
Просматриваете список программ и удаляете зеленую галочку перед ненужными, на ваш взгляд, программами.
После того, как вы выберете элементы автозагрузки для отключения,нажимаете кнопки Применить, а потом ОК (Рис. 8). Тут же появится следующее сообщение.
Если вы хотите немедленно полюбоваться результатом своих действий, то нажимаете кнопку Перезагрузка. А если не торопитесь, тогда нажимаете кнопку Выход без перезагрузки, но все равно сделанные вами изменения вступят в силу после очередного выключения компьютера или перезагрузки.
Отключение автозагрузки у Windows XP и Windows 7 похожие, поэтому, чтобы не повторяться, вы можете посмотреть мои советы под рисунком 4.
Отключение программ в автозагрузке Windows 10
Проще и быстрее, можно, отключить автозагрузку программ в Windows 10 через Диспетчер задач.
Для вызова Диспетчера задач нажимаем клавиши Ctrl+Shift+Esc и перед нами появляется окно:
 Отключение автозагрузки программ в Windows 10
Отключение автозагрузки программ в Windows 10
В окне Диспетчер задач нажимаете вкладку Автозагрузка. Во вкладке виден список программ, установленных на вашем компьютере, где указано Состояние автозагрузки: включено, или отключено.
Кликаете по программе, у которой нужно отключить автозагрузку. Строка выделится синим цветом 1 . Нажимаете кнопку Отключить 2 и автозапуск этой программы во время загрузки Windows не будет работать.
Кстати, на кнопке 2 , вместо команды Отключить, появится Включить. То есть, если вы, нечаянно, отключили не ту программу, то можете исправить ошибку и, повторным нажатием кнопки, включить автозагрузку этой программы.
Как убрать программу из автозагрузки Windows XP – метод без дополнительного софта
В этой статье я вам расскажу о том, как убрать программу из автозагрузки Windows XP способом, который не потребуется установки дополнительного софта и отнимет пару минут. Метод чрезвычайно простой и вы с ним обязательно справитесь.



Как убрать программу из автозагрузки Windows XP
Для начала нажимаем «Пуск» и кликаем «Выполнить». Появится окошко, в котором необходимо написать «msconfig» (скопируйте отсюда без кавычек). Нажмите «Ок».
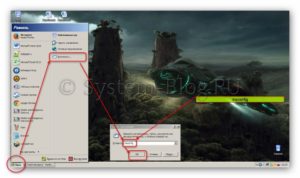 Открываем настройки системы
Открываем настройки системы
После этого появится ещё одно окно «Настройка системы», в котором необходима вкладка «Автозагрузка».
Нажимаем на неё и видим список всех программ, которые загружаются вместе с вашей Windows XP. Удалите галочки с ненужных программ и нажимайте потом «Ок». Появится сообщение с предложением перезагрузки. Если хотите сразу заценить, что получилось с вашей автозагрузкой, то нажимайте «Перезагрузка». Если потом, то «Выход без перезагрузки».
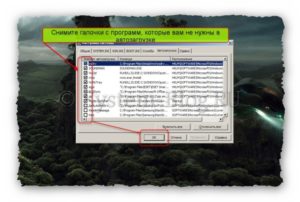 Убираем галочки с программ, которые не нужны в автозагрузке
Убираем галочки с программ, которые не нужны в автозагрузке
Перед тем, как убрать программу из автозагрузки Windows XP, необходимо понимать, что это за приложение перед вами. Иногда бывает трудно определить, что это за программа в списке во вкладке «Автозагрузка», но можно воспользоваться подсказкой в графе «Команда», в которой указан путь до исполняемого файла той или иной программы (если полностю не видно, то расширьте графу мышкой). А в графе «Расположение» можно увидеть путь в реестре.
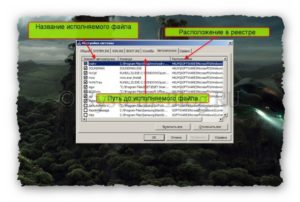 Анализируем программы в автозагрузке
Анализируем программы в автозагрузке

Но если вы всё-таки убрали из автозагрузки что-то нужное, и теперь компьютер работает не так, как надо, то не впадайте в панику. Просто снова попадите в список программ автозагрузки, включите всё, как было раньше, и перезагрузитесь. Всё заработает. В самом крайнем случае, если это не поможет, можно воспользоваться восстановлением системы.
Отключаем автозапуск программ в ОС Windows

Вы наверняка замечали, что при включении компьютера запускаются и некоторые программы. Причем запускаются как системные, так и сторонние программы. Почему это происходит? Все потому что в настройках компьютера стоит автозапуск данных программ. Давайте попробуем разобраться в том как убрать программы из автозапуска.
Наверняка некоторые пользователи зададут вполне логичный вопрос: а зачем вообще отключать автозагрузку (автозапуск) программ? Автозагрузку у системных программ отключать не стоит, так как это может сказаться на работе компьютера. А вот автозагрузка некоторых сторонних программ может сильно тормозить компьютер. И если вы хотите, чтобы ваш компьютер запускался быстрее, то стоит убрать ненужные программы из автозапуска.
Если на вашем компьютере установлены операционные системы Windows, то отключить автозапуск программ довольно просто. И здесь же стоит отметить, что есть несколько методов совершить данную операцию. Мы рассмотрим наиболее простой способ.
Если на вашем компьютере установлена операционная система Windows 7 или Windows XP, то для того чтобы убрать автозапуск определенных программ нужно проделать следующие действия.
Первым делом вы заходите в меню «Пуск» и там нажимаете на кнопку «Выполнить«. После этого откроется окно «Запуск программы«. В нем вам нужно будет ввести команду «msconfig«. И после этого нажать кнопку «ОК«.
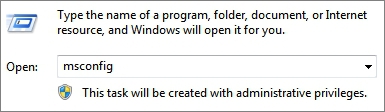
После этих действий откроется новое окно, которое будет называться «Настройка системы» или «Конфигурация системы«. Все зависит от версии Windows. Выглядеть это будет примерно так.
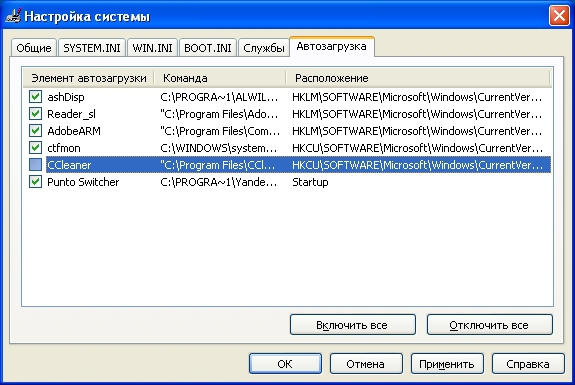
Чтобы отключить автозапуск программы вам нужно сделать два простых действия. Во-первых, нужно будет убрать галочку, стоящую напротив необходимой программы, а во-вторых, нажать кнопку «ОК«. После этих действий желательно перезагрузить компьютер.
Что касается одной из последних версий ОС Windows, а именно Windows 8, то здесь все еще проще. Для того чтобы отключить автозапуск программы нужно в первую очередь зайти в диспетчер задач. После этого ищите вкладку «Автозагрузка» и нажимаете на нее. Откроется окно с программами. Здесь вы нажимаете на нужную программу и жмете кнопку «Отключить«.

Стоит заметить, что в системе Windows 8 автозапуск программ можно отключить и первым методом, указанным в данной статье. Но многие пользователи согласятся, что отключать автозапуск программ через диспетчер задач гораздо быстрее и удобнее. Если вам нужно отключить автозапуск какой-нибудь программы, то воспользуйтесь одним из представленных в статье методом.





