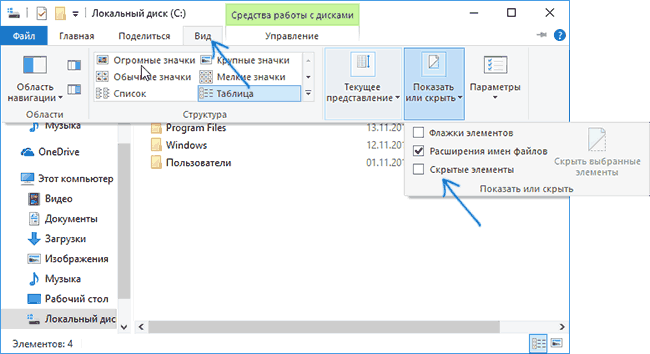Productdata что это за программа
Application Data: назначение папки, как ее найти, перенести или удалить
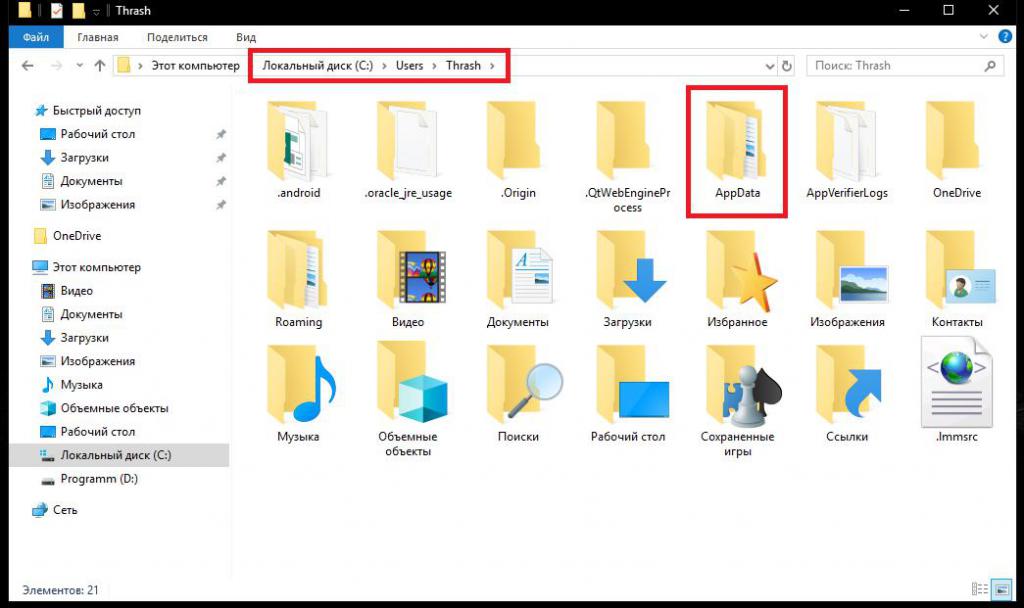
По всей видимости, большинство рядовых пользователей компьютеров на основе Windows-систем о каталоге Application Data четкого представления не имеет. Если некоторые даже знают, что такая папка в документах локального пользователя и есть, то далеко не всегда представляют себе, что в ней находится, для чего нужна эта директория, и какие действия с ней можно произвести. Иногда, правда, возникают вопросы по поводу удаления этого каталога, поскольку он может раздуваться до огромных размеров. Можно ли выполнять такие операции, и насколько это безопасности для операционной системы или для самого пользователя, далее и посмотрим.
Что за папка Application Data?
Начнем с того, что такой каталог в системах Windows присутствовал не всегда. В своем оригинальном виде его появление можно было заметить еще в модификации ХР, но с выходом версии Vista эта папка была переименована и получила более компактное сокращение в названии AppData. Как следует из перевода оригинального названия, каталог Application Data является местом хранения данных установленных приложений. В большинстве систем по умолчанию эта директория является скрытой, дабы пользователь случайно не удалил какие-то важные данные, без которых некоторые инсталлированные программы могут работать некорректно. Какая именно информация хранится в документах локального пользователя, рассмотрим подробнее несколько позже, а пока несколько слов о том, как найти эту директорию.
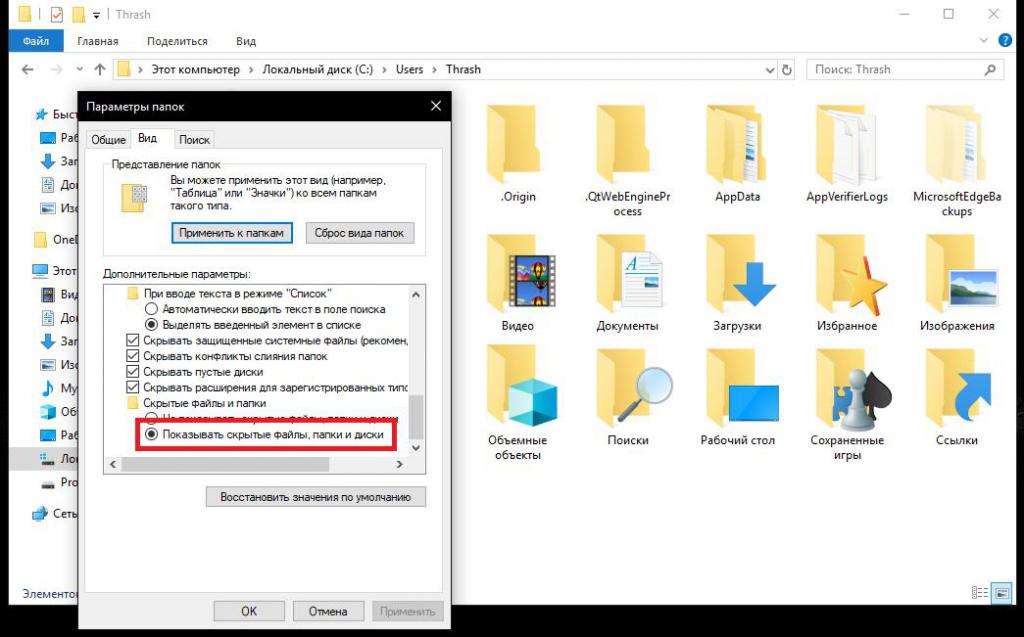
Поскольку сам каталог является скрытым, для его отображения в «Проводнике» необходимо задействовать меню вида и включить показ скрытых объектов. Несмотря на его расположение (именно в разделе документов и настроек каждого локального пользователя), в папке «Документы» увидеть эту директорию нельзя. Чтобы получить к ней доступ, на диске с операционной системой нужно найти каталог Users, а только потом выбрать локального пользователя, после чего перейти к интересующей нас директории по пути Documents and Settings/Application Data.
Основные каталоги и файлы, хранимые в директории
После входа в этот каталог сразу же можно будет увидеть три основных подпапки: Local, Local Low и Roaming.
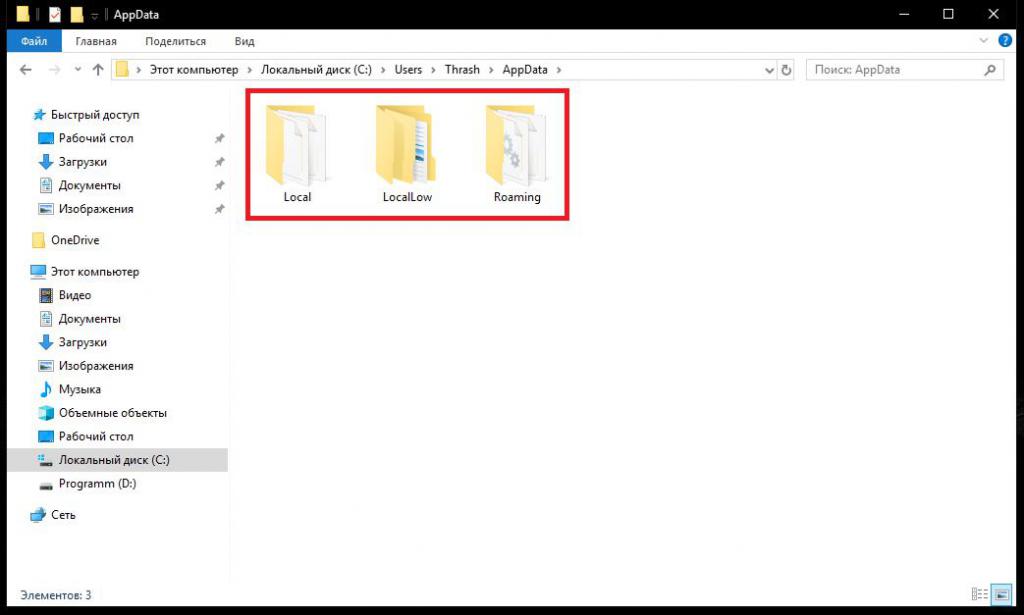
Никаких других директорий или отдельных файлов в родительском каталоге быть не должно. Поэтому сразу же можно дать пользователям небольшой совет: если вы там наблюдаете посторонние объекты, можете быть уверены, что они относятся к разряду вирусов или каких-то подобных компьютерных угроз.
Данные каталога Roaming
Но что за информация хранится в этих трех каталогах? Начнем с последнего. Папка роуминга является местом хранения тех пользовательских данных, которые могут использоваться некоторыми программами, ориентированными в своей работе на использование интернета, но с условием возможного использования таких приложений на других компьютерах или мобильных устройствах с одной и той же регистрацией.
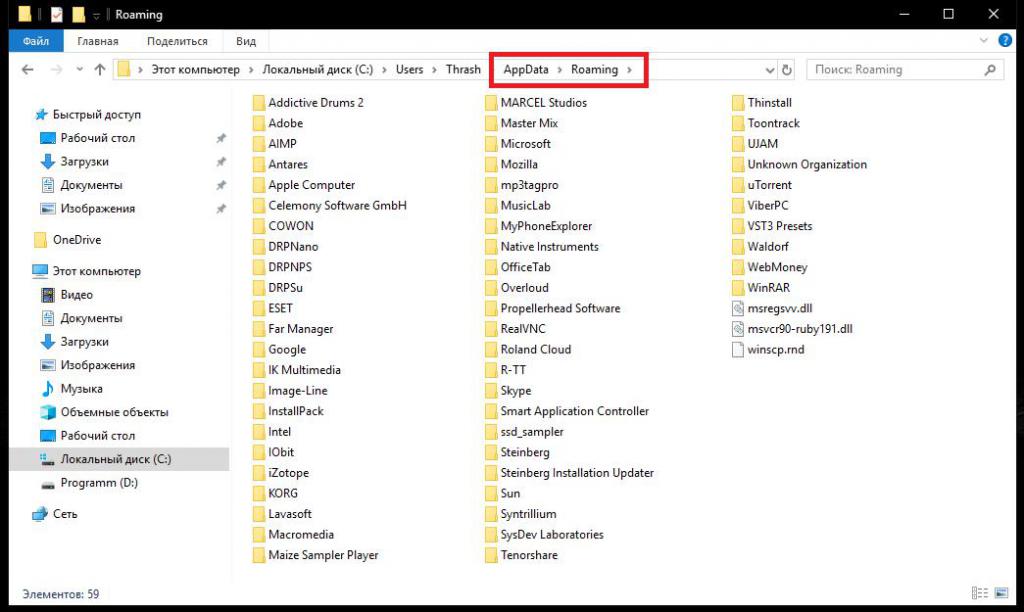
Так, например, в этом каталоге можно найти практически все программы для интернет-общения (в их папках сохраняется история, кэшированные данные и пользовательские настройки), данные установленных в системе браузеров, а также некоторых других программ, для работы с которыми требуется регистрация.
Файлы в папке Local
Каталог Local в Application Data отвечает за сохранение некоторых данных и настроек, относящихся исключительно к локальному компьютеру, для которых синхронизация или передача на другие устройства не выполняется никогда.
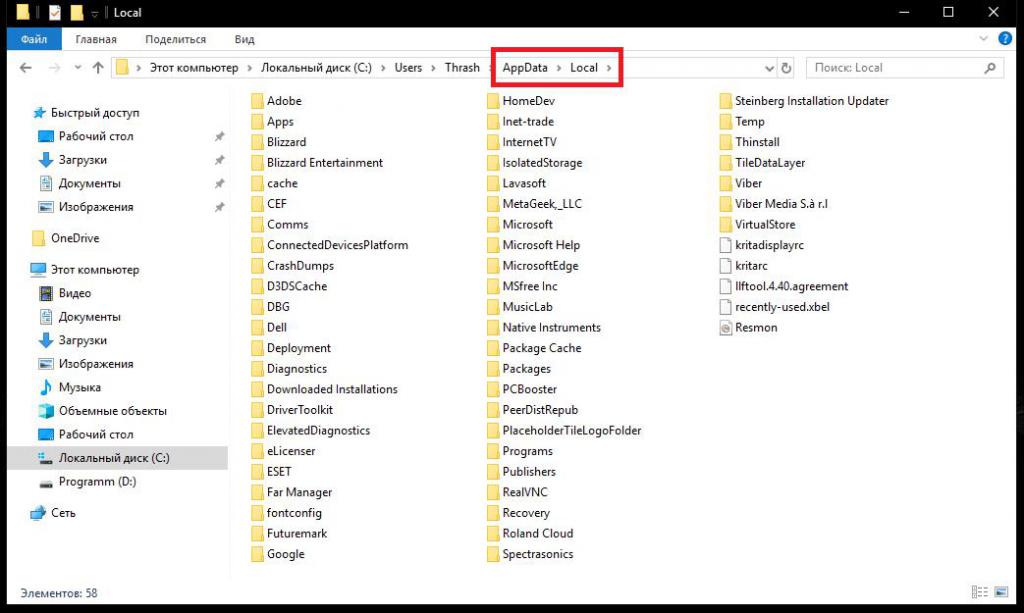
По большому счету, если бы вы не использовали выход в интернет, первый и второй каталоги были бы «привязаны» к одному юзеру (локальной регистрации), а данные в них различались бы не особо. Просто такое разделение делается для удобства.
Информация в директории LocalLow
Этот каталог в директории Application Data выглядит не менее интересным. В основном в нем сохраняется информация и настройки для тех пользовательских программ, которые предусматривают работу в режиме пониженной интеграции с ограниченными параметрами безопасности.
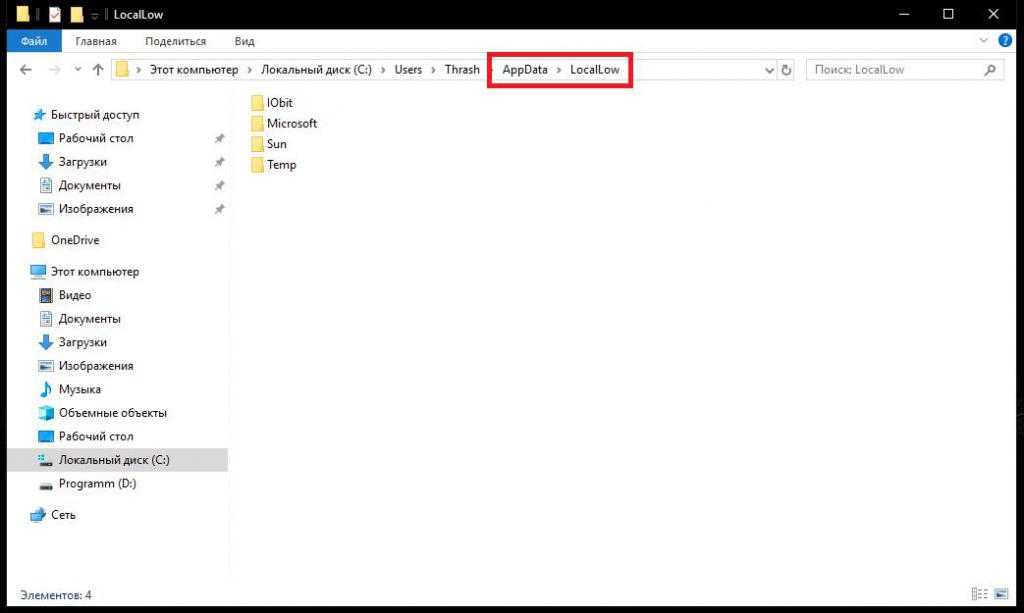
Для простоты понимания можно отметить, например, тот же защищенный режим или режим «инкогнито» в веб-браузерах. Однако, тут же хранятся и некоторые специфичные настройки Java, компонентов программного обеспечения от Adobe и т.д.
Можно ли удалять данные из основного каталога?
Таким образом, исходя из вышесказанного, становится совершенно очевидно, что без надобности удалять данные из всех трех каталогов нельзя, поскольку не только использующие их программы могут перестать работать, но и сам пользователь может лишиться важных настроек, связанных, например, с регистрацией в каком-то приложении или с конфиденциальностью его данных.
Однако, многими отмечается, что объем данных приложений (Applications Data) в Windows может существенно увеличиваться и со временем достигать чуть ли не чудовищных размеров. Как с этим бороться? В ручном режиме удалять можно только те объекты, которые могли бы остаться от программ, удаленных при помощи стандартных деинсталляторов Windows, в ненужности которых вы абсолютно уверены.
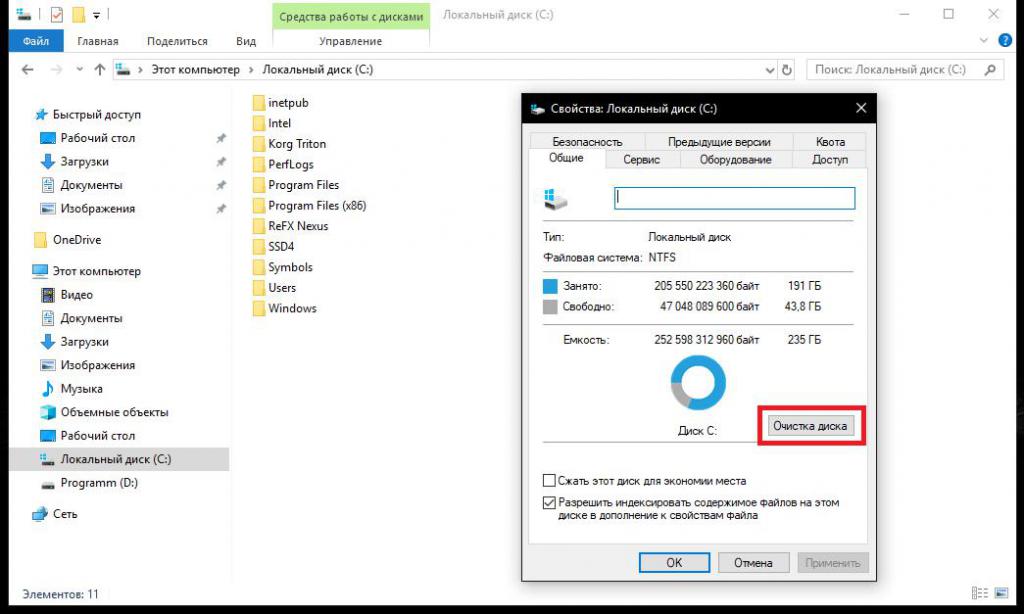
Но для более безопасного избавления от такого мусора лучше воспользоваться хотя бы обычной очисткой диска или применять специальные утилиты-оптимизаторы.
Попутно можно дать еще один совет на будущее: если не хотите заниматься очисткой системы самостоятельно, для удаления приложений лучше использовать специальные программы вроде iObit Uninstaller, которые не только автоматически удаляют все основные и остаточные компоненты программ, включая файлы, папки и записи реестра, но и могут находить всевозможный компьютерный мусор после некорректной их деинсталляции.
Как перенести все файлы из системного расположения (C:/Documents and Settings/Application Data) в другое место?
Наконец, перейдем к самому больному вопросу, который интересует подавляющее большинство пользователей. Предположим, что папка действительно раздулась до неимоверных размеров, но данные установленных приложений пользователю крайне необходимы, а вот в логическом разделе места много. Можно ли безболезненно переместить описываемые каталоги в другое место?
Да, можно! Но при этом нужно выполнить несколько нехитрых действий. Поскольку мониторинг работоспособности приложений (Application Data Monitoring) с использованием хранящихся здесь данных частично производится именно по информации из этих директорий, простое копирование или перемещение результата не даст. Но выход есть. Просто создайте в логическом разделе новый каталог Application Data (или AppData, в зависимости от модификации установленной операционной системы) и скопируйте все три вложенные папки в новую локацию.
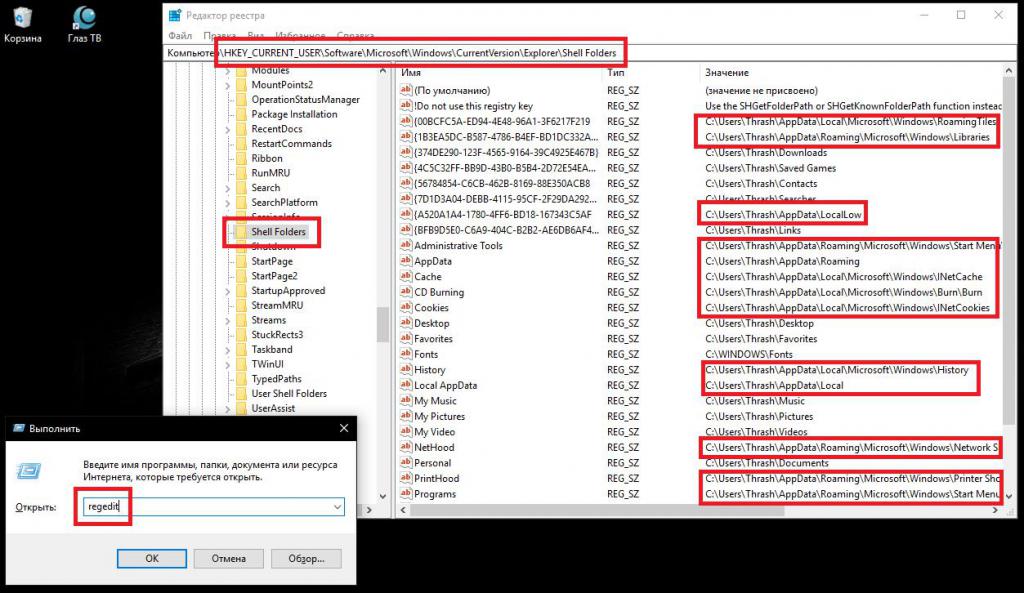
После этого перейдите в редактор реестра (regedit), найдите в ветке HKCU раздел Shell Folders, как показано на изображении выше, и измените для всех программ пути расположения файлов, указав новый каталог. После этого можно будет перезагрузить систему и удалить оригинальную директорию без всяких проблем.
Примечание: при выполнении таких операций особо обратите внимание на то, что при переносе данных они будут необходимы для каждого зарегистрированного пользователя, поскольку в разделе документов и настроек основной каталог AppData создается автоматически для любой учетной записи.
Appdata — что это за папка и что в ней хранится
Неопытным пользователям крайне не рекомендуется что-то удалять из системных папок Windows, потому что там хранятся важные файлы. Application data – специальный раздел, который скрыт от владельца ПК, но часть данных в нем только занимают место и не несут важной функции, поэтому необходимо знать, как получить доступ в эту директорию и почистить ее от «мусора». Ниже описаны способы анализа этой папки, что можно удалить и как это сделать.
Что хранится в папке Appdata
Директория Application Data по умолчанию недоступна для просмотра, относится к группе системных, содержится в подкаталогах с названием User. Скрытая папка Appdata содержит личные данные всех пользователей, которые зарегистрированы на этом компьютере. В ней хранится документация, созданная программным обеспечением с ПК, разработчики сделали ее скрытой. ЕЕ файлы не должны представлять интерес для рядового пользователя. Так, по крайней мере, рассуждают создатели Windows.
В реальности же практика использования системы показывает, что со временем скапливается большое количество данных и они занимают место на жестком диске. Это особенно ощутимо, если используется SSD-накопитель, который не имеет большого объема памяти. При этом часть файлов не будут использоваться совсем. Хранятся данные в следующих папках:
Для чего нужна
Windows записывает в AppData файлы программ, которые установлены на компьютере: кэш, конфигурационные документы, временные файлы, логи приложений, сохраненные сеансы и т.д. Программное обеспечение со своего компьютера имеет личную папку для хранения данных, это касается и антивируса, и принтера, и игр. К примеру, браузеры сохраняют в AppData данные профилей, в которые входят куки, кэш, расширения, историю просмотренных интернет-страниц.
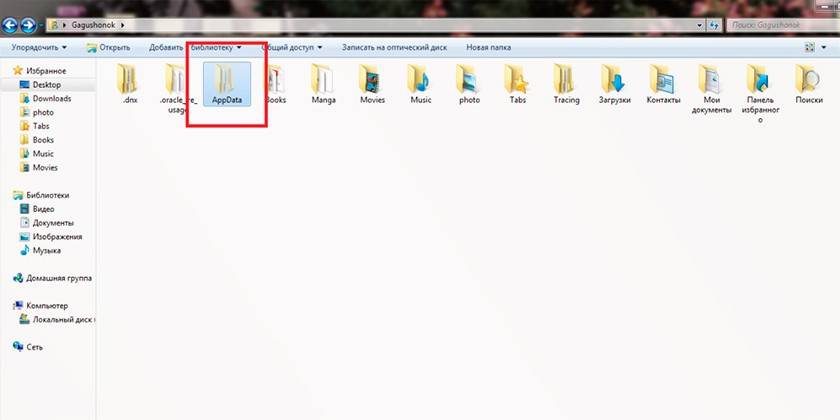
Как найти Appdata на Windows
Папка по умолчанию скрыта от пользователя (даже с правами администратора), сделано это с учетом того, что обычному юзеру что-то удалять из этой директории не нужно. Некоторые программы не поддерживают функцию импорта и экспорта настроек, проектов и прочих параметров, если переустановить заново Windows. Если же скопировать эту папку и после переустановки операционной системы скопировать ее, то программы проще привести к прежнему состоянию. Для этого нужно знать, как найти AppData. Сделать это можно двумя путями:
- при помощи командной строки;
- изменить отображение содержимого и сделать видимыми скрытые директории.
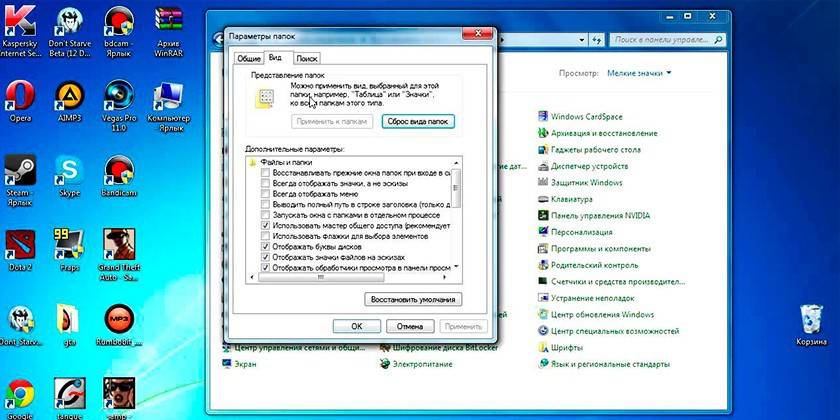
Расположение в системе
Существует путь через директории, который приведет к AppData. Для этого вам нужно сделать следующее:
- Откройте «Мой компьютер».
- Зайдите на диск С.
- Найдите директорию «Пользователи» или «Users».
- Кликните на соответствующее имя пользователя.
- Здесь и находится заветная папочка.
Существует еще один способ, который поможет быстро переместиться в директорию даже без необходимости делать ее видимой. Можно воспользоваться следующей инструкцией:
- Кликните по пункту быстрого доступа «Пуск».
- Найдите функцию «Выполнить».
- Напишите в строку следующую команду %appdata%.
- Кликните Ок – и вы попадете в подкатегорию Roaming. Просто поднимитесь на один уровень выше – и окажетесь внутри AppData.
Как сделать скрытую папку видимой
Добраться по стандартному пути к директории AppData получится, если включить отображение невидимых каталогов. Это системная настройка, которая легко меняется в Виндовс 10 по следующему алгоритму:
- Откройте любую папку в проводнике.
- Найдите вкладку «Вид» в верхнем меню.
- В дополнительном меню справа будет раздел с названием «Параметры».
- Кликните по нему и нажмите на «Изменить параметры папок и поиска».
- Откроется дополнительное окно, перейдите на вкладку «Вид».
- Пролистайте список вниз, здесь нужно активировать опцию «Показывать скрытые файлы, папки и диски».
Если установлена другая версия операционной системы (7 или 8), то изменить настройки можно по следующему алгоритму:
- Откройте «Панель управления».
- Перейдите в меню «Оформление и персонализация».
- Кликните по надписи «Параметры папок».
- Здесь нажмите по вкладке «Вид».
- Пролистайте список параметров вниз и установите галочку напротив «Показывать скрытые файлы, папки и диски».
Структура системной папки
При работе с AppData необходимо учитывать, что у каждого пользователя, который завел учетную запись на компьютере, отдельная папка. Внесение изменений у пользователя А не распространяется на пользователя Б. При переходе в директорию вы увидите три папки, о которых говорилось ранее:
Каталог Local
Это первая директория, которая находится в AppData. В ней хранятся файлы и данные, относящиеся к локальному типу, их нельзя скопировать или перенести вместе с профилем пользователя. К примеру, тут можно найти загруженные файлы, которым не было указано конкретное место или сохраненные игры. Как правило, она имеет самый большой объем занимаемого места на винчестере.
Тут же хранится каталог под название Microsoft, который сохраняет всю активность операционной системы Windows. Local содержит каталог с временными файлами необходимые для ускорения загрузки программ, игр, созданные во время работы с ними. Называется папка «Temp». Содержимое директории постоянно растет и со временем начинает занимать много места. Это один из вариантов информации, которую можно безболезненно для операционной системы удалить.
Папка Roaming
Файлы из этой папки при необходимости человек может без проблем перенести, если появилась такая необходимость. К примеру, вы решили переустановить операционную систему. Скопируйте данные на съемный носитель, а после инсталляции просто скопируйте Roaming на место. Это поможет сохранить персональные настройки в первоначальном виде. Тут же хранится информация из интернет-проводников, закладок, сохраненные человеком.
Каталог LocalLow
Этот каталог похож на Local, но собирается в него информация из браузера или системы, когда пользователь работает в защищенном режиме. Директория не синхронизируется с другими учетными записями на компьютере.
Сканирование структуры с помощью WinDirStat
Это бесплатная программа, которая используется для анализа, просмотра актуальной статистики касательно состояния дискового пространства (винчестера), сколько занимают места файлы или папки. Инструмент WinDirStat проверят и AppData, при желании можно с ее помощью очистить от ненужных директорий, папок и файлов жесткий диск. Программа выдает подробный график и сведения о том, где, какие документы на вашем винчестере занимают место.
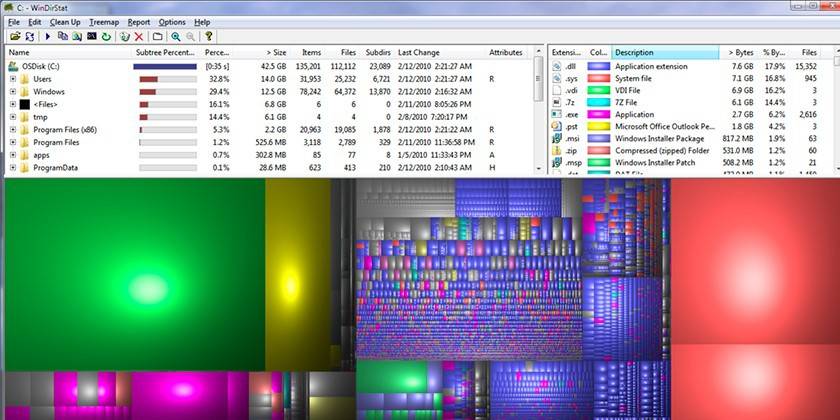
Что делать если папка Appdata занимает много места
Со временем информация накапливается, особенно если после последней переустановки Windows прошло много времени. Система не рассчитана на автоматическую очистку AppData, поэтому пользователь может вручную уменьшить ее объем. Первый вариант – очистка от временных файлов. При желании можно полностью удалить все содержимое каталога «Temp», в котором нет важных системных данных. В очистке могут помочь и специализированные программы, к примеру, Ccleaner.
Необязательно очищать AppData, ее можно просто переместить с системного диска, на котором всегда должен быть запас свободного места. Это особенно актуально, если вы пользуетесь SSD-диском. Используйте для этих целей следующую инструкцию:
- На другом диске создайте папку с таким же названием (на D), создайте соответствующие подпапки (LocalLow, Roaming, Local). По отдельности перенесите содержимое в соответствующие директории.
- Если появляется сообщение, что скопировать файл не получается, то просто пропускайте его. Это говорит о том, что приложение в данный момент запущено и использует этот документ.
- Запустите функцию «Выполнить» при помощи сочетания кнопок Win+R. Наберите в строке без кавычек «regedit».
- Откроется окно редактора реестра. Необходимо найти раздел под название «HKEY_CURRENT_USER», раскройте его и перейдите в «Software», затем в «Microsoft». Далее кликните по директории «Windows», затем по «CurrentVersion», зайдите в «Explorer». Здесь вам понадобится категория «Shell Folders».
- Найдите через поиск все строчки, которые содержат «AppData», измените изначальный адрес на D:/AppData.
- Перезагрузите компьютер.
Можно ли удалить полностью
Если вы выполнили инструкцию, которая описана выше (сменили расположение AppData), то с диска С ее нужно удалить. В остальных случаях стереть ее полностью не получится и не следует. Она хранит данные о программах, с которыми вы работаете, что будет конфликтовать при попытке их удалить. Если стереть папку полностью, то Windows будет продолжать работать, критических ошибок не будет, но приложения и программы либо запустятся со стандартными настройками, либо не запустятся совсем.
Как почистить Appdata
Допускается частичное удаление некоторых директорий, но система не всегда разрешает провести операцию. Связано это с тем, что приложение в данный момент запущено в активном или фоновом режиме. Как правило, запущен процесс Updater, который проверят наличие обновлений для конкретного приложения, подгружает его и инсталлирует. Чтобы удалить необходимый файл нужно:
- Нажмите сочетание клавиш Ctrl+Alt+Del (win 10 поддерживает комбинацию Ctrl+Shift+Esc).
- Запустите диспетчер задач и откройте вкладку «Процессы».
- Найдите по названию процесс, совпадающий с именем файла.
- Правой кнопкой кликните по строчке и выберите пункт «Завершить процесс».
- После этого вы сможете удалить папку из Appdata.

Встроенная утилита очистки диска Windows 10
Чтобы не менять настройки системы, не искать функцию показа скрытых директорий, воспользуйтесь стандартным инструментом операционной системы. Windows 10 может самостоятельно очистить временные документы из папки «Temp». Для этого вам нужно воспользоваться следующей инструкцией:
- Кликните правой кнопкой по меню «Пуск».
- Нажмите на строчку «Система».
- Слева нажмите на строчку под названием «Хранилище».
- Справа появится список разделов на вашем жестком (-их) диске (-ах). Нажмите на ярлык тома С.
- Система проведет анализ, покажет, сколько места занято разными приложениями. Найдите строчку с названием «Временные файлы», нажмите на нее.
- Откроется новое диалоговое окно с перечнем типов документов из этой директории.
- Установите необходимые галочки и кликните кнопку «Удалить файлы».
Удаление временных файлов с расширением TEMP вручную
Мусорные данные от софта накапливаются и «раздувают» объем AppData. Периодически рекомендуется проводить очистку этого каталога, чтобы увеличить размер свободного места на системном диске. Чтобы добраться до Temp, необязательно делать видимой AppData, можно воспользоваться специальными командами через строку браузера. Выполнить действие можно следующим образом:
- Запустите интернет-проводник и напишите в адресной строке «shell:history» (без кавычек). Вас перенаправит сразу же в папку с историей браузера Internet Explorer (он же Edge в 10-й версии Виндовс).
- Команда «shell:cache» откроет каталог с офлайн буфером обмена интернет-проводника.
- Команда «shell:cookies» открывает данные файлов «Куки» (Ckookie).
- Если написать «shell:sendto», появится возможность добавлять, удалять ярлыки из меню «Отправить».
С помощью CCleaner
Выполнение удаления элементов из Appdata, чтобы повысить производительность компьютера, можно сделать при помощи специального софта. Программа CCleaner помогает деинсталлировать приложения, чистит реестр от поврежденных и устаревших файлов, помогает освободить место на диске С. Это избавит от необходимости вручную проверять содержание директории. Для проведения процедуры необходимо:
- Скачать программу CCleaner. Распространяется она на бесплатной основе, поэтому никаких СМС для подтверждения загрузки отправлять не нужно.
- Запустите утилиту, дайте ей время просканировать систему.
- Зайдите в раздел «Очистка», где будут отображаться директории для анализа.
- Программа проверит, какие файлы можно убрать, чтобы не навредить Windows. Для этого нажмите на кнопку «Анализ».
- Появится информация, сколько мегабайт занимает та или иная папка.
- Вы можете провести выборочную очистку, установив флажки напротив интересующих документов.
- Программе понадобится немного времени на устранение «мусора» с системного диска, после чего можно выйти.

Нашли в тексте ошибку? Выделите её, нажмите Ctrl + Enter и мы всё исправим!
AppData что это за папка Windows?
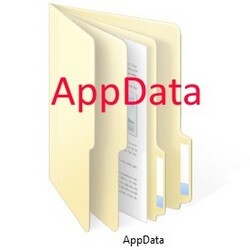
Очень часто на системном диске заканчивается свободное место, и приходится удалять приложения и прочие нужные данные, чтобы немного увеличить дисковое пространство. Но есть один интересный способ. В данной публикации я расскажу про AppData что это за папка Windows 7, и как её очистка поможет устранить проблему недостаточного количества памяти.
Немного теории
Многие пользователи даже не подозревают о существовании этой директории. Да и найти её не так-то просто, ведь по умолчанию она скрыта от наших глаз. Делается это намерено, чтобы случайно не удалить нужные файлы и не навредить установленным программам.
AppData – это папка системного уровня, которая содержит личную информацию пользователей. Когда мы устанавливаем приложения, то именно здесь скапливаются разные файлы. С одной стороны, скрытность является правильным подходом Windows. Но если длительное время пользоваться ОС без переустановки, то данная директория увеличивается в размерах, дисковое пространство куда-то исчезает…
Расположение папки
Давайте посмотрим, где находится этот каталог, как открыть папку appdata и разберем её структуру, чтобы понять – что удалять можно, а что – лучше оставить.
Изначально следует включить отображение скрытых элементов. Для этого:
- Открываем «Панель управления» через меню «Пуск»:

- Если у Вас включен режим отображения «Категории» (в правом верхнем углу), то следует изменить его на «Мелкие значки». Переходим к «Параметрам папок».
- Переключаемся на вкладку «Вид» и в самом низу списка активируем опцию отображения «Показывать скрытые файлы…»:

Готово! Теперь я расскажу, как найти папку appdata в Windows 7 .
- Открываем системный диск (по умолчанию C) и переходим по пути:

- Заходим в нужный каталог и видим в ней три директории:

Рассмотрим каждый из вложенных каталогов.
- Local. Содержит информацию об установленных программах, временные файлы и историю всех действий в операционной системе. Просматриваем содержимое и смело удаляем папки приложений, которые уже деинсталлированы и не используются. Также, можно смело очистить Temp, которая занимает немало места, а пользы никакой не имеет. При необходимости система снова создаст эту папку. Следует периодически заходить в это расположение и проводить чистку.
- Roaming. Здесь хранятся файлы пользователей, которые не имеют программной привязки к системе и могут быть свободно скопированы на флешку и перенесены на другой компьютер. Это те же резервные копии (бэкапы) приложений.
- LocalLow. Содержит промежуточные данные, нужные для обновления приложений. Это своеобразный буфер для хранения информации, которая после использования может быть удалена.
Автор рекомендует:
Устранение «мусора»
Можно ли удалить папку Аппдата одним резким движением? Увы. Сделать это невозможно из-за системной блокировки. Многие из запущенных процессов ссылаются на её содержимое поэтому сначала следует выгрузить из оперативной памяти все используемые программы.
Лучше «пройтись» по содержанию трех каталогов, о которых было сказано выше, и выборочно очистить ненужные элементы.
Если же папка не хочет удаляться по причине использования системой в данный момент времени, следует открыть «Диспетчер задач» (для этого нажимаем одновременно клавиши Esc + Shift + Ctrl ) и останавливаем необходимый процесс.

После этого соответствующее содержимое в AppData можно будет легко удалить.
Очень многие пользователи спрашивают, как найти Аппдата в Windows 10? Несмотря на чуть отличающийся от «семерки» интерфейс, директория находится по тому же пути: на диске C в пользовательском каталоге.
Чтобы упростить восприятие всего вышеизложенного материала, я подготовил небольшое видео с подробной инструкцией:
Где находится папка Appdata в Windows 7 — 10 мы разобрались. Узнали также, что можно удалять из неё, а чего не стоит. Если есть вопросы, пожелания — жду Ваших комментариев.
Папка ProgramData в Windows
В Windows 10, 8 и Windows 7 на системном диске, обычно диске C, имеется папка ProgramData, и по поводу этой папки у пользователей возникают вопросы, такие как: где находится папка ProgramData, что это за папка (и почему она вдруг появилась на диске), для чего она нужна и можно ли её удалить.
В этом материале подробные ответы на каждый из перечисленных вопросов и дополнительная информация о папке ProgramData, которая надеюсь, разъяснит её назначение и возможные действия над ней. См. также: Что за папка System Volume Information и как ее удалить.
Начну с ответа на вопрос о том, где находится папка ProgramData в Windows 10 — Windows 7: как уже было сказано выше, в корне системного диска, обычно C. Если вы не наблюдаете этой папки, то просто включите показ скрытых папок и файлов в параметрах проводника панели управления или в меню проводника.
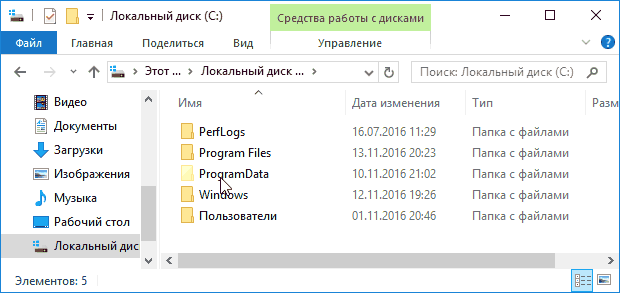
Если после включения отображения папки ProgramData нет в нужном расположении, то возможно, что у вас свежая установка ОС и вы пока не устанавливали значительного числа сторонних программ, кроме этого есть и другие пути к этой папке (см. пояснения далее).
Что за папка ProgramData и зачем она нужна
В последних версиях Windows установленные программы хранят настройки и данные в специальных папках C:Usersимя_пользователяAppData а также в папках документов пользователя и в реестре. Частично информация может храниться и в папке самой программы (обычно в Program Files), но в настоящее время всё меньше программ так делают (в этом их ограничивает Windows 10, 8 и Windows 7, так как произвольная запись в системные папки не безопасна).
При этом указанные расположения и данные в них (кроме Program Files) свои для каждого пользователя. В папке ProgramData, в свою очередь, хранятся те данные и настройки установленных программ, которые являются общими для всех пользователей компьютера и доступны каждому из них (например, это может быть словарь для проверки орфографии, набор шаблонов и пресетов и подобные вещи).
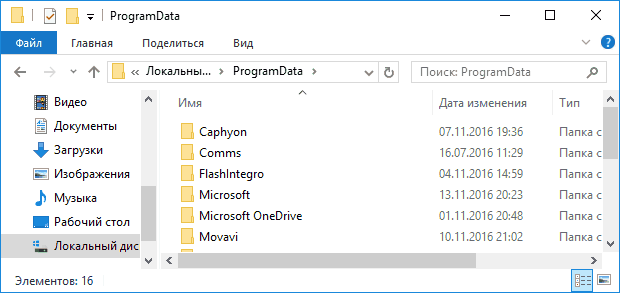
В ранних версиях ОС те же данные хранились в папке C: Пользователи (Users) All Users. Сейчас такой папки нет, но в целях совместимости этот путь перенаправлен на папку ProgramData (в чем можно убедиться, попробовав ввести C:UsersAll Users в адресную строку проводника). Ещё один путь, позволяющий найти папку ProgramData — C:Documents and SettingsAll UsersApplication Data
Исходя из вышесказанного, ответы на следующие вопросы будут такими:
- Почему папка ProgramData появилась на диске — либо вы включили показ скрытых папок и файлов, либо перешли с Windows XP на более новую версию ОС, либо недавно установили программы, которые стали хранить данные в этой папке (хотя в Windows 10 и 8, если не ошибаюсь, она есть сразу после установки системы).
- Можно ли удалить папку ProgramData — нет, нельзя. Однако: изучить её содержимое и удалить возможные «хвосты» программ, которых уже нет на компьютере, а возможно и какие-то временные данные того ПО, которое еще есть, можно и иногда может быть полезным для того, чтобы освободить место на диске. На эту тему см. также Как очистить диск от ненужных файлов.
- Чтобы открыть эту папку, вы можете просто включить показ скрытых папок и открыть ее в проводнике. Либо ввести в адресную строку проводника путь к ней или один из двух альтернативных путей, перенаправляющих в ProgramData.

- Если папки ProgramData нет на диске, то либо вы не включили отображение скрытых файлов, либо очень чистая система, на которой нет программ, которые бы сохранили что-то в неё, либо у вас на компьютере установлена XP.
Хотя по второму пункту, на тему того, можно ли удалить папку ProgramData в Windows более точным будет такой ответ: вы можете удалить из неё все вложенные папки и скорее всего, ничего страшного не произойдет (а в дальнейшем часть из них будут созданы заново). При этом нельзя удалить вложенную папку Microsoft (это системная папка, удалить её возможно, но делать этого не стоит).
На это всё, если остались вопросы на тему — спрашивайте, а если есть полезные дополнения — делитесь, буду благодарен.
LiveInternetLiveInternet
—Музыка
—Метки
—Рубрики
- Армия (193)
- Авиация (35)
- БРАУЗЕРЫ (404)
- Google Chrome (84)
- Brave Browser (2)
- UC Browser (2)
- Comodo Dragon (2)
- SlimBrowser (1)
- Aurora (1)
- Lemon Browser (1)
- Coc Coc (1)
- Maxthon (1)
- Vivaldi (1)
- Internet Explorer, Microsoft Edge (26)
- Mozilla Firefox (58)
- Opera (43)
- Safari (9)
- SeaMonkey (6)
- Slimjet (3)
- TOR (1)
- Yandex (33)
- Амиго (4)
- Гогуль (1)
- Спутник (2)
- ВИДИО (1254)
- Youtube (844)
- Программы для создания видио (40)
- Видео 360 градусов (1)
- Как скачать видио (51)
- ФЛЭШКИ (27)
- РАМОЧКИ (636)
- Летние (163)
- Осенние (74)
- Зимние (64)
- Весенние (43)
- Музыкальные (23)
- Для поздравлений (21)
- Для видио (14)
- Кулинарные (3)
- Для текста (237)
- ВИРТУАЛЬНЫЕ ЭКСКУРСИИ (487)
- ДЕТИ (55)
- ДОКУМЕНТАЛЬНОЕ КИНО (53)
- ЖЗЛ (52)
- ЖКХ (44)
- ЗАКОНОДАТЕЛЬСТВО (82)
- ЗДОРОВЬЕ (475)
- Гигиена, зарядка (16)
- Лекарства (16)
- Народные средства (134)
- ИГРЫ (57)
- ИЛЛЮЗИИ (16)
- ИСКУССТВО (292)
- ЖИВОПИСЬ (83)
- ПИСАТЕЛИ (1)
- ПОЭЗИЯ (99)
- ФОКУСЫ (6)
- ИСТОРИЯ (251)
- КОСМОС, НЛО (30)
- КУЛИНАРИЯ (389)
- Блюда из грибов (16)
- ВЫПЕЧКА (43)
- ЗАКУСКИ (41)
- КАШИ (5)
- Мясные блюда (56)
- НАПИТКИ (19)
- Пельмени и т.д. (3)
- Рыбные блюда (42)
- САЛАТЫ (25)
- Советы (35)
- Соления, Копчения, Консервация (41)
- Спиртное (8)
- СУП (16)
- ТОРТЫ (26)
- МУЗЫКА (1222)
- Как скачать музыку (24)
- ПЛЕЕРЫ МУЗЫКАЛЬНЫЕ (83)
- ПЛЭЙКАСТЫ (831)
- МУЛЬТФИЛЬМЫ (22)
- НАУКА (72)
- НЕПОЗНАННОЕ (37)
- ОБРАЗОВАНИЕ (314)
- ДЕТСКИЕ РАЗВИВАЮЩИЕ ЗАНЯТИЯ (книги, пособия) (236)
- Общество (419)
- ОТКРЫТКИ, ПОЖЕЛАНИЯ (60)
- ОФОРМЛЕНИЕ ДНЕВНИКОВ, ПОСТОВ, БЛОГОВ (170)
- WordPress (1)
- ЛИРУ (22)
- Оформление текста (2)
- ПЕНСИИ и ЛЬГОТЫ (33)
- ПОСЛОВИЦЫ, ПОГОВОРКИ, ПРИТЧИ и т.д (234)
- АФОРИЗМЫ, ЦИТАТЫ (52)
- ГОРОСКОПЫ (73)
- ЗАГАДКИ И Т.Д. (91)
- ПРАЗДНИКИ (170)
- 1 АПРЕЛЯ (10)
- 23 ФЕВРАЛЯ (9)
- 8 МАРТА (20)
- 9 МАЯ (32)
- ДЕНЬ РОЖДЕНИЯ (15)
- НОВЫЙ ГОД (26)
- СВЯТЫЕ ПРАЗДНИКИ (41)
- ПРИРОДА (333)
- ВЕСНА (10)
- ПТИЦЫ (2)
- Водный мир (14)
- ЗИМА (29)
- ЛЕТО (4)
- ОСЕНЬ (57)
- ФАУНА (114)
- ФЛОРА (29)
- Психология (27)
- РАБОТА С КОМПЬЮТЕРОМ И ИНТЕРНЕТОМ (3488)
- Монитор (15)
- Ватсап, Сипнет и т.д (15)
- Оперативная память (13)
- Linux (6)
- Операционные системы, альтернатива Windows (3)
- Российские операционные системы и компьютеры (2)
- Анонимная операционная система Tails (1)
- Mac OS X (5)
- Office (119)
- WiFi — беспроводная сеть (132)
- Windows 10 (413)
- Windows 7 (390)
- Windows 8 (169)
- Windows ХР (39)
- АНТИВИРУСЫ, ВИРУСЫ (437)
- АРХИВЫ, АРХИВАЦИЯ (30)
- БИОС (12)
- Видиокарта (10)
- ВИРТУАЛЬНЫЕ МАШИНЫ (6)
- Жёсткий диск (73)
- Клавиатура, мышь (99)
- Материнская плата (4)
- Модем, Флешка (120)
- НОУТБУК, ПЛАНШЕТ, ТЕЛЕВИЗОР (142)
- Облачные хранилища файлов (19)
- Обои для рабочего стола (44)
- Операционная Система Windows (130)
- Платежи (4)
- ПРИНТЕР, СКАНЕР (25)
- ПРОГРАММЫ ДЛЯ КОМПЬЮТЕРА (1200)
- Работа с файлами и папками (114)
- РЕЕСТР (27)
- СКАЙП, ВЕБ-КАМЕРА (80)
- РЕФОРМА (14)
- РУКОДЕЛИЕ (194)
- Советы хозяйке (93)
- СМАРТФОН и ТЕЛЕФОН (173)
- СОЦИАЛЬНЫЕ СЕТИ (163)
- Facebook (16)
- Gmail (12)
- Mail.ru (13)
- Twitter (7)
- Yahoo (6)
- В Контакте (25)
- ЛИРУ (17)
- Одноклассники (26)
- Сайты (51)
- Яндекс (10)
- СПОРТ (10)
- СПРАВОЧНИКИ (69)
- СССР (161)
- ТЕХНИКА (18)
- ФОТО (185)
- Как скачать фото (14)
- Фоторамки (4)
- СЛАЙД — ШОУ (28)
- ФОТОАППАРАТ (8)
- ФОТОШОП (303)
- ГЕНЕРАТОРЫ (18)
- КОЛЛАЖИ (7)
- Программы фотошопа (90)
- Уроки по фотошопу (24)
- ФИЛЬТРЫ (7)
- ХУДОЖЕСТВЕННЫЕ ФИЛЬМЫ (69)
- ЭКОНОМИКА (81)
- Налоги (24)
- ЭЛЕКТРОННЫЕ И АУДИКНИГИ (31)
- Создание электронных книг (2)
- ЮМОР (963)
- МОТИВАТОРЫ и ДЕМОТИВАТОРЫ (167)
- КОТОМАТРИЦА (684)
—Поиск по дневнику
—Подписка по e-mail
—Статистика
Папка ProgramData в Windows: где находится, зачем нужна, можно ли ее удалить
Внимание к папке ProgramData объясняется тем, что эта папка занимает довольно много места на системном диске. В то же время, не все пользователи знают, каково назначение папки ProgramData, где она находится и можно ли ее удалить. Последнее особенно актуально для компьютеров с недостаточным объемом системного диска.
Сегодня мы разберемся со всеми вопросами относительно папки ProgramData, и в первую очередь выясним, как ее найти.
Как найти папку ProgramData?
Как уже говорилось, папка ProgramData в Windows находится на системном диске, в его корне. Однако по умолчанию эта папка является «скрытой». Чтобы ее увидеть, откройте системный диск (как правило, диск С) и щелкните по меню « Вид » в окне проводника.
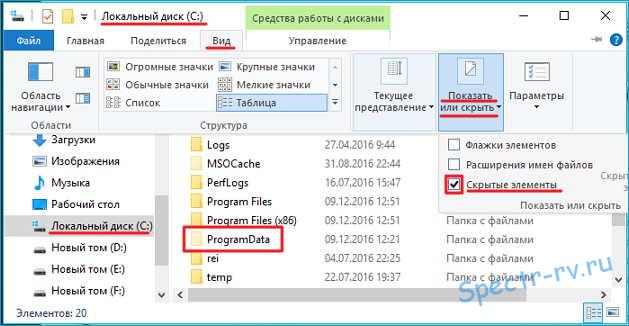
В разделе « Показать или скрыть » поставьте галку в пункте « Скрытые элементы », после чего станут видимыми скрытые папки системного диска, а среди них и папка ProgramData. Открыв, с помощью контекстного меню, окно ее свойств, можно убедиться, что папка действительно занимает много места на диске.
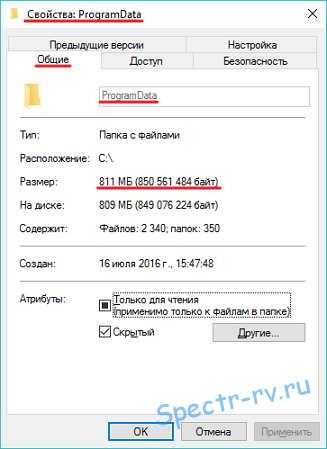
Имейте в виду, что непосредственно после установки Windows, папка ProgramData на системном диске отсутствует. Она автоматически появляется там при установке различных приложений, являясь хранилищем их установочных файлов и некоторой другой информации. Поэтому, если вы недавно установили операционную систему, папка ProgramData вполне может отсутствовать на диске за ненадобностью.
Назначение папки ProgramData
В папке ProgramData некоторые приложения размещают свои установочные файлы. Здесь же сохраняются данные программ и их настройки, являющиеся общими и доступными для всех пользователей ПК. В предыдущих версиях Windows указанные файлы хранились в папке C:/Users/All Users/, которой сейчас нет, а из соображений совместимости, эти файлы перенаправляются в папку ProgramData.
Можно ли удалить папку ProgramData?
Удалять папку ProgramData крайне нежелательно. К тому же, в ней присутствует папка Microsoft, удалить которую нельзя. Можно удалить из папки только заведомо ненужные файлы. Однако подходить к их выбору нужно осторожно.
Следует помнить, что ProgramData — системная папка и удаление некоторых важных файлов может нарушить нормальную работу компьютера. Можно освободить папку от остатков программ, деинсталлированных ранее, что позволит освободить место на диске. Все остальное содержимое папки лучше не трогать.
Освобождение места на диске
Для многих пользователей папка ProgramData интересна, главным образом, как объект, за счет которого можно освободить дополнительное место на диске. Однако, как мы выяснили, удаление некоторых, содержащихся в ней, файлов не даст большого положительного эффекта. Наиболее правильным способом освобождения места на диске будет использование штатной программы очистки диска.
Чтобы запустить указанную программу, откройте папку « Этот компьютер » и щелкните на значке системного диска правой кнопкой мышки. В контекстном меню выберите пункт « Свойства », после чего должно открыться одноименное окно.
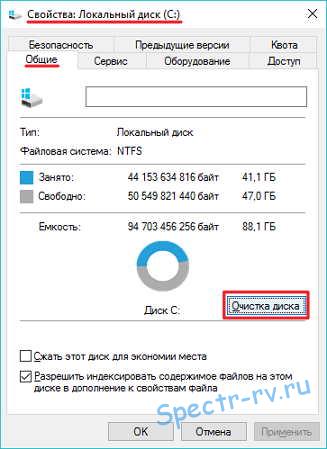
На вкладке « Общие » окна свойств нажмите кнопку « Очистка диска » и дождитесь, пока программа оценит объем места на диске, которое можно освободить, и откроется окно « Очистка диска ».

Нажмите кнопку « Очистить системные файлы ». После еще одной оценки объема поставьте галочки во всех пунктах раздела « Удалить следующие файлы: » и запустите процесс очистки, нажав кнопку « ОК ».
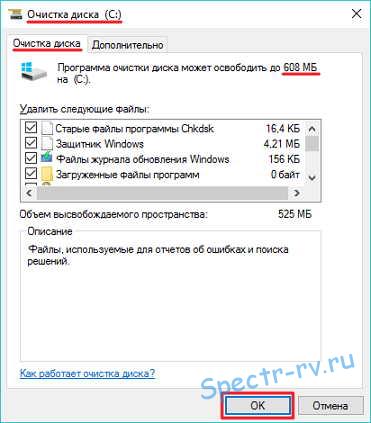
По окончании очистки системного диска, проверьте ее результаты с помощью окна « Свойства ». У меня, например, в результате очистки освободилось около 0,5 ГБ дискового пространства.
Вот и все о папке ProgramData. Теперь вы знаете, зачем нужна эта папка, что в ней хранится и можно ли ее удалить, а также можете очистить любой раздел жесткого диска с помощью штатных средств ОС Windows.