Программа для поиска одинаковых файлов на компьютере
Программы для поиска и удаления дубликатов файлов
Большинство пользователей даже не задумывается, что на их компьютере могут быть сотни дубликатов файлов. Безобидные действия, вроде бекапов флешки или скачивания большого количества информации с интернета приводят к их медленному, но неуклонному росту. Когда копий немного, то, вроде бы, вреда не заметно, но за несколько лет компьютер обрастает этими «клонами», как старая пиратская шхуна ракушками.
Это не только съедает драгоценное место на вашем диске, но вводит путаницу в важные документы, когда оказывается, что есть по пятнадцать дубликатов, но ни одного не найти. Можно, разумеется, попытаться навести ревизию вручную, просмотрев все папки на компьютере, но это отнимет уйму времени, да и положительного результата достигнуть вряд ли удастся. К счастью, вы можете установить специальные программы, которые автоматически найдут, и если нужно, удалят все дубликаты файлов на вашем компьютере.
Время работы подобной программы зависит от многих параметров, начиная от объема диска и заканчивая быстродействием ПК, но, во всяком случае, это даже шустрей обычной антивирусной проверки. Гибкая система настроек позволит вам не только находить полные копии, но так же, к примеру, файлы одинакового размера, но с различными именами. Практически все программы по поиску дубликатов файлов умеют отличать важные системные файлы, удаление которых может навредить системе, поэтому их использование полностью безопасно.

Быстрая и простая в использовании утилита для поиска и удаления одинаковых файлов на локальном диске.
Программа для поиска одинаковых файлов на компьютере
Duplicate File Finder 7.6.0.0
- Описание
- Скачать
- Скриншоты
- Отзывы (4)
Duplicate File Finder — инструмент для поиска и удаления на своем компьютере дубликатов файлов — видео, музыка, изображения, документы и т.д. Бывает, что со временем диски вашего ПК заполняются настолько, что нормально работать уже не получается. В этом случае нужно проводить чистку дисков и удалять ненужную информацию. Однако, целесообразно для начала проверить наличие дублирующихся файлов, которые могут иметь даже разное название, но только занимают ценное дисковое пространство. Это приложение может вести поиск как на локальных дисках, так и на съемных носителях и сетевых ресурсах.
Программа проводит побайтовое сравнение файлов в заданной директории, позволяя находить копии файлов по нескольким критериям — имя, расширение, размер, дата создания. Когда поиск будет завершен, перед вами появится список со всеми дубликатами, доступный для экспорта в HTML, CSV и TXT форматы. Тут же можно выбранные элементы скопировать, переименовать, переместить или удалить. Удобно, что для графических файлов доступен их просмотр, чтобы сразу оценить содержимое.
После такой чистки может оказаться, что вы освободили несколько гигабайтов пространства, что повлияет на скорость работы ПК, его отзывчивость и производительность. Так что наведите порядок на своей машине, удалив ненужные дубликаты с помощью приложения Duplicate File Finder.
Лучшие программы для поиска дубликатов (одинаковых) файлов
 Доброго времени суток.
Доброго времени суток.
Статистика вещь неумолимая — у многих пользователей на жестких дисках лежат, порой, десятки копий одного и того же файла (например, картинки, или музыкального трека). Каждая из таких копий, разумеется, отнимает место на винчестере. А если диск ваш уже «забит» под завязку — то таких копий может быть достаточно много!
Чистить дубликаты файлов вручную — вещь не благодарная, именно поэтому, я хочу собрать в этой статье программы для поиска и удаления дубликатов файлов (причем, даже тех, которые отличаются и по формату файла, и по размеру друг от друга — а это довольно сложная задача!). Итак…
Список программ для поиска дубликатов
1. Универсальные (для любых файлов)
Осуществляют поиск одинаковых файлов по их размеру (контрольным суммам).
Под универсальными программами, я понимаю, те, которые годятся для поиска и удаления дублей любых типов файлов: музыки, фильмов, картинок и пр. (ниже в статье для каждого типа будет приведены «свои» более точные утилиты). Работают они все в большинстве по одному типу: они просто сравнивают размеры файлов (и их контрольную сумму), если есть среди всех файлов одинаковые по этой характеристике — показывают вам!
Т.е. благодаря ним можно быстро найти на диске полные копии (т.е. один в один) файлов. Кстати, так же отмечу, что данные утилиты работают быстрее, чем те, которые специализированы для конкретного типа файлов (например, поиска картинок).
DupKiller
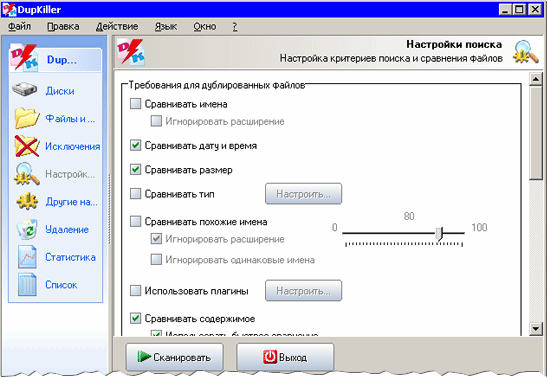
Эту программу я поставил на первое место по ряду причин:
- поддерживает просто огромное число разнообразных форматов, по которым она может проводить поиск;
- высокая скорость работы;
- бесплатная и с поддержкой русского языка;
- очень гибкая настройка поиска дублей (поиск по названию, размеру, типу, дате, содержимому (ограниченно)).
В общем, рекомендую к использованию (особенно тем, кому постоянно не хватает места на жестком диске ).
Duplicate Finder
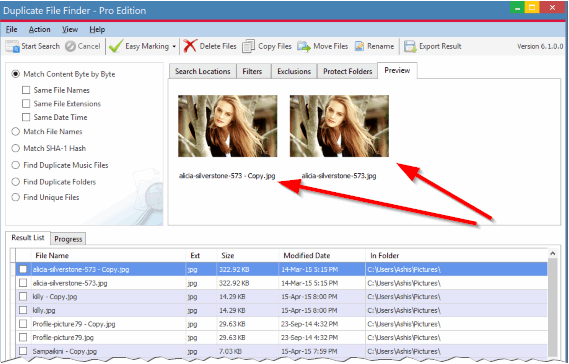
Эта утилита, помимо поиска копий, еще и сортирует их так, как вам вздумается (что очень удобно, когда копий находится неимоверное количество!). Так же к возможностям поиска добавьте побайтовое сравнение, сверка контрольных сумм, удаление файлов с нулевым размером (и пустых папок тоже). В общем-то, с поиском дублей эта программа справляет довольно неплохо (и быстро, и качественно!).
Немного не комфортно будут себя чувствовать те пользователи, которые плохо знакомы с английским: русского в программе нет (возможно после будет добавлен).
Glary Utilites

Вообще, это не одна утилита, а целый сборник: поможет удалить «мусорные» файлы, задать оптимальные настройки в Windows, дефрагментировать и очистить жесткий диск и т.д. В том числе, в этом сборнике есть утилита для поиска дублей. Работает она относительно не плохо, поэтому я и порекомендую этот сборник (как один из самых удобных и универсальных — что называется на все случаи жизни!) еще раз на страницах сайта.
2. Программы поиска дубликатов музыки
Данные утилиты пригодятся всем меломанам, у которых на диске скопилась порядочная коллекция музыки. Рисую довольно типичную ситуацию: скачиваете различные сборники музыки (100 лучших песен октября, ноября и пр.), часть композиций в них повторяется. Не удивительно, что, накопив музыки на 100 ГБ (к примеру), 10-20ГБ — могут быть копиями. Причем, если бы размер этих файлов в разных сборниках был одинаковый — то их бы можно было бы удалить первой категорией программ (см. выше в статье), но так как это не так — то эти дубли не находятся ничем, кроме вашего «слуха» и специальных утилит (которые представлены ниже).

M usic Duplicate Remover
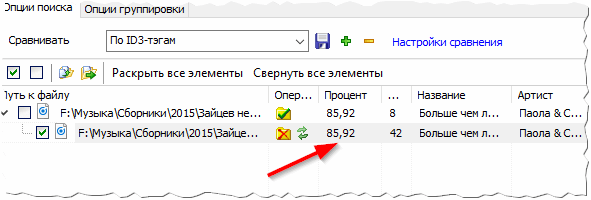
Результат работы утилиты.
Эта программа отличается от остальных, прежде всего, свои быстрым поиском. Она ищет повторные треки по их ID3 тегам и по звуку. Т.е. она как бы за вас прослушает композицию, запомнит ее, а затем сравнит ее с другими (таким образом, проделывает огромный объем работы!).
На скриншоте выше представлен ее результат работы. Свои найденные копии она представит перед вами в виде небольшой таблички, в которой к каждому треку будет приписана цифра в процентах схожести. В общем, достаточно удобно!
A udio Comparer
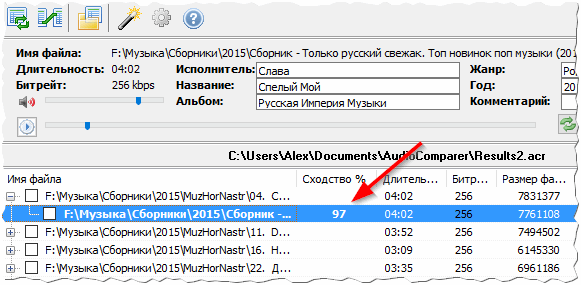
Найденные повторные MP3 файлы…
Эта утилита схожа с вышеприведенной, но у нее есть один несомненный плюс: наличие удобнейшего мастера, который будет Вас вести по шагам! Т.е. человек, впервые запустивший эту программу, легко разберется куда нажимать и что делать.
Например, в своих 5000 треках за пару часов, мне удалось найти и удалить несколько сотен копий. Пример работы утилиты представлен на скрине выше.
3. Для поиска копий картинок, изображений
Если анализировать популярность тех или иных файлов, то картинки, пожалуй, не отстанут от музыки (а для некоторых пользователей и перегонят!). Без картинок вообще сложно представить работу за ПК (и другими устройствами)! Но поиск картинок с одинаковым изображением на них — дело довольно трудное (и долгое). И, должен признаться, программ этого рода сравнительно не много…
Image Comparer

Об этой программе я уже упоминал на страницах сайта. Представляет собой так же небольшую программу, но с довольно хорошими алгоритмами сканирования картинок. Есть пошаговый мастер, запускающийся при первом открытии утилиты, который проведет через все «тернии» первой настройки программы для поиска дублей.
Кстати, чуть ниже приведен скриншот работы утилиты: в отчетах вы можете просмотреть даже мелкие детали, где картинки несколько различаются. В общем-то, удобно!
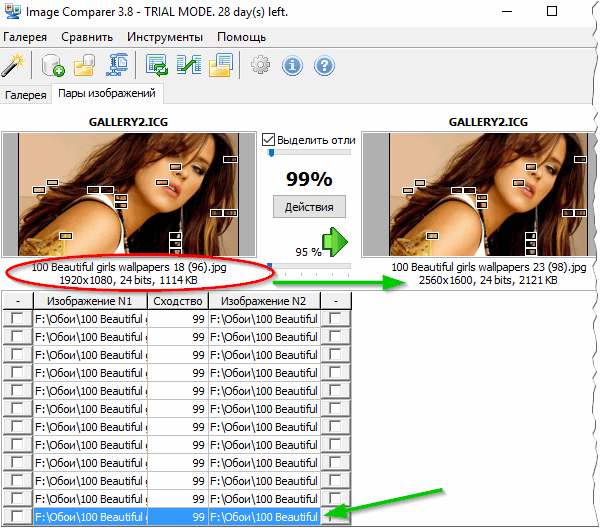
4. Для поиска дублей фильмов, видео-роликов
Ну и последний популярный тип файлов, на котором хотелось бы остановиться — это видео (фильмы, ролики и пр.). Если когда-то раньше, обладая 30-50 ГБ диском, знал в какой папке где и какой фильм сколько отнимает (и они все были наперечет), то, например, сейчас (когда диски стали 2000-3000 и более ГБ) — часто встречаются одни и те же ролики и фильмы, но в разном качестве (что может отнять достаточно много места на жестком диске).
Большинству пользователей (да, в общем-то и мне ? ), такое положение дел не нужно: просто отнимает место на винчестере. Благодаря парочке утилит ниже, вы сможете очистить диск от одинаковых видео…
Duplicate Video Search

Функциональная утилита, которая легко и быстро находит похожее видео на вашем диске. Перечислю некоторые главные возможности:
- выявление копии видео с разными битрейтами, разрешениями, характеристиками форматов;
- авто-выбор копий видео с более худшим качеством;
- выявлять измененные копии видео, в том числе с разным разрешением, битрейтом, обрезкой, характеристиками форматами;
- результат поиска представляется в виде списка с миниатюрами (с показом характеристик файла) — так что вы легко сможете выбрать, что удалять, а что нет;
- программа поддерживает практически любые форматы видео: AVI, MKV, 3GP, MPG, SWF, MP4 т.д.
Результат ее работы представлен на скриншоте ниже.
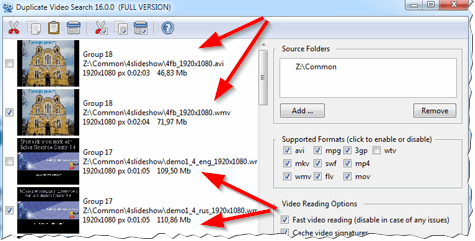
Video Comparer

Очень знаменитая программа для поиска дублей видео (правда, больше за рубежом). Позволяет легко и быстро находить похожие видео (для сравнения, например, берется первые 20-30 сек. видео и сравниваются видео между собой), а затем представлять их в результатах поиска, чтобы легко можно было удалить лишнее (пример показан на скриншоте ниже).
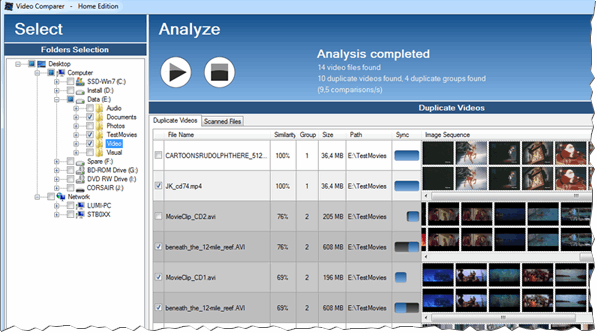
Из недостатков : программа платная и она на английском. Но в принципе, т.к. настройки не сложные, а кнопок не так много, пользоваться вполне комфортно и отсутствие знания английского — никак не должно сказаться на большинстве пользователей, которые выберут эту утилиту. В общем, рекомендую к знакомству!
На этом у меня все, за дополнения и уточнения по теме — благодарю заранее. Удачного поиска!
Программа для поиска одинаковых файлов и папок на компьютере

Привет всем! Продолжаю обзор скачанных программ из моего любимого торрента, в прошлый раз мы рассмотрели программу для конвертирования формата PDF, а сегодня рассмотрим бесплатную программу для поиска одинаковых файлов на компьютере (а так же музыки и изображений).
Программа называется Duplicate Cleaner Free, скачать её можно с моего диска:

В программе есть русский язык. После запуска, может появится ощущение и как ей пользоваться))) Но все очень легко…
При запуск, сразу появляется окно критериев поиска. Есть отдельно настройки для поиска изображений и музыки. Выбираем то что вам нужно и переходим в раздел сканировать путь.

Тут нужно выбирать где произвести поиск дубликатов. Я выбрал диск с информацией. И нажимаем сканировать.

Пойдет процесс поиска дубликатов.

После нахождения появится список с дубликатами. С помощью выбора помощника можно задать критерии выбора или же выбрать все вручную поставив галочки сбоку. То что не нужно удаляем, кнопкой сверху в панели.

Программа бесплатная, но есть и платная функция, которая помогает более удобно найти одинаковые папки. Но эта функция особо не нужна.

Вот так с помощью бесплатной программы для поиска дубликатов можно найти много похожих файлов и папок.
Поиск одинаковых файлов
Содержание:
Поиск одинаковых файлов становится актуальным, когда заканчивается место на жёстком диске. В таком случае за счёт удаления дубликатов можно освободить до нескольких гигабайт места, в зависимости от степени беспорядка в папках.
Дубликаты — полностью идентичные (одинаковые) файлы.
На этой странице представлена бесплатная программа для поиска одинаковых файлов (дубликатов фотографий, музыки и т.п. вещей) на Вашем компьютере и последующего удаления повторных файлов. Смысл этой операции в освобождении места на жёстком диске и наведении порядка на нём.
DupKiller 0.8.2
Отличная бесплатная программа для поиска дубликатов файлов (картинок, фотографий, музыки и т.д.).
Представим себе такую ситуацию… Полгода назад Вы приобрели новенький терабайтный винчестер. И вот при попытке скачать очередной фильмец с торрентов, Ваш ПК и говорит Вам, что, мол, так и так, а места на жестком диске-то больше и нет :). Кошмар. Караул. Как же так, ведь целый терабайт же ж был :(((.
А вся проблема может заключаться в том, что на новом винчестере скопилось слишком много дублированных файлов или даже целых папок.
Если Вы начнете вручную перерывать свои «сокровища» скачанные из Интернета, то можете потратить не один день на то, чтобы наконец найти два одинаковых инсталлятора одной и той же программы или несколько копий одной и той же песни!
А ведь можно поступить гораздо мудрее – поручить своему ПК провести «самокопание» и по итогам сего процесса определиться с тем, что нужно выбросить «фтопку», а что оставить.
Однако в базовой версии Windows функции поиска копий файлов не предусмотрено, поэтому нам придется для этого дела использовать стороннее ПО. Одним из лучших бесплатных решений данного рода проблем является программа DupKiller.
Она умеет практически все, что нужно для комфортного и быстрого поиска дубликатов файлов, поэтому вполне может соперничать с платными приложениями, например, Duplicate File Remover:
Сравнение программы DupKiller с платным аналогом Duplicate File Remover
Единственным достаточно крупным недостатком DupKiller является отсутствие поддержки NTFS Hard Links. То есть, программа не может создавать ссылки на выбранный файл для его работы с несколькими отдельными приложениями (без вреда для последних) :(.
Если же в папках с настроечными файлами разных установленных на ПК программ Вы рыться не собираетесь, то DupKiller, как раз тот инструмент, который позволит Вам навести порядок на жестком диске.
Установка DupKiller
Для установки программы нам нужно как всегда открыть скачанный архив и запустить инсталляционный файл. В первом появившемся окошке нас попросят выбрать язык инсталляции (выбираем, естественно, «Russian»), а дальше все сводится к простому принятию лицензионных соглашений и подтверждению всех предложений :). По завершению установки мы увидим рабочее окно DupKiller:
Интерфейс DupKiller
Интерфейс программы довольно прост и удобен. Вверху мы видим стандартную панель меню, которой мы пользоваться практически не будем, слева – панель разделов, а справа непосредственное рабочее пространство с нужными кнопками и опциями.
Довольно большим плюсом DupKiller является пошаговое автоматическое переключение вкладок на левой панели после выполнения Вами того или иного действия. Таким образом, реализуется нечто типа пошагового мастера работы с программой, что, несомненно, очень удобно для неосвоившегося в новом интерфейсе пользователя.
По умолчанию после запуска DupKiller мы попадаем на вкладку «Диски». Здесь мы можем при помощи галочек обозначить те разделы, которые следует подвергнуть сканированию на наличие дубликатов.
Первый раз советую произвести полное сканирование, дабы выяснить реальную картину того, что твориться у Вас на всем винчестере, поэтому не задерживаемся на данной вкладке и жмем кнопку «Сканировать».
После инициализации процесса сканирования жесткого диска мы автоматически попадаем во вкладку «Статистика»:
Здесь в наглядной форме отображается весь процесс сканирования винчестера. Помимо окна лог-файла, в котором записывается статистика работы DupKiller, некоторую информацию мы можем получить из статусной строки в самом низу рабочего окна программы.
В первую очередь – это количество найденных файлов. Находясь в разделе статистики, мы можем приостанавливать или же полностью отменять процесс сканирования, однако в последнем случае мы должны будем начинать новый поиск с самого начала.
Сканирование будет длиться не слишком долго (все зависит от размера Вашего жесткого диска). У меня, например, 80 Гигабайт было просканировано чуть меньше, чем за три минуты :). По окончанию процесса поиска дубликатов, мы будем сразу же перенаправлены в последний раздел «Список»:
Удаление дубликатов и других ненужных файлов
По сути, это самое главное окно программы, поэтому рассмотрим его в деталях. Первое, что я советую сделать – развернуть DupKiller либо на весь экран, либо растянуть его окно по горизонтали для того, чтобы удобно было видеть всю статусную строку внизу.
На ней мы увидим количество дублирующихся файлов, их общий размер, а при выборе дублей подлежащих безжалостному уничтожению, еще и общий размер, который освободится после их удаления.
Следующим шагом советую отсортировать все найденные дубли по количеству занимаемого ими на винчестере пространства. Для этого нужно всего лишь кликнуть левой кнопкой мыши по надписи «Размер» (четвертая колонка списка).
После этого все файлы будут отсортированы по возрастанию их «аппетитов» на пространство жесткого диска. То есть самые «тяжелые» файлы будут в конце таблички, а самые мелкие – вверху (можно сделать и наоборот, кликнув по «Размеру» еще раз и дождавшись составления нового списка).
Теперь можно приступить и к выделению ненужных файлов. В основном списке они разбиты по группам, которые отображают дубли одного и того же файла в разных папках (естественно, с их указанием).
Для некоторых типов файлов (текстовые и графические, а при активации плагина еще и звуковые) в DupKiller существует функция предпросмотра. То есть, как только Вы выбираете определенный файл, тут же выскакивает окошко, в котором можно лицезреть его содержимое, не открывая его.
Для мелких файликов использование сей функции представляется довольно таки удобным, однако большие файлы открываются достаточно долго, что сильно тормозит как работу программы, так и системы в общем.
Поэтому советую деактивировать данную функцию, кликнув кнопку «Отключить предпросмотр» (повторно включите его можно, нажав кнопку «Предпросмотр» на панели инструментов над списком файлов).
Когда, все приготовления будут окончены, нам останется только отметить галочками ненужные дублирующиеся файлы и нажать на панели инструментов кнопку «Удалить выделенные файлы». Все – мы избавились от лишнего балласта на жестком диске и освободили так нужное нам пространство для повторного захламления :).
Как видите, все оказалось достаточно просто – Вы с первого раза без никаких дополнительных установок смогли «отвоевать» внушительный объем пространства на винчестере.
Однако DupKiller никак не лишен тонких настроек, а наоборот просто изобилует ими. По мере того, как Вы будете разбираться в них, для Вас будут открываться все новые и новые функции программы! Рассмотрим самые важные из них.
Дополнительные функции
Итак, DupKiller позволяет производить сканирование не только всего жесткого диска сразу, но и отдельных папок:
Файлы и папки
Для настройки директорий подлежащих проверке на дубликаты файлов нужно перейти во вкладку «Файлы и папки». Здесь есть два раздела.
В верхнем («Искомые файлы») Вы можете указать, какие типы файлов нужно подвергать сличению (по умолчанию активированы все). А в нижнем («Искомые папки»), переключившись в режим «Только указанные папки», задать список папок, которые следует проверять на наличие дублей.
Папки можно добавлять, как при помощи кнопки «Добавить», так и простым перетаскиванием, что иногда может быть даже более удобным вариантом.
Исключения
Следующая вкладка – «Исключения» – позволяет нам наоборот указать те расширения файлов и папки, которые не должны быть включены в процесс сканирования:
Работа с данной вкладкой аналогична предыдущей, поэтому не будем заострять свое внимание на ней, а перейдем к следующему разделу – «Настройки»:
Вот где разгуляться-то можно!  Здесь мы можем задать критерии, по которым следует сопоставлять файлы, степень схожести, при которой файлы будут считаться одинаковыми, размеры обрабатываемых файлов, а также многие другие параметры.
Здесь мы можем задать критерии, по которым следует сопоставлять файлы, степень схожести, при которой файлы будут считаться одинаковыми, размеры обрабатываемых файлов, а также многие другие параметры.
Если же и этих настроек Вам маловато, то в DupKiller есть еще и «Другие настройки» 
Если в предыдущем разделе находились параметры, касающиеся непосредственно процесса сканирования файлов и папок, то эти настройки больше касаются интерфейса программы.
Здесь Вы можете настроить приоритет процесса поиска, изменить некоторые параметры отображения списка дублированных файлов, а также поработать над сохранением и восстановлением настроек. По поводу последнего – есть небольшой секретик ;).
DupKiller можно заставить работать в portable-режиме (с флешки или диска). Для этого нужно в меню «Файл» активировать пункт «Сохранить настройки» и сохранить файл с параметрами программы в папке, в которую установлен DupKiller (по умолчанию C:Program FilesDupKiller). Теперь осталось только скопировать вышеупомянутую папку на съемный носитель и все готово ;).
Последняя группа настроек программы касается параметров «Удаления» файлов:
Здесь все настройки предельно понятны, поэтому мы не акцентируем на них внимания, а рассмотрим глобальные Достоинства и недостатки DupKiller.
Достоинства и недостатки DupKiller
Плюсы:
- побайтное сравнение файлов;
- функция предпросмотра файлов;
- гибкие настройки сканирования;
- функция автовыбора файлов;
- возможность использовать в качестве portable-приложения.
Минусы:
- нет возможности создавать «жесткие» ссылки на файлы.
Как видите, недостатков DupKiller практически не имеет, поэтому его можно советовать как идеальную бесплатную программу для войны с клонами файлов на Вашем жестком диске! Удачи Вам и да пребудет с Вами СИЛА. 





