Программа для повышения производительности компьютера Windows 10
Как оптимизировать Windows 10 и ускорить работу компьютера
Сегодня речь пойдет про оптимизацию Windows 10. И это не будет «баян» с большинства сайтов, и не будет одна из поверхностных манипуляций с операционной системой. Нет, сегодня все будет куда более серьезно, потому что здесь мы детально рассмотрим, как ускорить работу Windows 10 и выжать максимум быстродействия из компьютера, но без ущерба для работы, разумеется.
Для большинства пользователей слово «оптимизация» равносильно слову «кастрация» системы или «ненужные манипуляции» и так далее. Но изначально, оптимизация – это в первую очередь отсечение лишнего и тонкая настройка, тюнинг. В умелых руках хорошая оптимизация ощутимо поднимает производительность ПК без надобности разгона процессора.
Еще со времен Windows XP предпринимались попытки повысить скорость работы и отклика системы. Энтузиасты отключали службы и процессы для улучшения быстродействия. С тех пор ничего не изменилось. Компанию Microsoft можно понять – она всеми силами пытается поднять планку функционала на максимум, но у всего этого есть и обратная сторона медали – за все это приходится платить ценой объема оперативной памяти, постоянного обращения к жесткому диску, еще большей загруженности центрального процессора. Но ведь далеко не всем нужен полный функционал…
Покончим с прелюдией и приступим к делу. Задача простая – подойти максимально детально к оптимизации Windows 10.
Чтобы все структурировать и ничего не перепутать, дальнейшие действия будут разделены на шаги:
Шаг 1. Отключение индексации дисков
Будем идти от простого к сложному и начнем, пожалуй, с индексации дисков.
Она нужна для более быстрого поиска на жестком диске. Но так ли часто нужен поиск? Служба индексации всегда висит в системе независимо от того, нужен поиск файлов или нет, а если ее отключить – ничего не случится. Просто отныне поиск фотографии, документа, или любого другого файла будет идти чуть-чуть дольше. Именно чуть-чуть. А владельцам твердотельных накопителей ее отключать нужно в любом случае, поскольку каждое лишнее обращение сокращает срок службы SSD-диска .
И так, для отключения Индексации необходимо открыть «Этот компьютер» и правым кликом щелкнуть по локальному диску, на котором установлена Windows 10. В принципе, можно потом проделать эту операцию и с другими дисками. В контекстном меню необходимо выбрать «Свойства», и в открывшемся окне внизу снять галочку «Разрешить индексировать содержимое файлов …» и нажать «Ок». После этого начнут появляться всплывающие окна, в которых требуется либо соглашаться и продолжать, либо, если это невозможно, нажимать «Пропустить все».
Шаг 2. Отключение контроля учетных записей (UAC)
Контроль учетных записей, или UAC (User Account Control), призван решить проблему безопасности пользователя, своего рода умное ограничение доступа. На деле это выглядит как бесконечный поток уведомлений, о том, насколько уверен пользователь в открытии файла и он ли это вообще. Большинству пользователей достаточно для своей безопасности иметь лишь антивирусное программное обеспечение. Чтобы отключить UAC, необходимо правым кликом на меню «Пуск» открыть меню и найти «Панель управления». Далее раздел «Система и безопасность». В нем, сверху, в разделе «Центр безопасности и обслуживания» есть подраздел «Изменение параметров контроля учетных записей».
10 бесплатных программ для ускорения ПК на Windows: выбор ZOOM
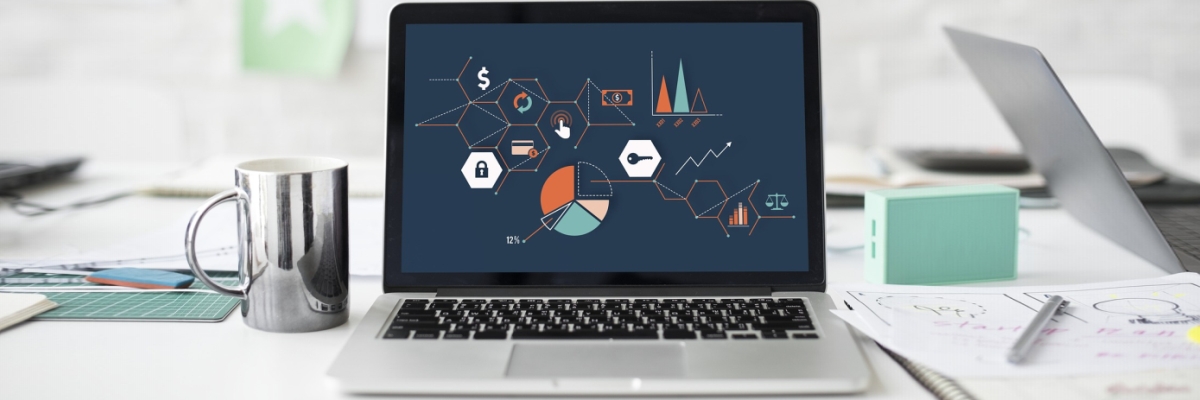
Принцип действия основных программ для ускорения компьютера
Среди программ, увеличивающих скорость работы ПК, есть много утилит для разгона видеокарты и процессора. Но такое повышение производительности часто приводит к снижению стабильности работы техники, дополнительной нагрузке на систему охлаждения и уменьшению эксплуатационного ресурса.
Обойтись без лишних проблем помогут утилиты, которые не вносят серьезных изменений в работу комплектующих, а помогают удалить неиспользуемую информацию из памяти, с диска, из реестра и списка запущенных процессов. Мы собрали самые популярные из них – все нижеперечисленные программы работают с Windows 7/8/10, кроме TuneUp Utilities, рассчитанной на старые ПК.
1. HDD Low Level Format Tool: ускорение дисков и накопителей
Утилита позволяет оптимизировать работу жестких дисков и внешних накопителей, включая флешки. С ее помощью можно удалять не только мусор и поврежденные данные, но даже те вредоносные файлы, с которыми не смогли справиться антивирусы. У HDD Low Level Format Tool есть также возможность удаления системных разделов. Ее рекомендуется использовать, если на диске скопилось много лишней информации, или перед тем, как устанавливать новую операционную систему.
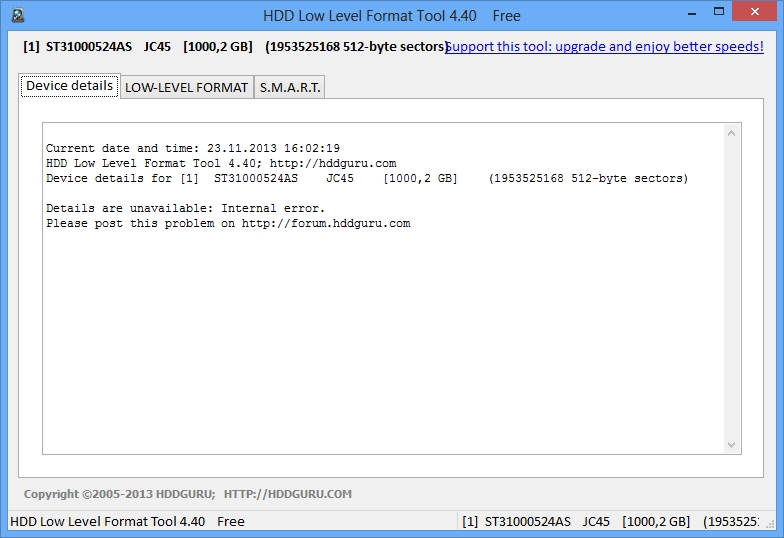
Функциональность программы включает:
- восстановление поврежденных разделов накопителя;
- форматирование устройств, подключенных с помощью IDE, SATA и USB;
- полное стирание данных, без возможности восстановления – важная особенность при необходимости уничтожить конфиденциальную информацию;
- изменение размеров накопителей в пределах 281 ТБ.
Среди плюсов программы отмечают простой интерфейс, совместимость любыми жесткими дисками и большинством флеш-накопителей (включая SD, microSD и MMC). Утилита получила поддержку всех Ultra-DMA режимов, обеспечивающих высокую скорость передачи данных. Программа бесплатна для домашнего использования.
2. RAM Saver Pro: ускорение и оптимизации памяти
Утилита, позволяющая увеличить производительность компьютера благодаря оптимизации оперативной памяти. ОЗУ освобождается от определенной части загруженных в нее процессов. При этом остается больше места для нужных пользователю программ, которые в итоге работают эффективнее.
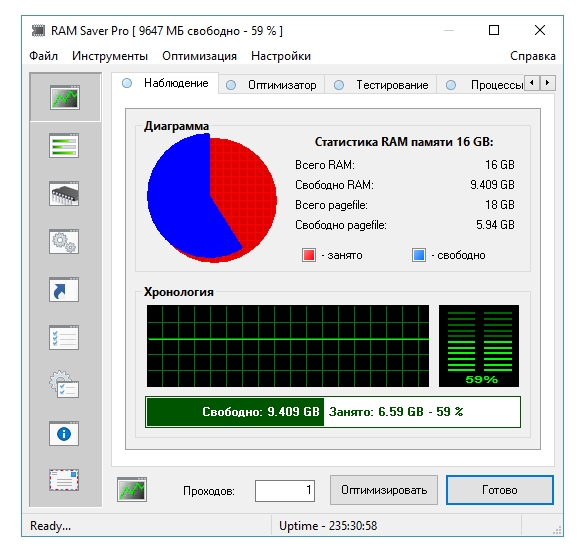
Среди возможностей программы стоит отметить:
- дефрагментацию системной памяти;
- прекращение использования ОЗУ плохо оптимизированными приложениями;
- временное помещение неиспользуемых библиотек и драйверов в swap-файл;
- проверку наличия дисков в оптических приводах;
- возможность спрятать иконки на рабочем столе;
- принудительное выключение и перезагрузку ПК.
Преимуществами утилиты можно считать заметное увеличение эффективности работы ОС Windows даже на старых компьютерах. Программа совместима с 32-битными и 64-битными системами, отличается интуитивно понятным интерфейсом и наличием поддержки русского языка. RAM Saver – условно-бесплатная программа, лицензионную версию можно купить примерно за 2000 рублей.
3. Auslogics Disk Defrag: лучшее ПО для дефрагментации
Если компьютер начал работать медленнее, причиной может стать наличие на накопителе лишних файлов. Для их удаления можно использовать бесплатную утилиту Auslogics Disk Defrag Free. Она позволит оптимизировать размещение информации и освободить достаточно места для новых файлов.
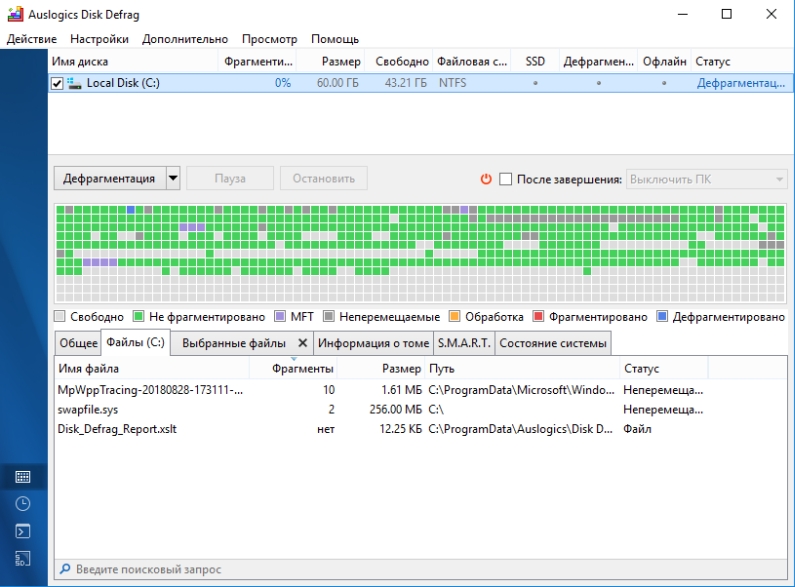
К основным функциям программы можно отнести:
- анализ содержащихся на дисках данных;
- удаление временных файлов;
- дефрагментацию целых разделов и даже отдельных каталогов или файлов.
Плюсами утилиты считаются полностью бесплатное распространение, при котором не ограничивается срок использования и функциональность. Программа легко настраивается под пользователя путем настройки специальных профилей и внешнего вида. Эффективность работы достаточно высокая при использовании на любых операционных системах.
4. Advanced SystemCare Free: комплексное средство ускорения
Программа представляет собой не обычную утилиту для оптимизации, а целый набор средств по очистке ПК от лишней информации и повышению скорости его работы. Одновременно происходит удаление вредоносного программного обеспечения и лишних файлов. Это позволяет повысить уровень защиты, предоставляемый антивирусами, и увеличить свободное место на диске.
К основным функциям можно отнести:
- базовую оптимизацию операционной системы в режиме реального времени;
- защиту от вирусов при скачивании данных;
- блокирование доступа посторонних к конфиденциальной информации;
- очистку системного реестра.
Утилита выполняет анализ операционной системы, меняет настройки на самые оптимальные, удаляя лишние файлы, очищая историю браузера и настраивая автозагрузку. Произведенные с помощью программы изменения можно легко отменить с помощью резервных копий. Приложение бесплатно для домашнего использования.
5. Wise Care 365: удаление всех лишних данных
Эта бесплатная программа дает возможность повысить производительность компьютера с помощью очистки и настройки Windows. Первый же запуск позволяет обнаружить ошибки, которые есть в системе. После проверки Wise Care 365 автоматически предлагает исправления, которые помогут улучшить работу ПК.
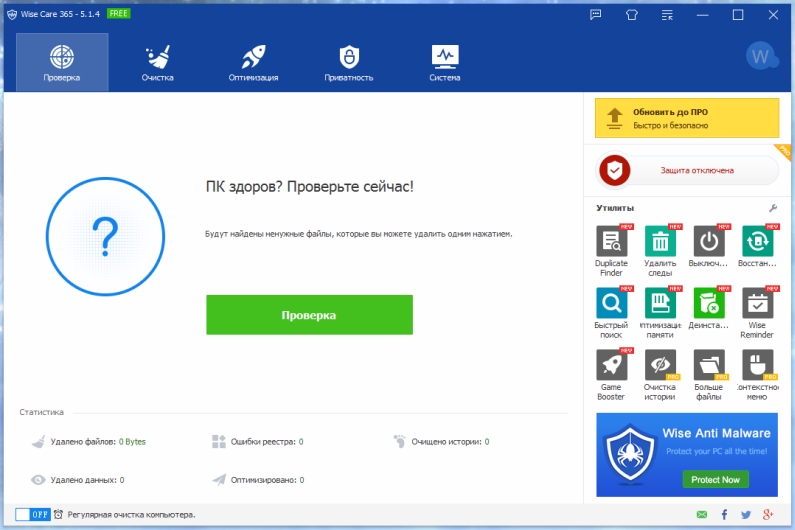
Основными возможностями утилиты можно назвать:
- проверку системы с исправлением большинства проблем;
- удаление неправильных и дублирующихся элементов реестра;
- поиск и удаление информации с выбранным расширением;
- избавление от неиспользуемых ярлыков и файлов (без возможности восстановить информацию);
- генерирование новых надежных паролей и стирание старых.
Плюсы Wise Care 365 включают возможность скрыть от посторонних определенные файлы и папки и даже восстановить случайно удаленные данные. Интерфейс приложения многоязычный, с поддержкой русского языка. А для оптимизации достаточно нажатия одной кнопки.
6. Clean Master: ускорение за счет очистки от мусора
Скорость работы ПК может снижаться из-за большого количества программ, работающих в фоновом режиме. Из-за них расходуется больше ОЗУ и быстрее тратится заряд аккумулятора ноутбука. Отключить лишние приложения можно вручную – но проще использовать программу Clean Master.
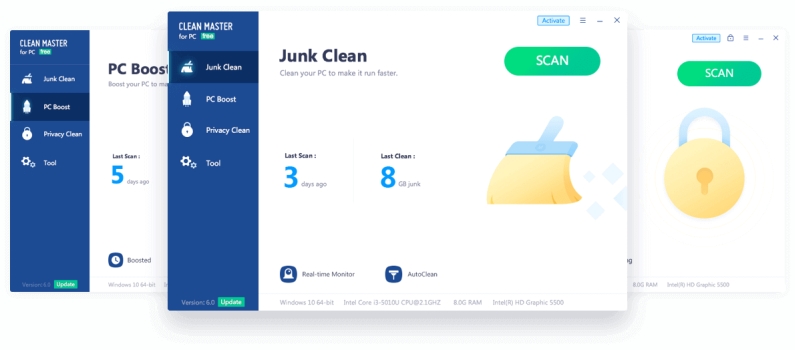
Причинами для выбора этой утилиты являются:
- остановка уже запущенных задач;
- повышение срока службы аккумуляторов ноутбука;
- простой и понятный интерфейс – для освобождения дополнительной памяти достаточно переместить окно в центр экрана и позволить утилите завершить работу;
- очистка разнообразных системных областей.
Также утилиту можно похвалить за возможность встроить ее в контекстное меню и русскоязычный интерфейс. Отсканированные элементы распределяются по разным группам – от системного кэша до реестра. Есть возможность выбора исключений – категорий, которые не сканируются. Результаты очистки представляются в виде диаграммы. У программы есть бесплатная и платная версии: pro-подписка на один год стоит $29,9.
7. CCleaner: очистка мусора и удаление дубликатов
Приложение CCleaner помогает решать примерно те же задачи, которыми занимается Clean Master.
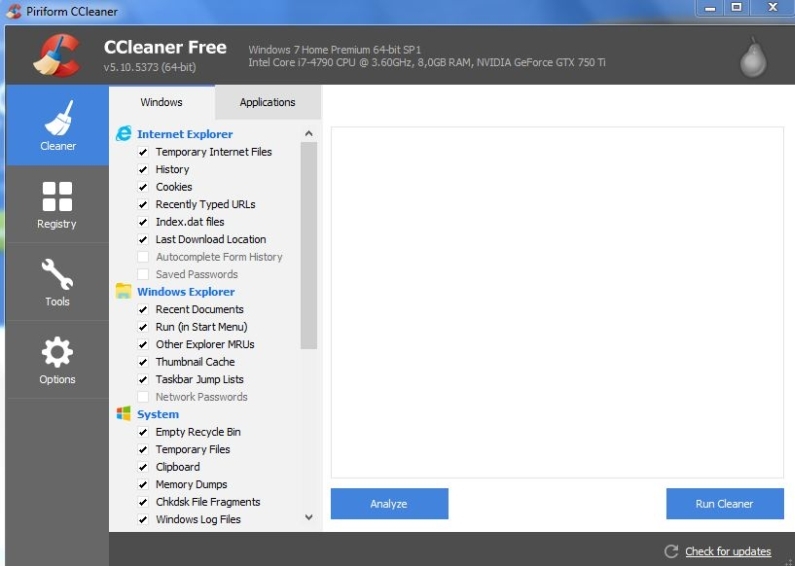
Однако есть и целый ряд серьезных отличий, которые позволяют заметно повысить производительность компьютера. К возможностям утилиты относят:
- умную деинсталляцию;
- управление автозагрузкой при запуске Windows;
- полный анализ диска с выдачей всей необходимой информации;
- надежное удаление информации и дубликатов файлов;
- возможность восстановления операционной системы.
Даже использование стандартной версии утилиты обеспечивает свободное место в памяти и удаление средств отслеживания, ускоряя работу ПК. Выбор расширенного варианта позволяет практически полностью автоматизировать оптимизацию. Базовая версия CCleaner бесплатна, но есть pro-вариант за 690 рублей.
8. Wise Registry Cleaner: оптимизация реестра
Бесплатная утилита Wise Registry CCleaner решает проблемы с переполненным реестром. Регулярная очистка системных данных ускоряет процесс загрузки и повышает скорость работы ПК.
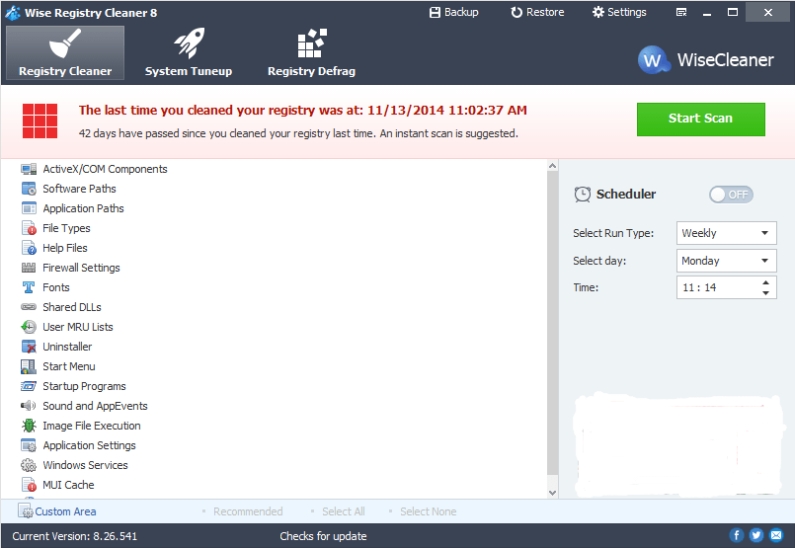
В программе есть возможность исправлять ошибки и автоматически. Вот ее основные функции:
- оптимизация работы устройства;
- очистка реестра от ненужной информации;
- создание резервной копии данных из реестра;
- удаление истории браузеров.
Преимущества использования приложения включают высокую эффективность работы, бесплатное распространение и поддержку русского языка. Еще один плюс – полная безопасность программы, которая ускоряет ПК и защищает расположенную на нем информацию от доступа посторонних.
9. Razer Game Booste: ускорение игр
Бесплатная утилита от компании Razer обеспечивает повышение производительности игровых программ, хотя среди ее возможностей есть и ускорение всей системы в целом. К плюсам Game Booster можно отнести:
- повышения FPS в играх;
- обновление драйверов основных комплектующих ПК;
- возможность записи видеообзоров для игр.
Современные варианты Game Booster называются Razer Cortex и обеспечивают не только ускорение игрового процесса, но и дефрагментацию дисков, и проведение стримов и трансляций. Эта же утилита позволяет сохранять резервные копии игр в «облачных» хранилищах.
10. TuneUp Utilities: оптимизация слабых ПК
TuneUp Utilities – комплекс утилит для ускорения работы компьютера, с помощью которого владельцы старой техники могут избавиться от лишних данных и ускорить ПК, не приобретая новые комплектующие. Использование программы рекомендовано пользователям ПК с 1-1,5 ГБ ОЗУ. Она также подойдет маломощным и старым ноутбукам.
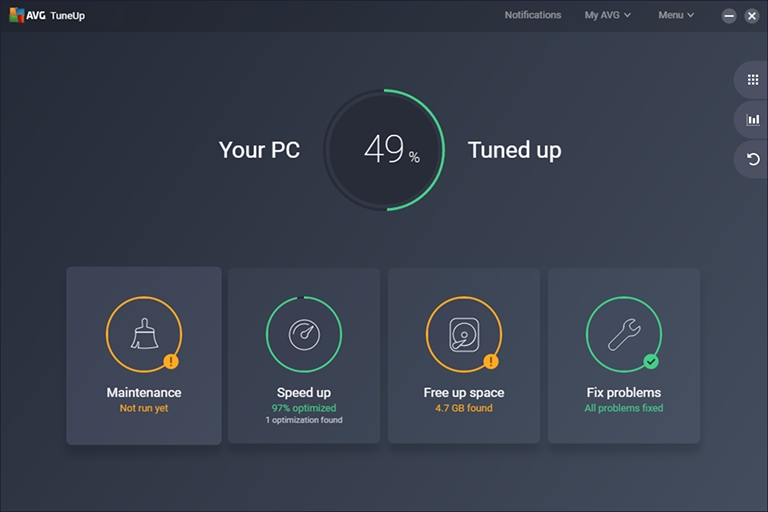
Возможности утилиты включают:
- оптимизацию системы;
- очистку жесткого диска, ОЗУ и реестра;
- редактирование автозагрузки;
- восстановление удаленной информации.
Плюсами приложения считается простая оптимизация и возможность восстановления предыдущего состояния ПК. При этом программа рассчитана, в первую очередь, на работу в Windows XP и 7. Средний прирост производительности после использования TuneUp Utilities составляет 10-15%. Программу можно скачать бесплатно, но продление подписки будет стоит 1190 рублей в год.
Способов ускорить работу ПК с помощью специального софта довольно много. Выбрать конкретный вариант можно, зная, какую задачу требуется решить – нехватку места, снижение скорости запуска программ или небольшую частоту кадров в игре. Если нет информации о том, что именно вызвало замедление работы компьютера, стоит попробовать использовать сразу несколько из перечисленных утилит.
Разгоняем «десятку». 10 способов ускорить работу Windows 10
Производительность любой операционной системы со временем снижается, и компьютер или ноутбук на Windows 10 начнет тормозить. На полное техобслуживание порой не хватает времени, а на установку SSD — денег.
Дадим 10 советов по ускорению работы вашего ПК.
P. S. Все советы проверялись на тестовой виртуальной машине версии 1607 (сборка 14393.105).
1. Затонировать интерфейс
Прозрачное меню «Пуск» выглядит красиво, но (немного) снижает производительность компьютера. Отключите прозрачность, чтобы направить ресурсы в нужное русло.
Пуск — Параметры — Персонализация — Цвета — Сделать меню «Пуск», панель управления и центр уведомлений прозрачными Выкл.

2. Отключить спецэффекты
Визуальные красоты лучше оставить для игр.
Правый клик на «Пуск» — Панель управления — Система и безопасность — Система — Дополнительные параметры системы — Параметры — вкладка Визуальные эффекты

Чтобы отключить лишнюю анимацию и спецэффекты выберите Обеспечить наилучшее быстродействие. Также можно выбрать Особые эффекты и самостоятельно снять галочки с визуальных эффектов, без которых вы сможете обойтись.
3. Почистить автозагрузку
ПК долго загружается после включения? Возможно, в автозагрузке много лишних программ.
Диспетчер задач (Ctrl+Alt+Del) — вкладка Автозагрузка

Для удобства отсортируйте программы по столбцу Влияние на запуск и отключите ненужные и самые ресурсозатратные.
Важно: если вы неопытный пользователь, мы рекомендуем внимательно изучить список и разобраться, какие из этих программ системные, а какие просто тратят ресурсы. Сделать это очень легко — просто погуглите название.
4. Поработать над ошибками
Воспользуйтесь стандартным средством Windows 10 для поиска и исправления проблем. Этот простой способ помогает исправить целый ряд стандартных ошибок.
Правый клик на «Пуск» — Панель управления — Устранение неполадок — под разделом Система и безопасность нажмите «Устранение неполадок» — Далее


5. Дать 10 секунд
Чтобы ускорить загрузку ПК при включении, можно уменьшить the Boot Menu Time-out
Правый клик на «Пуск» — Панель управления — Система и безопасность — Система — Дополнительные параметры системы — Загрузка и восстановление — Параметры

Напротив строчки Отображать список операционных систем установите значение 10 сек.
6. Не слушать советов
Windows 10 пытается быть полезным (лучше бы Скрепыша вернули! — прим. ред.) и подсказывает, как пользоваться новыми фишками интерфейса. К сожалению, эта функция может повлиять на производительность. Отключите ее:
Пуск — Параметры — Система — Уведомления и действия — Получать советы, подсказки и рекомендации при использовании Windows Выкл.

7. Почистить диск
Еще один способ, актуальный для любой версии Windows. Очистка диска повысит производительность и освободит место на жестком диске.
В поисковой строке наберите «Очистка диска» — Запустите программу — Очистите диск (да, порой все настолько просто. — прим. ред.)

8. Удалить предустановленный софт
Вы когда-нибудь пользовались предустановленными программами? Скорее всего, вы никогда их даже не открывали. Удалите этот мусор, а также весь софт, которым не пользовались больше года.
Правый клик на «Пуск» — Панель управления — Удаление программ в разделе Программы — Удаляйте все лишнее

На нашей виртуальной машине нет лишнего софта 
9. Следите за питанием
Не используйте режим Экономия энергии без необходимости.
Правый клик на «Пуск» — Панель управления — Система и безопасность — Электропитание —Выберите схему — Высокая производительность или Сбалансированная

На десктопе настройки не активны
10. Перезагружайте ПК
Попробуйте просто перезагрузить ПК. Нет, кроме шуток — это разгрузит оперативную память и гарантированно обнулит процессы, которые начинают чрезмерно расходовать системные ресурсы.
Кстати, не все знают, что выключение и перезагрузка ПК — не одно и то же. Windows 10 использует функцию Быстрая загрузка, которая сохраняет «снимок» системы, чтобы быстрее включиться в работу. Как этого не хватало раньше!

Здравствуйте, IT-департамент, вы пробовали выключить и включить?
Лучший оптимизатор для Windows 10
На вашем ПК скопилось большое количество ненужных файлов? Компьютер зависает и тормозит при работе? Обратите внимание на оптимизатор для Windows 10 «Ускоритель Компьютера». Эта программа поможет вам разобраться с тем, как ускорить работу интернета и ноутбука, а также избавиться от ненужной информации, впустую захламляющей жесткий диск. В статье мы рассмотрим основные функции софта, способные оказать вам помощь в этом.
Программа оптимизации Windows 10 позволяет:
- ускорить работу ПК;
- избавить компьютер от частых зависаний;
- ускорить запуск программ;
- обеспечить оптимальную работоспособность операционной системы;
- ускорить запуск Windows;
- исправить ошибки системы;
- ускорить загрузку сайтов;
- увеличить свободное место на диске.
Как работает программа для оптимизации Windows 10
Оптимизация системы Windows 10 благодаря программе «Ускоритель Компьютера» проходит быстро и имеет положительный результат. Утилита оснащена простым и понятным интерфейсом на русском языке. После оптимизации ПК будет работать исправно и на 70% быстрее обычного. Для удобства можно настроить «Планировщик», чтобы очистка проводилась автоматически, например, раз в неделю.
Утилита для оптимизации Windows 10 позволяет работать компьютеру намного быстрее благодаря:
- полной очистке от мусора — ненужные файлы занимают место на диске и таким образом тормозят работу системы. К документам, которые нужно удалить, относятся: дубликаты, временные файлы браузера, журнал посещений и др.;
- исправлений ошибок реестра — программа быстро найдет и предложит исправить неверные расширения, отсутствующие DDL, ошибки установщика, отсутствующие приложения и т.д.;
- управлению автозагрузкой — полная оптимизация ноутбука Windows 10 невозможна без открепления из автозагрузки ненужных программ. Несмотря на то, что операционная система является многозадачной, она виснет при большой нагрузке. Приложения, которыми вы не пользуетесь, лучше убрать из автозагрузки при включении компьютера.
Глобальное сканирование: устранение проблем ПК в пару кликов мыши
Наверняка, каждый человек, который сталкивался с оптимизацией компьютера, хоть раз в жизни ловил себя на мысли: «Как же было бы хорошо, если бы у меня была возможность решить все проблемы в один щелчок мыши». К сожалению, такого не бывает. Но вы можете попробовать сделать это в два клика. Тоже звучит неплохо, не правда ли?
Уже сейчас вы можете скачать приложение для чистки компьютера и опробовать это на своем ПК. Сразу после старта «Ускорителя Компьютера» запустите глобальное сканирование системы, а после его завершения — устраните все найденные проблемные файлы, щелкнув по кнопке «Исправить все ошибки». Готово!
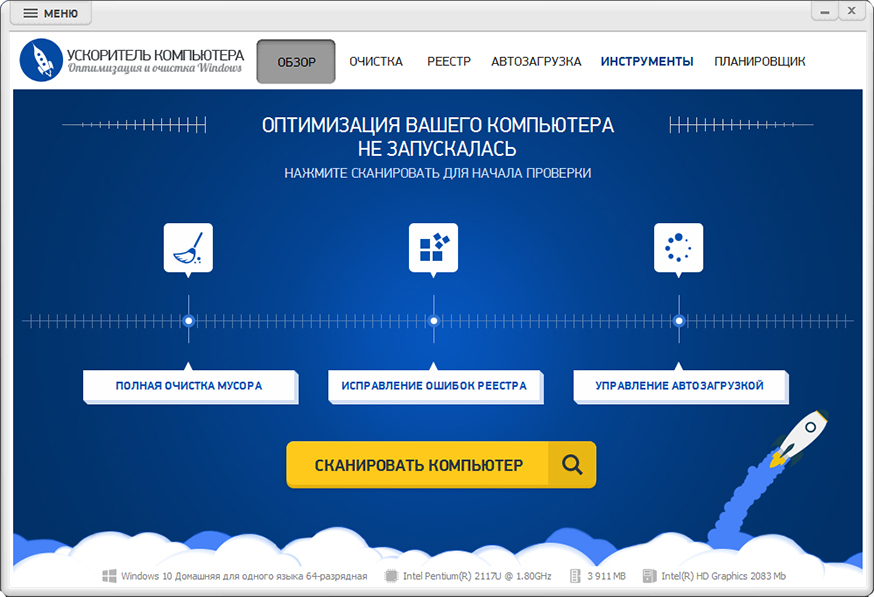
В стартовом меню сразу же можно запустить глобальное сканирование ПК
Изучите проблемы изнутри: подробные отчеты
Если вы хотите быть в курсе того, какие файлы «Ускоритель Компьютера» счел нужным удалить при глобальном сканировании, то ознакомьтесь с результатами проделанной работы. Для этого просто кликните по интересующему вас разделу.
В окне «Очистка» вы найдете отчет обо всех найденных мусорных файлах: в корзине, журналах, дампах памяти, браузерах и т.д. Вы можете настраивать внешний вид списков, отключая или включая отображение отдельных пунктов в нем. Для этого просто установите или уберите галочки в меню слева.
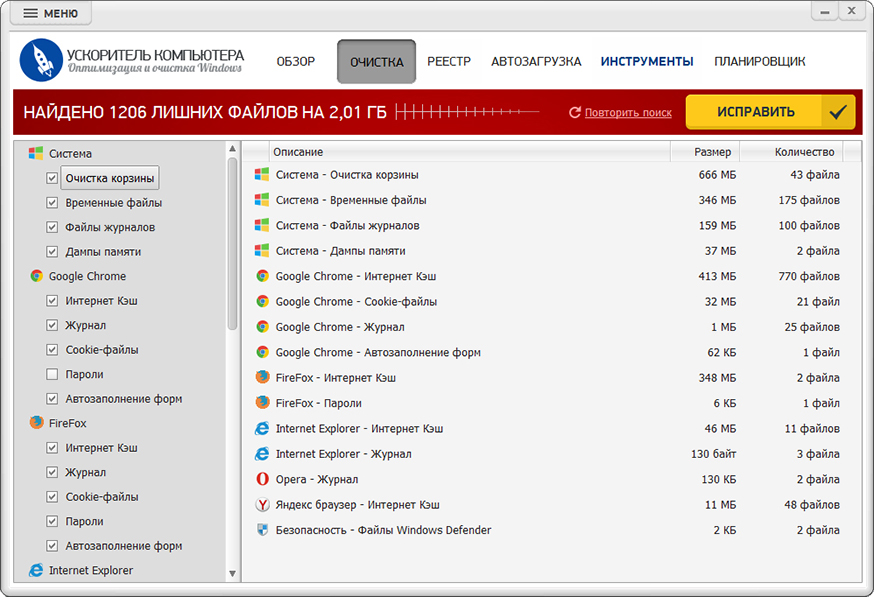
Во вкладке «Очистка» вы удалите все мусорные файлы с компьютера в два щелчка мыши
Во вкладке «Реестр» вы также можете ознакомиться с перечнем найденных проблемных файлов и указать конкретные разделы для очистки. Когда ваше любопытство будет удовлетворено, а списки на удаление скорректированы — нажмите «Исправить» и ошибки реестра или мусорные файлы будут устранены с вашего ПК в одно мгновение.
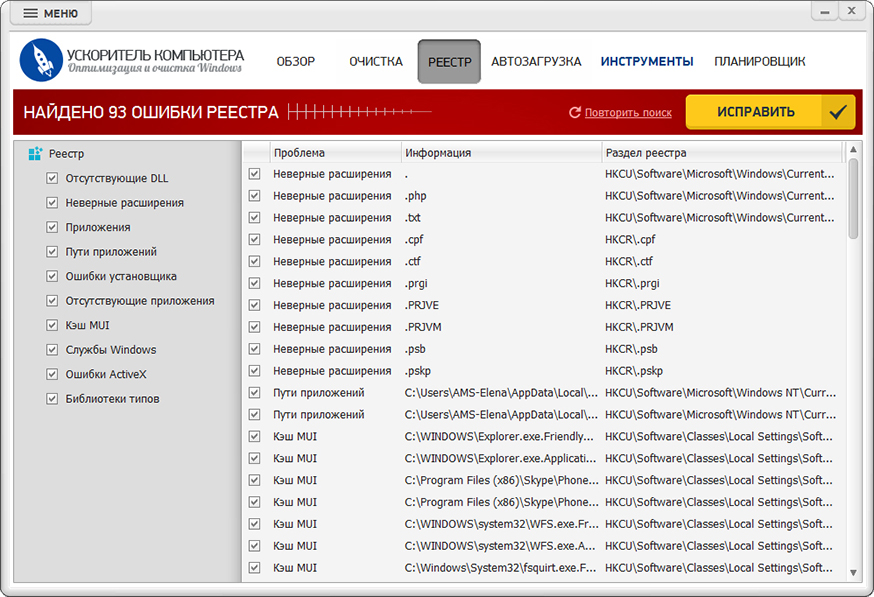
Во вкладке «Реестр» можно найти и устранить все популярные виды ошибок
Избавьтесь от лишнего: удаление программ и настройка автозагрузки
Увы, удаления мусорных файлов и оптимизации реестра может оказаться недостаточно для устранения причин торможения системы. Обязательно следует обратить внимание и на список установленных программ на компьютере и избавиться от тех из них, которыми вы не пользуетесь. Оптимизатор для Windows 10 также предоставит вам эту возможность.
Перейдите во вкладку «Инструменты» и кликните по кнопке «Удаление программ». На экране вашего ПК появится перечень всех установленных приложений. Здесь вы можете узнать не только название того или иного софта, но и информацию о его производителе, местоположении, версии и даже дату установки. Выделите ненужное приложение и кликните «Удалить». Следуйте инструкции, появившейся на экране, и тогда вы сможете избавиться от ненужного софта буквально за пару минут.
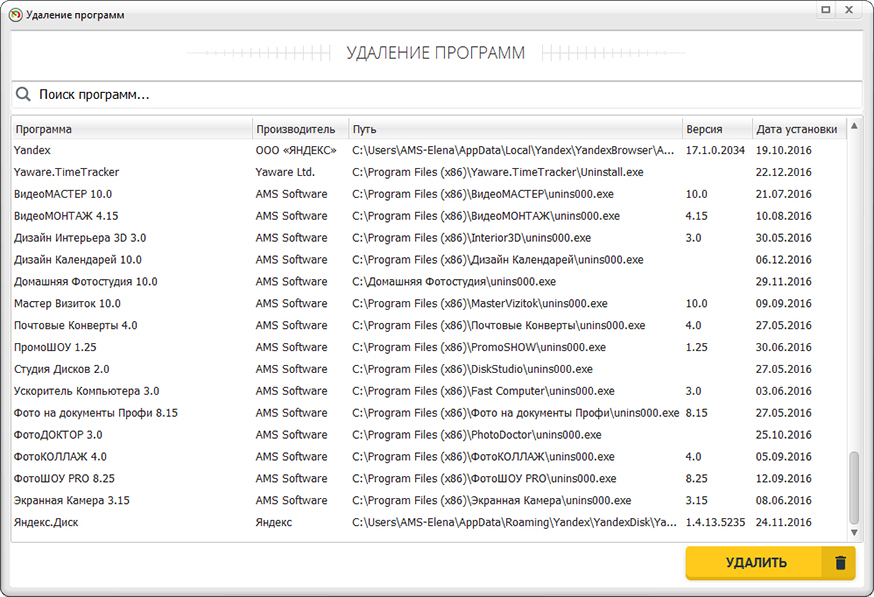
«Ускоритель Компьютера» позволяет удалять ненужные программы с ПК
Также «Ускоритель» предоставляет возможность настраивать функцию автозагрузки. Перейдя в одноименную вкладку, вы выявите все программы, которые запускаются одновременно с Windows. Определить те из них, которые вам не требуются при каждом сеансе работы за ПК. Уже вскоре вы отметите, что компьютер стал быстрее запускаться и меньше зависать.
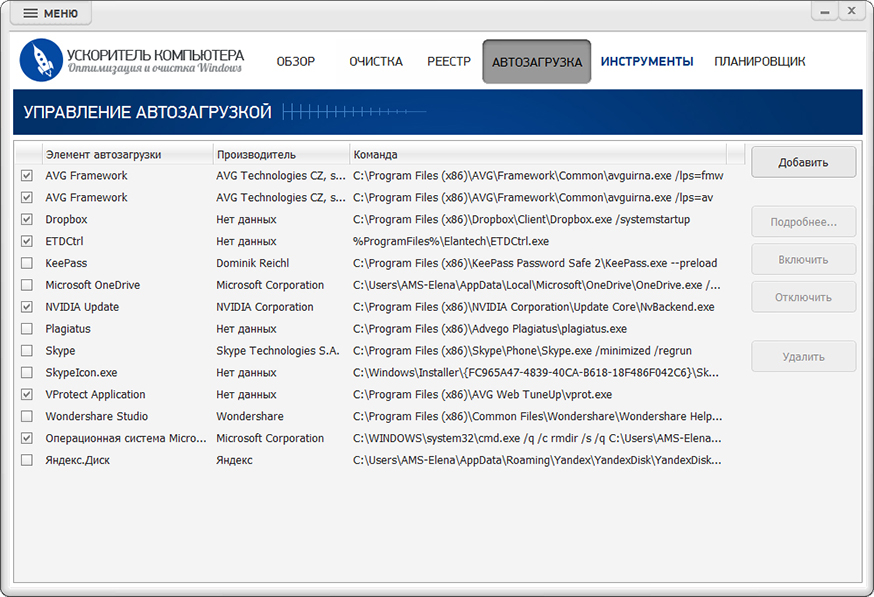
Настройте автозагрузку и Windows будет загружаться быстрее в десятки раз!
Ненужные файлы: как отыскать и удалить?
На компьютере скопилось большое количество файлов, которые занимают почти все место на жестком диске? Настало время избавиться от них! Но как сделать это быстро? И понять, какие файлы нужны, а какие — нет? В «Ускорителе Компьютера» вы легко определите это. Во вкладке «Инструменты» вы найдете опции для поиска файлов-дубликатов и большим файлов. Как правило, и те, и другие чаще всего не требуются пользователям.
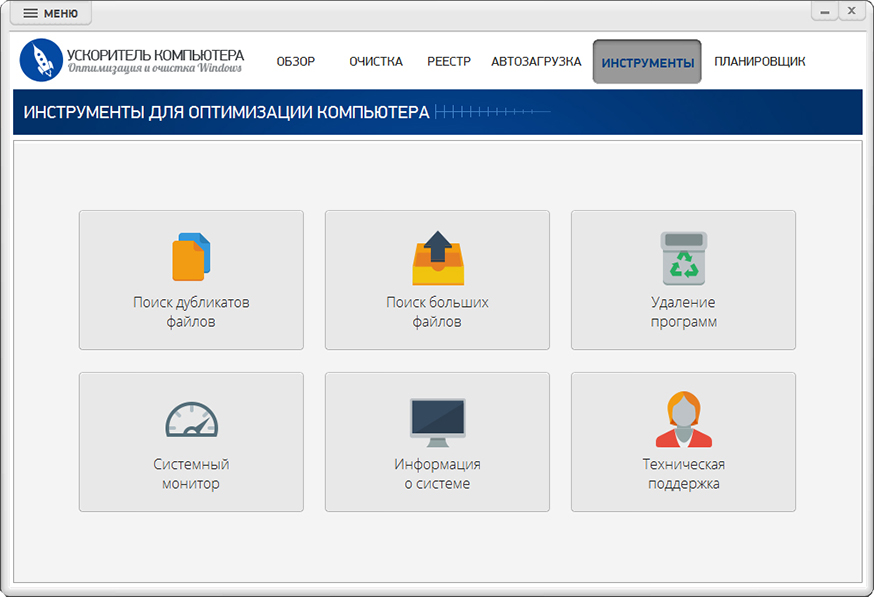
Вкладка «Инструменты»: здесь представлены все дополнительные инструменты для оптимизации ПК
Щелкнув по любой из этих кнопок, вы сможете выбрать папку для проверки и, если есть желание, настроить параметры поиска. После запустите процесс и дождитесь его окончания. Когда все будет готово, на вашем экране появится отчет о проделанной работе. Вы сможете ознакомиться с ним и отметить файлы, которые необходимо удалить программе.
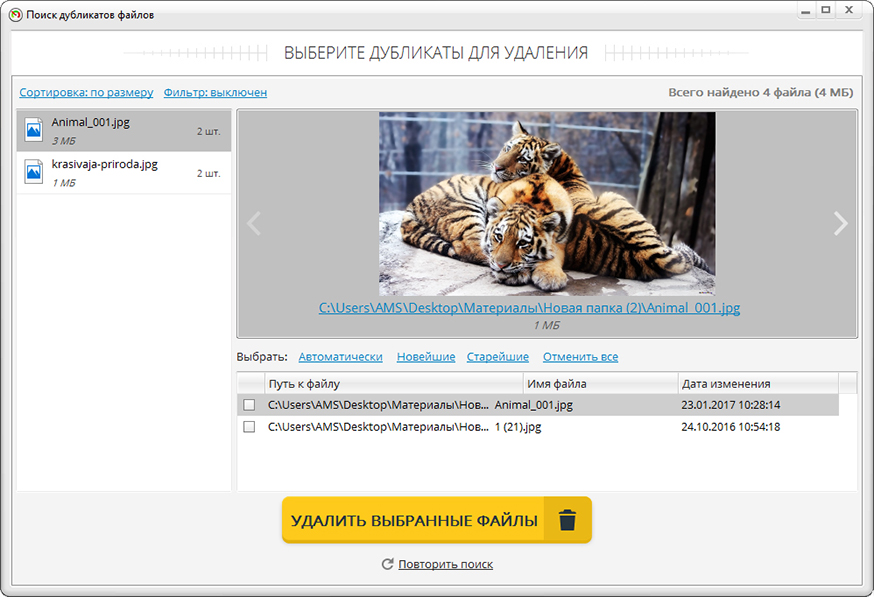
Раз и навсегда избавьтесь от файлов-дубликатов и больших файлов!
Естественно, это не все функции, встроенные в «Ускоритель Компьютера». Подробнее о программе и ее возможностях вы можете узнать на других страницах нашего сайта.
Еще один секрет программы: для самых любопытных
Если вы принадлежите к числу людей, которые не беспокоятся о состоянии ПК до тех пор, пока что-нибудь не сломается, то для вас в «Ускорителе Компьютера» есть специальная функция. Лучший оптимизатор для Windows 10 может самостоятельно следить за вашим компьютером и удалять все лишнее. Для этого просто включите и настройте «Планировщик».
Улучшите работу своего ПК в пару щелчков мыши
Ваш ПК с Windows 10 будет работать как новый!
Программы для увеличения производительности компьютера
Удобная программа, позволяющая увеличить производительность компьютера в играх. Предварительная диагностика фиксирует весь ненужный хлам, скопившийся в результате многократных операций: установка, удаление, копирование.
Отлично справляется с чисткой пк от мусора. Имеет функции автозагрузки в заданное время. Самостоятельно включается в фоновом режиме, запускает процесс обработки, отключается. Постоянно поддерживает рабочую машину в хорошем состоянии.
Мощная программа для увеличения производительности компьютера. Скорость очистки жесткого диска высокая. Регулярное использование надолго решит вопрос ускорения и улучшения работы.
Профессиональное средство, которое по расписанию очищает корзину, чистит куки, кеш, историю посещенных страниц в браузере и неудаляемые после деинсталляции файлы.
Комплексное приложение увеличивает fps компьютера и понижает пинг в онлайн шутерах при подключении через интернет. Ощутимо усиливает быстродействие операционной системы.
Простое программное решение для системной оптимизации. Диагностирует реестр, исправляет ошибки. Устранит проблемы частых зависаний и притормаживаний pc.
Популярный модуль для увеличения эффективности персонального компьютера, ноутбука. Анализирует деятельность всех комплектующих: процессор, видеокарта, оперативная память. В итоге происходит восстановление исходных параметров компьютера.
На помощь придет инструмент дефрагментации, обнаруживающий битые сектора. Приятный интерфейс утилиты сочетается с эффективной службой управления. Софт проводит проверку винчестера. Ищет большие папки с информацией, выполняет очищение по желанию пользователя.
Скачать программы для увеличения производительности компьютера бесплатно на русском языке. Совместимы с Windows 7, 8, 8.1, 10, XP (64 bit, 32 bit) и доступны без регистрации, смс и вирусов.





